۳ راه ساده برای کنترل کامپیوتر از راه دور

در اوقاتی که مثلا در محل کار یا آن سوی دنیا حضور دارید، شاید به اطلاعات موجود در کامپیوتر خانگی خود نیاز پیدا کنید. سالها پیش انجام چنین کاری بدون تخصص در زمینهی IT و خرید نرمافزار گرانقیمت و پیچیده امکانپذیر نبود. اما حالا بسیاری از نرمافزارها چنین کاری را بهسادگی و البته به رایگان انجام میدهند. در ادامه ۳ اپلیکیشن رایگان برای کنترل کامپیوتر از راه دور را به شما معرفی میکنیم.
۱. کنترل کامپیوتر از راه دور با Chrome Remote Desktop
اپلیکیشن Chrome Remote Desktop هرچند فقط نیازهای ابتدایی را پوشش میدهد، اما استفاده از آن بسیار راحت و بیدردسر است. بهعنوان مثال اگر والدین شما سر رشتهای از این نوع کارها ندارند و نیاز دارید از راه دور به کامپیوتر آنها دسترسی داشته باشید، رابط کاربری این برنامه آنقدر ساده است که بهراحتی از پس اجرای آن برمیآیند.
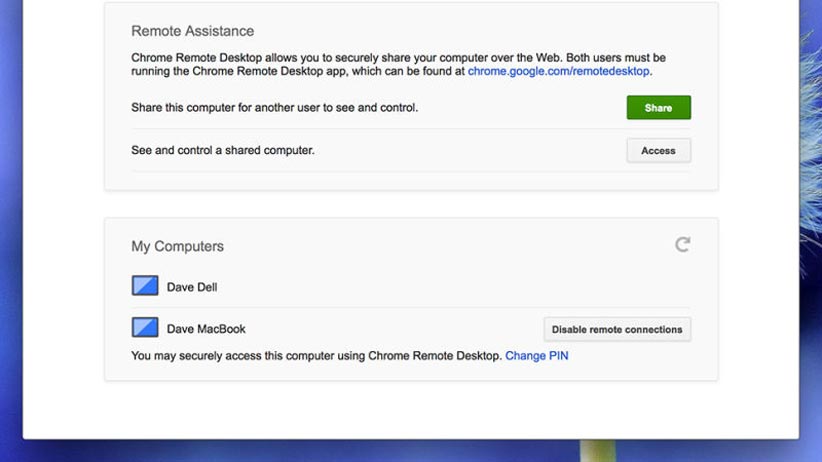
برای استفاده باید اپلیکیشن Chrome Remote Desktop را در تمام کامپیوترهای موردنظر نصب کنید. از آنجا که این اپ در محیط کروم اجرا میشود، میتوانید آن را در کامپیوترهای مجهز به سیستم عامل ویندوز، مک، کروم و لینوکس نصب کنید.
ابتدا این اپلیکیشن را در کامپیوتر خانه (یا هر کامپیوتری که میخواهید به آن متصل شوید) اجرا کنید. بعد از اجرای اپ، روی گزینهی Get started که در بخش My computers قرارگرفته کلیک و سپس گزینهی Enable remote connections را فعال کنید. در این بخش از شما خواسته میشود که یک پین کد تعیین کنید (لازم است تنها در اولین اتصال از راه دور این پین را وارد کنید).
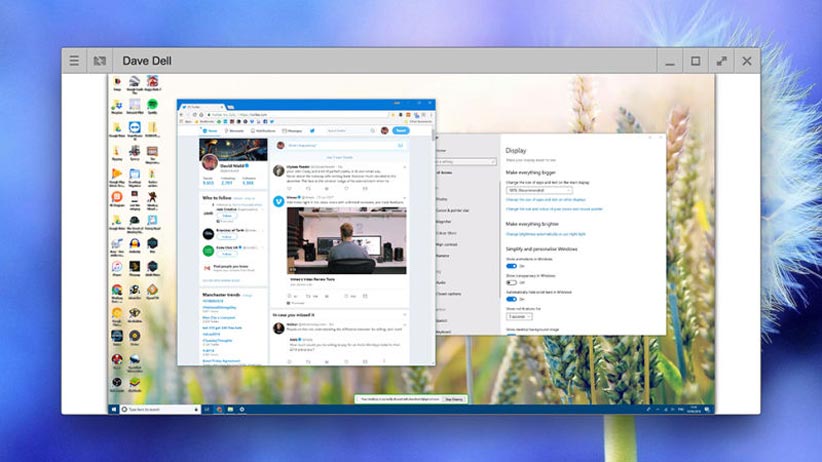
هنگام درخواست برای نصب افزونههای مورد نیاز، روی گزینهی Yes کلیک کنید و سپس با تایید اکانت گوگل موردنظر، دوباره پین کد از قبل تعیینشده را وارد کنید. با این کار، اکانت گوگل شما تمام کامپیوترهایی که در آن اپلیکیشن Chrome Remote Desktop را نصب کردهاید و این اکانت گوگل را به آنها تخصیص دادهاید، به یکدیگر متصل میکند.
بیشتر بخوانید: چگونه اپلیکیشن اندروید را در ویندوز و macOS اجرا کنیم؟
در هنگام اجرای Chrome Remote Desktop در یک کامپیوتر دیگر، شما میتوانید نام دیگر کامپیوترهای مجهز به این برنامه و مرتبط با این اکانت را مشاهده کنید و با کلیک کردن روی نام آن کامپیوتر و وارد کردن پین کد، وارد کامپیوتر مذکور میشوید. این ارتباطات بهصورت پیشفرض رمزگذاری شده هستند و با بستن پنجره هم ارتباط قطع میشود. اگر برای مشاهدهی جزییات محیط کامپیوتر مقصد با مشکل مواجه شدید، روی گزینهی منو (در گوشهی راست یا چپ بالا) کلیک و گزینهی Shrink to fit را از حالت فعال خارج کنید.
همانطور که گفتیم، برنامهی Chrome Remote Desktop یکی از سادهترین و آسانترین اپلیکیشنها برای کنترل کامپیوتر از راه دور است. هرچند این اپ از امکانت پیشرفتهی دیگر برنامهها بهره نمیبرد، اما فقط با چند کلیک ساده میتوان آن را راهاندازی کرد.
۲. کنترل کامپیوتر از راه دور با TeamViewer
همین ابتدای امر باید بگوییم که نرمافزار TeamViewer در حال حاضر آیپیهای ایران را مسدود کرده است. بهترین برنامهی شبیه به TeamViewer، برنامهی AnyDesk است که در مورد بعدی به آن میپردازیم. با این وجود، از آنجایی که برنامهی TeamViewer از مهمترین برنامهها برای کنترل کامپیوتر از راه دور به حساب میآید، در ادامه در مورد استفاده از این برنامه توضیحاتی را ارائه میدهیم.
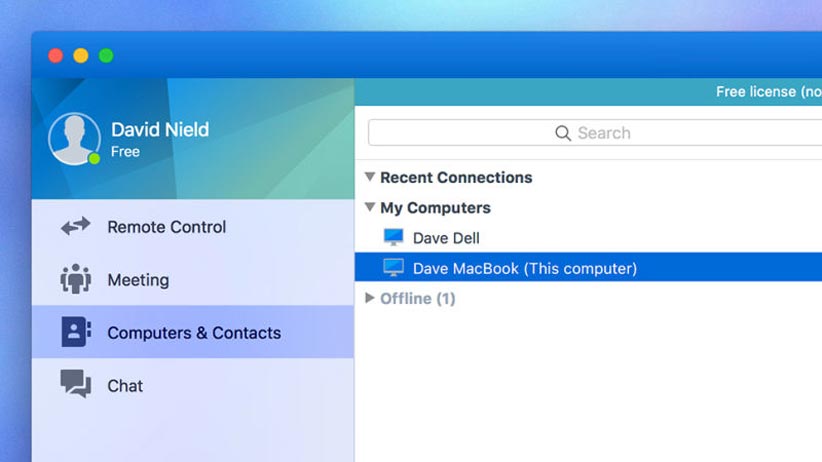
روزی روزگاری برنامهی TeamViewer آنقدر پیچیده بود که کاربران معمولی بهسختی میتوانستند از آن استفاده کنند. اما روزبهروز رابط کاربری آن بهتر شده و استفاده از آن هم تا حد زیادی سادهتر شده است. این برنامه برای استفادههای شخصی رایگان است ولی برای استفادههای تجاری باید مبلغی پرداخت شود. اگر برای کنترل کامپیوتر از راه دور به دنبال یک برنامهی پیشرفتهتر از Chrome Remote Desktop هستید، پس به برنامه TeamViewer نگاهی بیندازید.
بعد از دانلود این برنامه، آن را در کامپیوتر موردنظر خود نصب و سپس اجرا کنید. همان ابتدا یک کد به نمایش درمیآید که فردی دیگر با تایپ آن و با کسب اجازه از شما، میتواند وارد کامپیوتر شما شود. بدون نیاز به ایجاد اکانت، میتوان چنین فرایندی را اجرا کرد. اما برای اینکه بخواهید بدون نیاز به کسب اجازه به کامپیوتر دیگری وصل شوید، با این سه کار را انجام دهید: برنامه TeamViewer را باز کنید، یک اکانت برای اتصال کامپیوترها باز کنید و سپس تنظیمات مربوط به حالت easy access را مشخص کنید.
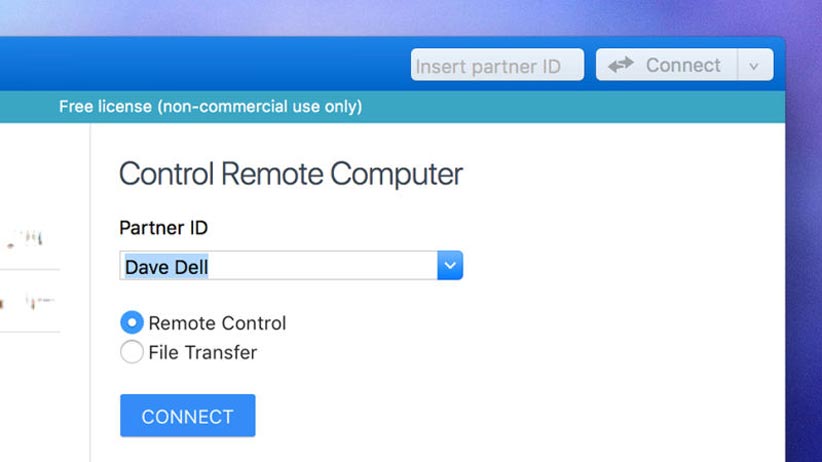
در زیر صفحهی مربوط به نمایش کد اولیه، لینکهای میانبری وجود دارد که با کلیک روی آنها میتوانید این اقدامات را انجام دهید. بعد از انجام این کارها، در هنگام ورود به اکانت TeamViewer، نام کامپیوترهای مرتبط با اکانت موردنظر به نمایش درمیآید. برای تغییر نام آنها یا مشاهدهی وضعیت دسترسی آنها، در بخش چپ برنامه روی لینک Computers & Contacts کلیک کنید.
برای اتصال بدون نیاز به کسب اجازه، باید در برنامه TeamViewer سیستم مبدأ و مقصد، اکانت مذکور را وارد کنید. سپس در سمت چپ برنامه روی گزینهی Remote Control کلیک کنید، نام کامپیوتر موردنظر را از فهرست انتخاب کنید (مطمئن شوید گزینهی Remote Control فعال باشد) و درنهایت با کلیک بر Connect، ارتباط برقرار میشود.
بیشتر بخوانید: ۱۲ سایت جذاب و کاربردی که باید بشناسید
برنامهی TeamViewer هوشمندتر از Chrome Remote Desktop است. بهعنوان مثال، در هنگام اتصال به کامپیوتر مقصد، این برنامه بهصورت خودکار عکس پسزمینهی کامپیوتر مذکور را برای افزایش سرعت، مخفی میکند. همچنین با استفاده از این برنامه میتوانید فایلها را انتقال دهید، از فعالیت نمایشگر ویدیو ضبط کنید، از راه دور کامپیوتر را ریبوت کنید و موارد دیگری از این دست.
۳. کنترل کامپیوتر از راه دور با AnyDesk
یکی دیگر از نرمافزارهایی که برای کنترل کامپیوتر از راه دور موفق به جذب طرفداران زیادی شده، برنامهی AnyDesk است. این برنامه سریع و ساده است و برای اتصال خودکار به کامپیوتر مقصد نیازی به ثبتنام و باز کردن اکانت ندارد.
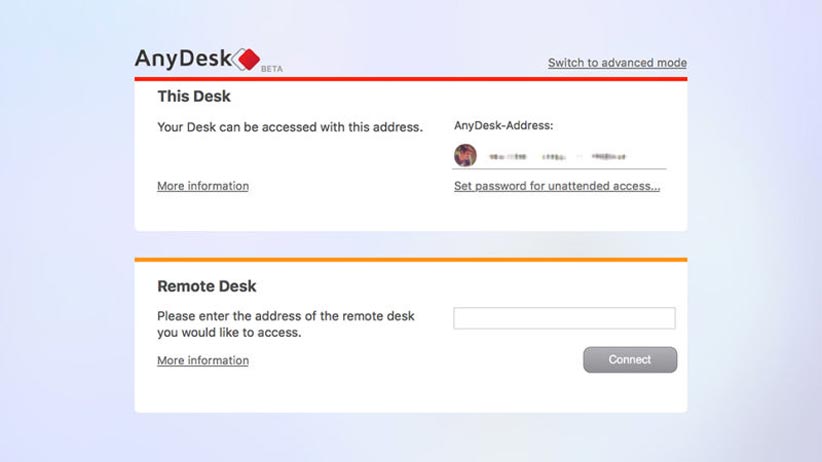
این برنامه برای سیستمعاملهای ویندوز، مک و لینوکس عرضه شده و بهصورت پرتابل اجرا میشود؛ این یعنی بدون نیاز به انجام فرایند نصب، میتوان از این برنامه استفاده کرد. بعد از اجرای این برنامه، یک کد به نمایش درمیآید که برای دسترسی به این کامپیوتر، باید از این کد استفاده کنید. اما اگر به دنبال دسترسی بدون نیاز به کسب اجازه هستید، باید یک رمز عبور هم مشخص کنید. برای این کار روی گزینهی Set password for unattended access کلیک کنید و سپس رمز عبور موردنظرتان را بنویسید.
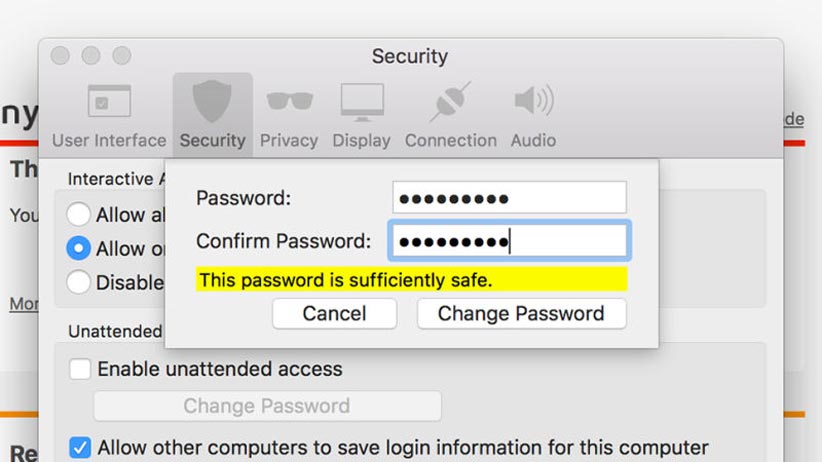
در کامپیوتر مبدأ ابتدا کد مربوط به کامپیوتر مقصد را در بخش Remote Desk بنویسید و هنگام نمایش صفحهی مربوط به رمز عبور، رمز عبور را وارد کنید. اگر میخواهید برای دفعات بعدی نیازی به وارد کردن رمز عبور نداشته باشید، گزینهی Log in automatically from now on را فعال کنید.
به همین راحتی، ارتباط بین دو کامپیوتر برقرار میشود. از دیگر ویژگیهای جالبتوجه این برنامه، میتوان به چت بین کامپیوترهای مختلف، فعال و غیرفعال کردن صدا و امکان انتقال فایلها اشاره کرد. هرچند رابط کاربری AnyDesk به زیبایی TeamViewer یا Chrome Remote Desktop نیست، اما خیلی سریع راهاندازی میشود و استفاده از آن هم راحت است. اگر طرفدار پروپاقرص برنامههای پرتابل هستید، توصیه میکنیم از این برنامه استفاده کنید.
منبع: Gizmodo


احسنت حمایت از تولید داخلی
من از نرم افزار ایرانی رایگان دورنا نارتک استفاده میکنم
سلام روز بخیر من برنامه enydesk رو روی دو لب تاب نصب کردم ولی تا ارتباط برقرار میشه چند ثانیه بعدش دوباره ارتباط قطع میشه.میدونید دلیش چیه؟
سلام و خسته نباشید
ایا امکان متصل شدن به ۳ یا ۴ کامپیوتر به طور همزمان وجود دارد و اگر وجود دارد کدام برنامه را پیشنهاد میکنید . سوال بعدی هم که خدمتتون دارم اینه که زمانی که مثلا به یک کامپیوتر وصل شدیم و وارد یک سایت شدیم آی پی کدام کامپیوتر نمایش داده میشود.
ممنون بابت مطالب و منتظر پاسخ شما هستم.
ببخشید میشه با لپتاب هم این کار رو کرد؟
من برای تدریس سر کلاس میخوام…
بله امکانپذیره، در این زمینه فرقی بین کامپیوترهای دسکتاپ و لپتاپ وجود نداره.
بهترینش anydesk هست اینا هر کدوم یه مشکل دارن ضمننا خجم anydesk یک دهم ایناست و برای آندروید هم داره
برنامه team viewer دسترسی ایرانی ها رو قطع کرده برا استفاده باید از ف.ی.ل.ت.ر شکن استفاده کرد
برنامه TeamViewer ایرانو تحریم کرده ۱ ساله 🙁
سلام
الان کاربران ایرانی نمیتونن از تیم ویور استفاده بکنند ما به عنوان جایگزین از انی دیسک استفاده میکنیم هم خیلی ساده هست و هم سبک و به عنوان حرف آخر میتونم بگم که مطلب عالی بود دستتون درد نکنه
میشه با ویندوز(سیستم مبدا)،مک(سیستم مقصد)رو کنترل کرد؟
البته تیم ویوئر که یه نرم افزار آلمانیه، پارسال به دلیل تحریم، ایرانیا رو فیلتر کرد !!
و چون دیگه استفاده نمی کنم، اطلاع ندارم که این مشکلش برطرف شده یا خیر !
اما برنامه ی انی دسک رو به شدت توصیه می کنم، خیلی سبک تر و روون تره !