۱۰ ترفند برای افزایش سرعت استفاده از گوشی اندرویدی و آیفون

با قدرتمندتر شدن و باهوشتر شدن گوشیها، تواناییهای آنها هم افزایش مییابد و حالا تا حد زیادی مانند کامپیوترهای شخصی انجاموظیفه میکنند. همچنین روزبهروز سیستمعاملهای اندروید و iOS در زمینهی چندوظیفگی بهتر از قبل میشوند و در ادامه، ترفندهایی را برای افزایش سرعت استفاده از این گوشی ها مطرح میکنیم.
قبل از شروع مطلب، باید خاطرنشان کنیم که در اینجا وقتی از اندروید صحبت میکنیم، منظور ما جدیدترین نسخه خالص اندروید (یعنی اندروید پای) است. به همین خاطر اگر از اندرویدهای قدیمیتر استفاده میکنید یا بر روی اندروید گوشی شما رابط کاربری جداگانه قرار گرفته، احتمالاً در رابطه با این ترفندها با تفاوتهایی مواجه خواهید شد.
اندروید
مقدمات چندوظیفگی
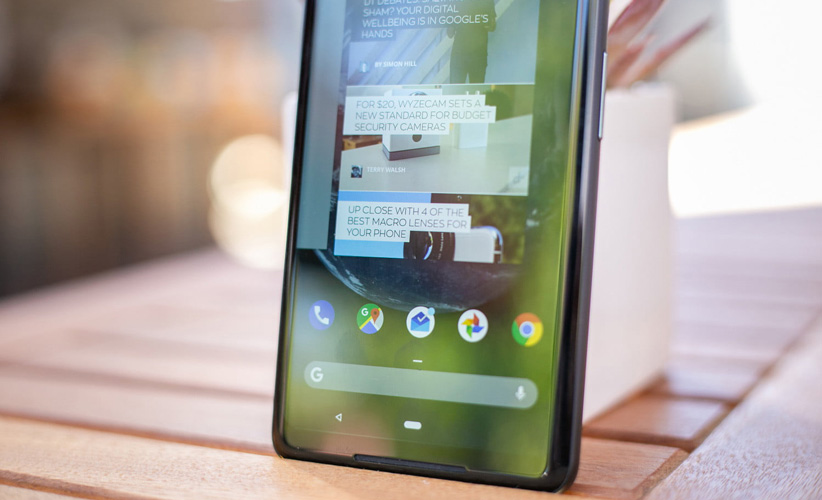
با دو بار ضربه بر دکمه recent (که معمولاً به شکل مربع حاوی خطوط کوچک است)، خیلی سریع میتوانید بین اپلیکیشن فعلی و آخرین اپلیکیشن باز شده سوئیچ کنید. اما حالا که اندروید هم به بهرهگیری از ژستهای حرکتی روی آورده، برای این کار باید بر دکمه نرمافزاری هوم خیلی کوتاه به سمت راست سوایپ کنید.
برای اینکه بتوانید بین اپلیکیشنهای باز شده حرکت کنید، ابتدا بر دکمه هوم سوایپ کنید و انگشت خود را نگه دارید. سپس با حرکات انگشت به سمت راست و چپ، میتوانید بین اپلیکیشنها حرکت کنید. علاوه بر این، با سوایپ کوتاه به سمت بالا از طریق دکمه هوم، میتوانید آخرین اپلیکیشن باز شده را ببینید و سپس در ادامه به دیگر اپلیکیشنهای باز شده هم دسترسی خواهید داشت. همچنین با انجام این کار، میتوانید آیکون اپلیکیشنهایی که دفعات زیادی مورد استفاده قرار گرفتهاند، مشاهده کنید.
تقسیم نمایشگر
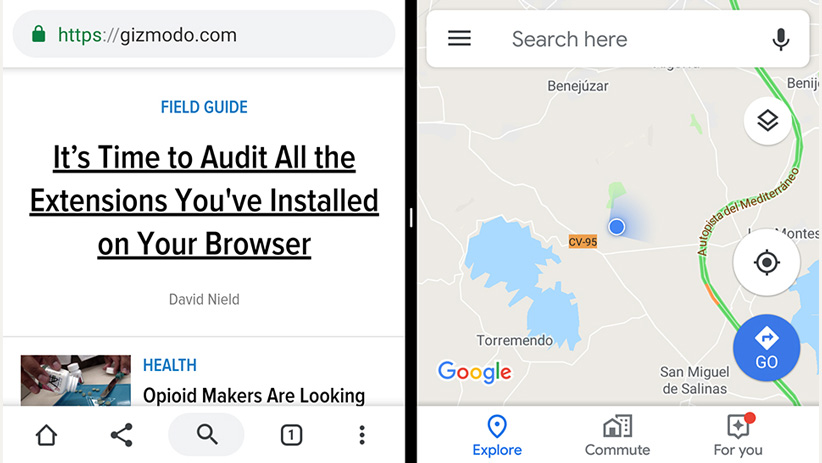
مفید بودن این مشخصه به عوامل زیادی مانند اندازه نمایشگر گوشی و رابط کاربری اپلیکیشنهای موردنظر بستگی دارد، ولی گاهی اوقات قابلیت تقسیم نمایشگر تا حد زیادی مثمر ثمر واقع میشود. ابتدا از طریق دکمه هوم به سمت بالا سوایپ کنید تا بتوانید اپلیکیشنهای باز شده را مشاهده کنید و بر آیکون اپلیکیشن موردنظر که در بالای کارت آن قرار گرفته، ضربه بزنید و در نهایت گزینه Split screen را انتخاب کنید.
سپس با تکرار مراحل مربوط به سوایپ، اپلیکیشن مربوط به بخش دیگر نمایشگر را انتخاب کنید. میتوانید موقعیت نوار سیاهی که در وسط نمایشگر قرار دارد را تغییر دهید یا با کشیدن آن به سمت لبه نمایشگر، از حالت تقسیم نمایشگر خارج شوید. از این قابلیت میتوانید در حالتهای عمودی و افقی گوشی استفاده کنید.
کپی و پیست کردن
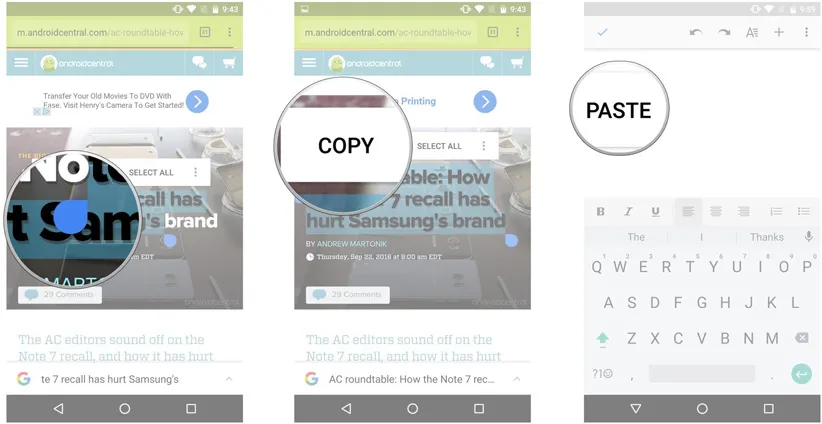
اگر میخواهید متنی را از جایی کپی و در جای دیگری قرار دهید، با فشار طولانی بر متن، بخش موردنظر انتخاب میشود و میتوانید گزینهی Copy را مشاهده کنید. سپس در اپلیکیشن مقصد با فشار طولانی میتوانید گزینهی Paste را انتخاب کنید. برای تغییر بخش انتخاب شده هم میتوانید از دستگیره آبیرنگ یا گزینه Select all استفاده کنید. در ضمن برای این کار استفاده از قابلیت تقسیم نمایشگر گوشی هم توصیه میشود.
متأسفانه، کپی و پیست کردن تصاویر در اندروید کار چندان راحتی نیست و اگر رابط کاربری گوشی اندرویدی شما هم از چنین قابلیتی بهره نمیبرد، ناچار به اشتراکگذاری تصاویر هستید. در بیشتر اپلیکیشنها (یا نمایشگر تقسیمشده)، اگر بر روی تصویر موردنظر انگشت خود را برای مدت مشخصی فشار دهید، گزینهای برای اشتراکگذاری یا اگر آن را در مرورگر مشاهده میکنید، گزینهای برای دانلود نمایش داده میشود.
بیشتر بخوانید: هنگام هنگ کردن گوشی و لپ تاپ چه کار کنیم؟
اشتراکگذاری بین اپلیکیشنها
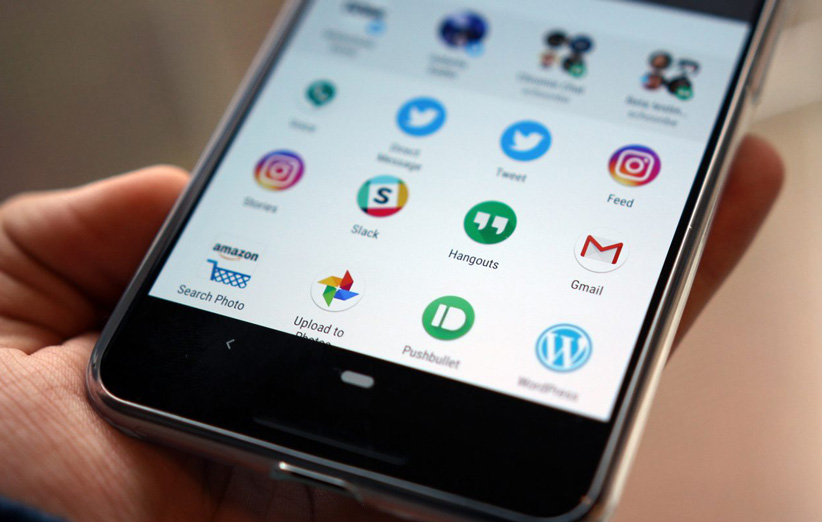
اندروید از لحاظ قابلیتهای اشتراکگذاری حرفهای زیادی برای گفتن دارد ولی این قابلیتها گاهی اوقات میتوانند گیجکننده باشند. در بیشتر اپلیکیشنها، با بهرهگیری از گزینه Share به راحتی میتوانید فایلهایی را روانهی دیگر اپلیکیشنها کنید. اگر چنین آیکونی را مشاهده نمیکنید، با ضربه یا نگه داشتن انگشت بر آیتم موردنظر، به احتمال زیادی این گزینه پدیدار خواهد شد.
بهعنوان مثال، در مرورگر کروم با نگه داشتن انگشت بر URL، آیکون مربوط به اشتراکگذاری نشان داده میشود. با ضربه بر این گزینه، یک منو باز میشود که در آن میتوانید اپلیکیشنها و سرویسهای زیادی را مشاهده کنید. در رابطه با ویرایش این منو کار چندانی از دست شما ساخته نیست اما با ضربه بر آیکون موارد دلخواه و نگه داشتن انگشت، میتوانید آنها را پین کنید تا همیشه در صفحه نخست منوی اشتراکگذاری قرار داشته باشند.
افزایش قابلیتهای اندروید

یکی از مهمترین نقاط قوت گوشی های اندرویدی این است که به دلیل باز بودن محیط سیستمعامل، میتوان قابلیتهای جذاب زیادی را عملی کرد. بهعنوان مثال اگر گوشی شما مجهز به نمایشگر بزرگی است، میتوانید از اپلیکیشن Floating Apps استفاده کنید که با بهرهگیری از آن، میتوانید چینش اپلیکیشنهای باز شده را مانند برنامههای ویندوز یا macOS تغییر دهید.
برخی دیگر از اپلیکیشنها مانند Shortcutter و Launchify میتوانند منوهای میانبر را به ارمغان بیاورند. در همین زمینه میتوانیم به لانچرهای اندروید مانند Nova Launcher و Evie Launcher هم اشاره کنیم که میتوانند ظاهر گوشی اندرویدی شما را به طور کلی تغییر دهند.
iOS
مقدمات چندوظیفگی
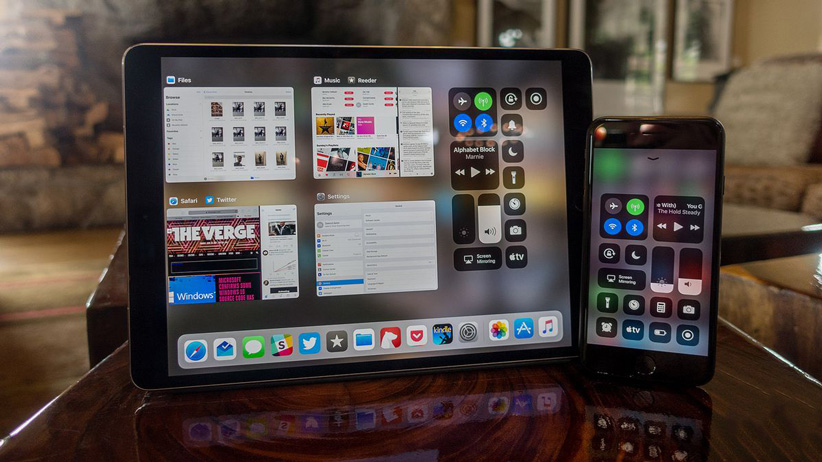
فرض میکنیم گجت iOS شما فاقد دکمه هوم است و در چنین حالتی، برای مشاهدهی اپلیکیشنهای باز شده باید از پایین رابط کاربری به سمت بالا سوایپ کنید و انگشت خود را نگه دارد؛ سپس با حرکت به سمت راست و چپ میتوانید بین اپلیکیشنهای موردنظر حرکت کنید. اگر هم میخواهید یک به یک بین این اپلیکیشنها حرکت کنید، از طریق سوایپ به سمت چپ بر بخش پایین نمایشگر، این کار امکانپذیر میشود.
اگر گجت شما دارای دکمه هوم است، با دو بار ضربه بر آن میتوانید اپلیکیشنهای باز شده را مشاهده کنید. اگر از آیپد استفاده میکنید، با سوایپ کوتاه به سمت بالا، میتوانید داک را مشاهده کنید و با ضربه و نگهداشتن انگشت بر آیکون اپلیکیشنها، بهراحتی میتوانید آنها را به داک منتقل کنید.
تقسیم نمایشگر

به غیر از آیپدها، فقط برخی از آیفونها از این مشخصه پشتیبانی میکنند. برای استفاده از آن، ابتدا گجت خود را در حالت افقی قرار دهید و وقتی که یک اپلیکیشن باز شده است، آیکون اپلیکیشن ثانویه را از داک خارج کنید تا اپلیکیشن مذکور روی صفحه قرار بگیرد. سپس با بهرهگیری از دستگیره قرار گرفته در بالای این اپلیکیشن ثانویه، میتوانید آن را ناپدید و ظاهر کنید. با کشاندن این اپلیکیشن به سمت راست یا چپ رابط کاربری، حالت تقسیم نمایشگر فعال میشود.
در این حالت میتوانید از قابلیت drag and drop (کشیدن و رها کردن) هم بهره ببرید که در زمینهی چند وظیفگی تا حد زیادی مثمر ثمر واقع میشود. برای این کار کافی است، بر قسمتی از متن یا عکسی ضربه بزنید و انگشت خود را نگه دارید و آن را به یک اپلیکیشن دیگر منتقل کنید.
بیشتر بخوانید: ۱۵ راهکار کلیدی برای حل متداولترین مشکلات آیفون
کپی و پیست کردن
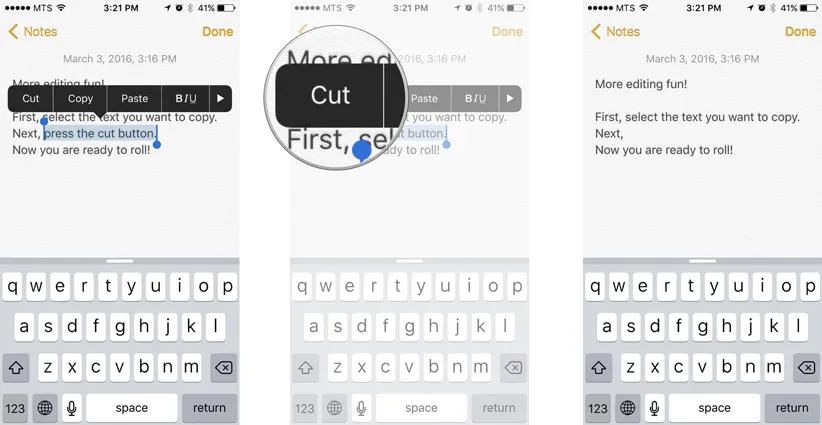
ضربه و نگه داشتن انگشت بر قسمتی از متن، بخش موردنظر برای کپی کردن انتخاب میشود و برای تغییرات هم میتوانید از دستگیره آبیرنگ استفاده کنید. برای تصاویر، با توجه به اپلیکیشن موردنظر، میتوانید بر آنها ضربه بزنید و انگشت خود را نگه دارید تا گزینهی Copy ظاهر شود. علاوه بر این میتوانید از گزینهی Share هم بهره ببرید.
در اپلیکیشن مقصد، با ضربه و نگه داشتن انگشت در بخش موردنظر، گزینهی Paste پدیدار میشود. به لطف اقدامات اپل، این فرایند کپی و پیست کردن را میتوانید بین گجتهای اپل-مانند آیفون و آیپد-اجرا کنید و فقط کافی است برای آنها از یک اپل آیدی استفاده کرده باشید.
اشتراکگذاری بین اپلیکیشنها
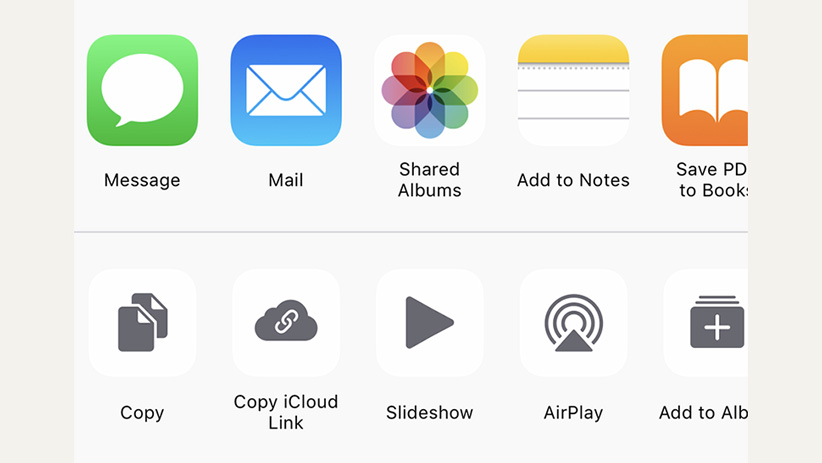
در برخی از اپلیکیشنها، بهرهگیری از گزینه Share بهتر از کپی و پیست کردن خواهد بود. همانند گوشی های اندرویدی، در این بخش گزینههای زیادی وجود دارد که میتوانید فایل موردنظر را به اپلیکیشنها، سرویسها یا از طریق AirDrop به یک گجت دیگر ارسال کنید. برای شخصیسازی این منو، به سمت راست اسکرول کنید تا گزینهی More… را مشاهده کنید. با این کار، میتوانید اپلیکیشنها و گزینههای موردنظر خود را ظاهر یا ناپدید کنید.
افزایش سرعت یافتن اپلیکیشنها
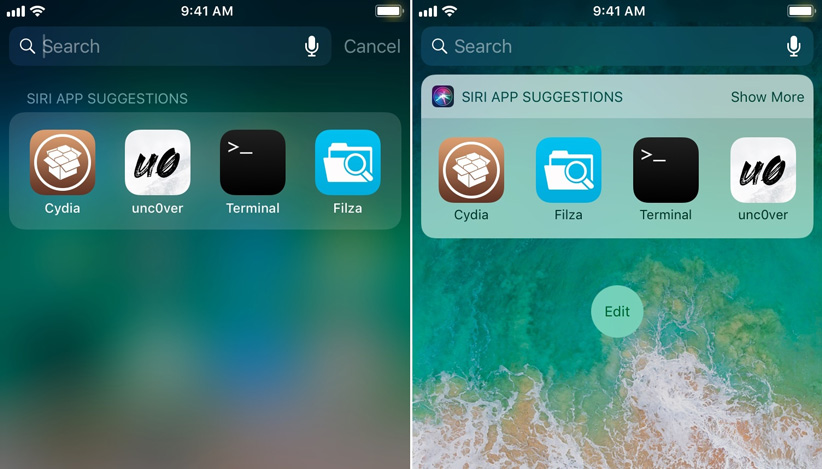
با مراجعه به بخش جستجو، میتوانید قسمت Siri Suggestion را مشاهده کنید که در آن، آیکون اپلیکیشنهایی که مرتباً استفاده شدهاند به نمایش درمیآیند. همچنین با ضربه بر گزینه Show More دو ردیف از این آیکونها نمایش داده میشوند. همچنین در هوم اسکرین اگر با استفاده از 4 انگشت به سمت پایین سوایپ کنید، میتوانید این بخش را مشاهده کنید.
به هر نحوی که به بخش Siri Suggestions مراجعه کنید، در بخش فوقانی آن نوار جستجو قرار دارد که با استفاده از آن بهراحتی میتوانید انواع اپلیکیشنها، مخاطبین، اسناد، فایلها و بسیاری از موارد دیگر را پیدا کنید. اگر میخواهید بهسرعت موارد زیادی را پیدا کنید، بهتر است از این نوار جستجو استفاده کنید.
بیشتر بخوانید: ۶ دلیل اصلی کند شدن گوشی و راه حل آنها
منبع: Gizmodo

