چگونه در ویندوز و مک کلید میانبر بسازیم؟

برای به حداکثر رساندن بهرهوری و افزایش سرعت استفاده از نرمافزارها، میتوان از انواع و اقسام کلید میانبر کیبورد بهره گرفت. با استفاده از این میانبرها بهطور مثال میتوانید GIFهای مورد علاقهی خود را فورا در محیطهای چت یا ایمیل باز کنید، بدون باز کردن مرورگر دست به جستوجو در ویکیپدیا بزنید یا مثلا تنها با فشردن چند دکمه، اپلیکیشنهای مورد نظرتان را باز کنید. هم ویندوز و هم macOS از یک سری کلید میانبر کیبورد استاندارد بهره میبرند. ولی در این زمینه لازم نیست قناعت پیشه کنید و خودتان هم میتوانید میانبرهای جدیدی را به آنها بیفزایید.
ساختن کلید میانبر سفارشی در ویندوز
در ویندوز ۱۰ بدون استفاده از نرمافزارهای جانبی امکان ایجاد کلید میانبر وجود دارد. اما از این کلیدهای میانبر فقط میتوان برای باز کردن شرتکات نرمافزارها استفاده کرد. اول از همه باید یک شرتکات از نرمافزار موردنظر خود ایجاد کنید. برای این کار یا آیکون برنامه را از منوی استارت به صفحهی دسکتاپ بکشید یا روی آیکون اصلی برنامه راست کلیک کنید و گزینهی Create shortcut را بزنید.
وقتی که شرتکات نرمافزار ایجاد شد، پس از راست کلیک کردن روی آن، گزینهی Properties را انتخاب کنید. در بخش Shortcut key، ترکیب کلیدهای موردنظر خود را وارد کنید و سپس برای تایید روی دکمهی OK کلیک کنید. این را هم مد نظر داشته باشید که ترکیب کلیدها ابتدا باید با Ctrl+Alt آغاز شوند و در ادامه میتوانید کلید مربوط به عدد، حروف یا موارد دیگر را وارد کنید.
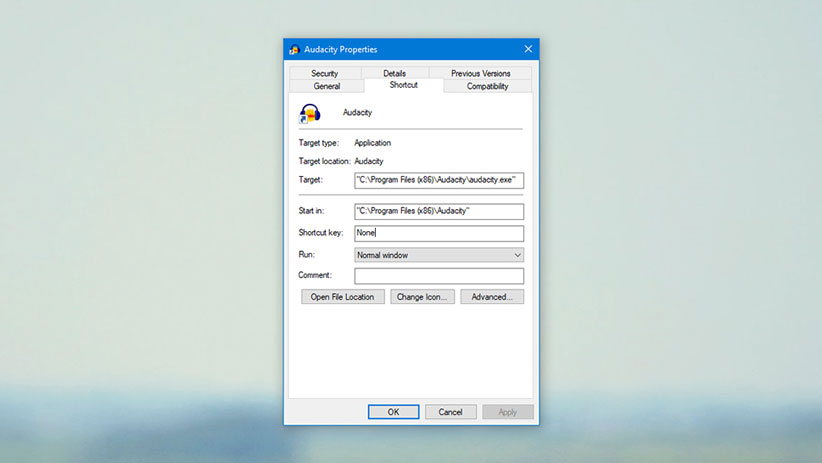
این مشخصهی ویندوز هرچند مفید است، ولی چندان جامع نیست. برای ایجاد میانبرهای کیبورد برای کارهای دیگر، باید به استفاده از نرمافزارهای مختص این کار روی بیاورید. WinHotKey از نرمافزارهای قدیمی این عرصه محسوب میشود که در ویندوز ۱۰ هم میتوان از آن استفاده کرد. بعد از نصب، روی آیکون این برنامه در بخش نوتیفیکیشنها (سمت راست نوار وظیفه) راست کلیک کنید و پس از کلیک روی Configure، گزینهی New Hotkey را انتخاب کنید تا بتوانید میانبر موردنظرتان را بسازید.
بیشتر بخوانید: راهنمای کامل میانبرهای لازم برای وبگردی آسان
از آنجا که سیستم عامل ویندوز عمدهی میانبرهای مربوط به کلید Win را در اختیار گرفته است، برای ایجاد میانبرهای جدید بهتر است که از ترکیبهایی شامل کلیدهای Ctrl یا Shift استفاده کنید. با استفاده از این نرمافزار، میتوانید میانبرهایی را برای باز کردن نرمافزارها، باز کردن فایلها و پوشهها یا انجام عملیات مختلف روی پنجرهی بازشده (مانند کوچکتر کردن آن) ایجاد کنید.
در این زمینه همچنین میتوانیم به نرمافزار رایگان AutoHotkey اشاره کنیم. این نرمافزار کمی پیچیدهتر محسوب میشود. در این برنامه تنها از طریق نوشتن اسکریپت میتوانید میانبرهای مختلف تعریف کنید. مزیت این نرمافزار این است که به کاربر اجازه میدهد تنها با نوشتن اسکریپتهای ساده، میانبرهایی را برای انواع و اقسام وظایف تعریف کند؛ از تعریف میانبر برای باز کردن نرمافزارها گرفته تا میانبرهایی که میتوانند چند خط متن را به فایلهای متنی موردنظر شما اضافه کنند.
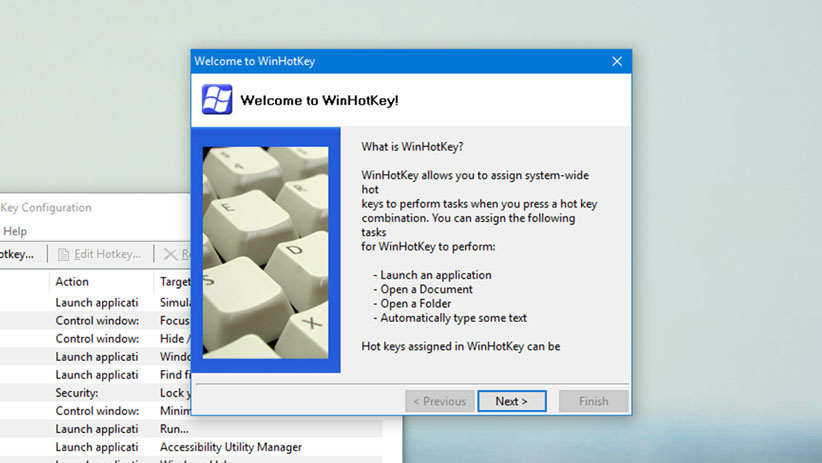
در آخر، باید به این نکته اشاره کنیم که در نرمافزارهای مختلف هم میتوانید میانبرهای کیبورد اختصاصی را تعریف کنید. بهطور مثال برای تعریف میانبر کیبورد در مایکروسافت ورد، کافی است به گزینهی Options در منوی اصلی بروید، سپس روی Customize Ribbon و بعد روی دکمهی Customize… که در کنار Keyboard shortcuts قرار گرفته، کلیک کنید. برای تعریف میانبر کیبورد در فتوشاپ هم ابتدای منوی Edit را باز کنید و سپس روانهی بخش Keyboard shortcuts شوید.
ساختن کلید میانبر سفارشی در مک
در سیستم عامل macOS بدون نیاز به نرمافزارهای جداگانه، میتوانید انواع و اقسام کلید میانبر را برای انجام وظایف مختلف تعریف کنید. برای انجام این کار، ابتدا روانهی منوی Apple شوید و پس از انتخاب System Preferences و سپس Keyboard، تب Shortcuts را باز کنید.
در این قسمت، امکان فعال یا غیرفعال کردن میانبرهای مختلف وجود دارد. همچنین با انتخاب هرکدام از این میانبرها و سپس فشردن کلیدهای مختلف، میتوانید ترکیب کلیدهای میانبر موردنظرتان را تغییر دهید. برای ایجاد میانبر کیبورد برای آیتمهای موجود در منوی نرمافزارها، باید روی گزینهی App Shortcuts و سپس علامت مثبت کلیک کنید. در این قسمت، باید نام آن آیتم موردنظر را دقیقا به همان صورت که در منوی نرمافزار آمده، تایپ کنید. بهطور مثال اگر نام این آیتم Export… است، نباید تایپ سه نقطهی انتهای آن را فراموش کنید. در نهایت هم ترکیب کلیدها را وارد کنید و با کلیک روی گزینهی Add کار دیگر تمامشده محسوب میشود و میانبر آمادهی استفاده است.
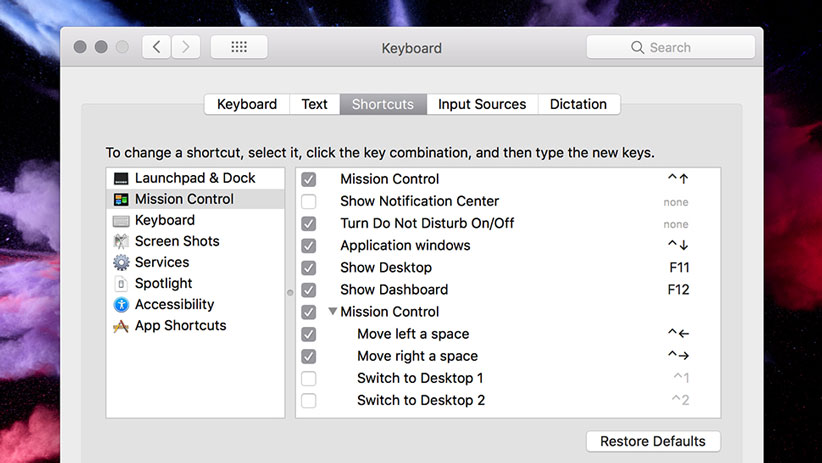
در بخش Services، با گزینههایی برای عکس گرفتن از نمایشگر و تعیین پسزمینهی دسکتاپ و دیگر موارد مواجه میشوید که هرکدام از آنها میانبر کیبورد مختص به خود را دارند. با استفاده از ابزار Automator، میتوانید وظایف دیگری مانند وارد کردن آهنگ به آیتونز یا مواردی نظیر این را ایجاد کنید؛ بعد از تعریف این وظایف، در بخش Services برای هرکدام از آنها میتوانید میانبر کیبورد تعریف کنید.
اگر به نظر شما این کارها پیش پا افتاده محسوب میشوند و به دنبال تعریف میانبرهای پیچیدهتری هستید، میتوانید از نرمافزارهایی مانند Alfred بهره ببرید. در این نرمافزار، کاربر میتواند میانبرهای مختلفی را برای اجرای نرمافزارها یا اجرای انواع اسکریپتها تعریف کند. البته نسخهی رایگان این برنامه امکانات چندانی ندارد و برای استفاده از مشخصههای اصلی باید حدود ۲۵ دلار بپردازید.
در بخش تنظیمات Alfred، روی گزینهی Workflow و سپس آیکون مثبت قرارگرفته در گوشهی چپ پایین برنامه کلیک کنید. اگر گزینهی Templates را انتخاب کنید، میتوانید نحوهی انتخاب میانبر کیبورد برای فایلها، برنامهها، جستوجوهای اینترنتی، فرمانهای سیستمی و دیگر موارد را مشاهده کنید. برای تعریف میانبر، کافی است ترکیب کلیدها، نوع عملکرد و در صورت نیاز، پارامترها را مشخص کنید. بعد از مدتی استفاده و پس از این که چموخم این نرمافزار به دستتان آمد، میتوانید میانبرها و وظایف پیچیده را کاملا از پایه تعریف کنید.
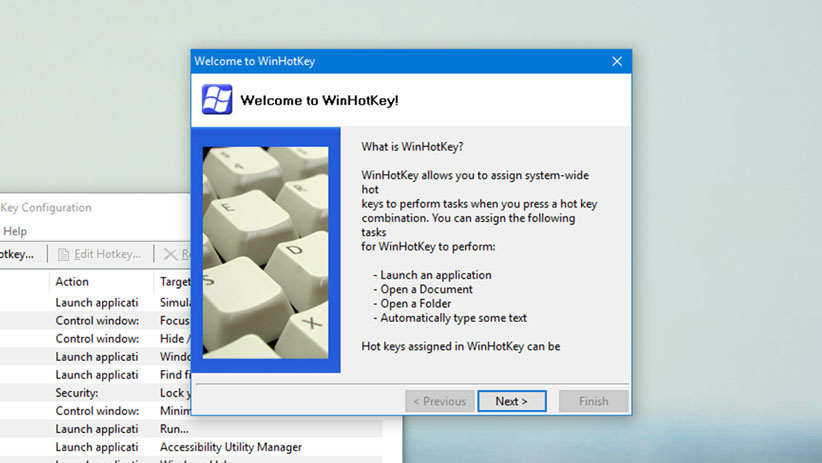
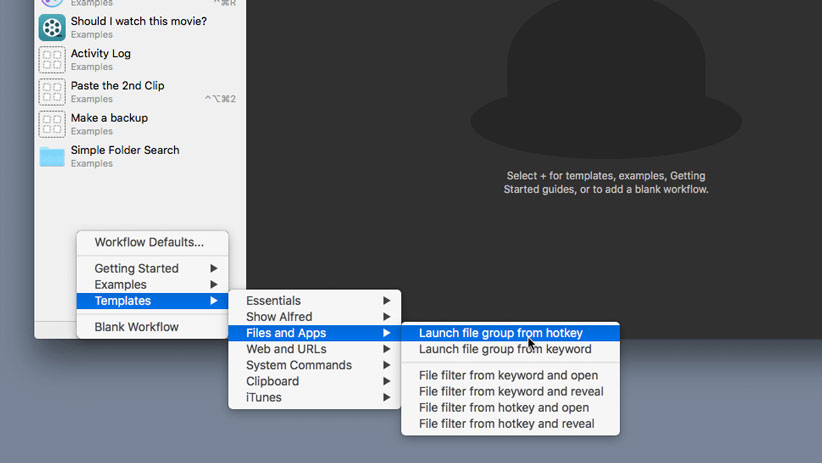
از دیگر نرمافزارها، میتوانیم به نرمافزار Keyboard Maestro (با قیمت ۳۶ دلار) اشاره کنیم. با این برنامه تقریبا برای هر کاری میتوانید یک میانبر کیبورد تعریف کنید. آن کار میتواند یک ماکرو برای دانلود متن و عکس از اینترنت باشد یا فرمانی برای ارسال متنی بهخصوص از طریق برنامهی iMessage.
اول از همه باید یک ماکرو (یک رشته از فرمانها) را ایجاد کنید و سپس برای این ماکرو میتوانید یک میانبر را تعریف کنید. با باز کردن منوی Help و کلیک روی گزینهی Tutorial، آموزشهای مفیدی را میتوانید مشاهده کنید. اما اگر صبر و حوصله ندارید و میخواهید هرچه زودتر استفاده از این برنامه را آغاز کنید، با کلیک بر دکمهی مثبت قرارگرفته در پایین برنامه میتوانید یک ماکروی جدید را ایجاد کنید. در آخر هم میتوانید برای این ماکرو میانبر کیبورد و وظایفی را تعریف کنید.
منبع: Gizmodo



سلام.
من از pot player به عنوان پلیر اصلیم استفاده میکنم. اگه فقط پلیر باز باشه، میتونم از کلیدهای میانبر کیبورد برای عوض کردن تراک در حال پخش استفاده کنم. اما اگر در حال کار با یه نرم افزار دیگه مثلا فتوشاپ باشم، این کلیدها فقط روی مدیاپلیر ویندوز قابل استفاده هستند و روی pot player جواب نمیدن. چطور میتونم همین کلیدها رو با pot player هماهنگ کنم؟
برای ویندوز نرم افزاری به اسم FastKeys وجود داره که فوق العاده خوبه، علاوه بر این که میشه باهاش برای باز کردن نرم افزار میانبر تعریف کرد می تونید باهاش میانبر برای تایپ نوشته های دلخواهتون تعیین کنید که خیلی کاربردیه و یکی از ساده ترین هاش میانبر برای ادرس ایمیل و یا ادرس خونه هستش که دیگه لازم نباشه هر دفعه اون همه کاراکتر رو تایپ کنید، همچنین با این برنامه میتونید برای ماوس پدتون gesture تعریف کنید که اینم یکی دیگه از ویژگی های فوق العادشه.