چگونه از منو استارت ویندوز و داک macOS بهتر استفاده کنیم؟

داک و منوی استارت دریچهی ورود به بسیاری از بخشهای سیستم عامل macOS و ویندوز محسوب میشوند. به همین خاطر شخصیسازی آنها با توجه به اولویتهای کاربر، اقدامی کاملا منطقی به حساب میآید. در ادامه توصیههایی را برای شخصیسازی بخش داک سیستم عامل مک و منوی استارت سیستم عامل ویندوز بیان میکنیم؛ توصیههایی که عمل کردن به آنها، منجر به افزایش کارایی این بخشهای مهم و در کل افزایش بهرهوری شما میشود.
شخصیسازی منوی استارت در سیستم عامل ویندوز
موقعیت قرارگیری منوی استارت ویندوز در طی ۲۳ سال گذشته ثابت باقی مانده است. مایکروسافت بعد از این همه سال تجربه و آزمونوخطاهای مختلف در زمینهی منوی استارت، موفق شده این بخش را به جایگاه ایدئال خود نزدیک کند. با این وجود، چنین موضوعی مانع شخصیسازی منوی استارت نمیشود و با میتوان این قسمت را با توجه به نیازها و اولویتهای خود، تنظیم کرد.
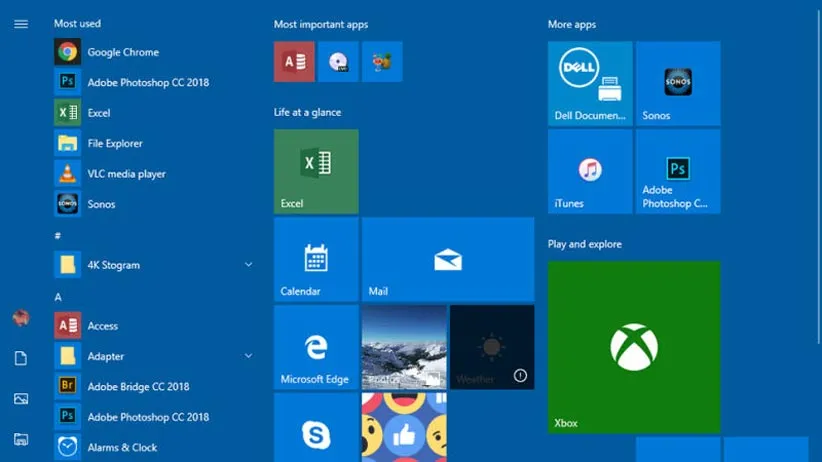
اگر تا حالا نمیدانستید کاربرد کلید ویندوز در صفحهکلید چیست، باید بگوییم با استفاده از این کلید میتوانید منوی استارت را باز کنید و ببندید. یک قابلیت دیگر که خیلی از کاربران از آن خبر ندارند، امکان راست کلیک روی لوگوی منوی استارت است. با این کار منویی باز میشود که میانبرهای قسمتهای مختلف ویندوز مانند Task Manager و Device Manager در آن تعبیه شده است.
در سمت چپ منوی استارت ویندوز، میتوانید آیکن تمام برنامههای نصب شده را ببینید. برای باز کردن این برنامهها کافی است روی آنها کلیک کنید. با راست کلیک کردن روی آیکن یک برنامه میتوانید آن را به سمت راست منو بیفزایید. اگر میخواهید سریعا برنامهی موردنظر خود را پیدا کنید، روی یکی از حروف الفبا موجود در سمت چپ منو کلیک کنید تا فهرستی از حروف به نمایش دربیاید. همچنین این را هم به خاطر داشته باشید که در صورت باز بودن منوی استارت، میتوانید نام فایل، بخش تنظیمات یا برنامهی موردنظر خود را تایپ کنید؛ با این کار آیکن قسمت مذکور به نمایش درمیآید.
بیشتر بخوانید: چگونه در ویندوز و مک کلید میانبر بسازیم؟
در سمت راست منوی استارت، آیکنهای پین شده قرار دارند که جایگاه آنها را میتوانید تغییر دهید. برای حذف آنها از این بخش میتوانید روی این آیکنها راستکلیک کنید و گزینهی Unpin from Start را بزنید. همچنین برای ایجاد گروهی از میانبرها، یک آیکن را روی آیکن دیگر بکشید.
در بخش راست منو، امکان تغییر اندازهی آیکنها هم وجود دارد. برای این کار کافی است روی آیکن موردنظر راستکلیک کنید و از بخش Resize، یکی از گزینهها را برگزینید. بعد از ایجاد یک گروه، برای انتخاب نام آن باید روی فضای خالی بالای گروه کلیک کنید. برای تغییر جایگاه این گروهها هم میتوانید مانند دیگر آیکنها آنها را با ماوس انتقال دهید.
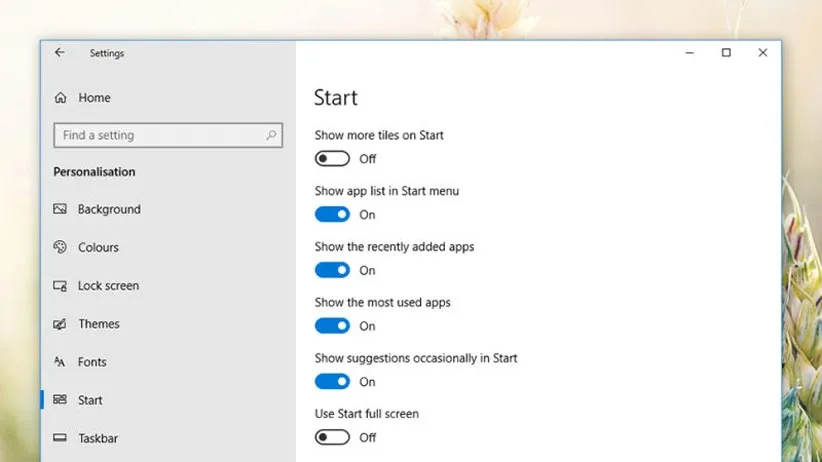
اگر میخواهید فضای منوی استارت را گسترش دهید، روی آیکن چرخدنده در منوی استارت کلیک کنید و بعد از انتخاب Personalization، روانهی بخش Start شوید. در این بخش گزینههای زیادی تعبیه شده است. بهعنوان مثال با فعال کردن Show more tiles on Start، فضای منوی استارت بزرگتر میشود. اگر میخواهید منوی استارت مانند ویندوز ۸ کل نمایشگر را اشغال کند، گزینهی Use Start full screen را فعال کنید.
بیشتر بخوانید: 10 قابلیت کاربردی ویندوز 10 که باید بشناسید
در پایین این بخش، گزینهی Choose which folders appear on Start قرار دارد که با استفاده از آن میتوانید پوشههای قرارگرفته در منوی استارت-مانند پوشههای Documents یا Downloads-را حذف و اضافه کنید. البته اگر به دنبال افزایش بهرهوری منوی استارت هستید، توصیه میکنیم تمام این گزینهها را غیرفعال کنید و فقط موارد موردنیاز خود را در این منو قرار دهید. چنین کاری سرعت باز شدن منو را کمی افزایش میدهد و پیدا کردن موارد موردنیاز به کار سادهتری بدل میشود. همچنین اگر مرتبا به پوشههای خاصی سر میزنید، بهتر است که میانبر آنها را در منوی استارت قرار دهید. برای این کار روی آیکن پوشه راستکلیک کنید و از منوی به نمایش درآمده، گزینهی Pin to Start را بزنید.
یکی دیگر از قابلیتهای جذاب منوی استارت، امکان ایجاد میانبر برای بخشهای مربوط به تنظیمات ویندوز است. برای این کار در منوی استارت آیکن چرخدنده را بزنید، روی آیکنهای مربوط به تنظیمات راستکلیک کنید و درنهایت با انتخاب گزینهی Pin to Start آنها را به منوی استارت بیفزایید. با این کار، آیکن مذکور روانهی بخش آیکنهای پینشده در منوی استارت میشود و در آنجا میتوانید اندازه و موقعیت آن را به دلخواه تغییر دهید.
شخصیسازی داک در سیستم عامل مک
اگر کاربر سیستم عامل مک هستید، حتما میدانید که داک موجود در آن راهی آسان برای رسیدن به اپلیکیشنها، فایلها و وب است. اگرچه برای انجام این کارها راههای دیگری هم وجود دارد. بهعنوان مثال میتوانید از بخش جستجوی اسپاتلایت بهره ببرید که به صورت پیشفرض برای باز کردن آن باید کلیدهای Cmd+Space را فشار دهید.
اما اگر محیط اسپاتلایت جذابیتی برای شما ندارد و دوست دارید کارهای مختلف را بیشتر از طریق ماوس و کلیک کردن انجام دهید، پس بهتر است که به استفاده از بخش داک روی بیاورید. برای ایجاد تغییرات در این بخش، روی منوی اپل کلیک کنید و سپس با انتخاب System Preferences، گزینهی Dock را بزنید. در این بخش میتوانید داک را در قسمت چپ، راست یا پایین نمایشگر تعبیه کنید. همچنین میزان بزرگنمایی آیکنها (در هنگام قرار گرفتن نشانگر ماوس بر روی آنها) هم با استفاده از نوار موجود در بخش بالای این صفحه، قابل تنظیم است.
بیشتر بخوانید: ۱۰ ویژگی مفید macOS که نمیشناسید
برای زیبا کردن و افزایش کارایی این بخش، توصیه میکنیم بخش Automatically hide and show the Dock را فعال کنید. با فعال کردن این گزینه، داک در مواقع عدم استفاده مخفی میشود و دیگر فضای نمایشگر را اشغال نمیکند.
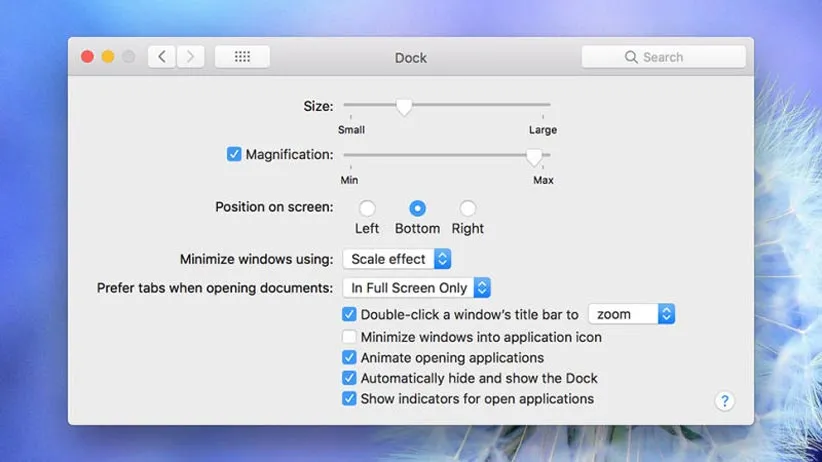
برای افزودن یک برنامه به داک، ابتدا آن را باز و سپس با نگه داشتن کلید Ctrl، روی آیکن آن کلیک کنید. در مرحلهی بعد پس از انتخاب Options، گزینهی Keep in Dock را فعال کنید. برای حذف برنامهها از داک هم باید همین فرایند را اجرا ولی بخش نهایی را غیرفعال کنید. علاوه بر این، باید بگوییم که فشردن کلید Ctrl و سپس کلیک کردن روی آیکن، لینکهای درون برنامه را به نمایش درمیآورد؛ بهعنوان مثال میتوانیم به امکان باز کردن صفحهی جدید در مرورگر یا میانبرهایی برای ورود به بخشهای مختلف System Preferences اشاره کنیم.
یکی دیگر از کارهایی که انجام آن را توصیه میکنیم، قرار دادن میانبر فایلها و پوشهها در داک است. برای این کار کافی است آیکن مربوط به فایل یا پوشهی موردنظر را بگیرید و در بخش داک آن را رها کنید. اگر مرتبا از پوشهها و فایلهای خاصی استفاده میکنید، انجام این کار موجب افزایش بهرهوری شما میشود. برای حذف این میانبر هم میتوانید آیکن موردنظر را از داک بیرون بکشید. همچنین برای آدرس سایتها هم چنین کاری امکانپذیر است. در این مورد هم مانند فایلها و پوشهها، کافی است روی آدرس سایت مذکور در نوار آدرس مرورگر کلیک و آن را در داک رها کنید.
اگر سرعت و کاهش اتلاف وقت برای شما اهمیت بسیار زیادی دارد، توصیه میکنیم از میانبرهای صفحهکلید بهره ببرید. بهعنوان مثال فارغ از تنظیمات انجامشده برای نمایش داک، با فشردن کلیدهای Ctrl+Cmd+D، میتوانید داک را مخفی یا ظاهر کنید. همچنین با فشردن کلیدهای Cmd+Tab، میتوانید بدون نیاز به استفاده از داک بین برنامههای مختلف حرکت کنید.
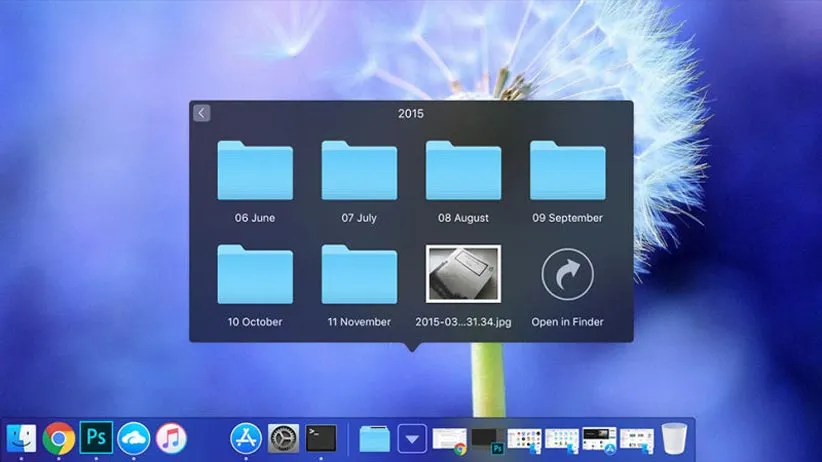
گاهی اوقات به دلیل شلوغ بودن داک، منظم کردن آیکنها به کاری سخت بدل میشود. برای حل این مشکل میتوانید به داک فضای خالی اضافه کنید. برای این کار، در صفحهی «ترمینال» (Terminal) این دستور را تایپ کنید:
defaults write com.apple.dock persistent-apps -array-add ‘{“tile-type”=”spacer-tile”;}’
بعد از فشردن Enter، دستور killall Dock را تایپ کنید و باز هم کلید Enter را فشار دهید.
با این کار، داک ریستارت و بعد از ظاهر شدن، یک بخش خالی در آن ایجاد میشود. مکان این بخش خالی را میتوانید با توجه به سلیقهی خود تغییر دهید و سپس آیکنهای موردنظرتان را در اطراف آن مرتب کنید. با تکرار این فرمانها، بخشهای خالی بیشتری ایجاد میشود.
اگر هم از سرعت فرایند ظاهر شدن و مخفی شدن داک راضی نیستید، میتوانید این انیمیشن را لغو کنید. برای این کار در صفحهی ترمینال این پیام را تایپ کنید:
defaults write com.apple.dock autohide-time-modifier -float 0
و بعد از فشردن کلید Enter، دستور killall Dock را اجرا کنید تا داک ریستارت شود.
منبع: Gizmodo










لطفا در خصوص بروزترین نسخه های ویندوز مطلبی ارائه کنید تا مطلع باشیم
بررسی خصوصیات و معرفی بهترین نسخه ها