۹ روش کاربردی و ساده برای حل مشکل پرینتر در فایل مایکروسافت Word

در این مقاله قصد داریم روشهایی را به شما عزیزان معرفی کنیم که به کمک آنها میتوانید عدم پرینت صفحات در فایل Word را شناسایی کرده و به حل مشکل پرینتر خود اقدام کنید.
در بین برنامههای آفیس مایکروسافت، ورد (Word) یکی از محبوبترین و پر استفادهترین برنامههایی است که میتوان گفت تقریبا همه کسانی که از کامپیوتر استفاده میکنند، این برنامه را روی سیستم خود نصب کرده و از آن استفاده میکنند. با این اوصاف گاهی اوقات ممکن است در استفاد از این برنامه با مشکل مواجه شوید که یکی از معروفترین آن، مشکل پرینتر است.
تعدادی از کاربران ویندوز ۱۰ گزارش دادند در محیط ورد، نمیتوان صفحه مورد نظر را پرینت کرد. و در برخی موارد نیز پرینتر هیچ پاسخی نمیدهد و به اصطلاح در حالت Not Responding قرار میگیرد. دلایل مختلفی میتواند زمینهساز این مسئله باشد. خوشبختانه این مشکل آنقدرها جدی نیست و میتوان با روشهایی ساده به حل آن اقدام کرد. در ادامه به معرفی ۱۰ راه حل این مشکل میپردازیم که امیدواریم برای حل مشکل پرینتر شما کارساز باشند.
همه چیز را ریستارت کنید!
اولین مرحلهای که باید تقریبا بعد از هر مشکل کامپیوتری آن را طی کنید، ریستارت کردن سیستم است. در این جا چون دستگاه دیگری نیز وجود دارد (پرینتر)، بهتر است به همراه کامپیوتر، پرینتر خود را نیز ریستارت کنید. این کار علاوهبر اینکه فضاهای اشغال شده و فعالیتهای موجود در رم و پردازنده را پاک میکند، بلکه میتواند با رفع یک سری گلوگاههای نرمافزاری، به حل مشکل شما کمک کند. به خاطر داشته باشید که قبل انجام این عملیات، ابتدا تمام فعالیتهای خود را ذخیره کنید.
چک کردن اتصالات پرینتر
اگر راهاندازی مجدد به حل مشکل پرینتر شما کمکی نکرد، بهتر است وضعیت کلی پرینتر را چک کنید. مثلا آیا تمامی اتصالات پرینتر به خوبی برقرار است یا خیر. ابتدا مطمئن شوید پورت USB به درگاه سالمی از کیس کامپیوتر متصل باشد، برگهای درون پرینتر گیر نکرده باشد و مشکلاتی از این قبیل.
معمولا اشکال پورتها و ماندن برگهها در پرینتر (Paper Jam)، از دلایل عمده کار نکردن پرینتر در صفحه ورد است. این مشکل همچنین فرصت خوبی را فراهم میکند تا درون دستگاه را نیز تمیز کنید! اگر پرینتر شما به صورت بیسیم به کامپیوتر متصل است، اتصالات وایفای و و مودم را نیز به خوبی بررسی کنید تا حداقل مطمئن شوید مشکل عدم پرینت فایلها به خاطر این موارد ابتدایی نیست.
حذف و نصب پرینتر
منظور از حذف و نصب پرینتر، پاک کردن و افزودن مجدد آن در قسمت مدیریت دستگاههای ویندوز است (Device Manager). برای انجام این کار ابتدا باید وارد Control Panel شده و روی عبارت View devices and printers کلیک کنید.
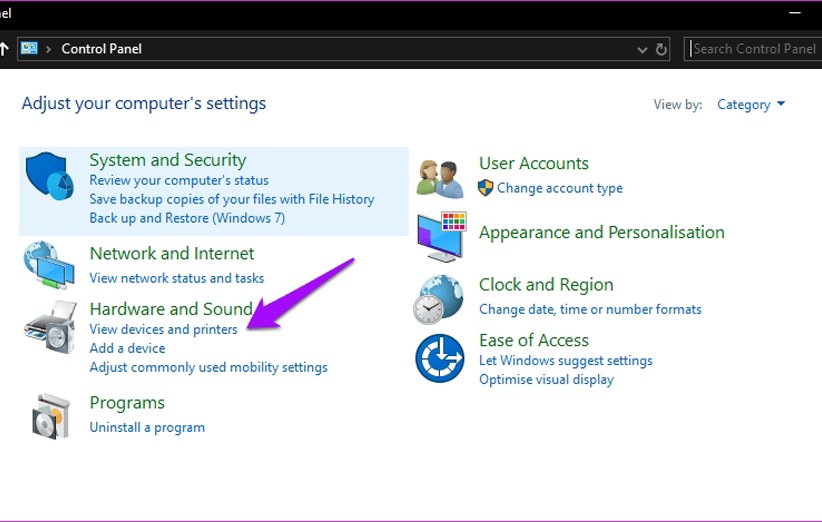
سپس روی پرینتر خود راست کلیک کرده و گزینه Remove device را انتخاب کنید. کمی بعد، پرینتر از روی صفحه حذف میشود. سپس با کلیک روی عبارت Add a printer مطابق شکل زیر، به نصب مجدد آن اقدام کنید.
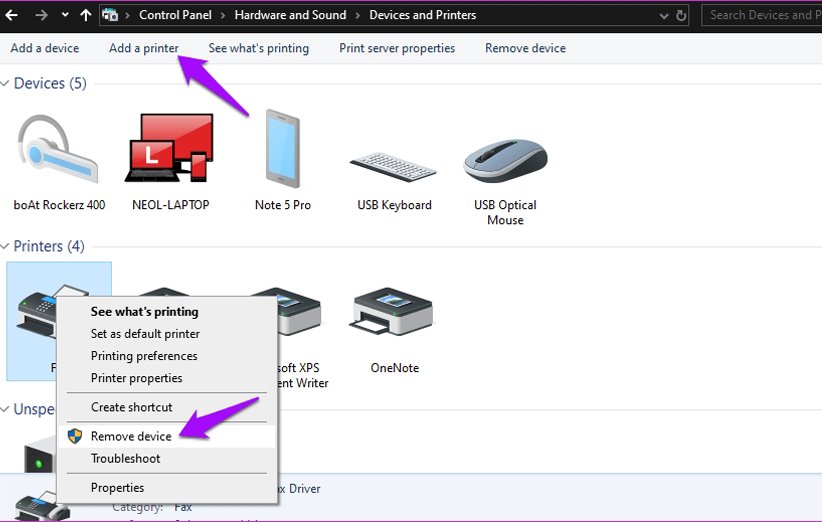
به خاطر داشته باشید با زدن این گزینه، اگر تمامی اتصالات به خوبی برقرار باشد و به عبارتی مشکل از سوی پرینتر نباشد، ویندوز به صورت خودکار پرینتر شما را شناسایی کرده و به لیست دستگاهها اضافه میکند.
بیشتر بخوانید: خطای This Site Can’t Be Reached حین اتصال به اینترنت و ۱۱ راه برای حل آن
فایل ورد دیگر را امتحان کنید
شاید مشکل از سوی پرینتر یا کامپیوتر نباشد! احتمالا باید ریشه مشکلات را در خود فایل ورد جستوجو کنید. برای این منظور، ابتدا فایل ورد دیگری را باز کرده و ببینید آیا مشکل همچنان باقی است یا خیر! چون در برخی موارد فایلهای ورد فرمتی را شامل میشوند که بعضی پرینترها در پرینت کردن آن ناتوانند. لذا مشکلاتی از این دست ممکن است پیش بیاید.
اگر فایل جدید پرینت شد، پس مشخص میشود مشکل از کجاست! با این حال اگر میخواهید فایل خود را پرینت کنید، محتویات آن را درون یک فایل ورد دیگر بدون فرمت قبلی جایگذاری کنید. سپس میتوانید فرمت آن را تغییر داده و اقدام به پرینت کنید.
>اگر این مشکل تنها در ورد وجود دارد، میتوانید برای حل مشکل پرینتر خود، برنامه آفیس را نیز یک بار حذف کرده و با دانلود جدیدترین نسخه، مجددا آن را نصب کنید.
تبدیل فایل ورد به PDF
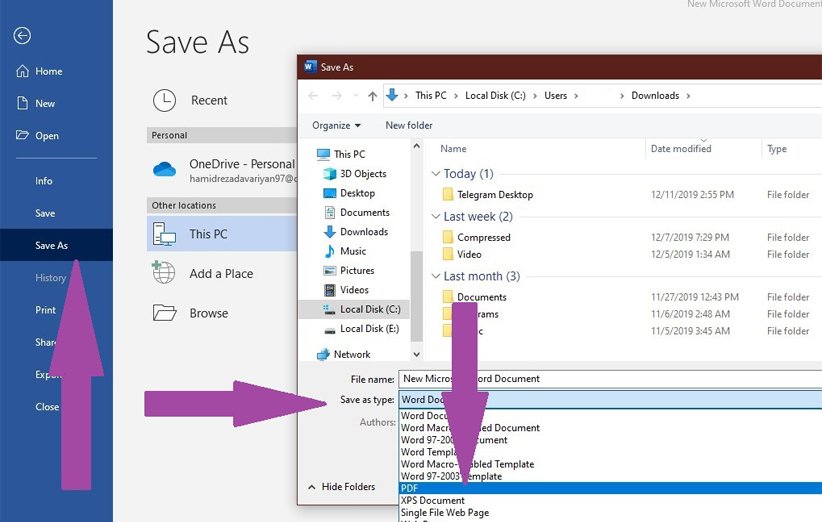
اگر هیچ یک از روشهای بالا به کارتان نیامد، بهتر است از منوی خود ورد، فایل مورد نظر را با فرمت PDF ذخیره کرده و سپس فایل را از محیط PDF پرینت کنید. برای این کار در صفحه ورد گزینه File را در سمت چپ و بالای صفحه کلیک کنید و با کلیک روی Save As، محلی را برای ذخیره فایل درون کامپیوتر انتخاب کنید. سپس از قسمت Save as type، فرمت فایل را روی PDF قرار دهید.
مشکلزدایی پرینتر
یکی از قابلیتهای خوب ویندوز ۱۰، امکان مشکلزدایی برای قسمتهای مختلف سیستم است. شما میتوانید با کمک این قابلیت، مشکلاتی را که گریبانگیر برنامهها و سرویسهای ویندوز شدهاند عیبیابی کنید و خوشبختانه این برنامهها و سرویسها برای حل مشکل پرینتر نیز به کار میروند.
با فشردن کلیدهای ترکیبی Win + I، وارد تنظیمات شده و عبارت Find and fix problems with printing را درون قسمت سرچ وارد کنید. با کلیک روی این عبارت، وارد منویی خواهید شد که در آن باید گزینه Advanced را انتخاب کرده و عبارت Apply repairs automatically را تیکدار کنید.
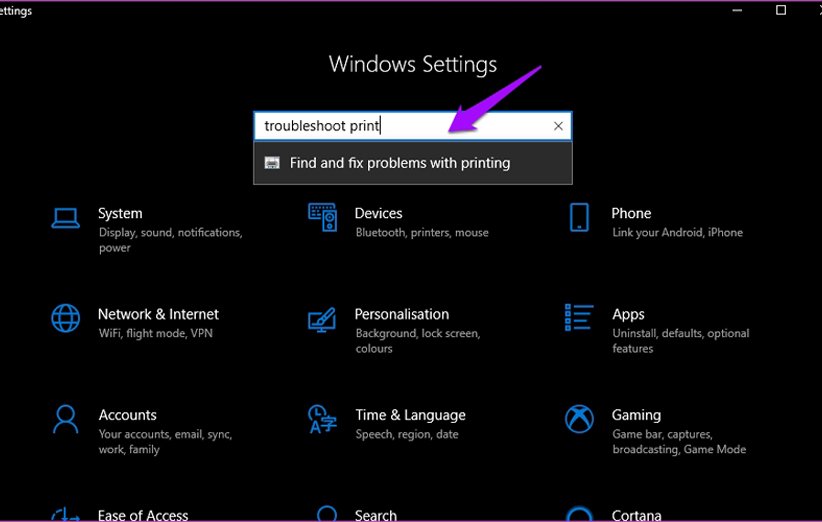
روی Next کلیک کرده و نام پرینتر مورد نظر را در مرحله بعد انتخاب کنید. سپس ویندوز به صورت خودکار به دنبال مشکل پرینتر و راه حلی برای آن میگردد. دقت داشته باشید که به سوالات این مرحله با توجه به آنچه که ویندوز برایتان به نمایش در میآورد پاسخ دهید.
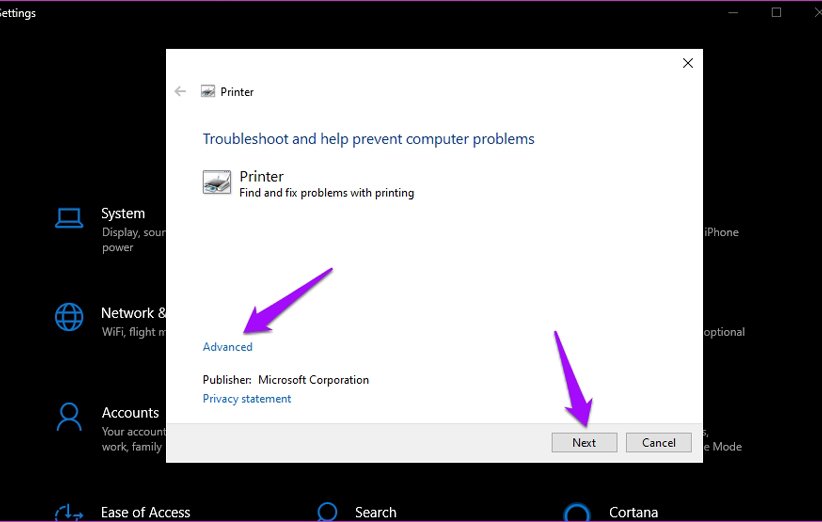
غیرفعال کردن پرینت در پسزمینه
اقدام ساده بعدی برای حل مشکل پرینتر در ورد، غیرفعال کردن پرینت در پس زمینه خود ورد است. برای این کار وارد برنامه شده و سپس روی گزینه File در سمت چپ و بالای صفحه کلیک کنید. در زیر منوی باز شده، گزینه Option به چشم میخورد که باید روی آن کلیک کرده و در بخش تنظیمات با انتخاب عبارت Advanced، تیک گزینه Print in background را بردارید. تنظیمات را ذخیره کرده و مجددا وضعیت را بررسی کنید.
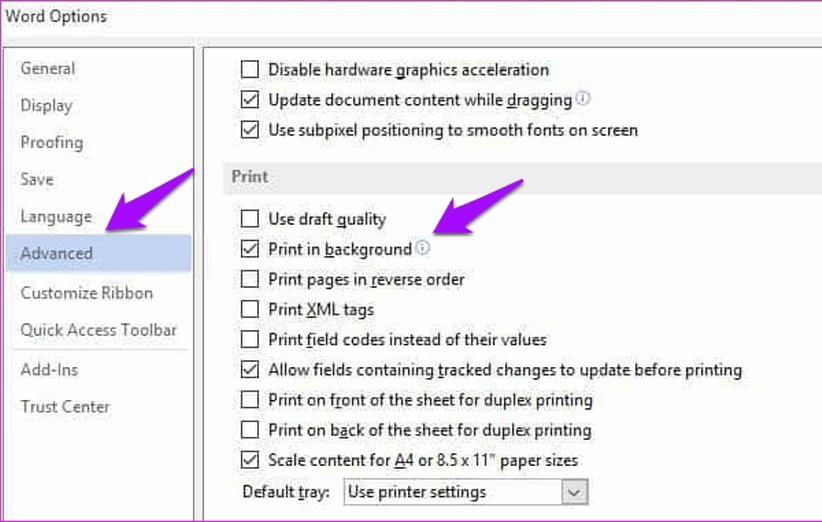
>همچنین میتوانید با ورود به Task Manager، در قسمت Processes، به دنبال کلمه Printer یا مدل پرینتر خود و یا حتی به دنبال تصویری همانند پرینتر بگردید. در برخی موارد گزارش شده خدمات پرینتر در Task Manager متوقف میشوند و لذا به هنگام پرینت فایل، واکنشی از خود نشان نمیدهند. در این صورت باید روی آن راست کلیک کرده و مجدد آن را راهاندازی کرد.
بروزرسانی درایور پرینتر
در قسمت جستوجوی ویندوز، عبارت Device Manager را سرچ کرده و وارد آن شوید. در منوی ظاهر شده، به دنبال نام Printer بگردید. روی آن راست کلیک کرده و گزینه Update driver را انتخاب کنید. ویندوز به صورت خودکار اقدام به یافتن بروزرسانی و نصب درایور پرینتر شما خواهد کرد.
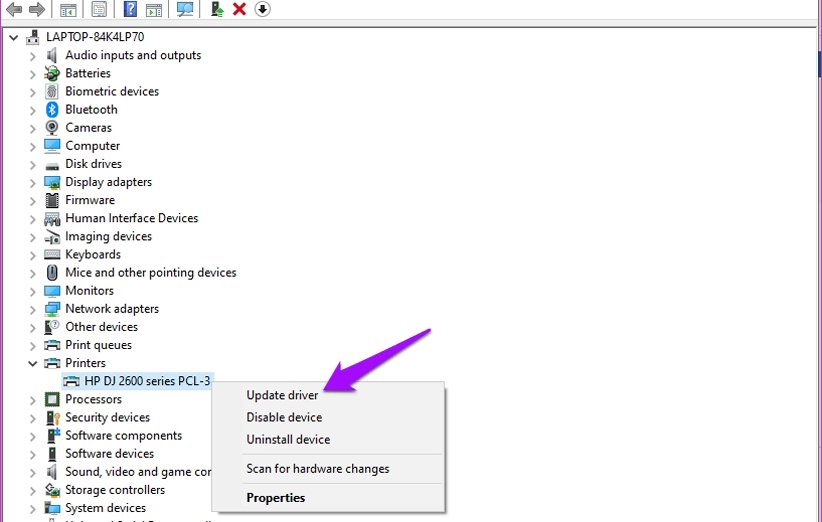
>پیشنهاد میکنم اگر بروزرسانی برای پرینتر شما در دسترس نبود، ابتدا تمامی درایورهای آن را از سیستم خود پاک کرده و از وبسایت سازنده پرینتر، با انتخاب دقیق مدل پرینتر خود، درایورهای جدید را دانلود و نصب کنید.
بیشتر بخوانید: آموزش تبدیل صفحات وب به فرمت PDF در مرورگر کروم اندروید و iOS
Safe Mode
روشهای دیگری نیز برای حل مشکل وجود دارند. برای مثال استفاده از پرینتر در حالت Safe Mode یا Clean Boot. برای ورود به این بخش در ویندوز ۱۰ راه سادهای وجود دارد. در روش اول با فشردن کلیدهای ترکیبی Win + R و وارد کردن عبارت msconfig در قسمت جستوجوی کادر ظاهر شده، وارد منویی میشوید.
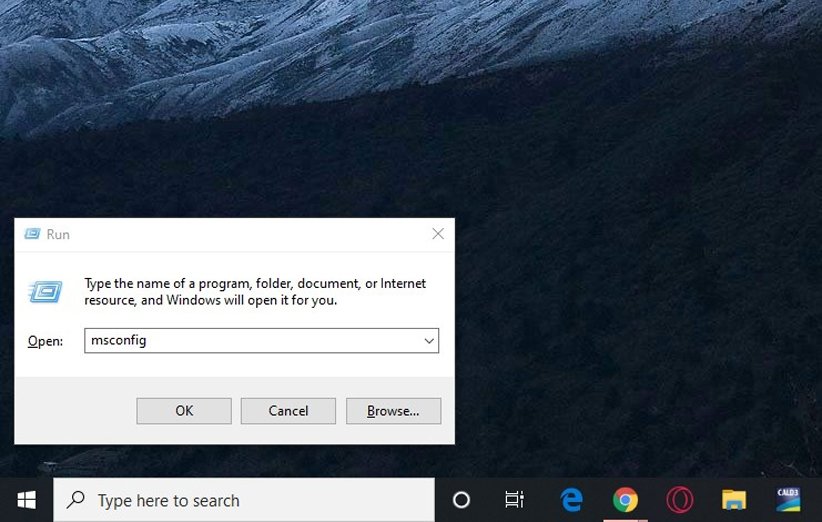
از ردیف بالا بخش Boot را انتخاب کنید و در قسمت پایین تیک گزینه Safe Boot را فعال کنید. Ok را کلیک کرده و سیستم را ریستارت کنید.
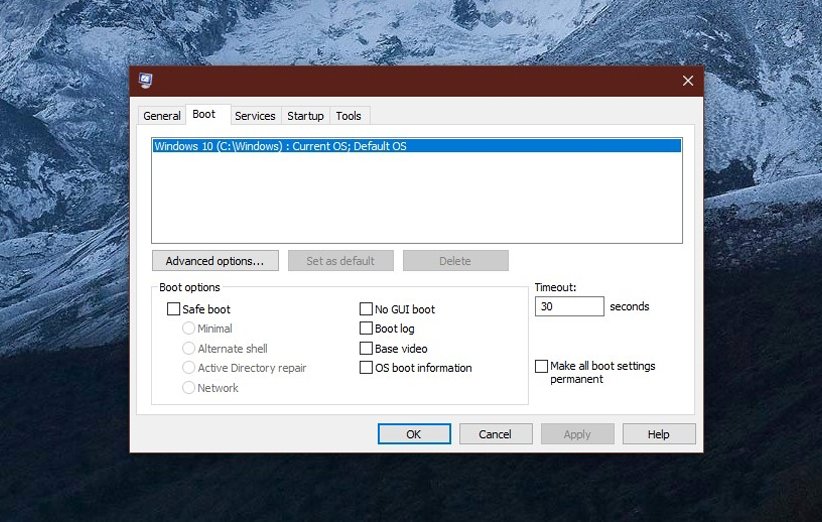
روش دوم از طریق منوی ورود به ویندوز است. از سیستم خود خارج شوید (Sign Out) یا آن را ریستارت کنید و منتظر بمانید تا وارد بخش Sign In شود. یعنی قسمتی که با وارد کردن رمز خود به ویندوز وارد میشوید. در این قسمت رمزی را وارد نمیکنید و وارد ویندوز نمیشوید. چرا که برای ورود به بخش Safe Mode باید کلید Shift را نگه داشته و همزمان روی گزینه Power در سمت راست تصویر کلیک کنید تا Restart نمایان شود. روی این گزینه کلیک کنید.
در منوی آبی رنگ باز شده، سه گزینه میبینید. گزینه میانی (Troubleshoot) را انتخاب کنید. سپس گزینه دوم یعنی Advanced Options و در مرحله سوم نیز گزینه آخر یعنی Startup Settings را کلیک کنید.
در این قسمت ویندوز از شما میخواهد سیستم را ریستارت کنید که باید این کار را با کلیک روی این گزینه که در سمت راست تصویر وجود دارد انجام دهید. بعد از ریستارت شدن کامپیوتر، لیستی از گزینهها را مشاهده میکنید که گزینههای مربوط به Safe Mode در بین شمارههای ۴ تا ۶ دیده میشوند. اگر میخواهید حین Safe Mode دسترسی به اینترنت نیز داشته باشید باید گزینه ۵ را انتخاب کنید. برای ورود به حالت معمولی Safe Mode نیز میتوانید گزینه ۴ را انتخاب کنید.
توجه داشته باشید که انتخاب در این منو به این صورت است که اگر مثلا میخواهید گزینه ۵ را انتخاب کنید، باید کلید F5 را بزنید.
اگر سیستم شما از ویندوزهای قدیمی استفاده میکند، اولین پیشنهاد ما بروزرسانی آن به ویندوز ۱۰ است. در غیر این صورت، میتوانید از طریق این لینک به وبسایت مایکروسافت مراجعه کرده و روشهای گوناگون حل مشکل پرینتر را برای ویندوزهای مختلف در آن قسمت بخوانید.
منبع: guidingtech

مشکلم حل نشد
سلام مرسی از مطلبی که در مورد پرینتر گذاشتید.