آموزش پاکسازی لپتاپ ویندوزی و مکبوک برای افزایش سرعت

اگر هر بار که لپتاپ خود را باز میکنید و با سرعت پایین، فایلها و پوشههای پراکنده و میانبرهای بلااستفاده روبرو میشوید، پس احتمالاً این مطلب مورد توجه شما قرار میگیرد. در این مطلب بهصورت خلاصه و مفید به روشهای مربوط به پاکسازی لپتاپ ویندوزی و مکبوک میپردازیم تا هنگام استفاده از آنها تجربهی بهتری داشته باشید.
کنار گذاشتن برنامههای بلااستفاده
هرچقدر تعداد برنامههای نصب شده در لپتاپ شما بیشتر باشد، این یعنی سیستمعامل باید فشار بیشتری متحمل شود و چنین موضوعی در عملکرد سیستم تأثیر منفی دارد. به همین خاطر فقط برنامههایی باید در سیستم شما حضور داشته باشند که به آنها نیاز دارید. ابتدا نگاهی به برنامههای نصب شده بیندازید و موارد بیمصرف را حذف کنید. اگر در مورد برنامههایی مطمئن نیستید، بهتر است آنها را حذف کنید تا ببینید که آیا جای خالی آنها احساس میشود یا نه. در ضمن به خاطر داشته باشید که این روزها میتوانید کارهای مختلفی را بهصورت آنلاین از طریق مرورگر انجام دهید و لزومی به نصب برنامههای مربوط به مشخصهها وجود ندارد.
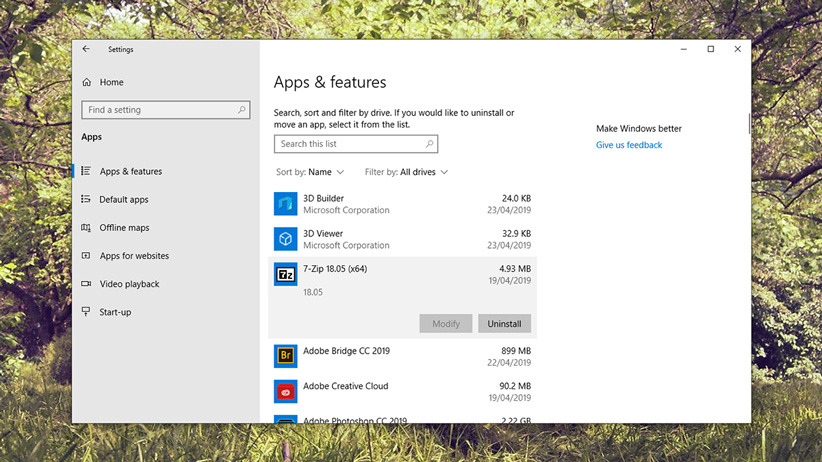
برای حذف برنامهها در macOS، میتوانید آنها را در بخش Finder به سمت آیکون سطل زباله بکشانید یا اینکه در لانچپد بر آیکون برنامه موردنظر کلیک کنید و آن را نگه دارید تا گزینهی ضربدر شکل پدیدار شود و با کلیک بر آن، برنامهی مذکور حذف میشود. البته باید خاطرنشان کنیم که بسیاری از برنامههای از پیش تعبیه شده اپل را نمیتوان حذف کرد.
در لپتاپ ویندوزی برای این کار از طریق منوی استارت بر آیکون چرخدنده کلیک کنید تا روانهی بخش Settings شوید و سپس بر Apps و Apps & features کلیک کنید. در نهایت با انتخاب برنامههای موردنظر، بر گزینهی Uninstall کلیک کنید تا از دست آنها خلاص شوید.
بکآپگیری با استفاده از فضای ابری
مانند برنامهها، وقتی که در لپتاپ شما تعداد زیادی فایل وجود داشته باشد، علاوه بر اینکه حجم زیادی اشغال میشود، کار شما هم برای یافتن فایلهای موردنظر سختتر خواهد شد. اگر برای سرویسهای فضای ابری مانند OneDrive، iCloud، گوگل درایو و دراپباکس مبلغی پرداخت میکنید و اینترنت وایفای هم دارای سرعت بالا و حجم قابل توجهی است، میتوانید بیشتر فایلها را روانهی فضای ابری کنید تا فقط در صورت لزوم آنها را دانلود کنید. چنین کاری برای فایلهایی توصیه میشود که مرتباً مورد استفاده قرار نمیگیرند. همچنین برای محکمکاری بهتر است که این فایلها را در یک هارد اکسترنال هم کپی کنید.
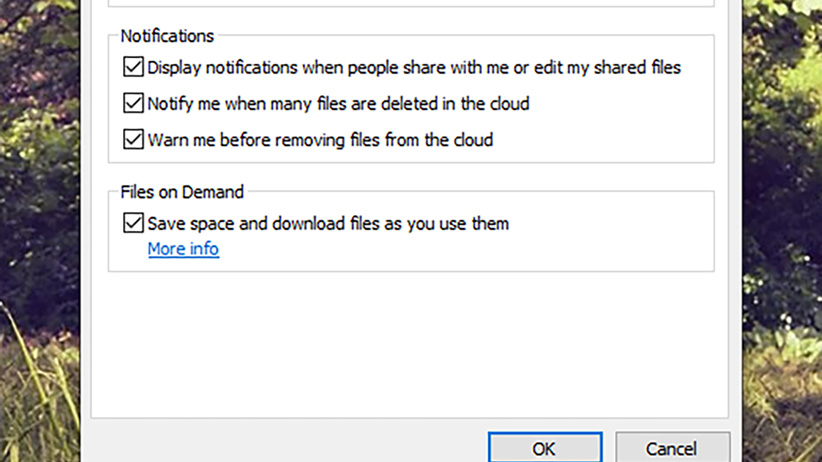
برای OneDrive در ویندوز، در بخش نوتیفیکیشنها بر آیکون آن راستکلیک کنید و بعد از انتخاب Settings گزینه Save space and download files as you use them را فعال کنید تا فایلهای موردنظر به فضای ابری منتقل شوند. برای مدیریت این موضوع، در پوشه OneDrive بر فایلها و پوشهها راستکلیک کنید. با انتخاب گزینه Clear space تنها میتوانید بهصورت آنلاین به فایلهای مذکور دسترسی داشته باشید و اگر میخواهید بعد از بکاپگیری همچنان در سیستم باقی بمانند، باید گزینهی Always keep on this device را انتخاب کنید.
بیشتر بخوانید: راهنمای مختصر و مفید تنظیمات ویندوز ۱۰
در مکبوک برای iCloud ابتدا منوی اپل را باز کنید و بعد از مراجعه به About This Mac به تب Storage سر بزنید، سپس بر Manage و بعد Store in iCloud را انتخاب کنید تا بتوانید فایلهای زیادی مانند عکسها، ویدیوها و پیامها را به اینترنت منتقل کنید. در ضمن با مراجعه به System Preferences سپس iCloud و انتخاب گزینهی Options در کنار iCloud Drive برای یافتن Optimize Mac Storage و کلیک بر آن، در صورت پر شدن حافظه داخلی سیستم مک، فایلهای قدیمی بکآپ گرفته شده-غیر از عکس و پیامها-از سیستم حذف میشوند.
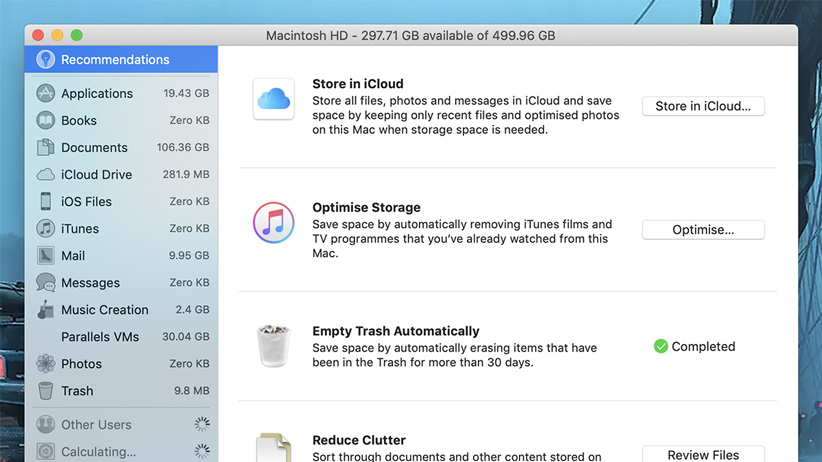
دراپباکس هم مشخصهی مشابهی را ارائه میدهد که البته تنها برای کاربران پولی فعال است. البته فارغ از نوع اشتراک، در بخش Preferences این برنامه میتوانید بر Sync و سپس Selective Sync کلیک کنید تا فایلها بعد از اینکه روانهی فضای ابری میشوند، از حافظه داخلی حذف شوند.
در نهایت باید به گوگل درایو اشاره کنیم که برای حذف خودکار فایلها و پوشههای بکآپ گرفته شده از سیستم، باید این کار را انجام دهید؛ از بخش Preferences بر گزینهی Google Drive و سپس Sync these folders only کلیک کنید تا با انتخاب فایلها و پوشههای موردنظر، این موارد از سیستم حذف شوند.
پاکسازی فایلها
بعد از انتقال فایلها و پوشههای مهم به فضای ابری، احتمالاً دیگر موارد باقیمانده در فضای لپتاپ چندان ضروری نیستند و عمدتا فقط فضا را اشغال کردهاند. اول از همه بهتر است که به محیط دسکتاپ لپتاپ خود سر بزنید و تمام موارد اضافی را به یک پوشه جدید منتقل کنید. بعد از این کار، بار دیگر آنها را بررسی کنید و موارد بلااستفاده را حذف کنید.
باید خاطرنشان کنیم که میتوانید در منوی استارت یا داک هم میانبر پوشهها و فایلها و برنامهها را قرار دهید و لزومی به قرار دادن تمام آنها در محیط دسکتاپ وجود ندارد. برای مرتبسازی محیط دسکتاپ در macOS میتوانید از قابلیت Stacks هم بهره ببرید. برای این کار، در بخش خالی دسکتاپ راستکلیک کنید و بعد از انتخاب گزینه View، بر Use Stacks کلیک کنید.
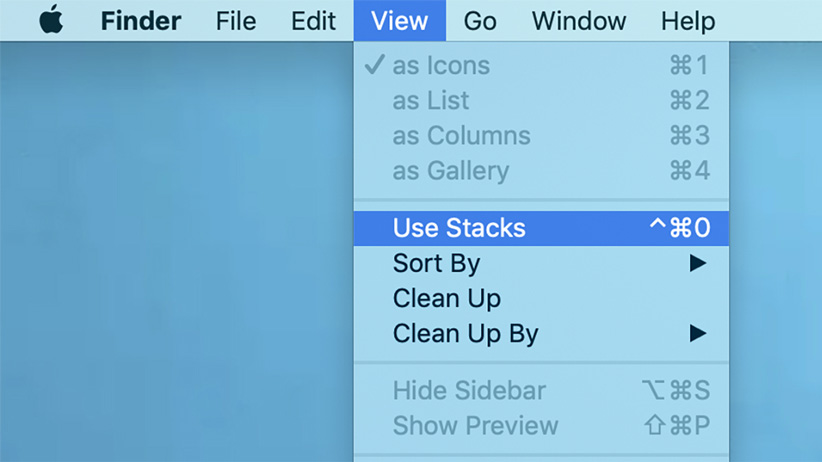
هم ویندوز و هم macOS برای حذف فایلهای اضافی از ابزار داخلی مفیدی بهره میبرند. اگر لپتاپ شما مبتنی بر macOS است، ابتدا بر منوی Apple کلیک کنید و سپس About This Mac، Storage و در آخر Manage را انتخاب کید. اگر در بخش بعدی بر گزینهی Reduce Clutter کلیک کنید، پیشنهادهایی در راستای حذف فایلهای اضافی ارائه میشود.
برای لپتاپ های ویندوز هم میتوانید از ابزاری تحت عنوان Storage Sense استفاده کنید. ابتدا در منوی استارت بر آیکون چرخدنده کلیک کنید و سپس System، Storage و Configure Storage Sense را انتخاب کنید. در این بخش، میتوانید مشخص کنید که چه نوع فایلهایی هر چند وقت یک بار حذف شوند و حتی امکان حذف فایلهای باقیمانده از نسخههای قبلی ویندوز هم وجود دارد.
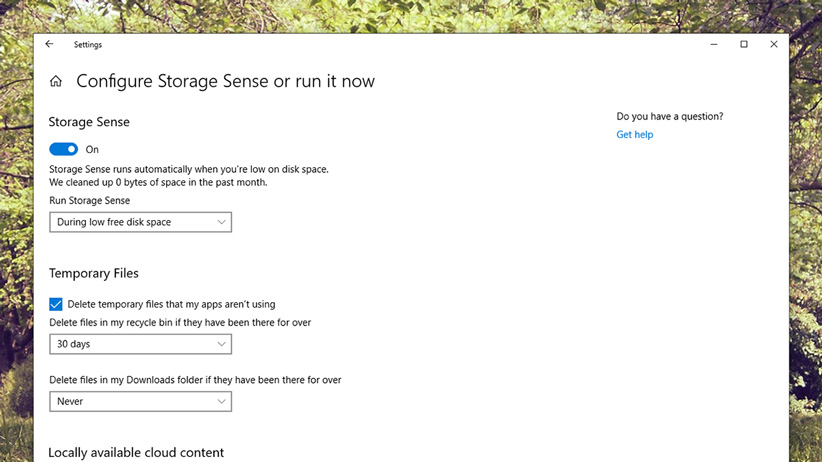
در زمینهی ابزارهای جانبی، موارد زیادی وجود دارد که البته بیشتر آنها از امکانات گستردهای بهره میبرند. در همین رابطه برای ویندوز، میتوانیم به ابزار رایگان Wise Disk Cleaner اشاره کنیم که عملکرد خوبی دارد و اگر کاربر macOS هستید و مشکلی با پرداخت مبلغ موردنظر ندارید، میتوانید از CleanMyMac بهره ببرید.
بیشتر بخوانید: چرا انتخاب بین ویندوز و macOS هنوز اهمیت دارد؟
در کنار این کارها، باید بگوییم که برای بسیاری از فایلها و پوشهها بهتر است خودتان هم دست به کار شوید و با مراجعه به بخشهای مختلف سیستم، موارد بلااستفاده را حذف کنید. اگر هم از جمله افرادی هستید که عکسها و ویدیوهای شخصی زیادی را نگه میدارید، بهتر است به بهرهگیری از گوگل فوتوز روی بیاورید و این سرویس با بهرهگیری از هوش مصنوعی میتواند تمام این موارد را منظم و مرتب کند.
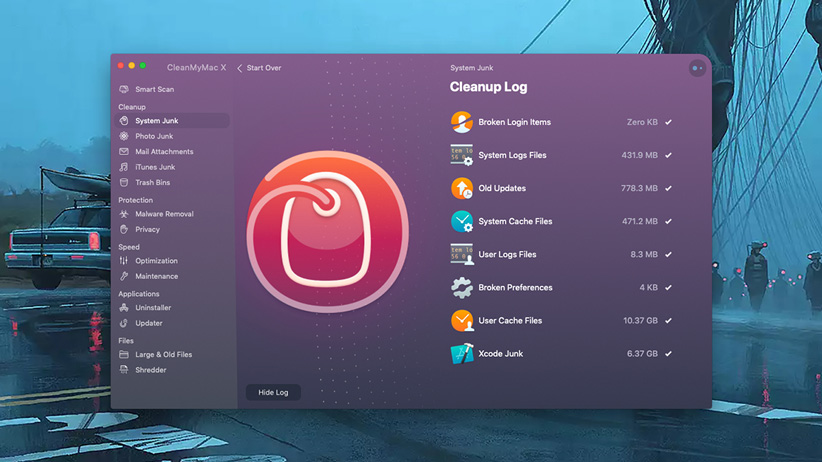
سبک کردن مرورگر در لپتاپ
بیشتر کاربران لپتاپها بخش عمدهای از وقت خود را صرف مرورگرها میکنند و به همین خاطر، پاکسازی این محیط اهمیت زیادی دارد. اول از همه، نگاهی به افزونههای نصب شده بیندازید و مواردی که چندان کاربردی نیستند، حذف کنید تا محیط مرورگر سبکتر و سرعت آن بیشتر شود.
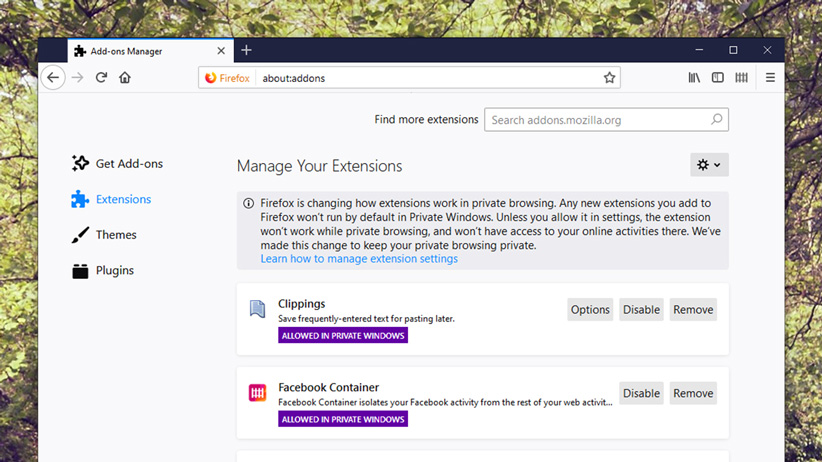
در ضمن حذف فایلهای موقتی، فایلهای کش و کوکیها هم در افزایش سرعت مرورگر تأثیر بسزایی دارند. در مرورگر کروم، برای این کار به بخش Settings مراجعه کنید و بعد از مراجعه به Advanced میتوانید از گزینه Clear browsing data بهره ببرید. در فایرفاکس برای انجام این کار به بخش Preferences سپس Privacy & Security سر بزنید و بر Clear Data کلیک کنید.
انجام این فرایند در سافاری کمی پیچیدهتر است. در این مرورگر، از بخش منو گزینهی Preferences را انتخاب کنید و در قسمت Advanced تیک گزینه Show Develop menu in menu bar را بزنید. حالا بار دیگر منو را باز کنید تا بتوانید گزینهی Empty Caches را ببینید. برای مدیریت کوکیها و دیگر اطلاعات سایتها هم میتوانید در بخش Preferences و قسمت Privacy از گزینهی Manage Website Data استفاده کنید.
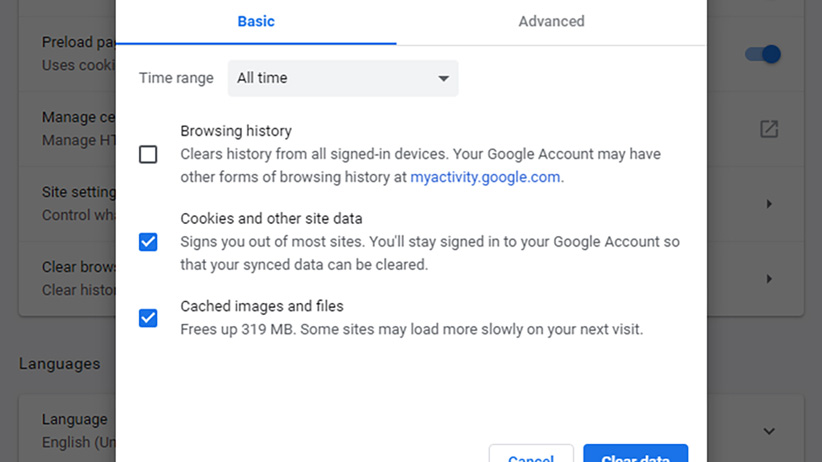
در نهایت، باید به نسخه جدید مایکروسافت اج اشاره کنیم. برای پاکسازی این مرورگر، ابتدا بر گزینهی Settings و سپس بر Privacy and services کلیک کنید و در آخر به دنبال گزینهی Clear cookies, history, passwords, and more بگردید. بعد از کلیک بر آن، میتوانید اقدامات موردنظر خود را برای پاکسازی انجام دهید.
بیشتر بخوانید: چرا مرورگر گوگل کروم حجم زیادی از حافظه رم را اشغال میکند؟
منبع: Gizmodo


سلام . من کریپتوتب رو نصب کردم بعد از چند روز پشیمون شدم و پاکش کردم . از روزی که پاک کردم سیستمم کند شده و انگار مدام داره چیزی روپردازش می کند.