همین حالا این تنظیمات را در ویندوز ۱۰ غیرفعال کنید
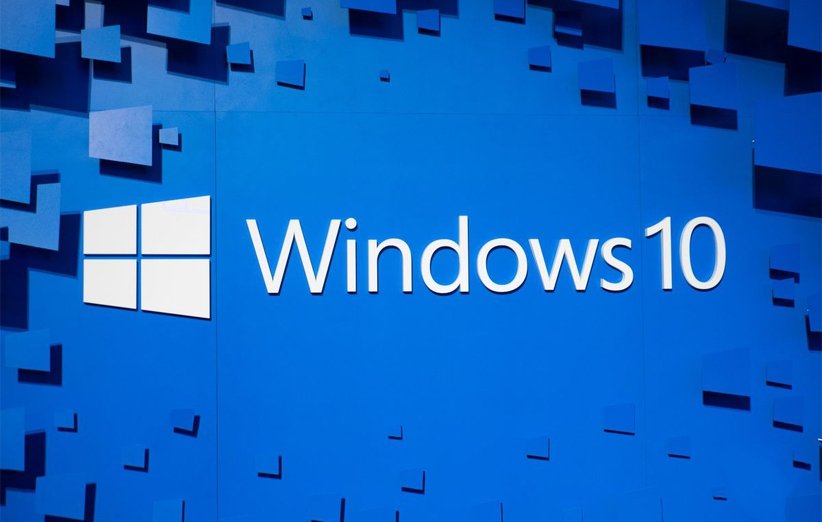
ویندوز ۱۰ یکی از بهترین سیستمعاملهایی است که تاکنون از سوی مایکروسافت معرفی شده است. اما یک سری تنظیمات وجود دارد که پیشنهاد میشود در ویندوز ۱۰ آنها را غیرفعال کنید. در ادامه به بررسی این تنظیمات میپردازیم.
ویندوز ۱۱ قرار است بهزودی و به طور رسمی راهی کامپیوترهای شخصی و لپتاپها شود اما هنوز هم بیش از ۱ میلیارد کاربر وجود دارند که از ویندوز ۱۰ استفاده میکنند. برخی از این کاربران به طور کامل به ویندوز کامپیوتر خود تسلط دارند اما بسیاری از آنها هیچ ایدهای ندارند تنظیمات پیشفرض ویندوز ۱۰ از چه قرار است و چه چیزهایی باید فعال یا غیرفعال باشد. شاید باور نکنید اما ویندوز ۱۰ هم مانند سیستمعاملهای دیگر یک سری تنظیمات دارد که اگر آنها را غیرفعال نکنید ممکن است باعث جمعآوری اطلاعات، نمایش تبلیغات و اعلانات مختلف و حتی کند شدن سیستم شود.
اگر از کاربران ویندوز پایینتر از ویندوز ۱۰ هستید حتما آن را به جدیدترین نسخه آپدیت کنید و وقتی هم که این کار را انجام دادید، پیشنهاد میشود این مطلب را تا انتها بخوانید و تنظیماتی را که در ادامه به معرفی آنها میپردازیم روی سیستم خود غیرفعال کنید تا بتوانید از لحاظ امنیت، سرعت و سهولت استفاده، در شرایط مناسبی قرار بگیرید. ۸ تنظیماتی که در ادامه به بررسی آنها میپردازیم در ویندوز ۱۰ به صورت پیشفرض فعال هستند و به همین خاطر باید آنها را غیرفعال کنید. (برای دیدن تصاویر با اندازهی بزرگ و کیفیت بیشتر روی آنها کلیک کنید).
۱. File-sharing
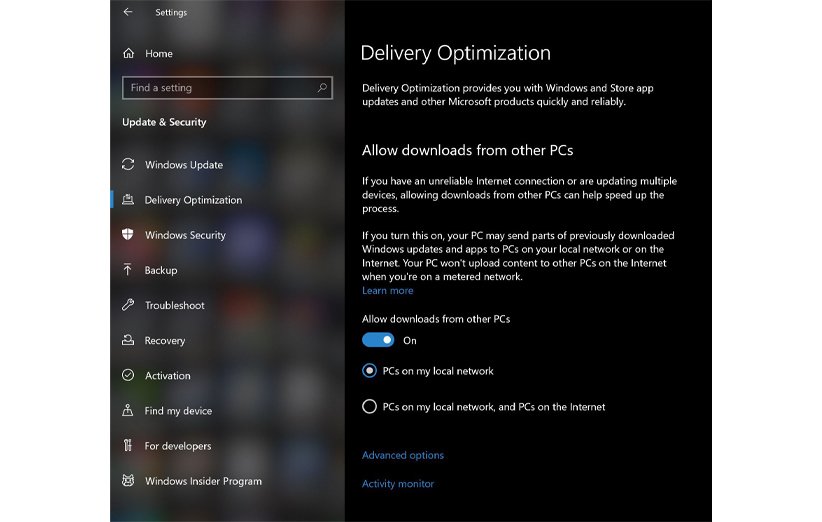
یکی از قابلیتهایی که در ویندوز ۱۰ اضافه شده است، سیستمی است که به شما اجازه میدهد آپدیتهای خود را از کامپیوترهای دیگر مجهز به سیستمعامل ویندوز ۱۰ از طریق اینترنت دانلود کنید (نه فقط از سرورهای مایکروسافت). نکتهی مثبت قضیه اینجاست که کاربر نیازی ندارد حتما به سرور مایکروسافت متصل شود اما نکتهی منفی اینجاست که میتواند خود بهعنوان یک هاب اشتراکگذاری آپدیت برای یک کامپیوتر دیگر عمل کند.
این قابلیت به صورت پیشفرض در ویندوز ۱۰ فعال است اما کاربر میتواند در بخش تنظیمات این سیستمعامل آن را غیرفعال کند. برای انجام این کار کافی است مسیر زیر را دنبال و در نهایت گزینهی Allow downloads from other PCs را غیرفعال کنید.
Settings > Update & security > Advanced options > Delivery optimization
۲. اعلانات آزاردهنده
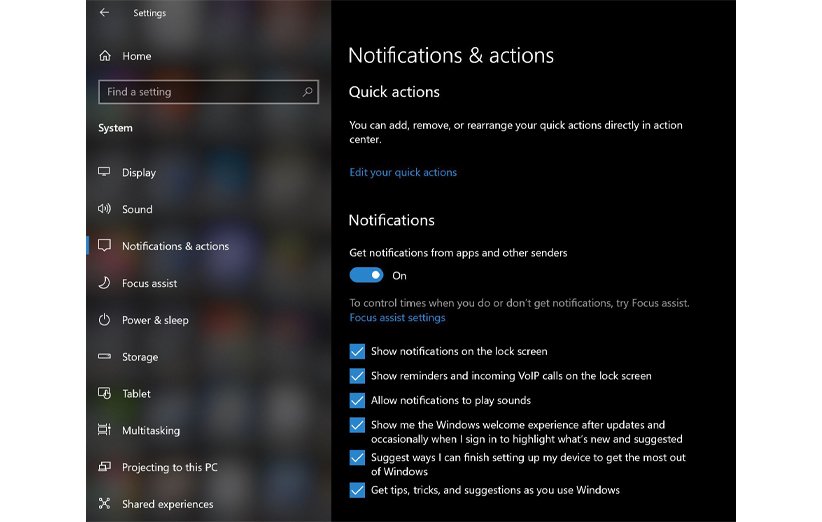
اکشن سنتر یا همان منوی تنظیمات سریع در ویندوز ۱۰ یکی از کاربردیترین قابلیتهای این سیستمعامل است که به کاربران این اجازه را میدهد تا به بخش بزرگی از تنظیمات لازم خود بدون نیاز به اینکه به تنظیمات اصلی ورود کنند دسترسی داشته باشند. اما درست مانند گوشیهای هوشمند، اعلانات برنامههای مختلف هم از طریق همین پنل به کاربر ارسال میشود که از جمله میتوان به اپلیکیشنها، یادآور، اپلیکیشن بهتازگی نصب شده و… اشاره کرد. اما پر شدن این بخش از اعلانات اصلا اتفاق خوبی نیست و ممکن است باعث سردرگمی کاربران شود. بهخصوص اینکه اعلانات نامربوط یا غیرضروری دریافت میکنید مثل نکات و راهنمای استفاده از ویندوز ۱۰.
این تنظیم را باید در بخش مربوط به اعلانات غیرفعال کرد که برای انجام این کار باید ابتدا وارد تنظیمات اصلی خود ویندوز شوید و از آن طرف هم در بخش سیستم، اعلانات و فعالیتها، گزینهی مربوط به دریافت اعلانات از اپلیکیشنهای مختلف را غیرفعال کنید. به طور دقیقتر، کافی است مسیر زیر را برای دسترسی به تنظیمات مربوطه دنبال کنید.
Settings > System > Notifications & actions
بعد از ورود به این بخش هم میتوانید دریافت اعلانات را به صورت کلی غیرفعال کنید هم اینکه در بخش پایینتر از آن، اعلانات خاص را غیرفعال کنید تا مزاحمت زیادی برایتان حین انجام کارهای مهم پیش نیاید.
۳. تبلیغات منوی استارت
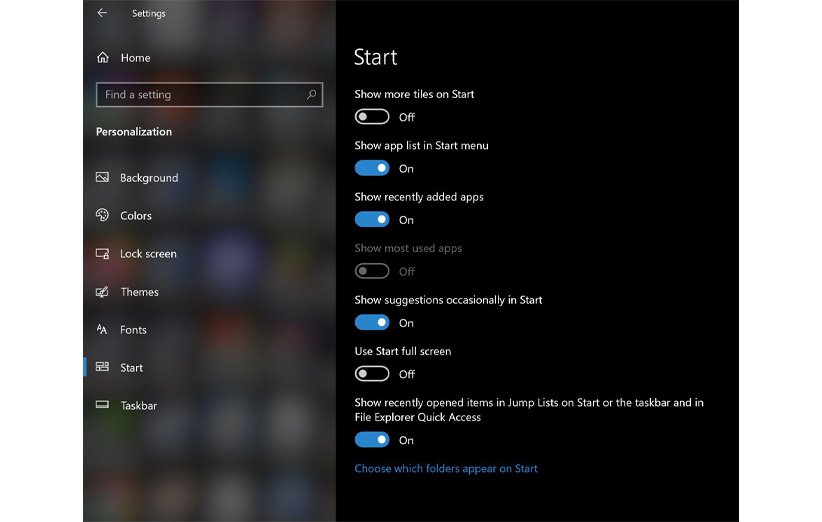
مایکروسافت به اپلیکیشنهای فروشگاه در ویندوز ۱۰ بهای زیادی داده است تا این اندازه که شاید اپلیکیشنهایی را در منوی استارت شاهد باشید که اصلا تاکنون آنها را ندیده بودید یا هیچوقت آنها را دانلود نمیکردید. این اپلیکیشنهای پیشنهادی که باعث شلوغ شدن منوی استارت هم میشوند در واقع تبلیغی بیش نیستند که بهتر است آنها را غیرفعال کنید.
برای غیرفعال کردن این بخش کافی است مسیر Settings > Personalization > Start را رفته و گزینهی Show suggestions occasionally in Start را غیرفعال کنید. بدین ترتیب دیگر هیچ تبلیغی برایتان به نمایش گذاشته نمیشود.
۴. تبلیغات هدفدار از سوی اپلیکیشنهای شخص ثالث
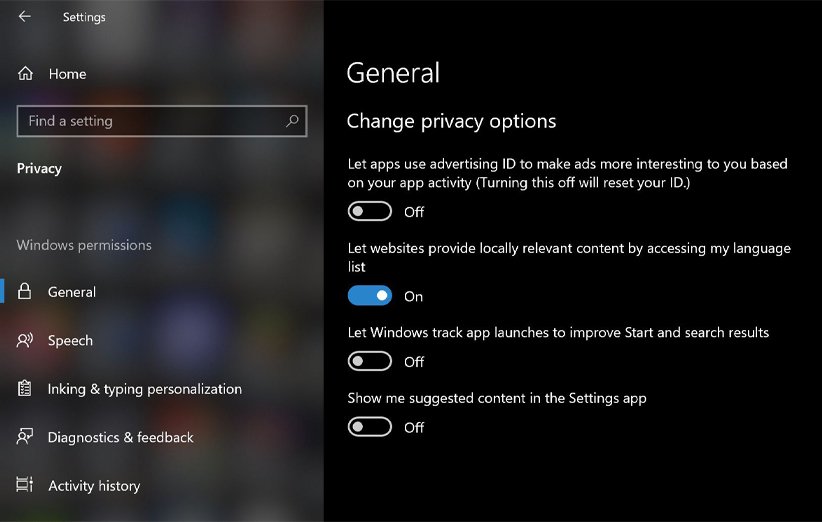
اپلیکیشنهای ویندوز ۱۰ اگر با هدف تبلیغات هم به نمایش گذاشته شوند میدانیم حداقل خیلی آزاردهنده نیستند چرا که خیلی گذرمان به آن سمت نمیخورد یا اینکه اصلا اطلاعاتی از ما برای کسی ارسال نمیشود و در نتیجه حریم خصوصی ما به خطر نمیافتد. اما دربارهی اپلیکیشنهای شخص ثالث این موضوع اندکی متفاوت است.
مایکروسافت سخت تلاش میکند تا تبهای مرورگر یا به طور کلی تجربهی وبگردی در ویندوز ۱۰ را مطابق عادت و سلیقهی کاربر تنظیم کند تا این اندازه که یک ID تبلیغاتی هم به حساب کاربری شما لینک شده است که مایکروسافت با استفاده از آن یک سری تبلیغات هدفمند را برایتان به نمایش در میآورد. این تمام ماجرا نیست چرا که مایکروسافت این ID را با اپلیکیشنهای شخص ثالث درون فروشگاه هم به اشتراک میگذارد که خوشبختانه میتوانید جلوی انجام این کار را بگیرید.
برای غیرفعال کردن این گزینه کافی است به مسیر Settings > Privacy > General بروید و گزینهی Let apps use advertising ID to make ads more interesting to you based on your app activity (Turning this off will reset your ID) را غیرفعال کنید.
۵. تلاش مرموزانهی کورتانا برای شناختن شما
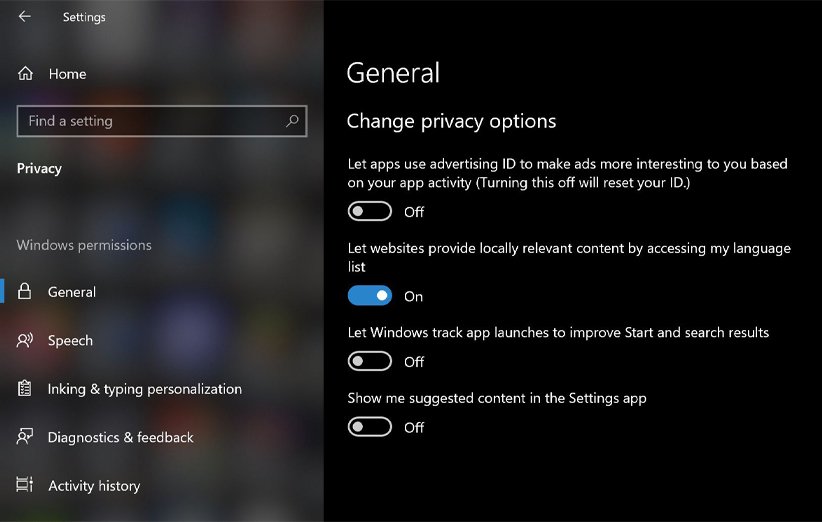
اگر از کاربران قدیمی ویندوز ۱۰ باشید، قطعا کورتانا را میشناسید. دستیار صوتی که چندین سال است در ویندوز یا ویندوز فون شاهد حضور آن هستیم و اگر از طرفداران این هوش مصنوعی باشید، میتواند در انجام یک سری کارها هم واقعا به شما کمک کند. اما مشکلی که وجود دارد این است که کورتانا با جمعآوری اطلاعات در رابطه با دستخط، نوع صدا و تاریخچهی تایپ شما، سعی میکند شما را بیشتر بشناسد که در تعاملات بعدی با مشکل مواجه نشود. اما این ادعایی است که مایکروسافت میکند چرا که پیش از این هم دیده بودیم که جمعآوری اطلاعات توسط هوش مصنوعی ممکن است برای انجام فعالیتهای دیگر استفاده شود.
بنابراین اگر قصد دارید این گزینه را غیرفعال کنید به مسیر Settings > Privacy > Inking & typing personalization رفته و تنها گزینهی موجود در آن قسمت را غیرفعال کنید.
۶. اپلیکیشنهای در حال اجرا در پسزمینه
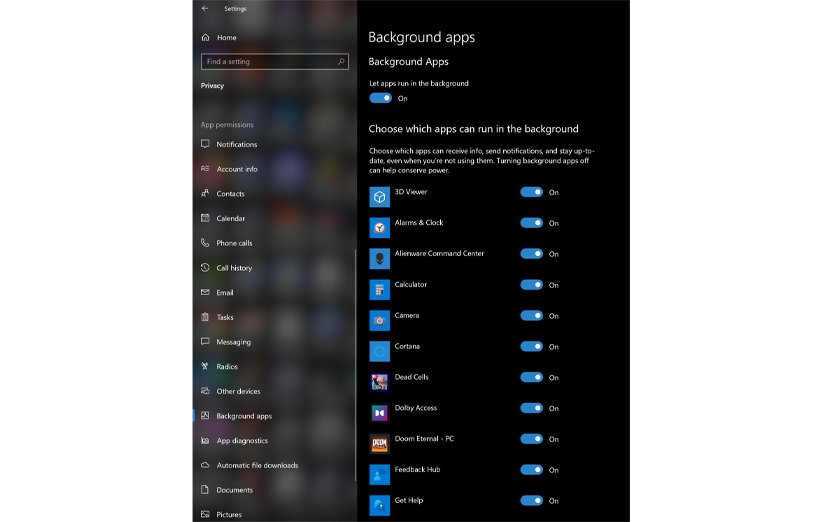
در ویندوز ۱۰، اپلیکیشنهای زیادی در پسزمینه در حال اجرا هستند؛ یعنی در واقع حتی اصلا باز هم نباشند، باز هم به فعالیت خود در پسزمینه ادامه میدهند که این میتواند بهخصوص زمانی که از یک سیستم قدیمی استفاده میکنید، تأثیر منفی خود را نشان دهد. از جمله تأثیرات چنین قابلیتی این است که این اپلیکیشنها میتوانند تقریبا هر کاری که میخواهند انجام دهند؛ از دریافت و ارسال اطلاعات گرفته تا ارسال اعلانات، دانلود و نصب آپدیت و در نتیجه کاهش پهنای باند و صد البته کاهش طول عمر باتری اشاره کرد. بنابراین توصیه میشود آن را غیرفعال کنید.
برای غیرفعال کردن این قابلیت کافی است مسیر Settings > Privacy > Background apps بروید و گزینهی Let apps run in the background را خاموش کنید. همچنین میتوانید این گزینه را روشن بگذارید و بهجای آن، هر اپلیکیشنی را که مد نظر شماست از اجرا در پسزمینه منع کنید که البته پیشنهاد میشود همان کار نخست را انجام دهید.
۷. همهچیز نباید همگامسازی شود
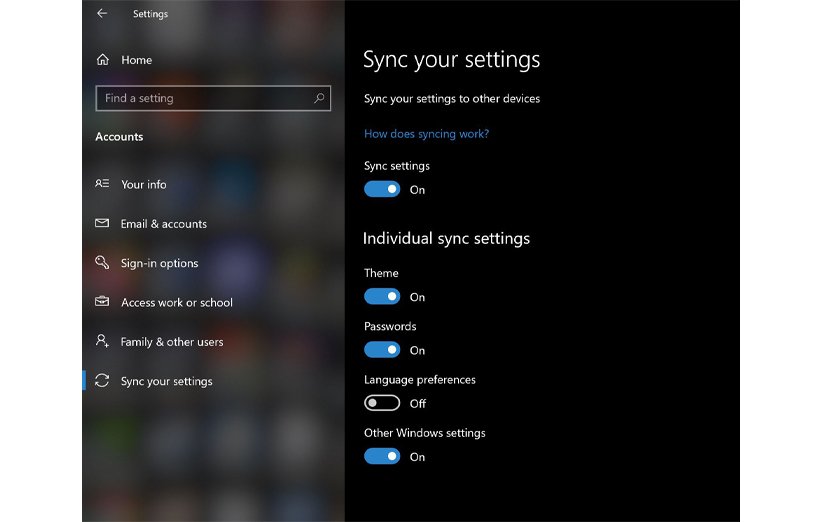
ویندوز ۱۰ به صورت کلی به همگامسازی اهمیت زیادی میدهد. به این صورت که تمایل دارد تقریبا تمام اطلاعات را از رمز عبور گرفته تا تنظیمات سیستم، تم، تاریخچهی جستوجو و… همگامسازی کند که البته این در نوع خود بسیار کاربردی و خوب است چرا که کاربر تمام اطلاعات روی کامپیوتر خود را روی دستگاه دیگری با همان حساب کاربری مشابه خواهد داشت. ولی گاهی اوقات شاید نخواهید مثلا تاریخچهی جستوجوی شما در گوشی وارد کامپیوتر هم بشود. بنابراین اینجاست که تصمیم میگیرد تنظیمات مربوط به همگامسازی را که اتفاقا به صورت پیشفرض فعال هم هست، غیرفعال کنید.
برای انجام این کار کافی است به مسیر Settings > Accounts > Sync your settings بروید و گزینههای مختلفی را که در این منو میبینید غیرفعال کنید. این امکان هم وجود دارد که با خاموش کردن گزینهی Sync settings به صورت کلی از انجام این کار در ویندوز جلوگیری کنید.
۸. آپدیت خودکار
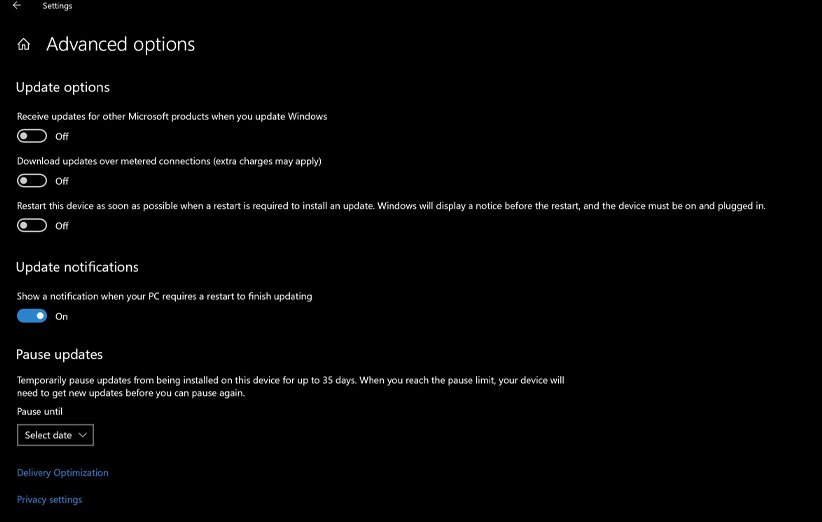
ویندوز ۱۰ به صورت خودکار آپدیتها را دانلود و نصب میکند و قطعا این چیزی نیست که بسیاری از کاربران به آن علاقه داشته باشند. طبیعتا آپدیت ویندوز خوب است و کسی نمیخواهد بدون آپدیت کار خود را پیش ببرد، اما اینکه ویندوز بدون اجازه و در زمانی که شاید انتظارش را نداریم به دانلود و نصب این آپدیتها اقدام کند اصلا جالب نیست.
در ویندوز ۱۰ اما اگر از طریق منوی services که از طریق جستوجوی محلی در خود ویندوز هم میتوان به آن دسترسی داشت اقدام کنید، میتوانید به طور کلی دانلود هرگونه آپدیت مربوط به ویندوز را غیرفعال کنید اما توصیه میشود این کار را انجام ندهید چرا که یک سیستمعامل بهروز، یک سیستمعامل سریع و ایمن هم هست.
با این حال اگر میخواهید ویندوز ۱۰ آپدیتهای خود را بدون اجازه دانلود و نصب نکند (میخواهید این کار را در فرصت مناسب و به صورت دستی انجام دهید)، کافی است به مسیر Settings > Updates > Advanced options بروید و در پایین بخش Pause updates تاریخی را برای مثلا ۳۰ روز بعد انتخاب کنید. در این بازهی زمانی هیچ آپدیتی به صورت خودکار دانلود و نصب نمیشود. اما به خاطر داشته باشید که بعد از گذشت ۳۵ روز اگر سیستم را بهروزرسانی نکنید دیگر نمیتوانید از این قابلیت بهرهمند شوید و آپدیت ویندوز را به تأخیر بیندازید. بنابراین هوشمندانه تصمیم بگیرید.
منبع: Cnet


سلام: کسی که اطلاعات مناسبتری داره،خیلی محترمانه در نظر سنجی عنوان میکنه!این خیلی قشنگتره از انتقادهای تند، مثال: نظری که گفتند در کشور ایران کاربردی نداره صحیحه ، اما بنظرتون لوزومی داره که آپ دیت بشه؟ رفتار های محترمانه را فرهنگسازی کنیم.درود بر همه
همچین با اعتماد به نفس تیتر می زنید که همین حالا این تنظیمات غیر فعال کنید، که انگار این تنظیمات خطرناکن، یه عده هم که اطلاعات پایین دارن فکر می کنن این تنظیمات واقعا غیر ضرورین
دوست عزیز برعکس گفتی!
یه عده هم که اطلاعات پایین دارن فکر می کنن این تنظیمات واقعا “غیر ضرورین”
درستش میشه :
یه عده هم که اطلاعات پایین دارن فکر می کنن این تنظیمات واقعا “ضرورین”
نه چرت و پرت نوشتی این دفعه
اصلا این گزینه ها برای کشور ایران کاربردی نداره
داره اگر ویندوزت اورجینال باشه مایکروسافت استور هم حتی برات بازه گیم پس ایکس باکس هم میشه گرفت کلا همه کار میشه کرد
خیلی مفید بود ممنون