ماوس بیسیم شما از کار افتاده؟ این ۸ راه حل را امتحان کنید!

کار نکردن ماوس بیسیم در محیط ویندوز یا اختلال در عملکرد ماوس بیسیم، یکی از رایجترین معضلاتی است که کاربرها با آن دست و پنجه نرم میکنند. با این حال، راه حلهای متنوعی برای برطرف کردن این مشکل وجود دارد.
ماوس بیسیم، فارغ از نوع برند امکان دارد بنا به دلایل بسیار گستردهای دچار مشکل شود. به همین خاطر، دیگر نمیتوان از ماوس برای کار با کامپیوتر استفاده کرد. این مشکل میتواند سخت افزاری باشد. در این سناریو خودِ ماوس، گیرنده یا پورتی که ماوس از طریق آن به کامپیوتر متصل شده احتمالا دچار ایراد شده است. شاید هم درایور خاصی روی سیستم نصب نیست یا شاید هم باید درایوری را بهروز رسانی کنید تا از تمامی قابلیتهای ماوس به بهترین شکل ممکن استفاده کنید. در هر صورت، احتمال و فرضیه در این رابطه بسیار زیاد است.
ایرادات بیشماری را میتوان پیرامون کار نکردن ماوس بیسیم پیدا کرد. از دیگر مثالها میتوان به وجود عیب و ایراد در باتری ماوس، تنظیمات اشتباه یا اختلالات مربوط به پورت USB اشاره کرد. در خوشبینانهترین حالت ممکن، این احتمال هم وجود دارد که ویندوز پس از دریافت یک بستهی بهروز رسانی دچار ایراد شده باشد. در هر صورت، در این مقاله سعی شده هشت راه حل برای طیف بسیار گستردهای از مشکلات پیرامون ماوس بیسیم تهیه و ارائه شود.
۱. بررسیهای اولیه را انجام دهید

قبل از هر چیزی، عقلانیتر این است که شما ابتدا ماوس بیسیم خود را از لحاظ آسیب فیزیکی بررسی کنید. اگر ماوس، آکبند بوده و شما این قدرت را ندارید از ماوس به درستی در کامپیوتر استفاده کنید، شاید ماوسِ مورد نظر از لحاظ کارخانهای دچار عیب و ایراد شده است. در برخی از ماوسها، دکمهی روشن/خاموش وجود دارد که معمولا این دکمه در انتهای دستگاه تعبیه میشود.
این نکته را هم باید در نظر گرفت که تمامی ماوسهای بیسیم آکبند و نو قرار نیست به طور پیشفرض دارای یک باتری باشند. در این وضعیت، حتما محفظهی باتری دستگاه را بررسی کنید. شاید نیاز باشد شما باتری جداگانهای را خریداری کنید. دقت کنید که آیا باتری قلمی برای ماوس شما مناسب است یا نیم قلمی. همچنین باید به درستی باتریها را در جایگاهشان نصب کنید.
در برخی مدلهای ماوس، در داخل جعبهی دستگاه یک سیدی وجود دارد که شامل درایورهای خاصی برای نصب ماوس است. اگر با این سیدیها مواجه شدهاید، شما حتما باید فایلهای سیدی را نصب کنید. اگر کامپیوترِ شما دارای سیدی درایو نیست، اصلا جای نگرانی وجود ندارد. شما تنها کافی است که نام مدل ماوس بیسیم خود را به علاوهی اسم برندِ سازندهی ماوس در داخل موتور جستوجوی گوگل سرچ کرده تا از سایت اصلیِ سازنده، درایورهای مخصوص به ماوس را دانلود و سپس نصب کنید.
اگر بررسیهای این بخش، مشکلِ کار نکردن ماوس بیسیم در ویندوز را حل نکرد، به سراغ سایر راه حلها بروید.
۲. مطمئن شوید خودِ ماوس یا گیرندهاش دچار اختلال نشده باشد
معمولا اگر ماوس یا گیرندهی آن از ارتفاع سقوط کند، احتمال میرود قطعات داخلیشان خراب شود. ماوس و رسیور را به یک دستگاه متفاوت متصل کرده تا از این ایراد اطمینان حاصل کنید. اگر ماوس و گیرندهاش در دستگاههای دیگر هم کار نمیکند، بنابراین ماوس یا گیرنده دچار ایراد است. در این حالت، باید بررسی کنید کدام یک از آنها خراب شده و برای تعمیر یا تهیهی یک قطعهی جدید اقدام کنید.
با این حال، دقت کنید اگر ماوس و گیرنده در دستگاههای دیگر به درستی کار میکنند، پس میتوان به وجودِ ایراد در سیستم عامل ویندوز شک کرد. با این تفاسیر، بهتر است قبل از اقدام برای برطرف کردن مشکل، از این موضوع هم اطمینان حاصل کنید که اختلالِ مربوطه، به پورت USB ربط نداشته باشد.
۳. مشکلات پورت USB را بررسی کنید

اگر ماوس بیسیم شما روی دستگاه کامپیوتر خوب کار نمیکند، شاید پورت USB ایراد پیدا کرده است. بنابراین، باید این مسئله را به گونهای بررسی کرد. برای این کار، گیرندهی ماوس را به یک پورت USB دیگر متصل کنید. آیا ماوس در این وضعیت به خوبی کار میکند؟
اگر گیرندهی ماوس به پورت USB در پشتِ کیس کامپیوتر متصل کردهاید، بهتر است گیرنده را در پورت USB جلوی کیس وصل کنید. شاید اختلال در امواجِ پشت کیس موجب شده ماوس به درستی سیگنالهای مورد نیاز را از کامپیوتر دریافت نکند. اگر تغییر اتصال در پورت USB باعث برطرف شدن مشکل نشده، به سراغ مرحلهی بعدی بروید.
۴. تداخل میان سایر دستگاهها و نرمافزارها را بررسی کنید
این احتمال وجود دارد تداخل بین سایر دستگاههای متصل شده به پورت USB در کامپیوتر موجب شده تا ماوس بیسیم شما از کار بیفتد. اگر وسایل زیادی را به کامپیوتر متصل کردهاید، تلاش کنید دستگاهها را از کامپیوتر جدا کنید.
اگر شما از یک نرمافزار ثالث برای مدیریت ماوسِ قدیمی خود استفاده کردهاید، آن را حذف کنید. شاید به خاطر این برنامه بوده که ماوسِ جدید شما دچار اختلال شده است.
۵. آپدیتهای اخیر ویندوز را حذف کنید
مایکروسافت به طور منظم و مستمر برای سیستم عامل ویندوز، بستهی بهروز رسانی منتشر میکند. با وجود اینکه چنین آپدیتهایی با هدف بهبود امنیت سیستم عامل و اضافه کردن قابلیتهای جدید ارائه میشوند، این بستهها ممکن است دارای باگ هم باشند. بنابراین، امکانِ بروز ایرادات در ویندوز وجود دارد. شما باید در این وضعیت، آخرین آپدیتی که نصب کردهاید را حذف کنید.
۶. Fast Startup را غیر فعال کنید
قابلیت Fast Startup به سیستم عامل ویندوز اجازه میدهد تا کاربرها خیلی سریعتر وارد سیستم شوند. هر چند، این قابلیت نقاط ضعفی هم دارد که از جمله این ایرادات، میتوان به وجود آمدن مشکلات پیرامون پورتها از لحاظ نرمافزاری اشاره کرد. بنابراین، اگر هیچ یک از راه حلهای این مقاله تا به اینجا برای حل مشکل کارساز نبود، شما باید این ویژگی را غیر فعال کنید.
شما به چند طریق میتوانید Fast Startup را غیر فعال کنید. پس از غیر فعال کردن، سیستم کامپیوتر را خاموش کنید. سپس گیرندهی ماوس را از سیستم قطع و مجدد وصل کنید. حالا نوبت به روشن کردن کامپیوتر است.
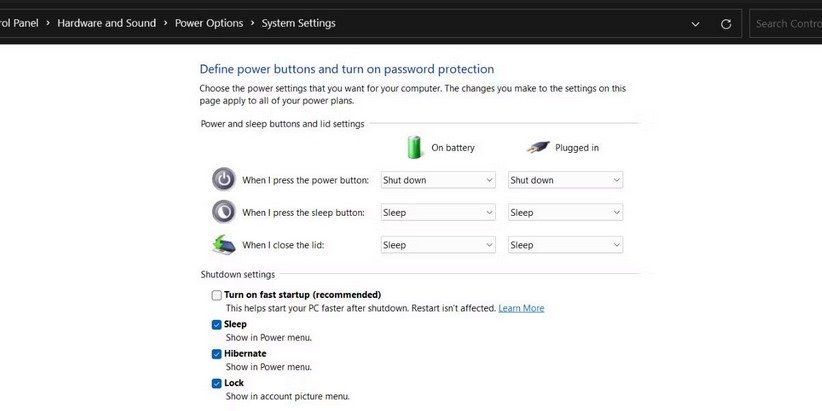
اگر غیرفعال کردن این قابلیت تفاوت چندانی را ایجاد نکرد، به سراغ راه حل بعدی بروید.
۷. درایورهای ماوس را حذف و مجدد نصب کنید
درایورهای خراب یا از رده خارج شده هم میتواند موجب اختلال در ماوس و گیرنده شوند. برای اطمینان حاصل کردن، بهتر است درایورهای ماوس را حذف و مجدد نصب کنید.
پس از حذف درایورها، سیستم عامل ویندوز را ریاستارت کنید. درایورها باید به طور خودکار در بارگذاریِ بعدی ویندوز نصب شوند. با این حال، شما میتوانید درایورها را به طور دستی هم از سایت سازندهی ماوس دانلود و سپس نصب کنید.
۸. یک System Restore را اجرا کنید
اگر به این موضوع شک کردهاید که در تنظیمات سیستم عامل ویندوز خرابکاری خاصی را اخیرا مرتکب شدهاید، یا اگر همچنان متوجه نشدهاید که چه چیزی موجب شده تا ماوس بیسیم شما از کار بیفتد، آخرین راه حل برای برطرف کردن مشکل، انجام یک System Restore است. شما با انجام این فرایند، در واقع هر گونه تغییر سیستمی را به حالت قبل خود برمیگردانید. امکان دارد آپدیت ویندوز و درایورهای مشکلساز هم با این کار حذف شوند. البته شما قبل از انجام این فرایند، باید یک Restore Point ایجاد کنید. در غیر این صورت انجام فرایند System Restore امکانپذیر نیست.
چگونه باید Restore Point را در ویندوز ۱۱ فعال کنیم؟
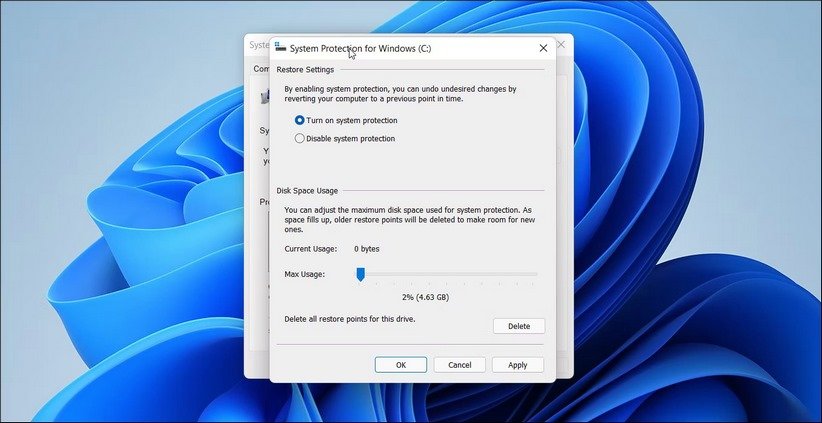
قابلیت Restore Point معمولا به طور پیشفرض روی ویندوز نصب است. در صورتی که این قابلیت غیرفعال است، از طریق انجام مراحل زیر میتوان این ویژگی را به طور دستی فعال کرد:
۱. دکمههای Win + S را فشرده تا Windows Search باز شود.
۲. عبارت Restore Point را تایپ کرده و از بخش نتایج، روی Create a restore point کلیک کنید.
۳. در پنجرهی System Properties، سربرگ System Protection را باز کنید.
۴. مطمئن شوید که Protection روی On در زیر بخش Protection Settings تنظیم شده باشد.
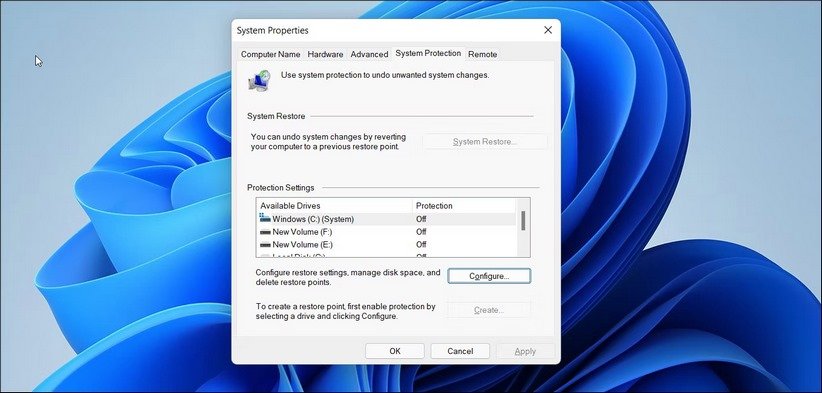
۵. اگر گزینهی Off تنظیم شده است، پس روی دکمهی Configure کلیک کنید.
۶. Turn on system protection را انتخاب کنید.
۷. در این مرحله، نوار لغزنده را بکشید تا اندازهی فضای ذخیرهسازی را که دلتان میخواهد برای ذخیرهی Restore points اختصاص دهید را تنظیم کنید.
۸. روی Apply و Ok کلیک کنید تا تغییرات ذخیره شود.
همین مراحل را برای سایر درایوهای سیستم کامپیوتر خود انجام دهید تا System Restore برای سایر درایورها هم فعال شود. با این حال، پیشنهاد میشود نرمافزارهای غیر ضروری را روی سایر درایوها به جای درایو C نصب کنید.
چگونه Restore Point را در ویندوز ۱۱ ایجاد کنیم؟
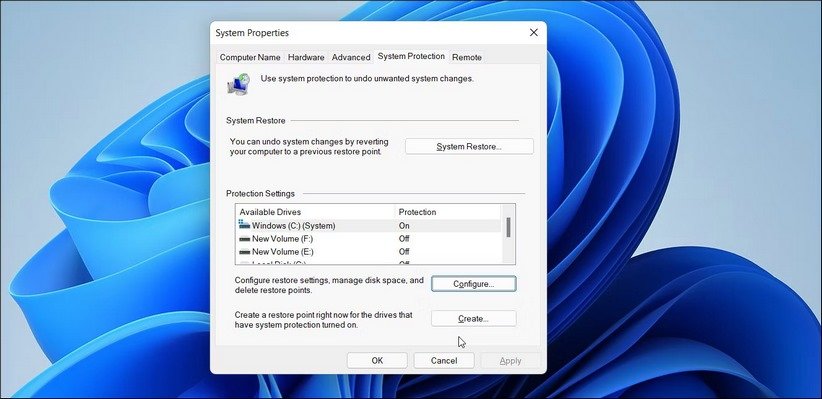
به منظور ایجاد یک Restore Point اقدامات زیر را باید انجام دهید:
۱. سربرگ System Protection را در پنجرهی System Properties باز کنید.
۲. روی دکمهی Create کلیک کنید.
۳. یک توضیح یا اسم برای Restore Point تایپ کنید. بهتر است از یک تاریخ درست استفاده کنید.
۴. روی دکمهی Create کلیک کنید. سیستم حفاظتی شروع به ایجاد Restore Point کرده و اگر این رویه موفقیتآمیز باشد، یک پیام مناسب به نمایش کشیده میشود. این پروسه ممکن است چند دقیقه طول بکشد، پس منتظر بمانید تا این کار انجام شود.
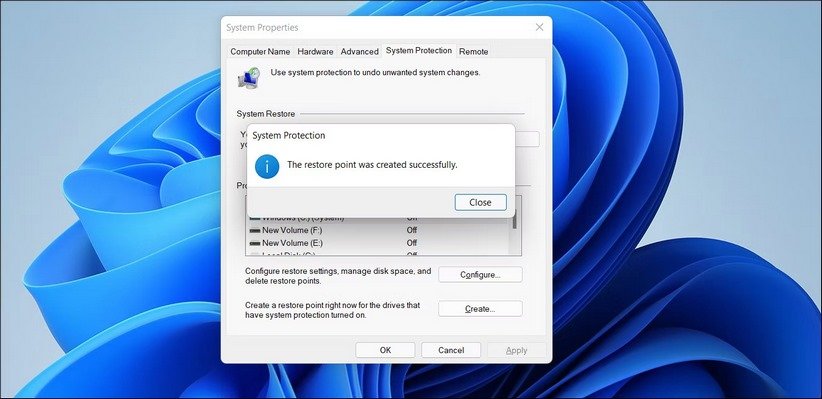
۵. روی Close کلیک کنید.
چگونه از Restore Point به منظور احیای سیستم ویندوز ۱۱ استفاده کنیم؟
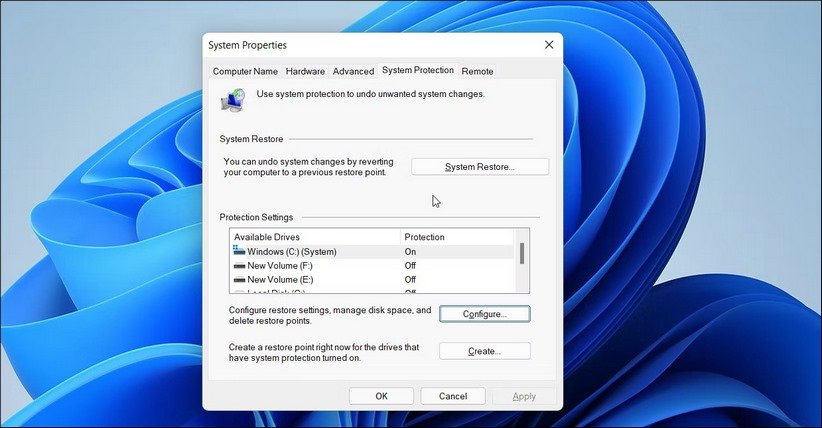
قبل از انجام مراحل مورد نیاز، به خاطر داشته باشید که این فرایند، زمانبر است. به همین دلیل، اگر عجله دارید بهتر است این کار را به زمانی بسپرید که وقت کافی در اختیار دارید. برای انجام باید این مراحل را به ترتیب انجام دهید:
۱. سربرگ System Protection را در پنجرهی System Properties باز کنید.
۲. در اینجا، روی دکمهی System Restore کلیک کنید.
۳. در پنجرهی System Restore روی دکمهی Next کلیک کنید.
۴. شما میتوانید تمامی نقاط بازیابی موجود را مشاهده کرده و در صفحهی بعدی نوعشان (دستی/خودکار) را هم ببینید.
۵. باکس Show more restore points را انتخاب کرده تا تمامی نقاط بازیابی را در صورت موجود بودن مشاهده کنید.
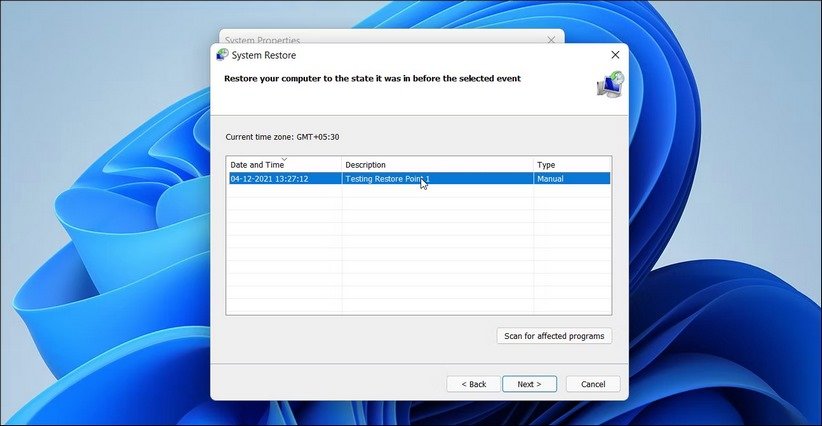
۶. روی Scan for affected programs کلیک کنید. System Restore حالا به دنبال برنامه ها و درایورهای مشخصی کل سیستم را اسکن میکند. این فرایند موجب میشود تا برخی درایورها و برنامههایی که اخیرا نصب شدهاند حذف شوند.
۷. روی Close و سپس Next کلیک کنید.
۸. در صفحهی تاییدیه، توضیحات را بخوانید تا بفهمید این فرایند چه درایور و برنامههایی را تحت تاثیر قرار داده است.
۹. دکمهی Finish را کلیک کرده تا این فرایند تایید شود.
۱۰. سیستم بازیابی یک پیام هشدار میدهد مبنی بر اینکه به محض شروع فعالیت، نمیتوان جلوی این کار را گرفت. شما برای تایید باید Yes را کلیک کنید.
ماوس بیسیم خراب؛ یک دغدغهی کاملا حل شدنی یا شاید هم حل نشدنی؟

اگر ماوس بیسیم شما هر دفعه در هنگام کار با کامپیوتر قطع و وصل میشود، باید به دنبال راه چاره بود. امیدواریم که راه حلهای این مقاله به کار شما بیاید. در غیر این صورت، اگر مطمئن شدهاید که ماوس شما از لحاظ سختافزاری دچار مشکل شده، شاید بهتر باشد برای تعمیر یا خرید یک مدل ماوس جدید اقدام کنید.
برای خرید یک ماوس بیسیم جدید، باید چند مسئله را در نظر گرفت. اول از همه حواستان باشد که بدنهی بیرونیِ ماوس از متریال خوبی درست شده باشد. در قدم بعدی، پارامتر DPI ماوس را هم باید در نظر بگیرید. هر اندازه عدد مربوط به این پارامتر بالاتر باشد، این یعنی ماوس مورد نظر با سرعت بیشتری در محیط سیستم عامل کار میکند. در هر صورت، تلاش کردهایم مشکلِ کار نکردنِ ماوس بیسیم را با ارائهی چند راه حل برطرف کنیم. اگر هیچ راه حلی برای مشکل شما کارساز نبود، بهتر است نسبت به خرید یک ماوس بیسیم مقرون به صرفه اما با کیفیت اقدام کنید.
منبع: makeuseof










