بهترین حالت برای خاموش کردن کامپیوتر ویندوزی کدام است؟
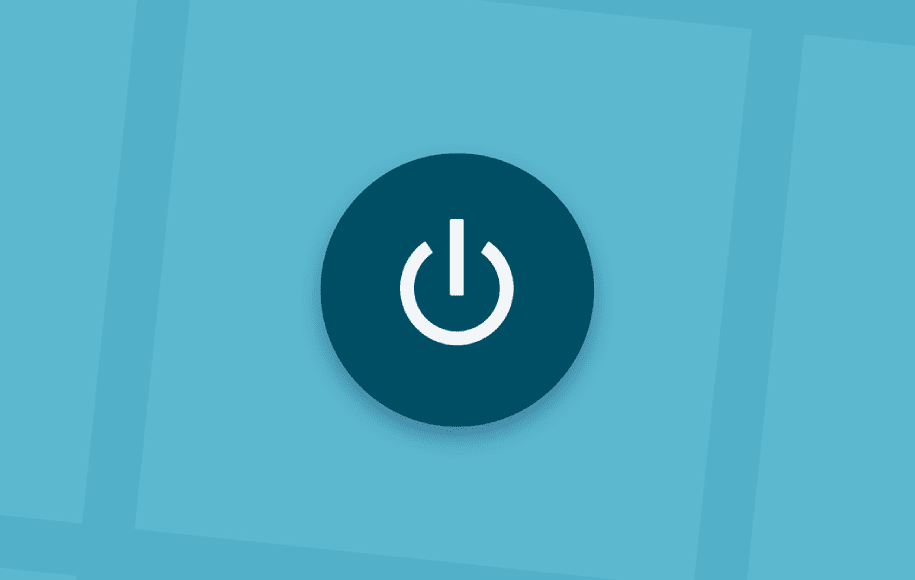
احتمالا شما هم تاکنون در بخش power ویندوز گزینههای Hibernate و Shutdown و Sleep را مشاهده کردهاید. اکثر ما فقط از گزینهی Shutdown استفاده میکنیم و اصولا به سراغ دو مورد دیگر نمیرویم. در چنین شرایطی موضوعی مطرح میشود که آیا استفاده از این گزینه برای ویندوز و کامپیوتر ما نیز خوب است و یا خیر. برای پاسخ به این سوال در ابتدا باید با سه گزینهی اصلی بخش پاور برای خاموش کردن کامپیوتر ویندوزی آشنا شویم و سپس به سراغ بررسی دقیقتر کاربردهای هر یک از گزینهها برویم.
هر گزینه در بخش پاور ویندوز چه کاری را انجام میدهد؟
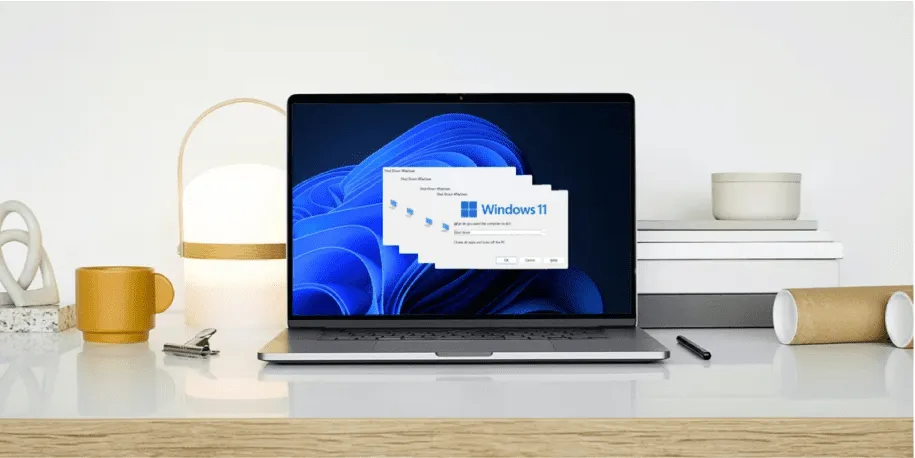
قبل از این که به سراغ بررسی بهترین راه و گزینهی ممکن برویم، بهتر است که با سه گزینهی اصلی موجود در بخش پاور ویندوز آشنا شویم. خاموش کردن کامل کامپیوتر با استفاده از گزینهی Shut down جزو مواردی است که ما به صورت روزمره آن را انجام میدهیم و در رابطه با انجام این کار و یا جایگزین کردن آن با کمک باقی موارد حساسیتی به خرج نمیدهیم. بنابراین بهتر است که علاوه بر Shut down با دو گزینهی دیگر که همیشه در کنار آن قرار دارند نیز آشنا شویم. این گزینهها عبارتند از:
1) Hibernate
حالت هایبرنیت (Hibernate) تمام اطلاعات باز و در دسترس را در قالب یک فایل روی هارد دستگاه شما ذخیره میکند. این محتویات شامل تمامی فرآیندهای در حال اجرا، برنامههای باز و هر دادهی دیگری هستند که روی سیستم شما باز بوده و شما به نوعی از آنها استفاده میکردید. برخی از افراد این گزینه را با نام خواب زمستانی نیز میشناسند. نکته جالبتر ماجرا این است که شما با روشن کردن کامپیوتر خود میتوانید تمامی مواردی که قبل از Hibernate کردن دستگاه در دسترس داشید را مشاهده کنید.
این حالت برای حفظ وضعیت فعلی ویندوز طراحی شده است تا حتی اگر برق نیز قطع شد، اطلاعات شما در امان بمانند. برای استفاده از این گزینه نیازی نیست که رایانهی شما به صورت دائمی به برق متصل باشد و به راحتی میتوانید دستگاه خود را از برق جدا کنید. سپس با روشن کردن دستگاه خود، در صورت نیاز آن را دوباره به برق متصل کنید. پس در این وضعیت انرژی هدر نخواهد رفت و شما نیز به هدف خود خواهید رسید. این گزینه واقعا شگفتانگیز و جالب است و بهتر است که همین حالا آن را تست کنید.
2) Sleep
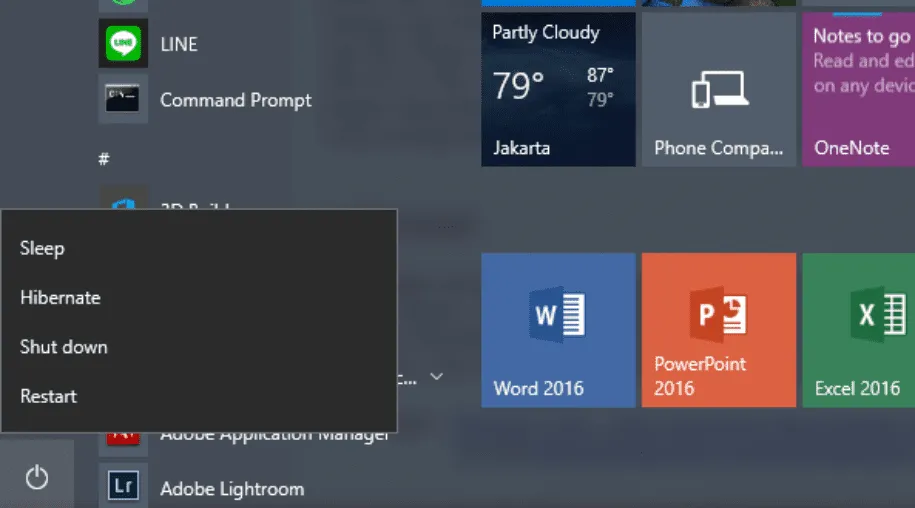
حالت Sleep و یا همان خواب، کامپیوتر شما را در حالت کم مصرف قرار میدهد و به همین دلیل در چنین حالتی باید رایانه به برق متصل باشد و یا این که شارژ لپتاپ کافی باشد. در حالت Sleep دستگاه شما به صورت کامل خاموش نمیشود و به طور کلی فقط صفحه نمایش دستگاه خاموش است و باقی موارد به کار خود ادامه میدهند. پس با روشن کردن دوبارهی کامپیوتر، همه چیز به حالت قبل باز میگردد و صفحه نمایش آن نیز روشن میشود.
حالت خواب برای صرفه جویی در مصرف انرژی و در عین حال نگه داشتن همه چیز در حالت روشن طراحی شده است تا پس از روشن کردن کامپیوتر منتظر هیچ چیز نباشید و همه چیز در عرض چند ثانیه در دسترس شما قرار بگیرد. استفاده از این حالت برای بازههای زمانی کوتاه توصیه میشود. تفاوت اصلی آن با حالت شمارهی یک نیز این است که شما با Hibernate کردن رایانهی خود و سپس روشن کردن آن، باید کمی منتظر بمانید تا مواردی که از قبل روی کامپیوتر خود باز کردهاید، دوباره برای شما باز شوند و این فرایند گاهی 1 تا 2 دقیقه طول میکشد ولی در حالت Sleep همه چیز در عرض چند ثانیه برای شما باز خواهد شد.
3) Shut down
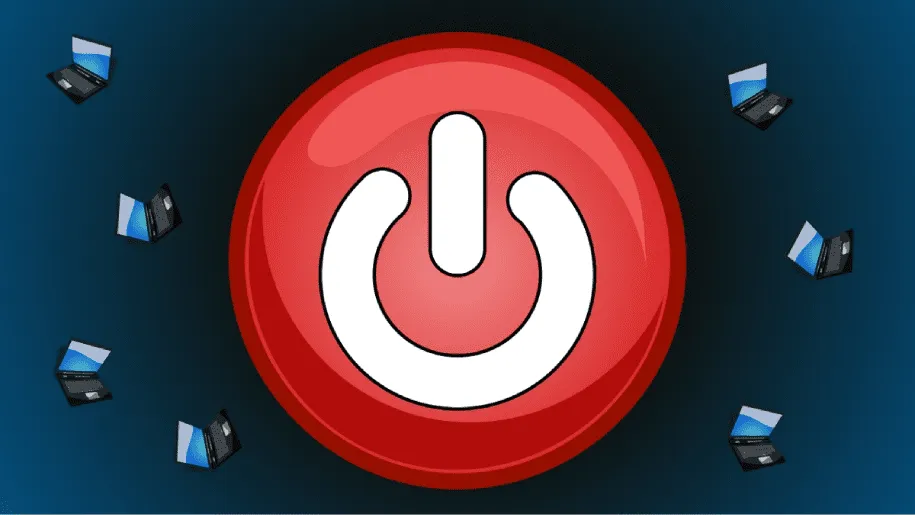
نوبتی هم که باشد، نوبت به بررسی حالت مورد علاقهی اکثر افراد یعنی خاموش کردن کامپیوتر به طور کامل رسیده است. حالت Shut down در ابتدا تمام برنامههای باز و فرآیندهای در حال اجرا در سیستم را میبندد و سپس دستگاه شما را به طور کامل خاموش می کند. با استفاده از این گزینه هیچ یک از برنامهها و فایلهای باز پس از روشن شدن دستگاه، دیگر باز نمیشوند چرا که قبل از خاموش شدن، این موارد به صورت خودکار بسته شدهاند و هیچ نسخهی پشتیبانی از آنها تهیه نشده است.
احتمالا این موضوع را نیز متوجه شدهاید که با استفاده از این گزینه دستگاه شما دیگر نیازی به اتصال به برق ندارد و در نتیجه شما میتوانید آن را از برق جدا کنید. در عین حال این نکته را بدانید که روشن شدن کامپیوتر در این حالت نسبت به دو مورد قبلی طولانیتر خواهد بود. پس اگر نیاز به چند دقیقه استراحت دارید و میخواهید به دستگاه خود نیز استراحت دهید، استفاده از حالت Shut down اصلا توصیه نمیشود و بهتر است که به سراغ دو گزینهی دیگر بروید.
کدام گزینه برای خاموش کردن کامپیوتر ویندوزی شما مناسبتر است؟

برای فهمیدن این که کدام حالت برای شما و کامپیوتر ویندوزی شما مناسبتر و منطقیتر است، در ابتدا باید شرایط و نیاز خود را در نظر بگیرید و سپس از بین گزینههای زیر یک مورد را انتخاب کنید:
1) اگر میخواهید اطلاعات و تمامی فایلهای باز روی سیستم شما در همین حالت باقی بمانند و در حدود یک ساعت آینده به آنها نیاز ندارید، بهتر است که به سراغ گزینهی Hibernate بروید. با این کار در مصرف انرژی نیز صرفهجویی کردهاید.
2) اگر برای مدتی کوتاه به کامپیوتر خود نیاز ندارید و در عین حال به اطلاعات و فایلهای باز روی سیستم نیاز دارید، به سراغ حالت Sleep بروید. با این حال دقت کنید که دستگاه شما به اندازهی کافی شارژ داشته باشد و یا این که آن را به برق متصل کرده باشید. در این وضعیت شما نمیتوانید در مصرف انرژی صرفهجویی کنید.
3) در نهایت اگر نیازی به باز نگه داشتن هیچ یک از برنامهها و یا فایلها ندارید، کامپیوتر خود را خاموش کنید. لازم به ذکر است که اگر از گزینهی Shut down استفاده کنید، روشن شدن دستگاه شما در دفعهی بعدی احتمالا کمی طول خواهد کشید که این موضوع اصلا نگرانکننده نیست.
خاموش کردن کامپیوتر ویندوزی و ترفندهای سادهی آن
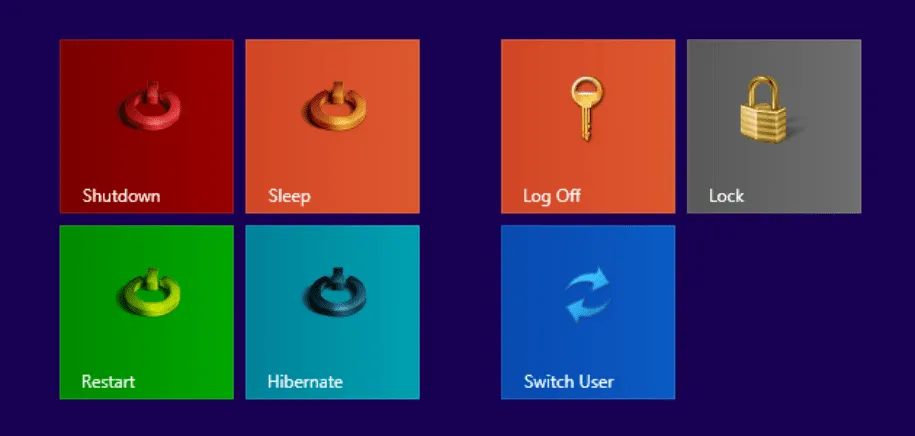
همانطور که با خواندن مطلب بالا نیز متوجه شدهاید، خاموش کردن کامپیوتر ویندوزی و استفاده از حالتهای مختلف آن اصلا دشوار نیست. به همین دلیل شما با شناختن گزینههای مختلف بخش Power ویندوز در هر شرایطی میتوانید دستگاه خود را در وضعیت مطلوب برای ویندوز و همینطور برای خودتان قرار دهید. دیگر وقت آن رسیده که استفادهی دائمی از گزینهی Shut down را فراموش کنید و علاوه بر کمک به کامپیوتر خود برای بازدهی بیشتر و بهتر، به صرفهجویی در مصرف انرژی نیز کمک کنید. حالا شما بگویید که از بین سهگزینهی بالا بیشتر به سراغ کدام یک میروید؟ شما همچنین میتوانید نظرات و پیشنهادات خود را با ما و دیگر کاربران دیجیکالا مگ در میان بگذارید.
- چگونه پستها و موقعیتهای شغلی ذخیره شده در لینکدین را پیدا کنیم؟
- ۴ روش کاربردی برای انتقال فایل و متن بین کامپیوتر و موبایل
- چگونه قفل آیفون را بدون پسورد باز کنیم؟
منبع: MakeUseOf







