تبدیل فایل MKV به MP4 در ویندوز؛ بررسی ۴ روش کاربردی

تبدیل فایل MKV به MP4 در سیستم عامل ویندوز کار آسانی است و شما با استفاده از چند روش میتوانید به راحتی فایلهای MKV را به MP4 تبدیل کنید. در این مقاله قصد داریم چند روش کاربردی را توضیح دهیم که برای اکثر کاربران غیر حرفهای هم مناسب واقع میشوند.
۱. نرم افزار XMedia Recode
۲. نرم افزار CloudConvert
۳. نرم افزار OBS
۴. نرم افزار VLC Media Player
۵. نرم افزار HandBrake
تبدیل فایل MKV به MP4 به آسانی در سیستم عامل ویندوز
MKV یک فرمت فایل متداول است که ترکهای صوتی، ویدیویی و حتی زیرنویس را شامل میشود. با این حال، از آنجایی که فرمت MKV به محبوبیت و کاربرد دو فرمت MP4 و MOV نمیرسد، شاید نیاز باشد برای پخش فایل فیلم MKV در یک دستگاه، فرمت را به MP4 تغییر دهید. این رویه با استفاده از یک سیستم کامپیوتر امکان پذیر است. در این مقاله قصد داریم بهترین ابزار آنلاین و آفلاین را برای تبدیل فایل MKV به MP4 معرفی کنیم.
۱. نرم افزار XMedia Recode
برنامه XMedia Recode یک برنامهی تبدیل کنندهی جذاب برای سیستم عامل ویندوز محسوب میشود. این برنامه رایگان بوده و تمامی فرایندهای تبدیل فرمت صوتی و ویدیویی را پشتیبانی میکند. جدا از تواناییهای این نرم افزار، برنامهی مذکور به سخت افزار آنچنان قدرتمندی برای پروسهی تبدیل فرمت احتیاج ندارد.
تبدیل فایلهای مدیا از طریق این برنامه پروسهی کاملا خطی و ساده تلقی میشود. شما تنها باید فایل ویدیوی مورد نظرتان را درگ اند دراپ کرده، سپس فرمت خروجی را انتخاب و در نهایت روی گزینهی Encode کلیک کنید. سپس منتظر بمانید تا فایل شما به فرمت MP4 تبدیل شود.
برای کاربران حرفهای، نرم افزار XMedia Recode گزینههای شخصیسازی بسیار زیادی را برای فرمتهای صوتی و ویدیویی ارائه میدهد. این برنامه همچنین از قابلیتهای درج زیر نویس، ویرایشگر فصل و فیلترهای مختلف پشتیبانی میکند.
برای تبدیل فایل MKV به MP4 با استفاده از نرم افزار XMedia Recode باید اقدامات زیر را به ترتیب انجام دهید:
۱. به صفحه رسمی برنامه Xmedia Recode رفته و آخرین نسخهی نرم افزار را برای سیستم کامپیوتر خود دانلود کنید. به محض اتمام دانلود، فایل اجرایی را کلیک کرده تا فرایند نصب انجام شود.
۲. پس از نصب موفقیت آمیز برنامه، روی آیکون XMedia Recode کلیک کنید.
۳. فایل ویدیویی خود را با استفاده از درگ اند دراپ وارد برنامه کنید. به محض بارگذاری فایل، آن را انتخاب کرده تا گزینههای تبدیل فایل را ببینید.
۴. در سربرگ Format، بخش Profile را به Custom تغییر داده و سپس Format را روی MP4 قرار دهید.
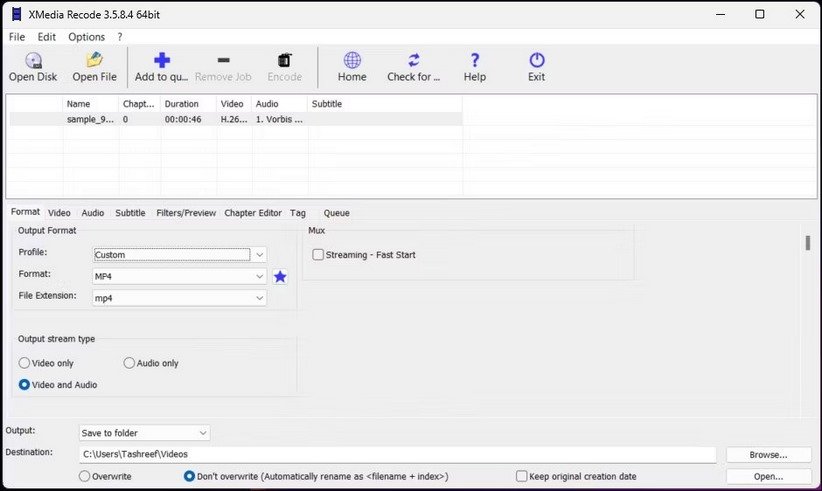
۵. سپس، آیتمهای Video و Audio را در بخش Output stream type انتخاب کنید.
۶. در مرحلهی بعد روی Browse کلیک کرده و مقصد فایل خروجی را به منظور ذخیرهی ویدیو پس از فرایند تبدیل انتخاب کنید. برای بهرهمندی از قابلیتهای شخصیسازی پیشرفتهتر، سربرگهای Video، Audio، Subtitle، Filters/Preview و همچنین Chapter Editor را انتخاب کنید.
۷. روی علامت به علاوه (+) Add to queue در نوار ابزار کلیک کنید تا یک فرایند تبدیل ایجاد شود. در نهایت آن را به صف انتظار (Queue) انتقال دهید.
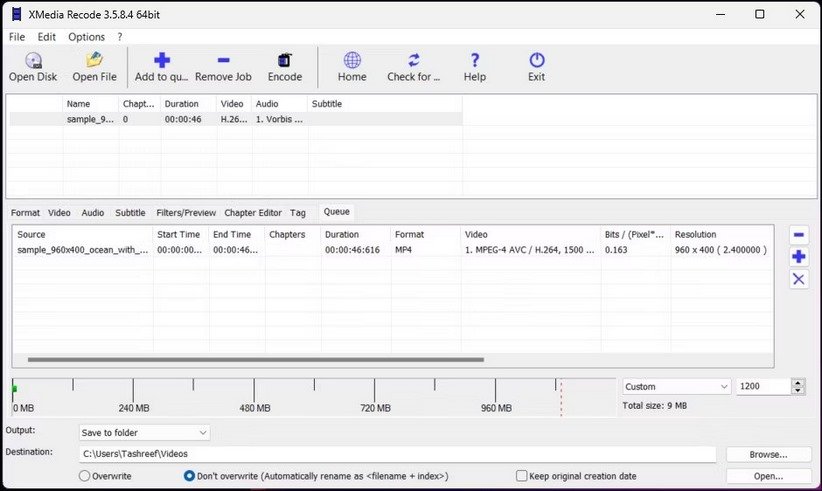
۸. سپس، سربرگ Queue را باز کرده و فرایندی را که ایجاد کردهاید را انتخاب کنید.
۹. روی Encode در نوار ابزار کلیک کرده تا فرایند تبدیل فایل ویدیویی شروع شود.
مدت زمان انجام پروسه تبدیل فایل MKV به MP4 میتواند از چند ثانیه تا چند دقیقه و حتی چند ساعت طول بکشد. این که چه مدت تبدیل فایل طول میکشد کاملا به اندازه ویدیو، گزینههای شخصیسازی شده و تواناییهای سخت افزار کامپیوتر شما بستگی دارد. پس از اینکه کار با موفقیت به اتمام رسید، روی Ok کلیک کنید.
۲. نرم افزار CloudConvert
دومین ابزار تبدیل فایل MKV به MP4 استفاده از یک مبدل آنلاین به اسم CloudConvert است. این وب سایت هم به صورت رایگان و هم به صورت پولی فایلهای مختلف را به فرمتهای متنوع تبدیل میکنید. شما میتوانید ویدیوها را از داخل هارد درایو کامپیوتر خود روی سرورهای سایت آپلود کنید. همچنین امکان آپلود از طریق لینک گوگل درایو، دراپباکس هم وجود دارد.
شما میتوانید در حالت رایگان از ۲۵ فرایند تبدیل در طول یک شبانهروز بهرهمند شوید. اگر شما به بیشتر از این تعداد فرایند نیاز دارید باید نسخهی پولی وب سایت را تهیه کنید. در غیر این صورت، برای استفاده از امکانات کلادکانورت اقدامات زیر را به ترتیب انجام دهید:
۱. به وبسایت CloudConvert رفته و روی Select File انتخاب کنید.
۲. حالا فایل مورد نظرتان را آپلود کنید.
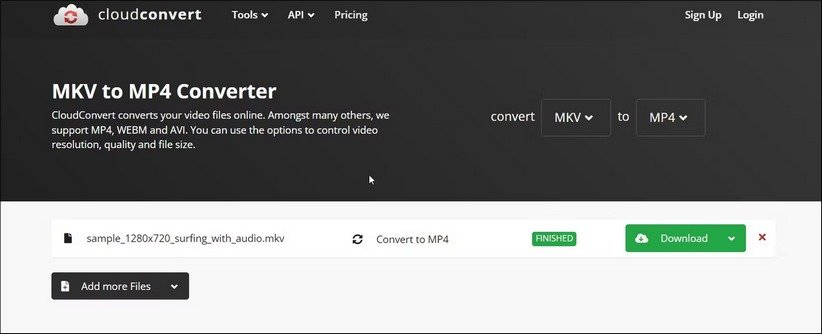
۳. بعد از انتخاب فایل، در بخش Convert نیاز است تا فرمت MP4 را از لیست انتخاب کنید.
۴. روی گزینهی تنظیمات کلیک کرده تا موارد مربوط به خروجی فایل را انتخاب کنید. شما در این بخش میتوانید رزولوشن، ابعاد صفحه، کدک ویدیو، پروفایل و پریستهای ویدیو را تغییر دهید.
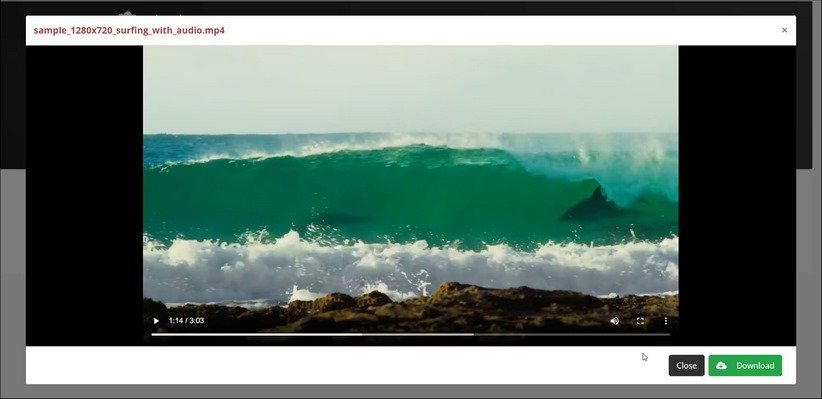
۵. روی دکمه Convert کلیک کرده تا فرایند آغاز شود.
۶. وبسایت در مرحلهی اول تلاش میکند ویدیو را آپلود کند. مدت زمان آپلود به حجم و سرعت اینترنت شما کاملا بستگی داشته و از چند دقیقه تا چند ساعت ممکن است طول بکشد.
۷. پس از این که ویدیو مورد پردازش قرار گرفت، شما با ویدیو در یک صفحه پیشنمایش روبهرو میشوید. روی دکمه Download کلیک کرده تا ویدیو روی هارد درایو شما ذخیره شود.
برای پاک کردن ویدیو از سرور کلاد کانورت، روی آیکون X قرمز و کوچک در کنار عنوان ویدیوی خود کلیک کنید. تمام ویدیوهای شما بعد از نهایت ۲۴ ساعت به طور کامل از سرور پاک میشود.
استفاده از ابزار CloudConvert آسان است و همانطور که در مقاله به آن اشاره شد، ۲۵ فرایند تبدیل را میتوان در هر روز با این سایت انجام داد. البته، اگر نگران حفظ حریم خصوصی خود هستید، توصیه میکنیم از مبدلهای آفلاین استفاده کنید تا ویدیوهای شما در همه حال داخل هارد درایو ذخیره شوند.
۳. نرم افزار OBS
یکی از هزاران قابلیت OBS که کمتر شناخته شده، تبدیل فایل MKV به MP4 است. OBS یک نرم افزار رایگان و یک ابزار مولتفی پلتفرم منبع باز است که در درجهی اول برای استریم ویدیو و ضبط بازی ویدیویی مورد استفاده قرار میگیرد.
همانطور که متوجه شدهاید، برنامه OBS یک ابزار مرسوم برای تبدیل فرمتهای ویدیویی محسوب نمیشود. با این حال، از آنجایی که نرم افزار مورد نظر فایلهای استریم و ضبط ویدیویی را با فرمت MKV ذخیره میکند، توسعه دهندگان یک قابلیتی را در داخل برنامه تعبیه کردهاند تا بتوان فایلهای MKV را خیلی سریع به MP4 تبدیل کرد. برای تبدیل فایل از طریق OBS باید اقدامات زیر را انجام دهید:
۱. اگر هنوز برنامهی OBS را روی سیستم خود ندارید، آن را دانلود و سپس نصب کنید.
۲. به محض اتمام نصب، آن را اجرا کنید.
۳. روی File کلیک و سپس گزینهی Remux Recordings را انتخاب کنید.
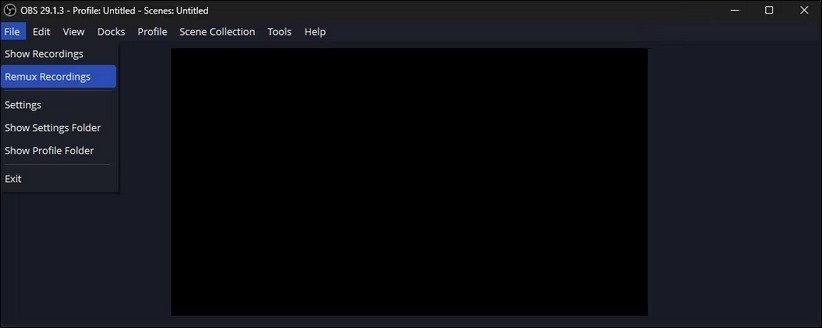
۴. در بخش Remus Recordings، فایل MKV را به بخش OBS Recordings درگ اند دراپ کنید. با استفاده از این برنامه میتوان چند فایل را به صورت همزمان در یک لیست قرار داد تا پروسهی تبدیل انجام شود.
۵. در بخش Target File، شما محل ذخیرهی پیشفرض را مشاهده خواهید کرد. OBS به طور پیشفرض همان فولدر مبدا را به عنوان فولدر مقصد در نظر میگیرد. روی دکمه سه نقطه کلیک کرده تا بتوانید فولدر مقصد را تغییر دهید.
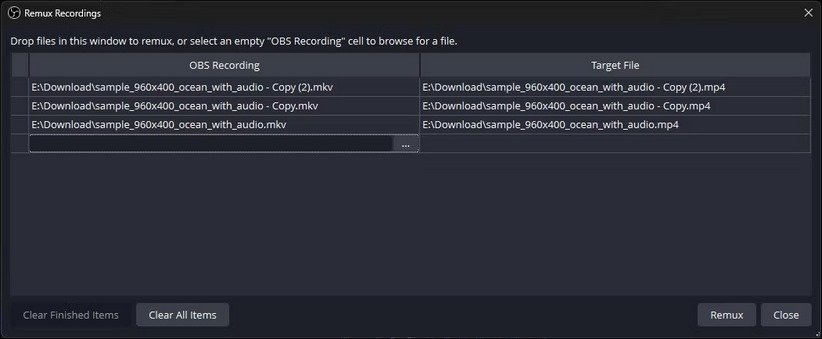
۶. روی Remux کلیک کرده تا فرایند شروع شود. OBS پروسهی تبدیل فرمت ویدیو را شروع میکند. مدت زمان تبدیل ویدیو کاملا بستگی به حجم ویدیو دارد.
۷. به محض اتمام فرایند روی Ok کلیک کنید.
با وجود این که OBS میتواند خیلی سریع فرمت MKV را به MP4 تبدیل کند، گزینههای شخصیسازی چندان خاصی توسط نرم افزار ارائه نمیشود. اگر شما به گزینههای شخصیسازی بیشتری نیاز دارید، بهتر است سراغ نرم افزارهایی مثل XMedia Recode و HandBrake بروید.
۴. نرم افزار VLC Media Player
نرم افزار VLC یک پلیر مولتی مدیا سورس باز و رایگان به شمار میرود که تمامی فرمتهای ویدیویی و صوتی را نظیر MKV پشتیبانی میکند. اگر شما VLC را روی سیستم خود نصب کردهاید، شما نیاز ندارید تا ویدیویی را تبدیل و سپس پخش کنید.
البته، اگر شما هنوز قصد دارید فایل MKV خود را تبدیل کنید، شما میتوانید این کار را از طریق قابلیت تبدیل برنامه VLC انجام دهید. این قابلیت یکی از بهترین ویژگیهای مخفی شده در برنامه VLC media player محسوب میشود. برای شروع فرایند تبدیل بهتر است اقدامات زیر را انجام دهید:
۱. برنامه VLC media player را روی کامپیوتر خود نصب کنید.
۲. در پنجره VLC، روی Media کلیک و سپس Convert/Save را انتخاب کنید. از طرفی شما میتوانید با فشردن دکمههای Ctrl + R روی کیبورد به Convert/Save دسترسی پیدا کنید.
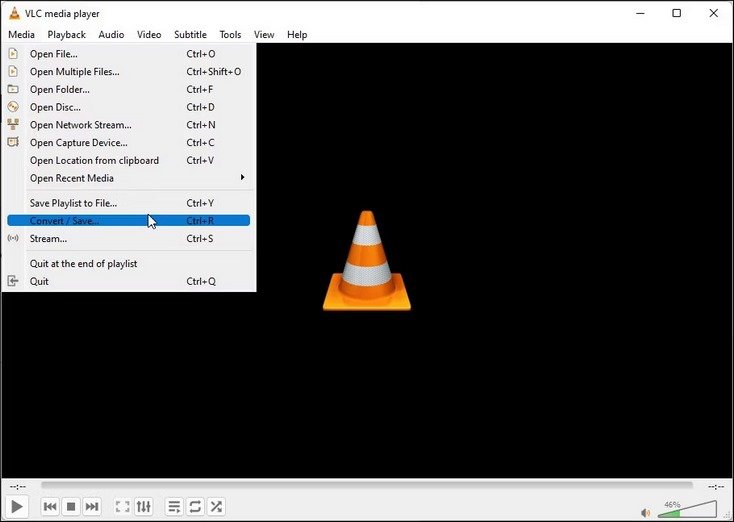
۳. روی دکمه Add کلیک کنید. سپس ویدیو MKV مد نظرتان را برای پروسه تبدیل پیدا کنید.
۴. بعد از انتخاب ویدیو، روی Convert/Save کلیک کنید.
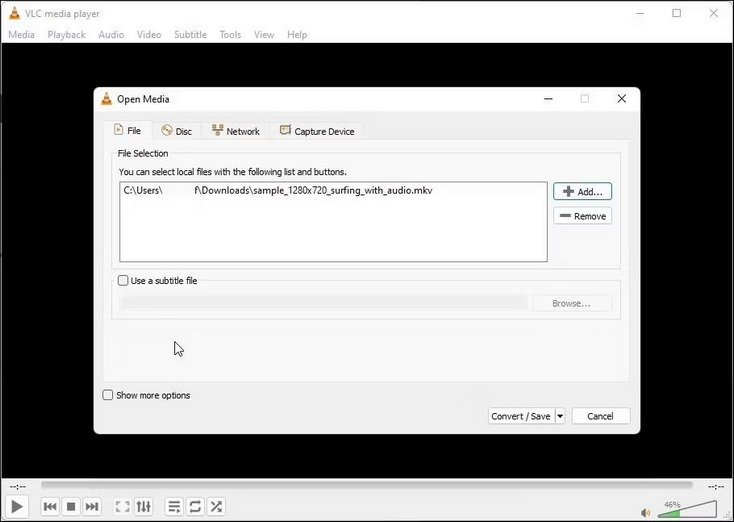
۵. در صفحه جدید، در بخش Profile باید گزینه Video – H.264 + MP3 (MP4) را انتخاب کنید.
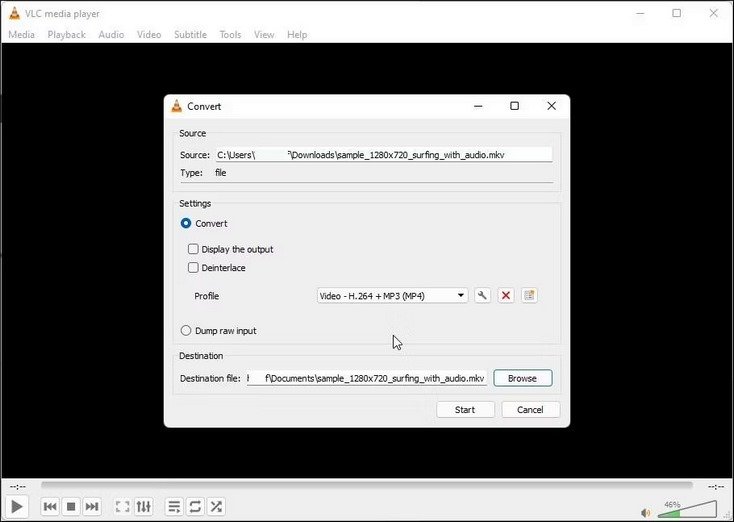
۶. روی دکمه Browse کلیک کرده و سپس مقصد فایل را انتخاب کنید. شما احتمالا باید یک اسم جدید برای فایل خود در نظر بگیرید تا نرم افزار VLC media player فایل جدید را روی فایل قبلی به اصطلاح رایت نکند.
۷. به محض اتمام، روی گزینه Start کلیک کنید.
تایملاین نرم افزار به شما میزان پیشرفت تبدیل را نشان میدهد. زمانی که کار به اتمام برسد، نرم افزار ویدیوی مربوطه را در فولدر مقصد ذخیره میکند.
با وجود این که قابلیت تبدیل ویدیو در نرم افزار VLC به شدت کاربردی است، پروسهی این فعالیت به شدت کند و آرام است. حتی امکان دارد فایل نهایی صدای مطلوبی هم نداشته باشد.
۵. نرم افزار HandBrake
برنامه HandBrake یکی دیگر از نرم افزارهای رایگان برای تبدیل فایل MKV به MP4 محسوب میشود که تقریبا از تمامی فرمتهای ویدیویی پشتیبانی میکند. این نرم افزار برای پلتفرمهای ویندوز، مک و حتی لینوکس موجود است.
نرم افزار HandBrake جزء آسانترین ابزارهای تبدیل ویدیو به شمار میرود. برای فرایند تبدیل ویدیو به صورت غیر حرفهای، تنها کاری که شما باید انجام بدهید، درگ اند دراپ ویدیو به داخل برنامه است. نرم افزار به طور خودکار بهترین تنظیمات را برای تبدیل به کار میگیرد. در نهایت امر، شما میتوانید فولدر مقصد را انتخاب و روی دکمهی شروع کلیک کنید.
اگر شما به تنظیمات پیشرفتهتری نیاز دارید، Handbrake گزینههای متنوعی را ارائه میکند. شما میتوانید زیرنویس فایل را تغییر داده، مارکرهای چپتر اضافه کرده، از قابلیت batch scan استفاده کرده و حتی فیلترهای ویدیویی مختلفی را روی فایل خود اعمال کنید. در ادامه به شما توضیح میدهیم که تبدیل فایل MKV به MP4 از طریق نرم افزار هندبریک به چه شیوهای انجام میشود:
۱. ابتدا نرم افزار را دانلود و سپس نصب کنید.
۲. این برنامه برای شروع به کار، به یک نرم افزار دیگر نیاز دارد. به صفحه مایکروسافت DotNET رفته و برنامه NET 6.0 SDK x64 را دانلود و نصب کنید. بدون وجود این برنامه روی سیستم کامپیوتر، هندبریک اجرا نخواهد شد.
۳. در مرحلهی بعد، نرم افزار هندبریک را اجرا کنید.
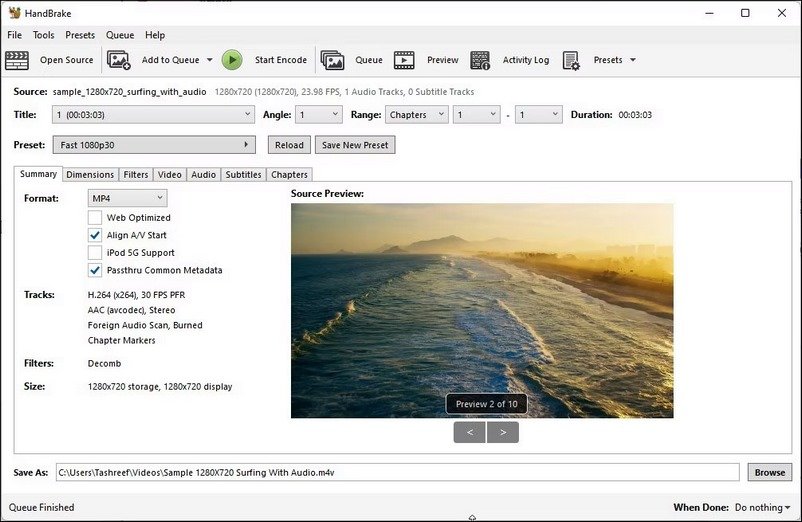
۴. روی File کلیک و سپس فایل MKV مد نظرتان را انتخاب کنید. شما میتوانید به جای این کار، فایل را از طریق درگ اند دراپ وارد برنامه کنید.
۵. در سربرگ Summary، مطمئن شوید که Format روی MP4 تنظیم شده است. شما میتوانید از تنظیمات پیشفرض MP4 برای کار خود استفاده کنید.
۶. روی دکمه Browse کلیک و سپس محلی را که میخواهید فایل جدید را در آنجا ذخیره کنید انتخاب بفرمایید.
۷. شما میتوانید اسم فایل را در صورت نیاز تغییر داده و سپس روی Save کلیک کنید.
۸. در پنجرهی اصلی هندبریک، روی Start Encode کلیک کنید. هندبریک به صورت اتومات تبدیل فایل ویدیو را انجام میدهد. به همین دلیل، باید صبر کنید تا فرایند به اتمام برسد. مدت زمان مورد نیاز برای تبدیل فایل به حجم فایل و تواناییهای سخت افزاری سیستم کامپیوتر بستگی دارد.
تنها ایراد برنامه هندبریک، دانلود نرم افزار پیشنیاز مایکروسافت است. در غیر این صورت، این برنامه یک ابزار فوق العاده کاربردی برای تبدیل فرمت فایلهای مختلف محسوب میشود که برای افراد غیر حرفهای هم مناسب است. شما میتوانید از طرفی دیگر، فایلهای ویدیویی خود را با نرم افزار هندبریک بدون افت کیفیت فشردهتر کنید.
تبدیل فایل MKV به MP4 به آسانی در سیستم عامل ویندوز
با تبدیل فایل MKV به MP4 شما میتوانید به آسانی فایل مورد نظر را در سایر دستگاهها پخش کنید. با وجود این موضوع که شاید شما تفاوت خاصی بین حجم و اندازه فایل تبدیل شده متوجه نشوید، هیچ افت کیفیتی در این میان به وجود نمیآید.
اگر به دنبال یک تبدیل سریع هستید شما میتوانید از برنامه VLC media player استفاده کنید. اگر به دنبال یک برنامه با قابلیت و تنظیمات بیشتر هستید، نرم افزار HandBrake یکی دیگر از جذابترین برنامههای کاربردی به حساب میآید.
در این مقاله سعی شده نرم افزارهایی معرفی شوند که همگی رایگان هستند و شما برای انجام فرایند تبدیل، بدون هیچ هزینه و دردسر این کار را انجام دهید. با تمام این تفاسیر، مبدلهای ویدیویی آنلاین بسیار زیادی وجود دارد که به شما اجازه میدهند بدون محدودیت سیستم عامل و در هر مکان که دلتان بخواهد، در عرض چند دقیقه فرمت فایل را به آسانی تغییر دهید. یکی از آسانترین و بهترین وبسایتها، سایت CloudConvert است که در این مقاله به آن اشاره کردهایم که برای تبدیل فرمتهای مختلف ویدیویی و غیر ویدیویی بسیار سودمند است.
منبع: makeuseof







