۶ راهکار برای زمانی که ویندوز ۱۰ اجازه خارج کردن USB را نمیدهد
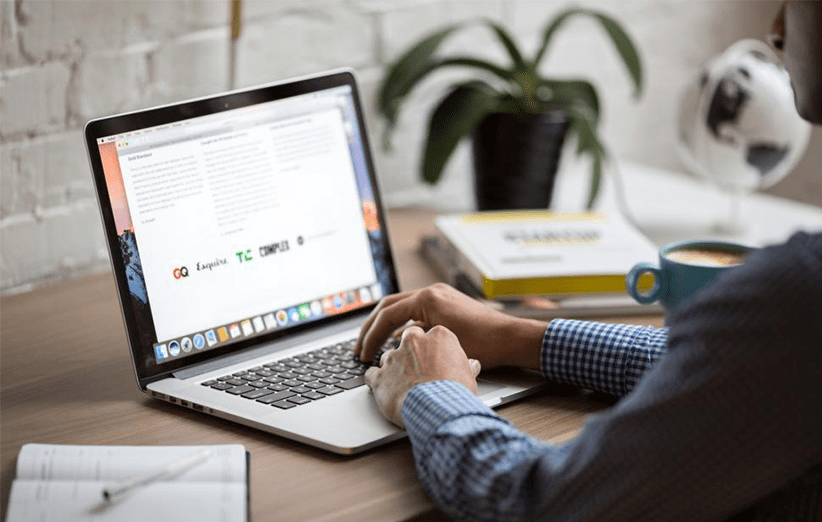
ویندوز همیشه به شما توصیه میکند تا از گزینه Eject USB استفاده کنید و فلش خود را با خیال راحت از رایانه خارج کنید. حال گاهی ویندوز اجازه خارج کردن USB را به شما نمیدهد. عدم امکان خارج کردن ایمن USB از رایانه ویندوزی شما میتواند کمی مشکلساز باشد. اگر فایلها را روی USB منتقل کردهاید، خارج کردن آنها بدون “خروج ایمن” ممکن است خطرناک باشد، زیرا میتواند باعث خرابی یا از دست رفتن تمام دادههای شما بشود.

به این ترتیب به جای این که فلش خود را بیرون بکشید و به بهترین حالت ممکن امیدوار باشید، راهحلهای ما را برای زمانی که ویندوز 10 به شما اجازه خارج کردن USB را نمیدهد، امتحان کنید. هدف ما در این مقاله از دیجیکالا مگ بررسی 6 ترفند برای زمانی است که اجازه خارج کردن USB را از طرف ویندوز دریافت نمیکنید. پس اگر شما هم به اطلاعات موجود در فلش مموری خود اهمیت میدهید، حتما ما را تا انتهای این مقاله جذاب و کاربردی همراهی نمایید.
چرا ویندوز 10 اجازه خروج درایو USB را نمیدهد؟
شایعترین دلیل عدم توانایی ویندوز در خارج کردن یک دستگاه ذخیرهسازی خارجی، این است که سیستم شما همچنان به فایلها یا پوشههای موجود در آن دستگاه دسترسی دارد. حتی اگر هیچ فرآیند واضحی مانند کپی کردن یک فایل در آن وجود نداشته باشد، باز هم ممکن است که یک فرآیند در پسزمینه همچنان در حال اجرا شدن باشد.
یکی دیگر از دلایلی که نمیتوانید درایو USB خود را از رایانه خارج کنید، درایورهای USB هستند. اگر این درایورها خراب شوند، ممکن است که از صدور اجازه ویندوز برای خارج کردن USB جلوگیری کنند. خوشبختانه راهحلهای زیادی برای حل این مشکل وجود دارد که شما میتوانید آنها را امتحان کنید. در ادامه شش ترفند اصلی برای رفع این مشکل را بررسی خواهیم نمود. این 6 ترفند عبارتند از:
1) Windows Explorer را مجدداً راهاندازی کنید
احتمال دارد که Windows Explorer همچنان به درایو USB شما دسترسی داشته باشد و از خارج کردن آن جلوگیری کند. در این مورد سادهترین راهحل، راهاندازی مجدد فرآیند Windows Explorer از Task Manager است. برای انجام این کار مراحل زیر را به ترتیب اجرا کنید.
الف) روی تسکبار راست کلیک کرده و Task Manager را انتخاب کنید. همچنین میتوانید از میانبر Ctrl + Shift + Esc در کیبورد استفاده کنید.
ب) حال در تب Processes روی Windows Explorer راست کلیک کنید.
پ) در نهایت روی دکمه Restart کلیک کنید.
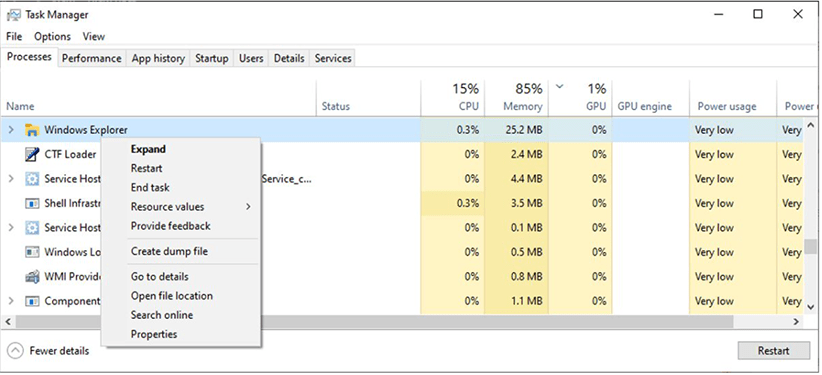
2) آنتیویروس خود را بررسی کنید
آنتیویروس شما همیشه به دادههای موجود در درایو USB دسترسی پیدا میکند؛ در حالی که آن را برای تهدیدات احتمالی اسکن میکند. در این صورت آنتیویروس خود را غیرفعال کنید یا فرآیند اسکن آن را با Task Manager متوقف کنید. به همین سادگی!
3) Windows Hardware and Devices Troubleshooter را اجرا کنید
هنگامی که با مشکلی در رایانه ویندوزی خود مواجه میشوید، یکی از اولین گامها اجرای عیبیاب داخلی است. خوشبختانه عیبیابهای زیادی وجود دارند که میتوانند مشکل خارج نشدن USB را برطرف کنند. در حالی که میتوانید از طریق منوی تنظیمات به اکثر ابزارهای عیبیابی دسترسی داشته باشید، باید چندین مرحله را برای رفع این مشکل انجام دهید. در ادامه تمام این مراحل را به ترتیب برای شما نام میبریم و بررسی میکنیم. این مراحل عبارتند از:
الف) در ابتدا Win + R را فشار دهید تا پنجره Run ظاهر شود.
ب) حال cmd را تایپ کرده و OK را بزنید.
پ) در پنجرهای که باز میشود msdt.exe -id DeviceDiagnostic را تایپ کرده و Enter را فشار دهید.
ت) در پنجره عیبیابی سختافزار روی Advanced > Apply repairs automatically کلیک کنید.
ث) سپس روی OK کلیک کنید تا عیبیاب راهاندازی شود و مشکل را پیدا و در نهایت حل کند.
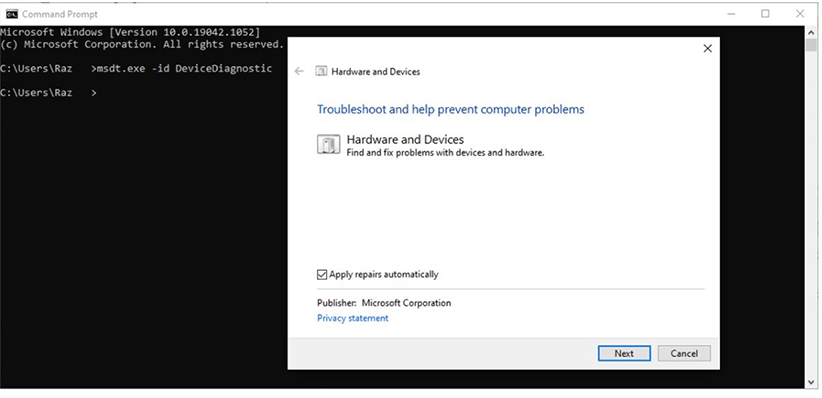
4) از ابزار Safely Remove Hardware استفاده کنید
اگر نمیتوانید درایو USB را از Windows Explorer یا از طریق taskbar خارج کنید، میتوانید از ابزاری به نام Safely Remove Hardware نیز استفاده کنید. برای استفاده از این ابزار مراحل زیر را طی کنید.
الف) با فشار دادن Win + R یک Run dialog را اجرا کنید.
ب) در این مرحله RunDll32.exe shell32.dll،Control_RunDLL hotplug.dll را تایپ کرده و سپس OK را بزنید.
پ) از لیست Hardware devices، درایوی که میخواهید خارج کنید را انتخاب کنید.
ت) حال روی Stop کلیک کنید.
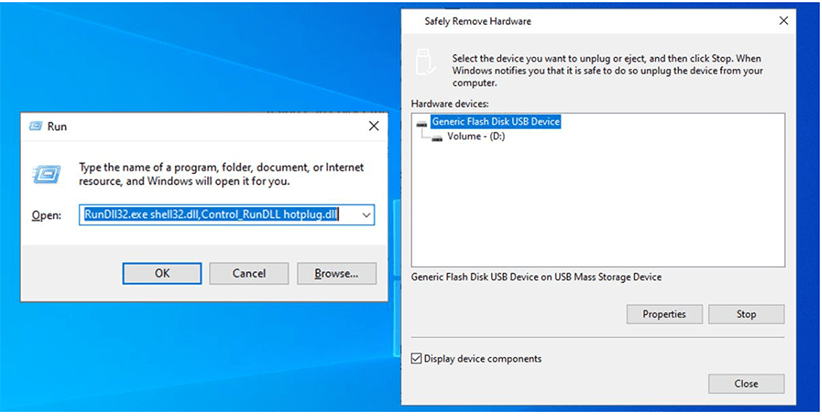
5) درایو را با استفاده از Disk Management خارج کنید
شما میتوانید در ویندوز 10 از Disk Management برای نظارت روی دیسکها و درایوهای متصل به رایانه خود استفاده کنید. در این بخش نحوه استفاده از Disk Management برای خارج کردن ایمن درایو USB را به شما آموزش میدهیم.
الف) ابتدا File Explorer را اجرا کنید.
ب) حال روی This PC راست کلیک کرده و Manage را انتخاب کنید.
پ) در قسمت سمت چپ به Storage > Disk Management بروید.
ت) روی درایو خارجی راست کلیک کرده و Eject را انتخاب کنید.
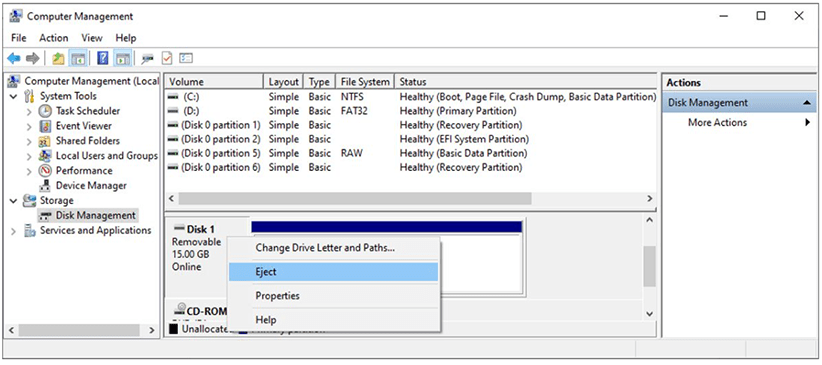
توجه: دفعه بعدی که درایو USB را وصل میکنید، به Disk Management بروید و وضعیت درایو USB را روی Online تنظیم کنید.
6) درایورهای USB را بررسی کنید
همانطور که در بالا نیز اشاره کردیم، مشکل درایو USB ممکن است ناشی از خرابی درایور دستگاه شما باشد. شما میتوانید درایورهای USB خود را با Device Manager بروزرسانی کنید یا از یک بروزرسانی رایگان درایور برای ویندوز در جهت سادهتر کردن این فرآیند استفاده کنید.
جمعبندی
با استفاده از ترفندهای بالا دیگر فایلهای مهم خود را از دست ندهید. امیدواریم که اکنون بتوانید با خیال راحت درایو USB را از رایانه خود خارج کنید و اطلاعات ذخیره شده در آن را از دست ندهید. اگر اغلب با این مشکل مواجه میشوید، استفاده از درایو USB برای ذخیره و انتقال فایلهای مهم ممکن است بهترین راهحل نباشد. علاوه بر موارد قبلی، این نوع دستگاه ذخیرهسازی در برابر آسیب و یا گم شدن بسیار آسیبپذیر است. در عوض، به استفاده از یکی از سرویسهای ذخیرهسازی ابری کمی فکر کنید.
آیا شما ترفند دیگری برای زمانی که ویندوز به شما اجازه خارج کردن USB را نمیدهد، میشناسید؟ نظرات و تجربیات خود را با ما و دیگر کاربران دیجیکالا مگ به اشتراک بگذارید.
- بین ویندوز ۶۴ بیتی و ۳۲ بیتی کدام را انتخاب کنیم؟
- ۵ چیز که برای افزایش سرعت ویندوز ۱۰ نباید نادیده بگیرید
- ترکیبی مخفی از کلیدهای کیبورد که هنگام هنگ کردن رایانه به دادتان میرسد
منبع: MakeUseOf

