۷ راهکار برای ارور پر شدن درایو C؛ روشهای کاملا کاربردی
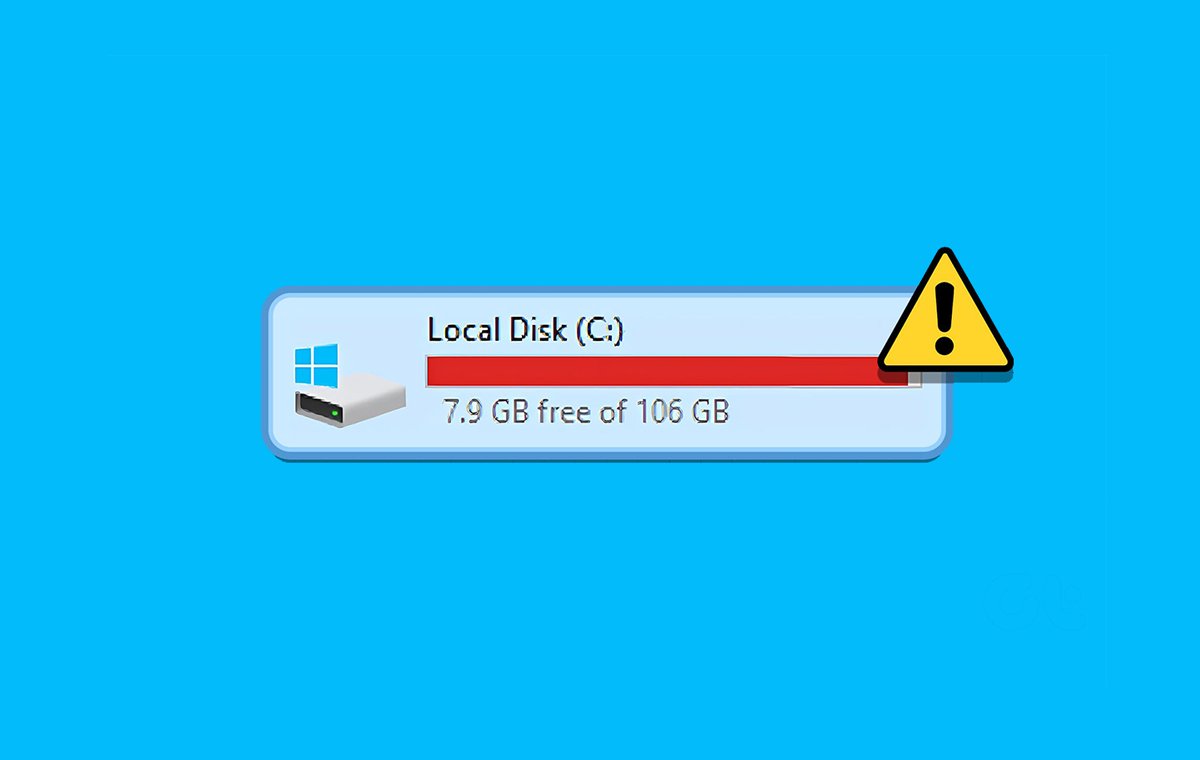
پر شدن درایو C یکی از معضلاتی است که اکثر کاربرهای سیستم عامل ویندوز حداقل یک مرتبه با آن مواجه شدهاند. در این مطلب قصد داریم هفت راه حل را برای رفع این ارور معرفی کنیم.
۱. اسکن کردن سیستم برای یافتن بد افزارها
۲. اجرای Disk Cleanup
۳. استفاده از CHKDSK برای یافتن ارورهای سیستم فایل
نحوه اجرای CHKDSK با استفاده از Command Prompt
نحوه اجرای CHKDSK با استفاده از Drive Properties
۴. مدیریت کردن Restore Points سیستم
۵. خالی کردن کش تلگرام
۶. بیشتر کردن حجم پارتیشن درایو C
۷. اجتناب از به خواب رفتن کامپیوتر
پر شدن درایو C؛ موضوعی که دیگر دغدغه نیست
درایو C در ویندوز ۱۰ و ۱۱ شامل فایلهای نصبی ویندوز و همچنین سایر فایلها و پوشههای مهم است. با این حال، اگر شما متوجه شدهاید که این درایو خیلی سریع پر میشود و با ارور پر شدن درایو C روبهرو می شوید، میتوان با چند راه حل خیلی سریع این مشکل را برطرف کرد.
معمولا درایو C موقعی پر میشود که شما همه چیز را روی دسکتاپ ذخیره میکنید. اگر دلیل اصلی پر شدن درایو C در این موضوع نهفته، فایلهایتان را به سایر درایوها انتقال دهید. در صورتی که فضای خالی به حد نیاز ندارید، باید نسبت به خرید هارد اکسترنال اقدام کنید. علاوه بر این موضوع، زمان نصب نرم افزارها و بازیهای ویدیویی معمولا آدرس پیشفرض برای نصب، درایو C تلقی میشود. حتی زمانی که فایلهای زیادی را میخواهید دانلود کنید، فایلها همگی به صورت پیشفرض روی درایو C ذخیره میشوند. از همین رو، در همان ابتدای فرایند دانلود فایلها پیشنهاد میکنیم آدرس پیشفرض دانلود را تغییر دهید تا با مشکل پر شدن درایو C مواجه نشوید.
علاوه بر موارد گرفته شده، بارها اتفاق افتاده که نرمافزارهایی را نصب کردهاید که دیگر از آنها استفاده نکردهاید. بنابراین، پیشنهاد میکنیم این دسته از نرمافزارها و بازیهای ویدیویی را از روی سیستم خود برای همیشه حذف کنید تا فضای بیشتری در اختیارتان قرار گیرد. با تمام این تفاسیر، اگر مشکلتان تا به اینجای مقاله حل نشد، شش راه حل زیر را دنبال کنید.
۱. اسکن کردن سیستم برای یافتن بد افزارها
ویروسها و سایر بد افزارها یکی از رایجترین دلایل مخفی در پر شدن درایو C تلقی میشوند. بنابراین، در قدم اول شما باید آلودگی سیستم خود را با استفاده از آنتی ویروسهای مختلف بررسی کنید.
اگر ویندوز ۱۰ یا ۱۱ را روی سیستم خود نصب کردهاید، ویندوز دیفیندر (Windows Defender) کار خود را خیلی خوب انجام میدهد و اکثر بد افزارهای رایج را شناسایی میکند. با وجود این که محافظت آنی و لحظهای توسط این برنامه وجود دارد، پیشنهاد میکنیم کل سیستم را برای شناسایی بد افزارهای مخفی شده اسکن کنید. برای انجام این کار مراحل زیر را انجام دهید:
۱. در نوار جستوجوی منوی استارت عبارت Windows Security را تایپ کنید.
۲. روی برنامهی Windows Security در بخش نتایج کلیک کنید. این برنامه با آیکون به شکل سپر قابل شناسایی است.
۳. در صفحهی بعد، روی Virus & threat protection کلیک کنید.
۴. در بخش زیرین Current Threats، روی Scan options را کلیک کنید.
۵. در صفحهی بعدی مطمئن شوید که گزینهی Full Scan انتخاب شده باشد.
۶. روی Scan now کلیک کنید.
۷. صبر کنید تا ویندوز فرایند اسکن را برای یافتن ویروسها به اتمام برساند.
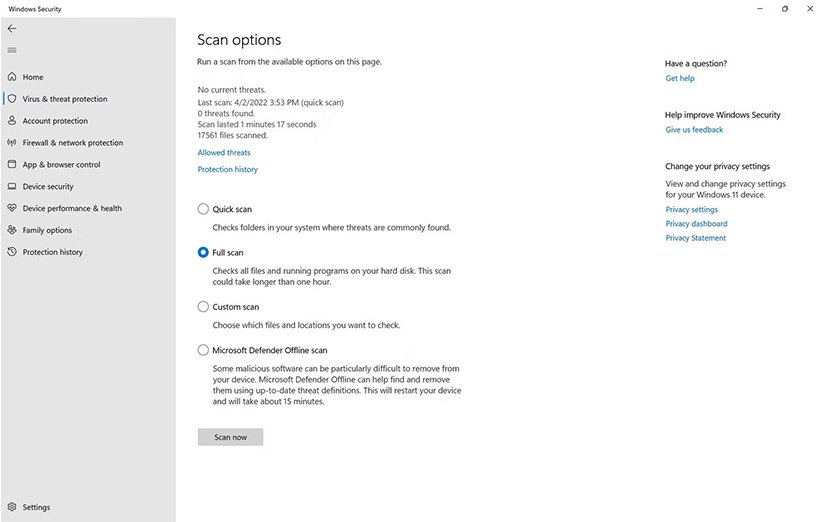
زمانی که اسکن در حال انجام است، شما شاید متوجه کندی سرعت کامپیوتر شوید. پیشنهاد میکنیم اگر میخواهید کارهای نرم افزاری سنگین را انجام دهید، ابتدا اسکن را به اتمام رسانده و سپس سایر کارهای خود را انجام دهید. همچنین اگر برنامهای در پسزمینهی سیستم عامل در حال اجراست، باید آنها را ببندید. البته، هر آنتی ویروسی مطابق با متد و روش خاص خود اسکن را انجام میدهد. در صورتی که ویروس یا بد افزاری پیدا نشد، به سراغ راه حل بعدی بروید.
۲. اجرای Disk Cleanup
فایلهای موقتی در سیستم عامل اعم از تامبنیلها و آپدیتهای قبلی ویندوز ممکن است روی درایو C جای زیادی را اشغال کنند. با استفاده از ابزاری به اسم Disk Cleanup در ویندوز میتوان فایلهای موقتی را به سرعت پاک کرد. همچنین فایلهای آپدیت قدیمی ویندوز و سایر موارد را هم قابل پاک شدن است. مراحل زیر را باید به ترتیب انجام دهید:
۱. عبارت Disk Cleanup را در نوار جستوجوی منوی استارت یا منوی سرچ ویندوز تایپ کنید.
۲. روی Disk Cleanup > Run as administrator از نتایج جستوجو راست کلیک کنید.
۳. درایو Local Disk (C:) را منوی انتخاب دیسک انتخاب کرده و سپس Ok کلیک کنید.
۴. در بخش زیر Files to delete تمام گزینهها را مثل تامبنیلها، فایلهای موقتی و فایلهای آپدیت ویندوز قدیمی را تیک بزنید. البته لازم به ذکر است در صورت پاک کردن آپدیتهای ویندوز، شما نمیتوانید در آینده مجدد به نسخههای قدیمی ویندوز برگردید. به همین خاطر، در انتخاب Windows Update Cleanup دقت کنید.
۵. روی Ok کلیک کنید.
۶. در پنجرهی بعد، گزینهی Delete Files کلیک کنید.
۷. صبر کنید تا فرایند به اتمام برسد.
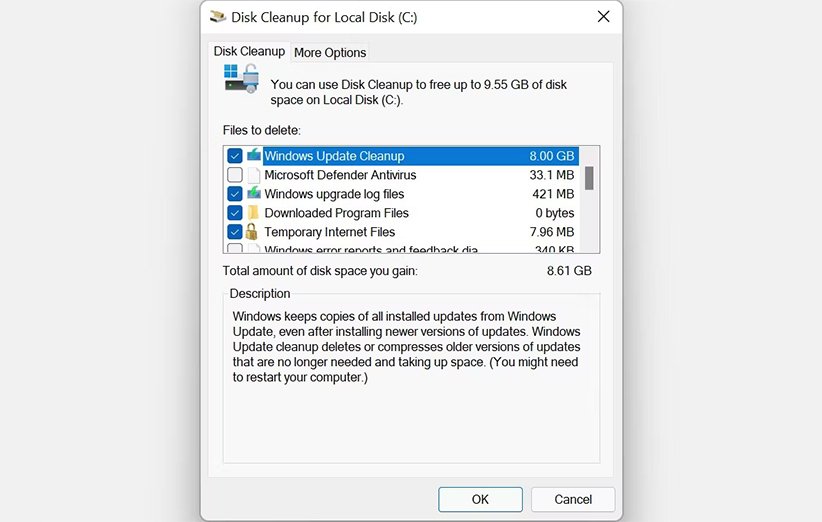
ابزار Disk Cleanup همچنین میتواند برای مدیریت نسخههای مختلف ویندوز تحت فرمتی به اسم WinSxs به کار بیاید. این ابزار ویندوز نسخههای مختلف فایلهای EXE، DLL و OCX را هم ذخیره میکند. به طور کلی ابزار مذکور، نقش حیاتی را در ثابت سیستم عامل ایفا میکند تا ویندوز بدون رونویسی مجدد یا حذف فایلهای ضروری یا در سناریوی وخیمتر کرشهای مکرر به صورت پایدار حفظ شده و آپدیت گردد. در واقع در صورت بروز هر گونه مشکل، ویندوز میتواند به واسطهی فایلهای مورد نظر تغییرات را به نسخههای قبلی ویندوز برگرداند. اگر چه، WinSxs میتواند ۵ الی ۱۰ گیگابایت از حجم درایو C را اشغال کند. با تمام این تفاسیر، ویندوز به طور خودکار پوشهی WinSxs را مدیریت میکند اما شاید بهتر باشد برای کاهش حجم آن از ابزار Disk Cleanup استفاده کنید.
۳. استفاده از CHKDSK برای یافتن ارورهای سیستم فایل
ارورهای منطقی روی هارد دیسک داخلی میتواند تمام انواع مشکلات را ایجاد کنند. یکی از مشکلات رایج در واقع خواندن نادرست فضای آزاد دیسک و مسائل مربوط به تخصیص فضای ذخیرهسازی به شمار میرود. شما میتوانید از اسکن CHKDSK با استفاده از Windows Command Prompt یا استفاده از منوی Properties درایو این مشکل را حل کنید. برای اجرای این مدل اسکن باید مراحل زیر را به ترتیب انجام دهید:
نحوه اجرای CHKDSK با استفاده از Command Prompt
۱. عبارت cmd را در منوی جستوجوی ویندوز تایپ کنید.
۲. روی Command Prompt > Run as administrator راست کلیک کنید.
۳. در کنسول CMD عبارت chkdsk C: /f را تایپ و سپس دکمهی اینتر کیبورد را فشار دهید.
۴. CHKDSK درایو C: را برای یافتن ارورهای احتمالی اسکن کرده و در صورت یافتن هر گونه خطا به طور خودکار آنها را اصلاح میکند.
۵. پس از به اتمام رسیدن اسکن، کامپیوتر خود را ریاستارت کنید.
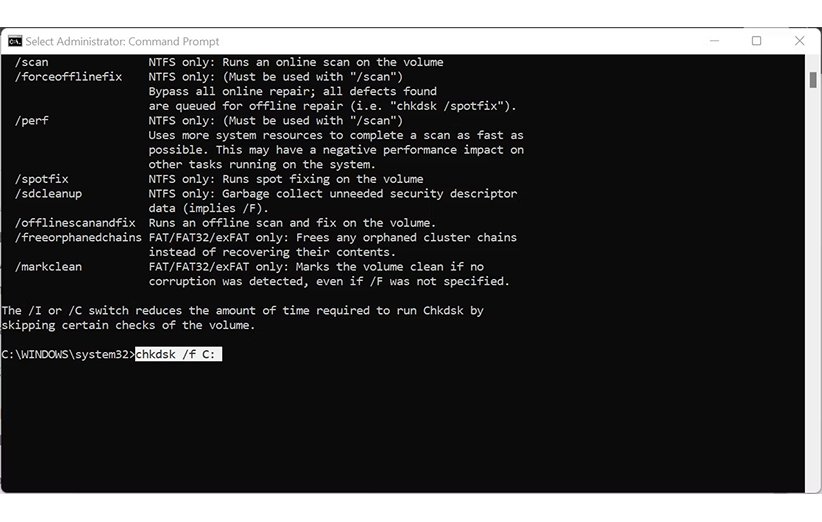
نحوه اجرای CHKDSK با استفاده از Drive Properties
اگر شما تمایل داشته باشید بدون استفاده از یک خط دستور نوشتن در محیط DOS این تست را انجام دهید، مراحل زیر را انجام دهید:
۱. با فشردن دکمههای Win + E محیط File Explorer را باز کنید.
۲. به بخش This PC بروید.
۳. روی Local Disk (C:) راست کلیک کنید.
۴. روی Properties کلیک کنید.
۵. سربرگ Tools را انتخاب کنید.
۶. در بخش بررسی ارورها، روی Check کلیک کنید. شما به دسترسی ادمین نیاز دارید تا اسکن را از این طریق انجام دهید.
۷. روی Scan Drive کلیک کنید.
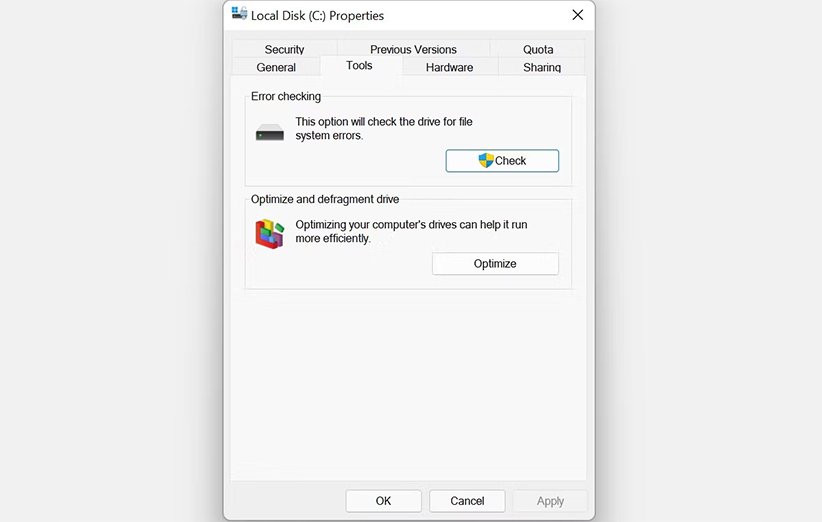
۴. مدیریت کردن Restore Points سیستم
System Restore یک قابلیت ویندوز حیاتی است که به شما اجازه میدهد تا سیستم عامل ویندوز را به یک نسخهی مشخص در گذشته برگردانید. با این حال، وجود این دسته از نقاط احیا میتواند فضای زیادی را روی درایو C اشغال کند. برای تنظیم این میزان فضا روی درایو باید مراحل زیر را به ترتیب انجام دهید:
۱. در نوار جستوجوی منوی استارت عبارت System Restore را تایپ کرده و سپس روی Create a restore point کلیک کنید.
۲. زیر Protection Settings، درایو Local Disk (C:) را در باکس Available Drives انتخاب کرده و سپس روی Configure ضربه بزنید.
۳. در پنجرهی بعدی، اسلایدر Max Usage را به سمت چپ تکان دهید. هر اندازه اسلایدر را به سمت چپ هدایت کنید، حجم کمتری توسط System Restore اشغال میشود.
۴. در نهایت روی Ok > Ok کلیک کنید.
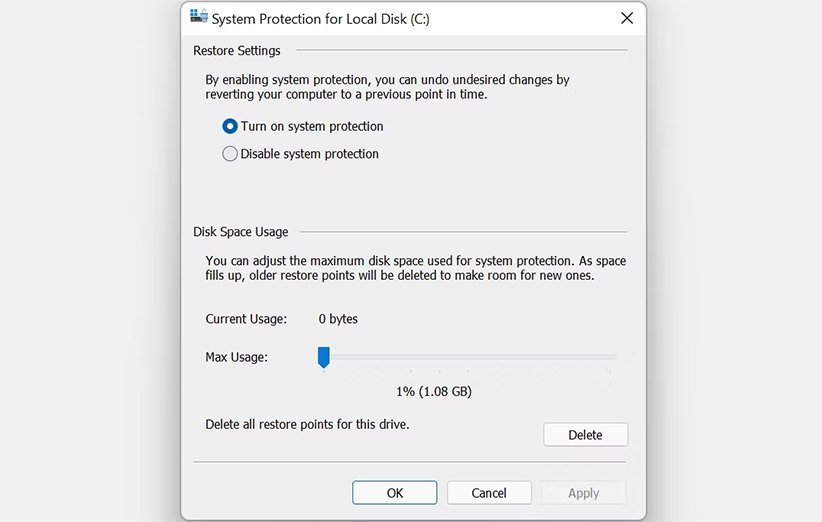
شما میتوانید به صورت دستی هم نقاط System Restore غیر ضروری را پاک کنید تا فضای بیشتری در درایو C آزاد شود.
۵. خالی کردن کش تلگرام
اگر نرم افزار تلگرام را روی کامپیوتر خود نصب کرده باشید، احتمال دارد حافظهی پنهان یا کش تلگرام به شدت حجیم شده باشد؛ چرا که اکثر کاربرها خبر ندارند که پس از دانلود فایلها با استفاده از تلگرام، یک نسخه از فایلهای دانلود شده روی درایو C ذخیره میشود. با خالی کردن کش تلگرام شما میتوانید فضای بسیار زیادی از درایو C را آزاد کنید. هر چند، در نظر داشته باشید پس از پاک کردن فایلها در پوشهی کش تلگرام، دسترسی به فایلهای دانلود شده نخواهید داشت و در صورت نیاز باید مجدد تمامی فایلها را با استفاده از تلگرام دانلود کنید. برای پاک کردن حافظهی کش تلگرام روی دسکتاپ مراحل زیر را به ترتیب انجام دهید:
۱. ابتدا برنامهی تلگرام را باز کنید.
۲. روی منوی سه خط در بخش بالا و سمت چپ کلیک کرده و سپس Settings را انتخاب کنید.
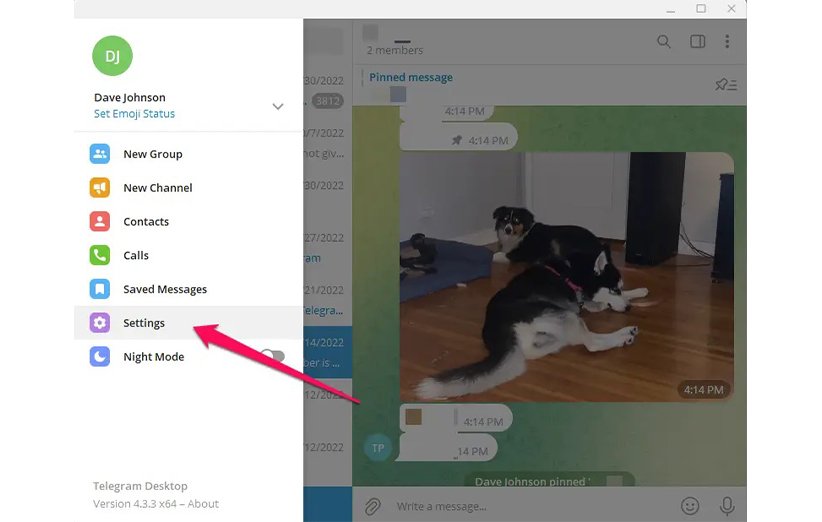
۳. در صفحه Settings روی Advanced کلیک کنید.
۴. در بخش Data and storage روی Manage local storage کلیک کنید.
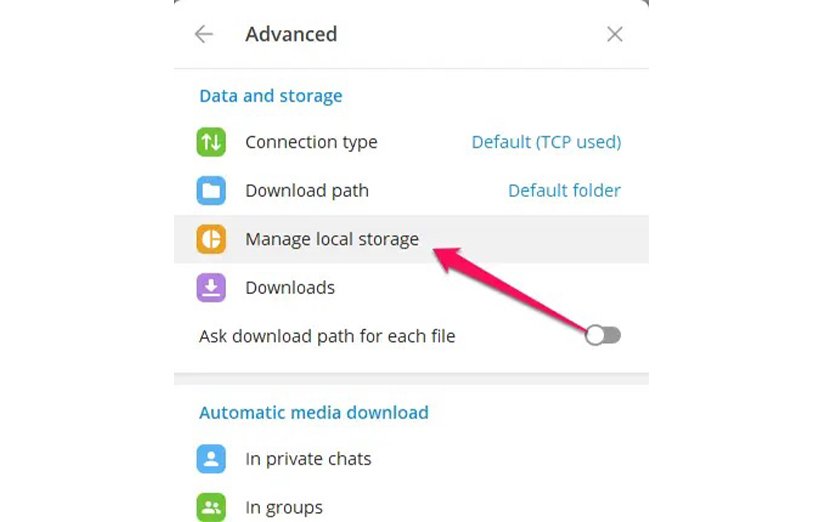
۵. شما میتوانید المانهای کش را به صورت موردی پاک کرده یا تمام فایلها را یکجا با استفاده از Clear all حذف کنید.
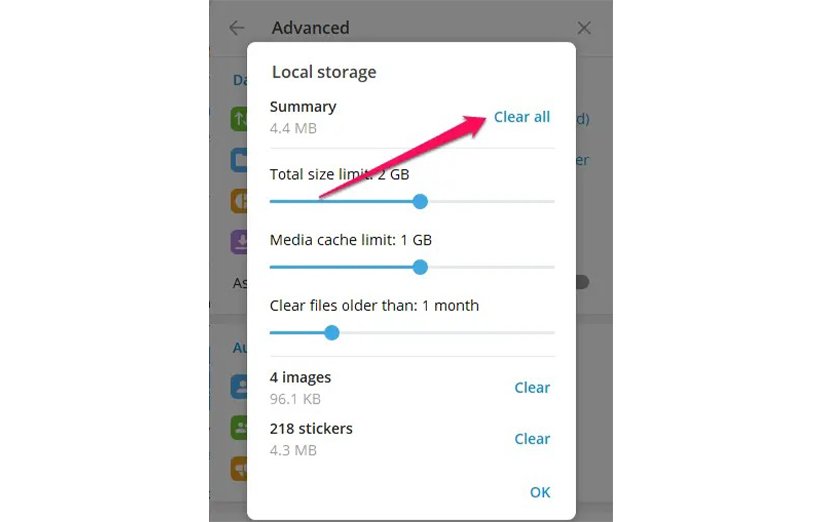
شما میتوانید حداکثر میزان اندازهی فایل کش تلگرام را با استفاده از اسلایدرها تعیین کنید. همچنین این موضوع که تا چه مدت زمانی باید حافظهی کش روی درایو C باقی بماند هم قابل شخصیسازی است. با استفاده از Clear files older than میتوانید مدت زمان باقی ماندن فایلها در داخل پوشهی کش تلگرام را هم تعیین کنید.
این قابلیت هم وجود دارد تا شما به صورت دستی به آدرس زیر رفته و با انتخاب فایلها، آنها را به صورت گروهی یا مجزا از درایو C پاک کرده یا به پوشهی دیگری در سایر درایوها منتقل کنید.
- C:\Users\Your PC Name\Downloads\Telegram Desktop
۶. بیشتر کردن حجم پارتیشن درایو C
اگر مطمئن هستید که هیچ یک از دلایل قبلی، علت اصلی پر شدن درایو C نبود، شاید بهتر باشد پارتیشن مربوط به درایو C را بیشتر کنید. البته این راه حل زمانی کاربرد دارد که پارتیشنهای متعددی روی سیستم شما وجود داشته باشد؛ یعنی درایو D، E یا بیشتر داشته باشید. در هر صورت شما با استفاده از ابزار Disk Management میتوانید این فرایند را انجام دهید:
۱. دکمههای Win + R را فشار داده تا باکس مربوط به Run باز شود. عبارت diskmgmt.msc را تایپ و سپس دکمهی اینتر کیبورد را فشار دهید.
۲. در پنجرهی Disk Management روی Local Disk (C:) راست کلیک کنید.
۳. روی گزینهی Extend Volume کلیک کنید. اگر این گزینه به رنگ خاکستری باشد، در واقع هیچ فضای اختصاص نیافتهی دیگری روی هارد درایو داخلی شما موجود نیست. برای استفاده از حجم سایر پارتیشنها روی پارتیشن مذکور راست کلیک کرده و سپس مورد Shrink Volume را انتخاب کنید. سپس مقدار حجم مورد نیاز خود را وارد کنید.
۴. در Extend Volume Wizard، روی Next کلیک کنید.
۵. مقدار فضایی را که میخواهید به درایو C اضافه کنید را با استفاده از Select the amount of space in MB تعیین کنید. لازم به ذکر است که واحد بر اساس مگابایت تعریف میشود.
۶. روی Next > Finish کلیک کنید.
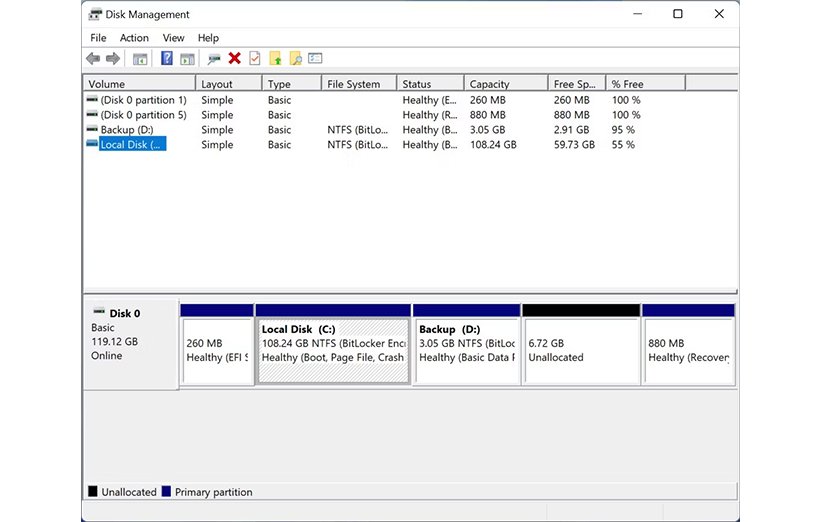
۷. اجتناب از به خواب رفتن کامپیوتر
وقتی کامپیوتر شما وارد حالت خواب (Hibernation) میشود، با خاموش شدن کامل سیستم در مصرف انرژی صرفهجویی میشود. این موضوع در حالی است که شما میتوانید کار خود را از جایی که متوقف کردهاید ادامه دهید. با این که پروسه به نظر کاربردی و سودمند واقع میشود، فایلهای مربوط به فرایند Hibernation میتواند درایو C شما را پر کنند. برای خاموش کردن این فرایند شما میتوانید پس از اجرای Command Prompt در حالت ادمین عبارت زیر را تایپ و اینتر کنید:
- Powercfg.exe /hibernate off
از آنجایی که دیگر کامپیوتر وارد حالت خواب نمیشود، مطمئن شوید که قبل از ترک محیط کار حتما فایلهای خود را ذخیره کنید.
پر شدن درایو C؛ موضوعی که دیگر دغدغه نیست
در این مطلب تلاش کردهایم با ارائهی چند راه حل، شما را از شر پیام پر شدن درایو C راحت کنیم. با این اوصاف، شما میتوانید از نرمافزارهای جانبی که در اینترنت بسیار زیاد بوده برای خالی کردن درایو C استفاده کنید. این دسته از ابزار میتوانند بهرهوری کلی کامپیوتر شما را نیز بهتر کنند.
با تمام این تفاسیر، اگر تمام این موارد را انجام دادهاید اما همچنان درایو C شما خیلی سریع پر میشود، شاید بهتر باشد نسبت به خرید هارد اکسترنال اقدام کنید تا بلکه برخی از نرم افزارها و بازیهای ویدیویی حجیم را روی آنها نصب کنید. با این حال، باید هارد درایو اکسترنال از کیفیت بسیار خوبی برخوردار باشد تا در هنگام اجرای نرمافزارها و بازیهای ویدیویی با مشکل خاصی مواجه نشوید. بنابراین در انتخاب خود دقت کنید.
اگر هم قصد خرید هارد اکسترنال را ندارید، پیشنهاد میکنیم در صورتی که هیچ یک از مراحل این مقاله برای شما مفید واقع نشدند، نسبت به نصب مجدد سیستم عامل ویندوز اقدام کنید. البته به این نکته هم باید خاطر نشان کرد که نصب دو سیستم عامل روی یک هارد اینترنال نیز میتواند یکی دیگر از دلایل پر شدن سریع درایو C باشد. سعی کنید صرفا یک سیستم عامل را روی کامپیوتر خود نصب کنید. همچنین از ارتقای نسخهی ویندوز، برای مثال ارتقای ویندوز ۱۰ به ۱۱ اجتناب کنید؛ چرا که فایلهای مختلف با حجم بسیار زیاد روی درایو C به وجود میآیند که نمیتوان آنها را حذف کرد. به این دلیل که پاک کردن فایلهای ویندوز به اجرا و ثبات سیستم عامل میتواند لطمهی جدی وارد کند.
منبع: Makeuseof







