۷ روش برای اینکه به بهترین شکل از ویجتهای ویندوز ۱۱ استفاده کنید
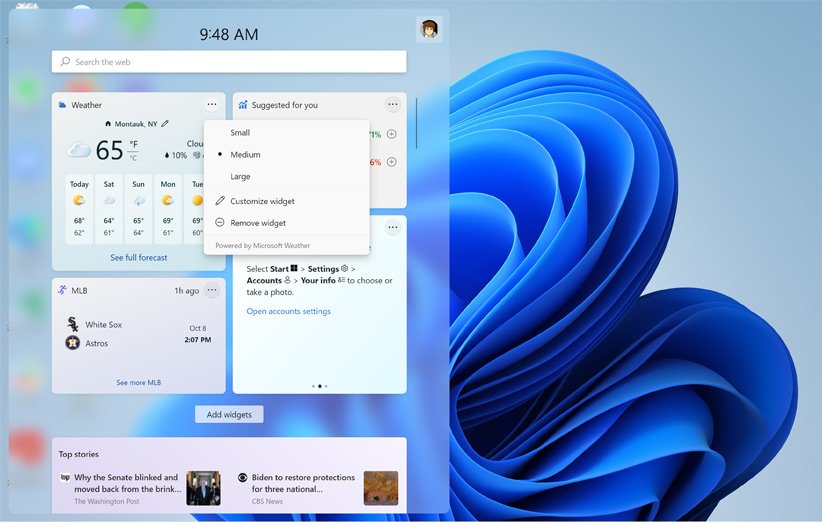
این روزها اهمیت ویجت در سیستمعاملهای مختلف بیشتر و بیشتر میشود و در همین راستا مایکروسافت هم تصمیم گرفته در ویندوز 11 توجه خاصی را به این بخش داشته باشد. شما در این سیستمعامل به ویجتهای مختلفی دسترسی خواهید داشت که میتوانند در انجام کارهای مختلف همراهیتان کنند. اگر میخواهید بدانید چگونه باید از ویجت ها در ویندوز 11 استفاده کرد حتما تا انتهای این مطلب همراه ما باشید.
1. نمایش گزینهی ویجت در تسکبار ویندوز 11
تنها بخشی که میتوانید در آن جا به ویجت ویندوز 11 دسترسی داشته باشید، تسکبار یا همان نوار وظیفه است. اگر یک سیستم جدید خریداری کردهاید یا همان سیستم خود را اخیرا به ویندوز 11 آپدیت کرده باشید، باید گزینهی مربوط به ویجت را در سمت چپ پنل نوار وظیفه مشاهده کنید. این محلی است که مایکروسافت به صورت پیشفرض برای ویجت در سیستمعامل جدید خود در نظر گرفته است.
با این حال بنا به دلایلی شاید شما ویجتها را در این بخش مشاهده نکنید. جای نگرانی نیست چون فقط کافی است وارد تنظیمات شده و با تغییر یک گزینه، مجددا ویجت را در تسکبار به نمایش در بیاورید. برای این منظور کافی است مراحل زیر را دنبال کنید.
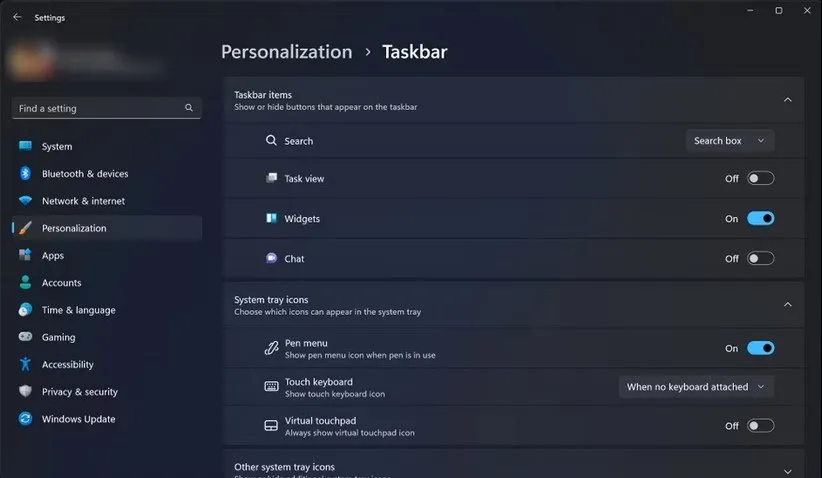
- وارد تنظیمات ویندوز 11 شوید. برای وارد شدن به این بخش میتوانید روی آیکون صدا و وایفای کلیک کرده و در پنل باز شده، روی آیکون تنظیمات کلیک کنید. اگر هم نمیتوانید از این طریق وارد تنظیمات شوید، کافی است کلیدهای ترکیبی ویندوز + I را فشار دهید.
- به قسمت Personalization و سپس Taskbar بروید.
- بخش Taskbar items را با کلیک روی فلش کوچک سمت راست باز کنید.
- قابلیت Widgets را فعال کنید.
توجه: برخی از کاربران از اینکه دائما آیکون ویجت در سمت چپ نوار وظیفه وجود داشته باشد خوششان نمیآید. اگر شما هم جز این دسته از افراد هستید کافی است قابلیت یادشده را در بالا غیرفعال کنید. حالا فقط کافی است کلیدهای ترکیبی ویندوز + W را فشار دهید تا هر زمان که میخواهید، ویجت برایتان به نمایش در بیاید.
2. اضافه کردن ویجت به ویندوز 11
حالا که میدانید چگونه باید به ویجتها در ویندوز 11 دسترسی داشت، نوبت به آن رسیده که ویجت مربوط به یک اپلیکیشن خاص را به آن اضافه کنید تا بتوانید با سرعت و کیفیت بیشتری به کار با این سیستمعامل بپردازید. البته اگر اپلیکیشن مورد نظر شما ویجتی برای ویندوز 11 نداشته باشد هم جای نگرانی نیست چون بسیاری از اپلیکیشنهای خود مایکروسافت و استور از این قابلیت بهره میبرند که از جمله این موارد میتوان به Outlook ،Game Pass ،Weather و… اشاره کرد. با این حال اگر اپلیکیشنی دارید که از ویجت پشتیبانی میکند میتوانید با طی کردن مراحلی ساده آن را به ویندوز 11 اضافه کنید. کافی است مراحل زیر را دنبال کنید.
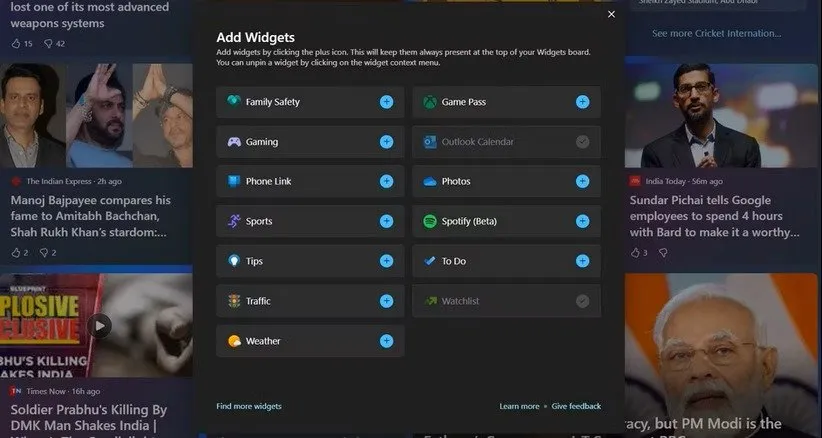
- با بردن نشانگر ماوس روی آیکون ویجت در سمت چپ نوار وظیفه، ویجتها را باز کنید. همچنین میتوانید با فشردن کلیدهای ترکیبی ویندوز + I این کار را انجام دهید.
- در بالای پنل، میتوانید آیکون + را مشاهده کنید. روی آن کلیک کنید.
- ویجتی را که میخواهید به سیستمعامل اضافه کنید از قسمت بالای برد ویجت انتخاب کنید.
همچنین از طریق منوی ویجت میتوایند آن ویجتی را که دیگر به آن نیازی ندارید از حالت پین در بیاورید و به جای آن ویجتی را که میخواهید اضافه کنید. علاوه بر اینها، با استفاده از اپلیکیشنی تحت عنوان Widget Launcher میتوانید ویجتها را به دسکتاپ خود هم اضافه کنید. اپلیکیشن یادشده در مایکروسافت استور برای دانلود در دسترس قرار دارد. اگر استور در ویندوز شما به درستی کار میکند میتوانید وارد آن شده و اپلیکیشن یادشده را دانلود کنید.
- بعد از دانلود اپلیکیشن Widget Launcher، آن را اجرا کنید.
- در منوی اصلی برنامه میتوانید لیست تمام ویجتهای در دسترس از جمله ساعت، آب و هوا، تقویم، یادداشت و… را مشاهده کنید.
- همچنین در پنل میانی میتوانید ویجتی را که میخواهید به دسکتاپ اضافه کنید.
- روی پنل سمت راست روی گزینهی Launch Widget کلیک کنید تا ویجت روی دسکتاپ شما به نمایش در بیاید. اگر فکر میکنید همین ویجتها برای برطرف کردن نیازتان کافی هستند، میتوانید ویجتهای خود ویندوز را از طریق روشی که در ابتدای مطلب به شما آموزش دادیم غیرفعال کنید.
- اگر میخواهید همیشه ویجتها را در دسکتاپ خود مشاهده کنید کافی است وارد تنظیمات اپلیکیشن Widget Launcher شده و گزینهی Widgets Always on Top را فعال کنید. به صورت پیشفرض Widget Launcher ویجتهای شما را بعد از روشن شدن ویندوز به نمایش میگذارد که در صورت عدم تمایل به این موضوع میتوانید گزینهی Launch on Startup را از طریق صفحهی تنظیمات مربوط به این اپلیکیشن غیرفعال کنید.
3. تغییر اندازهی ویجتها
اگر به دنبال این هستید که ویجتها را در ویندوز کوچکتر یا بزرگتر کنید باید بگوییم خوشبختانه امکان انجام این کار وجود دارد. البته هر ویجت در هر اندازهای که باشد باز هم مهمترین اطلاعات یک برنامه را برای شما به نمایش در میآورد اما طبیعتا وقتی اندازهی آن بزرگتر باشد میتوانید به اطلاعات بیشتری هم دسترسی پیدا کنید که در ویجتهایی با اندازهی متوسط یا کوچک امکان نمایش آنها وجود نخواهد داشت. ویندوز 11 در حال حاضر به شما این اجازه را میدهد تا اندازهی ویجتها را در سه سایز کوچک، متوسط و بزرگ تنظیم کنید. اگر میخواهید ابعاد ویجتها را تغییر دهید، مراحل زیر را دنبال کنید.
- در بخش مربوط به ویجت کافی است روی آیکون سه نقطه که در سمت راست بالای صفحه وجود دارد کلیک کنید تا منوی گزینههای مربوط به آن باز شود.
- حالا میتوانید از میان اندازههای کوچک، متوسط و بزرگ یکی را مناسب با سلیقهی خود انتخاب کنید.
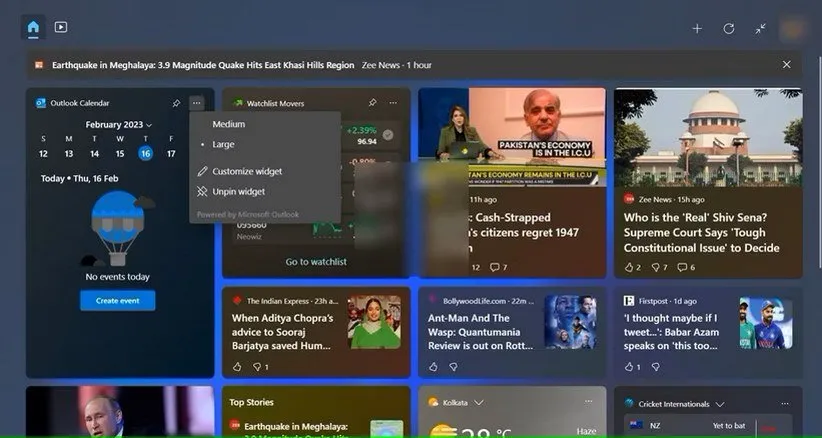
البته توجه داشته باشید هر اپلیکیشنی از هر سه اندازهای که ویندوز برای برخی از اپها در اختیارتان قرار میدهد پشتیبانی نمیکند. برای مثال مایکروسافت Outlook فقط از اندازهی متوسط و بزرگ پشتیبانی میکند در حالی که ویجتی نظیر Watchlist علاوه بر این دو از اندازهی کوچک هم پشتیبانی میکند. اینکه یک ویجت را میتوان فقط در اندازههای خاصی تنظیم کرد به این ربطی ندارد که شرک سازنده اپلیکیشن چنین قابلیتی را درون آن قرار نداده، بلکه موضوع اینجاست که گاهی اوقات اصلا یک اپلیکیشن نمیتواند در ابعاد کوچک آن اطلاعاتی را که باید برایتان به نمایش در بیاورد.
4. شخصیسازی ویجت خبر برای دریافت اطلاعات مفید و مرتبط
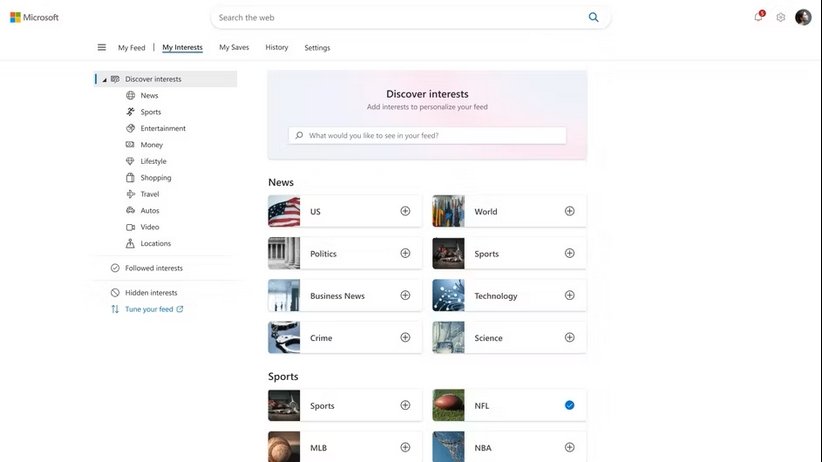
در هر سیستمعاملی ویجت خبر حتما در دسترس قرار دارد. بسیاری از کاربران به خواندن اخبار روزمره علاقه دارند و میخواهند بدانند در دنیا چه میگذرد. اما حجم و تعداد خبرها گاهی اوقات آنقدر افزایش پیدا میکند که نمیتوانید آن چه را که قصد خواندنش را دارید به سادگی بیابید. خوشبختانه ویندوز 11 این امکان را به کاربرانش داده تا فقط خبرهایی را بخوانند که به آنها علاقه دارند. این یعنی شما میتوانید یک سری از خبرهای کم اهمیت و یا دستههایی که اصلا به آنها علاقهمند نیستید را از لیست خود خارج کنید. بدین ترتیب وقتی وارد ویجت خبر میشوید، میبینید تمام دستههایی که خبرهایی را برای شما به نمایش میگذارند در واقع دستههای مورد علاقهی شما هستند.
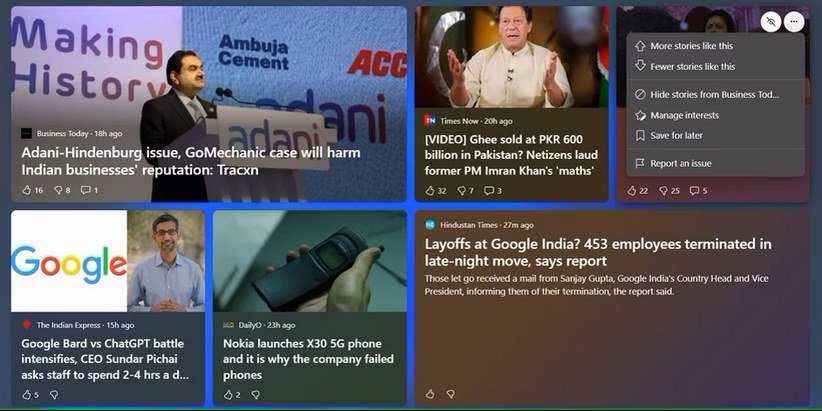
علاوه بر اینها، با ورود به بخش My Interests در Microsoft Start میتوانید حتی ناشر خبر را هم پنهان کنید تا دفعات بعد دیگر از آن ناشر برای شما چیزی به نمایش در نیاید. فقط کافی است روی آیکون سه نقطه کلیک کرده و با انتخاب گزینهی Manage Interests، وارد بخش مربوط به انتخاب دستههای خبر شوید. حالا میتوانید از بین دستههای مختلف از جمله سیاست، جهان، اقتصاد، علوم و… هر کدام را که میخواهید انتخاب کنید. البته یک سری از قابلیتها نظیر دنبال کردن ناشران خاص و اعمال یک سری تغییرات روی فید خبر فقط برای کاربران انگلیسیزبان در آمریکا در دسترس قرار دارد. در نتیجه شاید نتوانید آنطور که میخواهید این ویجت را شخصیسازی کنید.
5. تغییر کارایی نوار وظیفهی ویجت
شخصیسازی ویجتهای ویندوز 11 طبیعتا فراتر از تغییر اندازهی آنهاست. شما میتوانید ویجتها را به شکلهای مختلفی متناسب با نیاز و سلیقهی خود شخصیسازی کنید. شما همچنین میتوانید چگونگی رفتار هر ویجت را هم مطابق سلیقهی خود تغییر دهید. برای مثال اگر دوست ندارید ویجتها وقتی که نشانگر ماوس را روی آیکون آنها در سمت چپ نوار وظیفه میبرد باز شوند، میتوانید این قابلیت را از طریق تنظیمات مربوط به ویجتها غیرفعال کنید که در بالا هم به آن اشاره کردهایم. همچنین میتوانید ویجتها را طوری تنظیم کنید که اعلانات و یادآورها را هم به شما نمایش دهند. در منوی مربوط به تنظیمات ویجت، میتوانید نوع کاربرد ویجت را به سه شکل تغییر دهید؛ اینکه علامت اعلانات را به شما نمایش دهد، یادآورها را نمایش دهد و اینکه با بردن نشانگر ماوس روی آیکون مربوطه، منوی آن باز شود.
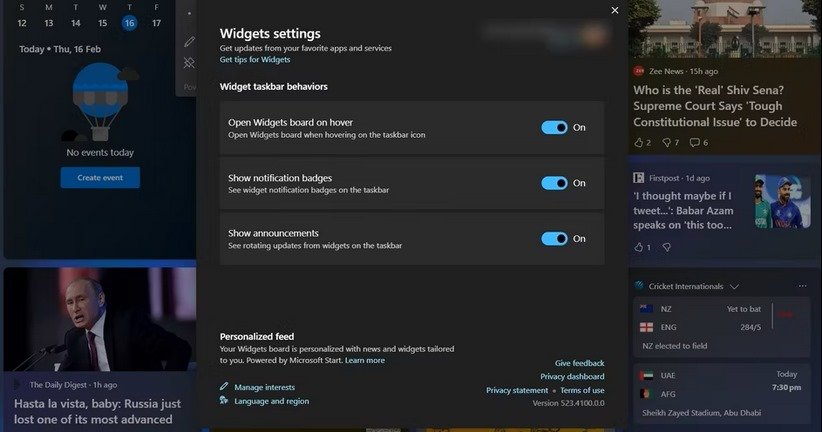
- برای اینکه به این منو دسترسی داشته باشید کافی است وارد بخش ویجت در ویندوز شده و روی پروفایل در سمت راست بالا ضربه بزنید.
- بعد از کلیک روی آیکون پروفایل یک منو برایتان باز میشود که در آن جا میتوانید سه گزینهی مختلف را مشاهده کنید: Show notification badges و Show announcements و Open Widgets board on hover.
6. گسترش پنل ویجت
یکی از کارهایی که میتوانید برای استفادهی بهینه و کارآمدتر از ویجت در ویندوز 11 انجام دهید این است که امکان تمام صفحه کردن پنل مربوط به آن وجود دارد. جالب است بدانید وقتی مایکروسافت برای نخستین بار ویندوز 11 را عرضه کرد این قابلیت در دسترس قرار نداشت اما به مرور زمان و با دریافت بازخوردهای مختلف از سوی کاربران بالاخره تصمیم گرفت در نسخهی 22H2 ویندوز 11 آن را اضافه کند. این قابلیت زمانی کاربردی است که شما بخواهید به صورت کامل به بخش ویجتها مراجعه کنید، نه اینکه یک سر کوتاه به این بخش بزنید. در این صورت احتمالا دلتان میخواهد پنجرهی مربوط به ویجتها بسیار بزرگتر از حالت عادی باشد تا بتوانید راحتتر به همه چیز دسترسی داشته باشید. برای گسترش پنل ویجت کافی است مراحل زیر را دنبال کنید.
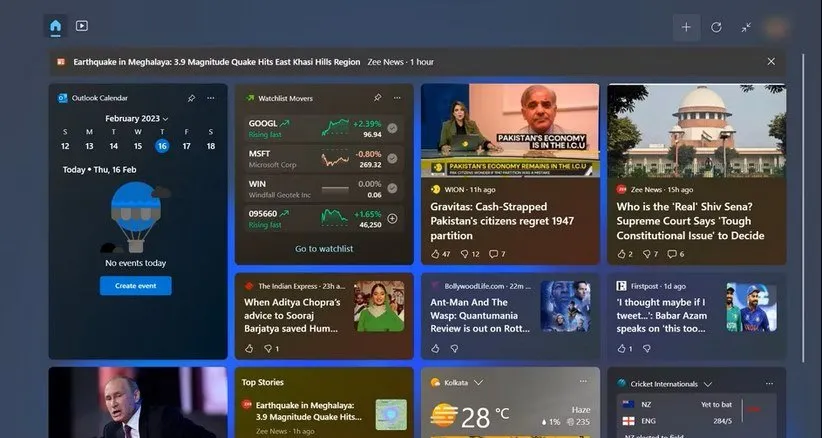
- ویجتها را با بردن نشانگر ماوس روی آیکون ویجت در نوار وظیفه یا فشردن کلیدهای ترکیبی ویندوز + W باز کنید.
- روی آیکون «فلش دو طرفه» که در سمت راست بالای صفحه در کنار لوگوی پروفایل شما قرار دارد ضربه بزنید.
- میبینید که بخش ویجتها به صورت تمام صفحه برایتان به نمایش در آمده است.
توجه داشته باشید ویندوز 11 یک قابلیت دارد و آن هم به خاطر داشتن تنظیمات قبلی است. این یعنی اگر شما تنظیمات یک برنامه را تغییر دهید، دفعهی بعد که آن را باز میکنید با همان تنظیمات جدید اجرا میشود. بدین ترتیب اگر شما ویجتها را تمام صفحه کنید، بدون اینکه آن را به شرایط قبلی بازگردانید، روی آیکون X کلیک کرده و این بخش را ببندید، دفعهی بعد که آن را باز میکنید با یک منوی تمام صفحه روبرو خواهید شد. اگر میخواهید این اتفاق رخ ندهد کافی است وقتی کارتان با ویجتها تمام شد مجددا روی آیکون «فلش دو طرفه» کلیک کنید تا صفحهی مربوط به ویجتها کوچکتر شود.
7. استفاده از ویجت بدون داشتن حساب کاربری مایکروسافت
در ابتدای این متن به این نکته اشاره کردیم که گاهی اوقات ممکن است ویجتها برای شما به نمایش گذاشته نشوند. این اتفاق خیلی نادر است اما رخ دادن آن غیر ممکن نیست. در نتیجه شما وقتی ویندوز 11 را روی سیستم نصب میکنید نباید 100٪ انتظار داشته باشید که ویجتها را در سمت چپ نوار وظیفه مشاهده کنید. با این حال حتی اگر تنظیمات مربوط به آن را هم انجام دهید شاید باز هم ویجتها در بخشی که باید ظاهر نشوند. اگر به اینترنت رجوع کنید میبینید که یکی از راه حلها استفاده از حساب کاربری مایکروسافت است.
استفاده از حساب کاربری مایکروسافت این امکان را به کاربران میدهد تا ویجتها را به شکل بهتر و جامعتری شخصیسازی کنند. با این حال برای اینکه به تجربهی این قابلیت بپردازید حتما نیازی نیست که به حساب کاربری مایکروسافت خود واردشده باشید. شما همچنان میتوانید از ویجتهای پشتیبانی شده در ویندوز 11 استفاده کنید و از کار با آنها لذت ببرید. البته توجه داشته باشید وقتی با حساب کاربری مایکروسافت خود وارد میشوید، این شرکت میتواند از نوع رفتار شما و همچنین علایق و سلیقههایتان اطلاعات مورد نیاز را جمعآوری کرده و تجربهی کار با ویجتها را برایتان بهبود ببخشد.
اگر از ویندوز 11 نسخهی اینسایدر استفاده میکنید میتوانید از ویجتها بدون نیاز به ورود به حساب کاربری مایکروسافت استفاده کنید. اگر از ویندوز 11 نسخهی 22H2 استفاده میکنید باید اطمینان حاصل کنید که نسخهی 423.3000.10.0 سرویس Windows Web Experience Pack هم روی سیستم شما نصب شده است. توجه داشته باشید اگر ویجت در ویندوز 11 از کار افتاده باشد، ورود به حساب کاربری مایکروسافت لزوما مشکل مربوط به آن را برطرف نمیکند چرا که این کار فقط کمک میکند به یک سری امکانات و قابلیتهای اضافه دسترسی داشته باشید. با این حال پیشنهاد میشود هنگام نصب ویندوز حتما وارد حساب کاربری مایکروسافت خود شده و در صورتی هم که چنین حسابی ندارید، یکی ایجاد کنید.
استفاده از ویجت در ویندوز 11؛ سخن پایانی
ویندوز 11 جدیدترین نسخه از سیستمعامل مایکروسافت برای رایانههای شخصی محسوب میشود که با تغییرات ظاهری فراوان و امکانات و قابلیتهای بسیار وسیعتر از ویندوز 10 در اختیار کاربران قرار گرفته است. این سیستمعامل برای اینکه بتوانید آن را تجربه کنید یک سری پیشنیاز سختافزاری هم دارد که باعث شده هر کسی نتواند آن را روی هر سیستمی نصب کند. با این حال اگر از پردازندههای جدید اینتل و AMD استفاده میکنید و یا لپتاپ جدیدی خریداری کردهاید (با سختافزار بروز)، قطعا امکان نصب ویندوز 11 و تجربهی قابلیتهای جدید آن را خواهید داشت که یکی از جذابترین و کاربردیترین آنها همین ویجتها هستند.
همچنین اگر میخواهید تجربهی لذتبخشتری هم از کار با ویجت در ویندوز 11 داشته باشید پیشنهاد میکنیم حتما اپلیکیشن Widget Launcher را که تقریبا 93 مگابایت هم حجم دارد از فروشگاه مایکروسافت استور دانلود و روی سیستم خود نصب کنید. این اپلیکیشن امکانات و قابلیتهای بسیار زیادی را برای کار با ویجت به شما میدهد که از جمله مهمترین آنها اضافه کردن ویجت به دسکتاپ است.
منبع: MUO







