۷ قابلیت مخفی ویندوز ۱۱ که باید به کار ببرید

اگر بهتازگی ویندوز 11 را نصب کردهاید، مطمئنا با تعدادی قابلیت جدید روبهرو شدهاید. در این میان، تعدادی از این قابلیتها و تنظیمات مخفی هستند که با بهرهگیری از آنها، احتمالا تجربهی استفاده از این سیستمعامل بهبود پیدا میکند. در ادامه به 7 قابلیت مخفی ویندوز 11 میپردازیم که بهتر است آنها را امتحان کنید.
1. منتقل کردن منوی استارت به سمت چپ تسکبار
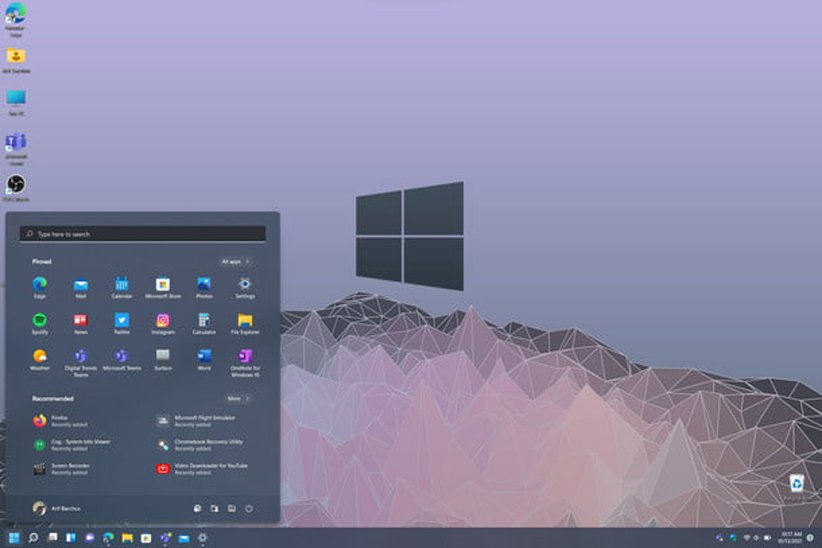
یکی از مهمترین تفاوتهای ظاهری ویندوز 11 با ویندوز 10 این است که در تسکبار، منوی استارت در بخش مرکزی آن قرار دارد. برخی کاربران این تغییر را دوست ندارند ولی خوشبختانه بهراحتی میتوانید آن را به حالت سابق برگردانید.
برای این کار، ابتدا در کیبورد کلیدهای Windows + I را بفشارید تا بخش تنظیمات باز شود. سپس از بخش Personalization راهی Taskbar شوید. در این قسمت، Taskbar behaviors را انتخاب کنید و در نهایت در بخش Taskbar alignment گزینهی Left را انتخاب کنید. با این کار، منوی استارت در سمت چپ تسکبار قرار میگیرد.
2. برگرداندن پوشهها به منوی استارت
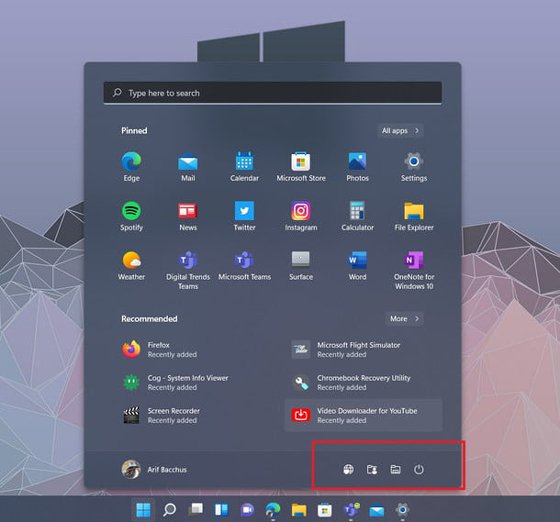
تعداد زیادی از کاربران بعد از نصب ویندوز 11 متوجه شدند که در منوی استارت دیگر نمیتوانند پوشههای دلخواه خود را پین کنند. در این ویندوز گزینهای وجود دارد که با فعالسازی آن، تعدادی از پوشههای سیستمی در کنار دکمهی پاور نمایش داده میشوند.
برای نمایش این پوشهها، بار دیگر کلیدهای Windows + I را بفشارید و سپس گزینهی Personalization را انتخاب کنید. در این قسمت باید راهی Start و بعد Folders شوید. در این صفحه، گزینههای مربوط به پوشههای سیستمی را میتوانید مشاهده کنید که قادر به فعال یا غیرفعال کردن آنها هستید. بهعنوان مثال میتوانیم به پوشههای Settings، File Explorer، Documents، Downloads، Music، Pictures، Videos، Network و Personal Folder یا همان پوشهی شخصی اشاره کنیم.
3. مخفی کردن فایلهای پیشنهادی برای نشان دادن برنامههای جدید
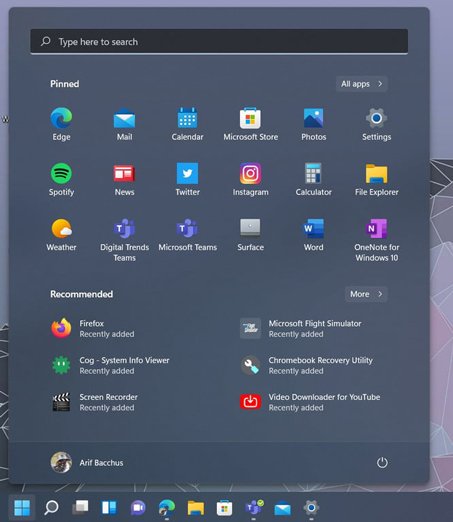
در قسمت پایینی منوی استارت ویندوز 11، بخش پیشنهادها را میتوانید ببینید. در این بخش فایلهایی که مرتبا استفاده میشوند یا اخیرا باز شدهاند، نشان داده میشوند. این قسمت پسند برخی از کاربران نیست و به همین خاطر ترجیح میدهند آن را غیرفعال کنند. اما با این کار یک فضای خالی نهچندان خوشایند ایجاد میشود. به همین خاطر بهتر است از این فضا برای نمایش برنامههایی که بهتازگی نصب شدهاند، استفاده کنید.
ابتدا کلیدهای Windows + I را فشار دهید و سپس به Personalization و Start سر بزنید. در این قیمت گزینهی Show recently added apps را فعال کنید و بعد گزینهی Show recently opened items in Start, Jump Lists, and File Explorer را غیرفعال کنید.
4. غیرفعال کردن ویجتها و چت
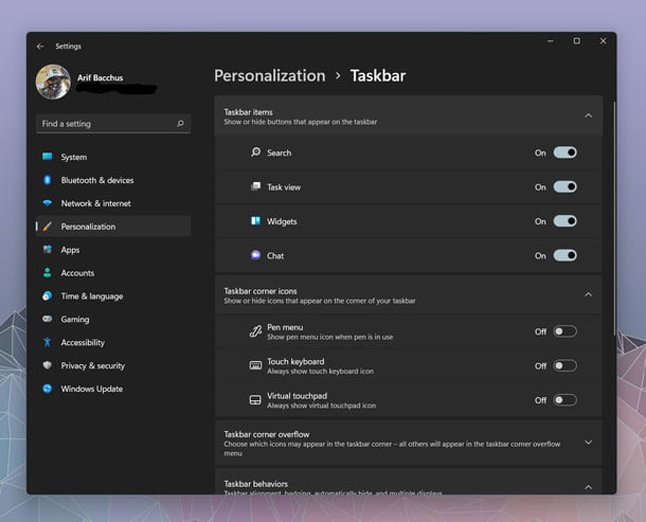
در تسکبار ویندوز 11 شاهد آیکونهای مربوط به ویجتها و چت هستیم. ولی به نظر میرسد بسیاری از کاربران به این دو بخش علاقهی زیادی ندارند. خوشبختانه بهراحتی میتوانید آیکون آنها را از تسکبار حذف کنید. مانند بخشهای قبلی، ابتدا کلیدهای Windows + I را فشار دهید و بعد از کلیک بر گزینهی Personalization، راهی Taskbar شوید. بعد از پیدا کردن قسمت Show or hide buttons that appear on the taskbar، میتوانید گزینههایی مانند Taskview، Widgets و Chat را غیرفعال کنید تا دیگر در تسکبار نمایش داده نشوند.
5. تغییر ظاهر کیبورد لمسی
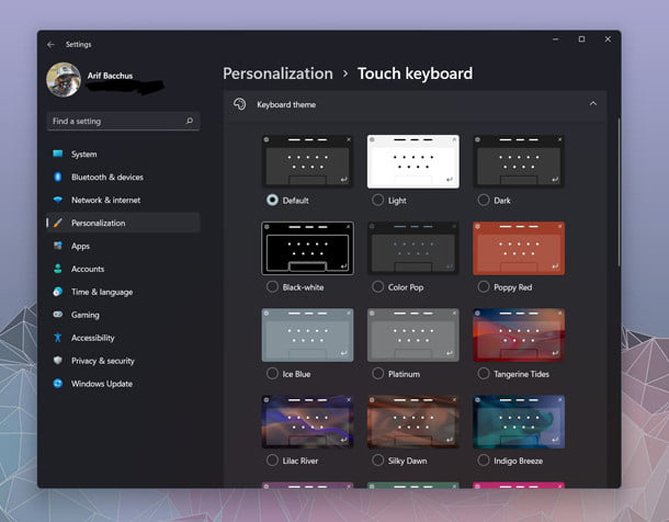
ویندوز 11 برای گجتهای با نمایشگر لمسی امکانات جدیدی را ارائه کرده است. یکی از این ویژگیها، امکان تغییر ظاهر کیبورد لمسی است. برای این کار مطابق معمول کلیدهای Windows + I را بفشارید و در بخش Personalization قسمت Touch Keyboard را پیدا کنید. در این قسمت میتوانید اندازه و شکل و شمایل کیبوردهای لمسی را تغییر دهید. در کنار تمهای آماده، امکان ایجاد تم شخصی هم وجود دارد.
6. بهرهگیری از میانبرهای جدید کیبورد

ویندوز 11 مانند ویندوز 10، تعدادی میانبر جدید کیبورد دارد که میتوانید از آنها استفاده کنید. برای مشاهدهی تمام این میانبرها، میتوانید به این لینک سر بزنید. باید خاطرنشان کنیم تمام میانبرهای کلیدی مانند ویندوز 10 هستند ولی در این میان مثلا با فشردن کلیدهای Win + A راهی بخش تنظیمات سریع میشوید. همچنین با فشردن Win + N میتوانید نوتفیکیشن سنتر را باز کنید و برای باز کردن Snap Layouts کافی است کلیدهای Win + Z را فشار دهید.
7. برگرداندن ظاهر قدیمی برای منوی راستکلیک
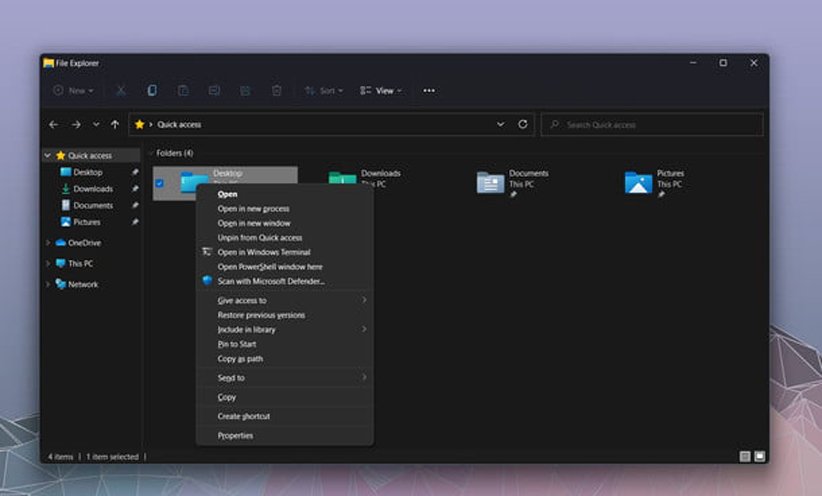
در ویندوز 11، منوی راستکلیک بسیار سادهتر شده و در بخش اصلی گزینههایی مانند کپی، پیست و تغییر نام دیده میشود. اما اگر به گزینههای بیشتری نیاز پیدا کنید، باید نشانهگر ماوس را بر روی Show more options ببرید. ولی برای مشاهدهی منوی راستکلیک مشابه ویندوز 10، کافی است بعد از انتخاب یک فایل، کلیدهای Shift+ F10 را فشار دهید. البته اگر میخواهید همواره بعد از راستکلیک کیبورد همان منوی قدیمی نمایش داده شود، از طریق رجیستری میتوانید چنین کاری را انجام دهید که در یک مطلب جداگانه به این موضوع میپردازیم.
منبع: Digital Trends


عالی بود مخصوصا snap layout
الان یعنی فقط چن چیز از ویندوز حذف کردن دارن به اسم ویندوز جدید میدن ؟ 😂
چه کاریه خب، آپدیت نکنن!