۱۰ قابلیت منوی استارت ویندوز ۱۱ که باید استفاده کنید
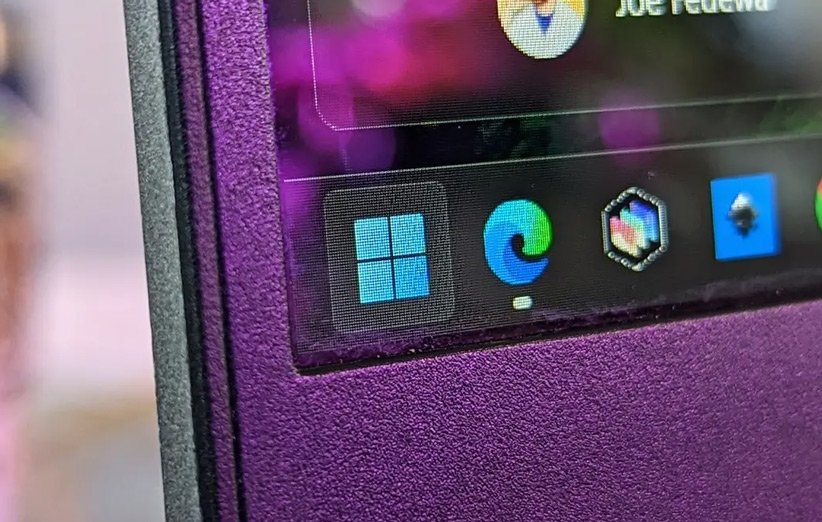
ویندوز 11 از نظر ظاهری تفاوتهای زیادی نسبت به ویندوز 10 دارد و در این میان منوی استارت با تغییرات زیادی روبرو شده است. در ادامه به 10 قابلیت منوی استارت ویندوز 11 میپردازیم که بهتر است از آنها بهره ببرید.
تغییر مکان منوی استارت به سمت چپ
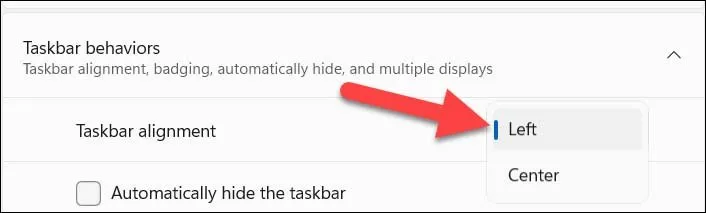
یکی از بزرگترین تغییرات ظاهری منوی استارت ویندوز 11، قرارگیری آن در میان تسکبار است. به طور پیشفرض، آیکن مربوط به منوی استارت و برنامهها در قسمت مرکزی تسکبار قرار دارند. خوشبختانه به راحتی میتوانید مکان قرارگیری منوی استارت را به جای همیشگی خود یعنی سمت چپ برگردانید. برای این کار راهی Settings > Personalization > Taskbar > Taskbar Behaviors شوید و برای Taskbar Alignment گزینهی Left را انتخاب کنید.
شخصیسازی رنگها
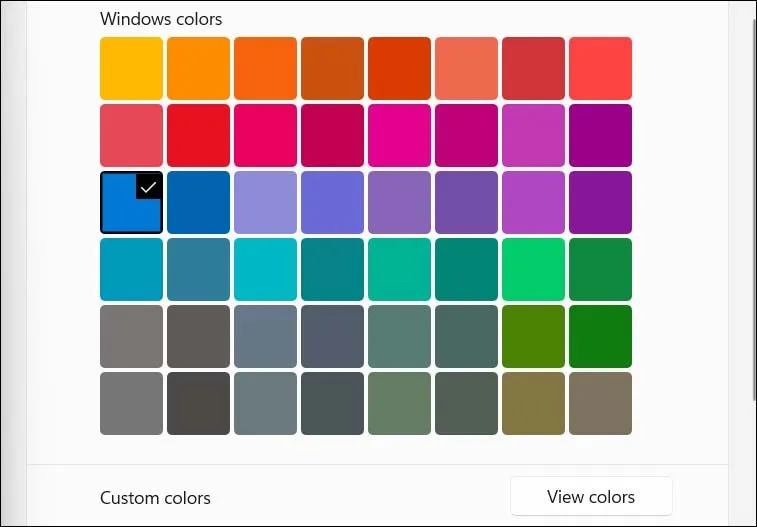
برای شخصیسازی رنگها در منوی استارت میتوانید از دو روش بهره ببرید. روش اول انتخاب حالت روشن یا تاریک برای کل سیستمعامل است که با این کار رنگ تسکبار و دیگر بخشهای رابط کاربری تغییر پیدا میکند. اما اگر میخواهید برای تسکبار و منوی استارت از رنگ مشخصی استفاده کنید، باید از روش زیر بهره ببرید.
برای این کار بعد از باز کردن Settings راهی Personalization شوید و Colors را انتخاب کنید. در قسمت Choose Your Mode باید گزینه Dark را انتخاب کنید تا حالت تاریک فعال شود و سپس در بخش Accent Color قادر به انتخاب از بین رنگهای موردنظر خود هستید.
تغییر چینش آیکن برنامهها
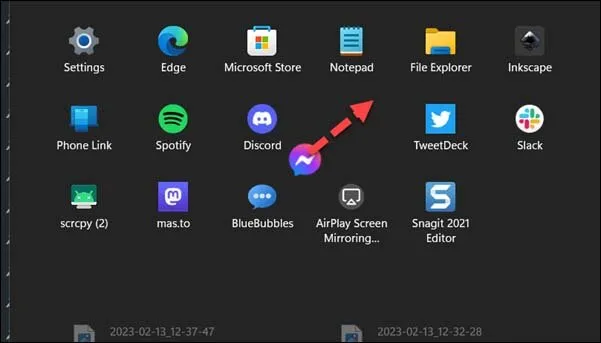
منوی استارت تا حد زیادی مشابه هوماسکرین آیفون و گوشیهای اندرویدی است. به همین خاطر مانند آنها به راحتی میتوانید چینش آیکن اپها را تغییر دهید. فقط کافی است نشانهگر ماوس را روی هرکدام از اپها کلیک کنید و نگه دارید و سپس آیکن را در مکان جدید رها کنید.
حذف آیکن برنامهها از منوی استارت
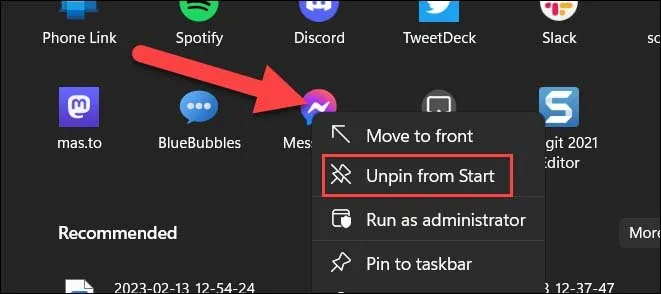
حذف آیکن برنامهها از منوی استارت بهسادگی امکانپذیر است. اگر میخواهید این محیط را خلوت کنید، فقط کافیست روی هر آیکن راستکلیک کنید و سپس گزینهی Unpin From Start را انتخاب کنید.
افزودن میانبر برای پوشهها
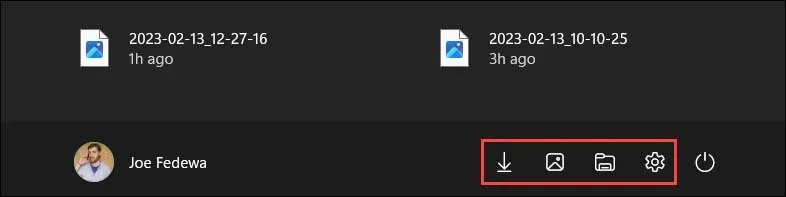
منوی استارت ویندوز 11 اساسا محلی برای میانبرهای مختلف است. به همین خاطر اگر از برخی پوشهها مرتبا استفاده میکنید، میتوانید میانبر پوشههای موردنظر را در منوی استارت قرار دهید. با این کار، آیکن پوشههای موردنظر کنار آیکن مربوط به منوی پاور قرار میگیرد. برای این کار راهی Settings > Personalization > Start > Folders شوید و در این بخش میتوانید میانبر پوشههایی مانند Documents، Pictures و دیگر موارد را فعال کنید.
نمایش تعداد بیشتر آیکن اپها

منوی استارت ویندوز 11 به دو بخش اصلی اپهای پین شده و بخش Recommendations تقسیم شده است. به صورت پیشفرض هرکدام از این بخشها نیمی از فضای منوی استارت را اشغال کردهاند. اما با مراجعه به بخش Settings > Personalization > Start، میتوانید از بین سه گزینه دست به انتخاب بزنید تا بتوانید فضای مربوط به یکی از این دو بخش را افزایش دهید.
مشاهدهی برنامههای پرمصرف
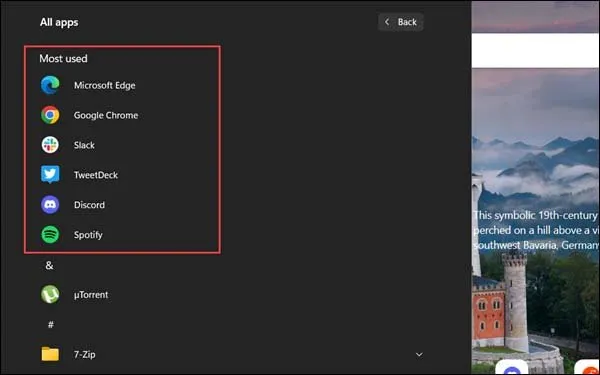
در منوی استارت آیکن برنامههای پین شده در مرکز توجه قرار میگیرند. اما طبیعتا در این بخش میتوانید لیست تمام برنامههای نصب شده هم مشاهده کنید. لیست کامل برنامهها به ترتیب حروف الفبا نمایش داده میشود ولی میتوانید کاری کنید که در بخش فوقانی آن آیکن اپلیکیشنهای پرمصرف را مشاهده کنید.
برای این کار باید راهی Settings > Personalization > Start شوید و گزینهی Show Most Used Apps را فعال کنید. با این کار بعد از مراجعه به منوی استارت و کلیک بر گزینهی All apps، در بخش فوقانی میتوانید آیکن 6 برنامهی پرمصرف را مشاهده کنید.
راستکلیک برای دسترسی به گزینههای مفید
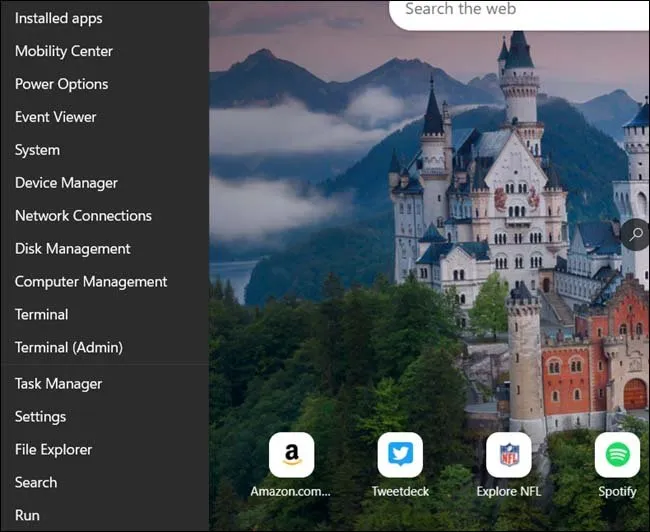
اگر بر روی آیکن منوی استارت در تسکبار راست کلید، به چندین گزینهی مفید دسترسی پیدا میکنید. به عنوان مثال میتوانیم به گزینههایی برای Device Manager، Disk Management، Task Manager، Terminal و چندین بخش دیگر اشاره کنیم.
حذف فایل از بخش Recommended
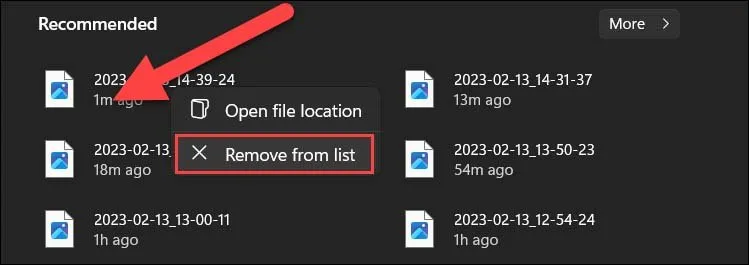
در منوی استارت ویندوز 11 فایلهایی که اخیرا باز شدهاند، در بخش Recommended به نمایش درمیآیند. اگرچه میتوانید این بخش را کوچک یا حتی حذف کنید، اما گاهی اوقات مفید واقع میشود. با این حال ممکن است که بخواهید فایلهایی را از این بخش حذف کنید. برای این کار کافی است روی آیکن موردنظر راستکلیک کنید و در نهایت گزینهی Remove From List را انتخاب کنید.
غیرفعال کردن شفافیت
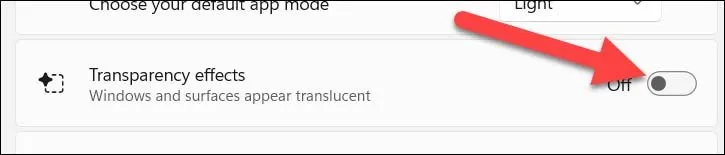
بخشهای مختلفی از ویندوز 11 نیمهشفاف است و همین موضوع جذابیت رابط کاربری آن را افزایش داده است. اما اگر از این مشخصه دل خوشی ندارید، به راحتی قادر به غیرفعال کردن آن هستید. برای این کار راهی Settings > Personalization > Colors شوید و گزینهی Transparency Effects را غیرفعال کنید.
منبع: HowToGeek









در بخش Recommended اگر می خواهید کلیه فایل های اخیرا پاک شده در لیست پاک شود باید از تنظیمات پوشه یا Folder options استفاده کنید. برای این کار وارد File Explorer شوید و روی سه نقطه بالای برگ کنار view کلیک کرده و سپس options را کلیک کنید. در تنظیمات باز شده روی آخرین گزینه یعنی clear کلیک کنید. با این حال لیست خالی می شود و پس از مدتی فایل های قسمت Recommend پاک می شوند اما برنامه ها در آن لیست می ماند.