۶ روش برای افزایش شارژدهی لپتاپ در ویندوز ۱۱
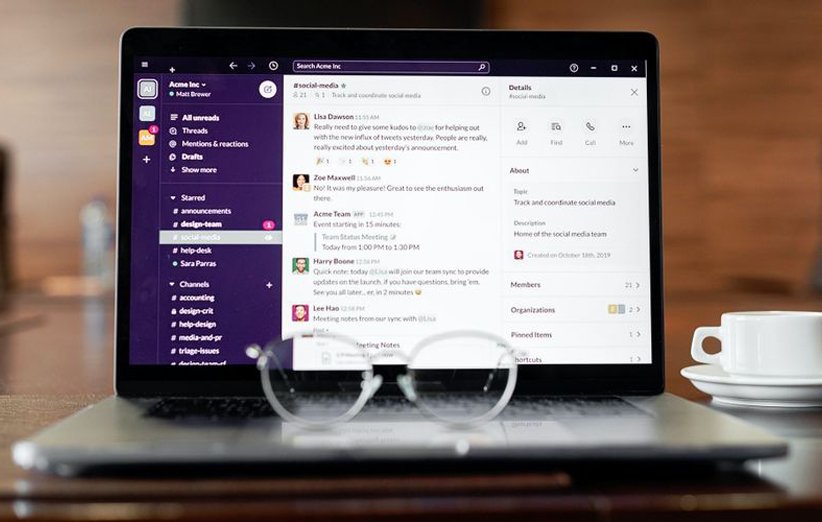
در این مطلب قصد داریم به معرفی 6 روشی بپردازیم که به کمک آنها میتوان طول عمر باتری لپتاپ مجهز به ویندوز 11 خود را بهبود بخشید.
مایکروسافت اخیرا از ویندوز 11 به عنوان جدیدترین و بهترین سیستمعامل خود برای سیستمهای خانگی، لپتاپها و تبلتهای مختلف رونمایی کرد. این سیستمعامل از لحاظ ظاهری تفاوت بسیار زیادی با نسل گذشته یعنی ویندوز 10 دارد و باید بهنوعی آن را تلاشی دوباره از سوی مایکروسافت برای طراحی یک ویندوز در نظر گرفت. در نتیجه طبیعی است که میبینیم تفاوت زیادی بین دو نسل وجود دارد.
البته ویندوز 11 هنوز به آن پایداری که ویندوز 10 دارد نرسیده است. در نتیجه امکان اینکه حین انجام کارهای مختلف با مشکل مواجه شوید وجود دارد. مثلا گاهی اوقات سیستم هنگ میکند، به فرامین شما واکنشی نشان نمیدهد، ممکن است شما را با صفحهی مرگ روبرو کند در حالی که واقعا هیچ مشکلی وجود ندارد و بسیاری موارد دیگر که طبیعتا در سیستمعاملی که بهتازگی عرضه میشود وجود دارد و باید منتظر ماند تا به مرور زمان و با انتشار آپدیتهای مختلف این مشکلات ریز و درشت هم حل شوند.
اما یکی از مهمترین عواملی که میتواند تجربهی کاربری را تحت تاثیر قرار دهد، طول عمر باتری است. این موضوع نه کامپیوترهای رومیزی بلکه بیشتر دارندگان لپتاپ را درگیر میکند چرا که این دسته از کاربران هستند که دستگاهشان از باتری به عنوان تامینکنندهی انرژی بهره میبرد.
طبیعی است که بعد از نصب هر ویندوزی که در مرحلهی اولیه قرار دارد، طول عمر باتری تحت تاثیر قرار بگیرد. در اکثر مواقع این موضوع اگر صادق باشد، تاثیر روی طول عمر باتری منفی است. در برخی موارد هم اصلا نکتهی منفی خاصی مشاهده نمیشود. اما اگر شما جز آن دسته از کاربرانی هستید که با نصب ویندوز 11 از لحاظ طول عمر باتری با مشکل مواجه شدهاید این مطلب را از دست ندهید چرا که به معرفی 6 روشی خواهیم پرداخت که به کمک آنها میتوانید طول عمر باتری لپتاپ خود را بهبود ببخشید.
6 روش بهبود طول عمر باتری لپتاپ در ویندوز 11
لازم به ذکر است به کمک این 6 روش هم اگر مشکلتان حل نشد، قطعا مشکل جدیتر است و باید منتظر انتشار آپدیت از سوی مایکروسافت باشید تا بتوانید وضعیت را بهبود بخشید. چون گاهی اوقات ممکن است روشهای اینچنینی هم نتوانند به شما در حل مشکل کمک کنند.
1. سیستم خود را بهروز نگه داشته باشید.
2. تنظیمات مربوط به نمایشگر را تغییر دهید.
3. از حالت ذخیرهی انرژی استفاده کنید.
4. مصرف انرژی سیستم خود را شخصیسازی کنید.
5. فعالیت پسزمینهی اپلیکیشنها را کنترل کنید.
6. فرایند به خواب رفتن لپتاپ را سریعتر کنید.
1. سیستم خود را بهروز نگه دارید
یکی از کارهایی که برای رفع هر مشکلی در سیستمها پیشنهاد میشود این است که آنها را بهروز نگه دارید. دائما به بخش مربوط به آپدیتها سر زده و چک کنید آیا آپدیتی برای دستگاه شما منتشر شده است یا خیر و در صورتی که آپدیتی وجود داشت حتما آن را دانلود و نصب کنید. قطعا روند انتشار آپدیت بعد از عرضهی اولیهی هر سیستمعاملی سریعتر است و بنابراین باید بعد از نصب ویندوز 11 آپدیتهای متعددی را دریافت کنید. به همین خاطر هیچوقت روی گزینهی توقف آپدیت کلیک نکنید.
مایکروسافت از طریق آپدیتهای خود، پچهای امنیتی متعددی هم برای کاربران ارسال میکند که از این طریق میتوان امنیت دستگاه را هم تضمین کرد. در طولانی مدت هم این روند نصب آپدیتهای جدید میتواند در استفادهی بهتر از سیستم به شما کمک کرده و تجربهی لذتبخشی را در اختیار شما قرار دهد.
از آن جایی که ویندوز 11 اندکی از لحاظ ظاهری با ویندوز قبلی متفاوت است، به شما آموزش خواهیم داد چگونه به صفحهی آپدیت رفته و چک کنید آیا آپدیتی برای شما در دسترس قرار دارد یا خیر.
- کلیدهای ترکیبی ویندوز + I را فشار دهید تا صفحهی تنظیمات ویندوز باز شود.
- در پنل سمت چپ، روی گزینهی ویندوز آپدیت (Windows Update) کلیک کنید که آخرین گزینه نیز به حساب میآید.

- در صفحهای که برایتان باز میشود روی گزینهی Check for Updates کلیک کنید تا ویندوز به دنبال جدیدترین آپدیت منتشر شده از سوی مایکروسافت بگردد.

- اگر آپدیتی در دسترس بود، گزینهی Download & Install برایتان به نمایش در میآید که به معنای دانلود و نصب است و باید روی آن کلیک کنید. در غیر این صورت ویندوز به شما میگوید که دستگاه شما بهروز است.
2. تنظیمات مربوط به نمایشگر را تغییر دهید
یکی از مهمترین عواملی که میتواند روی مصرف انرژی لپتاپ تاثیر بگذارد، نمایشگر آن است. به صورت کلی، نمایشگر مهمترین بخش یک دستگاه باتریمحور است چرا که انرژی زیادی برای روشن نگهداشتن آن نیاز است. این موضوع را در گوشیهای هوشمند هم شاهد هستیم؛ هرچه فناوری بکار رفته در نمایشگری ضعیفتر باشد، آن گوشی قطعا از لحاظ طول عمر باتری عملکرد ضعیفتری خواهد داشت. در لپتاپها هم فناوری بکار رفته در نمایشگر تاثیرگذار است اما مواردی نظیر روشنایی زیاد میتواند به سرعت شارژ باتری را تخلیه کند.
اگر میخواهید روشنایی صفحهی نمایشگر لپتاپ را در ویندوز 11 کم یا زیاد کنید، کافی است به همان پنل تنظیمات سریع ویندوز بروید اما اگر نمیدانید چگونه باید این کار را انجام داد، مسیر زیر را دنبال کنید.
- کلیدهای ترکیبی ویندوز + I را فشار دهید تا صفحهی تنظیمات برایتان باز شود.
- در پنل سمت چپ روی گزینهی System کلیک کنید که اولین گزینهی لیست هم به حساب میآید.
- در صفحهی باز شده روی گزینهی Display کلیک کنید تا تنظیمات مربوط به نمایشگر برایتان باز شود.
- در زیر گزینهی Display، یک نوار اسلایدی وجود دارد که میتوانید با کشیدن آن به سمت راست و چپ، نور صفحه را تنظیم کنید.
3. از حالت ذخیرهی انرژی استفاده کنید
درست مانند ویندوز 10، در ویندوز 11 هم حالتی تحت عنوان ذخیرهی انرژی وجود دارد که کاربر میتواند با فعال کردن آن، تا حد زیادی از ذخیرهی انرژی بکاهد. این کار را هم با اعمال تنظیمات خودکار در کنترل نور صفحه، محدود کردن فعالیتهای پسزمینه و اعلانات دریافتی انجام میدهد. حتی میتوانید طوری تنظیمات را تغییر دهید که اگر باتری به سطح خاصی رسید، این قابلیت به صورت خودکار فعال شود.
برای اینکه بتوانید از طریق حالت ذخیرهی انرژی، طول عمر باتری لپتاپ خود را در ویندوز 11 افزایش دهید میتوانید دستورالعملهای زیر را دنبال کنید.
- با فشردن کلیدهای ترکیبی ویندوز + I به صفحهی تنظیمات ویندوز بروید.
- در بخش System، روی گزینهی Power & Battery کلیک کنید.
- در این قسمت روی گزینهی Battery Saver کلیک کنید تا به صورت دستی آن را فعال کنید.

- اگر میخواهید این قابلیت به صورت خودکار و زمانی که ظرفیت باتری به حد خاصی رسید فعال شود، میتوانید از منوی کشویی در بخش Turn battery saver on automatically at، ظرفیت مورد نظر باتری را برای روشن شدن این حالت انتخاب کنید. این قابلیت اجازه میدهد برای مثال وقتی ظرفیت باتری روی 40 درصد قرار گرفت، به صورت خودکار حالت ذخیرهی انرژی فعال شود که در بالا هم گفتیم چه کارهایی در این حالت برای ذخیرهی انرژی صورت میگیرد. (مطابق تصویر زیر).

4. مصرف انرژی سیستم خود را شخصیسازی کنید
انرژی مصرفی دقیقا همان انرژی است که لپتاپ به محض روشن شدن تا زمانی که خاموش شود استفاده میکند. یعنی هر کاری که انجام دهید، از لپتاپ شما انرژی کم میشود و این انرژی هم میتواند از طریق برق مستقیم و هم از باتری تامین شود. اما اگر لپتاپ روی باتری قرار داشته باشد، قطعا میدانید که نمیتوان کارهای سنگینی با آن انجام داد. به خصوص پردازشها یا محاسباتی که تمام اجزای داخلی را تحت فشار قرار میدهد و در نتیجه دستگاه انرژی بیشتری را از باتری طلب میکند.
در ویندوز 11 راهی وجود دارد که بتوان تنظیمات مربوط به مصرف انرژی را هم تغییر داد. البته اینطور نباید در نظر بگیرید که با اعمال تغییرات در این بخش دیگر میتوان لپتاپ را بدون نیاز به شارژ برای مدت زمان طولانی در کارهای سنگین استفاده کرد. هر تنظیمی روی سیستم خود اعمال کنید باز هم برای انجام پردازشهای سنگین باید آن را به شارژ متصل کنید. اما برای کارهای معمولی، یک سری تکنیک وجود دارد که میتوانید انجام دهید تا مصرف انرژی اندکی کاهش پیدا کند.
ویندوز 11 درست مانند ویندوزهای قدیمی به شما این اجازه را میدهد تا بین سه حالت عملکرد، مصرف بهینه و متعادل، یک کدام را به عنوان تنظیمات پیشفرض مصرف انرژی در سیستم خود برگزینید.
- بهترین عملکرد (Best Performance): این حالت برای کسانی مناسب است که طول عمر باتری برایشان اهمیت چندانی ندارد و آنچه که از سیستم میخواهند، قدرت سختافزاری بالاتر و سرعت بیشتر است. توجه داشته باشید که با فعال کردن این حالت اگرچه تغییر چشمگیری در روند سرعت و قدرت لپتاپ حس نمیشود اما باتری سریعتر از حد معمول خالی خواهد شد.
- مصرف بهینه (Best Power Efficiency): این حالت بیشتر برای کسانی مناسب است که میخواهند لپتاپشان در حالت عادی طول عمر باتری بیشتری داشته باشد. به نسبت تنظیمات پیشفرض، در این حالت میتوانید برای مدت طولانیتری از لپتاپ خود استفاده کنید اما ممکن است یک سری از اپلیکیشینها دیگر روی پسزمینه در حالت اجرا باقی نمانند و از طرفی کنترل میزان روشنایی صفحه هم به خود لپتاپ سپرده شود.
- متعادل (Balanced): در این حالت که حالت پیشفرض هم نامیده میشود، خود ویندوز تصمیم میگیرد که به یک اندازهی خاص هم مصرف بهینه داشته باشد و هم از طرفی قدرت و سرعت کافی را برای انجام کارهای مختلف در اختیار کاربر قرار میدهد.
اگر میخواهید این گزینهها را متناسب با یک طرح از قبل تعیینشده (توسط خود ویندوز) به گونهای شخصیسازی کنید که طول عمر باتری لپتاپ مبتنی بر ویندوز 11 شما دوام بیشتری داشته باشد، میتوانید دستورالعملهای زیر را دنبال کنید.
- کلیدهای ترکیبی ویندوز + I را به صورت همزمان فشار دهید تا صفحهی تنظیمات ویندوز 11 باز شود.
- در پنل سمت چپ روی گزینهی System که اولین گزینه هست کلیک کرده و سپس Power & Battery را انتخاب کنید.
- در زیر قسمت Power Mode، روی گزینهی Best power efficiency کلیک کنید.

نکته: توجه داشته باشید که در دسترس بودن یا نبودن این تنظیمات در سیستم شما به شرکت سازنده و نوع سختافزاری بستگی دارد که در سیستم بکار گرفته شده است. در نتیجه ممکن است برخی از شما با یک سری از گزینهها روبرو نشوید.
اگر تمایلی به استفاده از گزینههای از قبل تعیینشدهی اینچنینی برای کنترل میزان مصرف انرژی در لپتاپ خود ندارید، به لطف ویندوز 11 میتوانید این تنظیمات را به گونهی دیگری متناسب با سلیقهی خود روی دستگاه اعمال کنید. برای انجام این کار دستورالعملهای زیر را دنبال کنید.
- با فشردن کلیدهای ترکیبی ویندوز + R، وارد منوی جستوجوی run شوید.
- عبارت Control را درون آن نوشته و روی اینتر (Enter) در صفحه کلید ضربه زده یا روی OK کلیک کنید.

- کنترل پنل برای شما باز میشود که باید در سمت راست این اپلیکیشن، روی گزینهی View by کلیک کرده و از بین گزینهها Small Icons را انتخاب کنید.

- حال که نحوهی چینش گزینهها تغییر کرد، روی گزینهی Power Options کلیک کنید.

- در این مرحله در منوی باز شده، روی گزینهی Change plan settings کلیک کنید.

- مطابق تصویر زیر روی گزینهی Change advanced power settings کلیک کنید.
- در صفحهای که برای شما باز میشود میتوانید تعیین کنید که کامپیوتر شما در مصرف انرژی چه رفتاری از خود نشان دهد. برای مثال میتوانید تنیمات هارد خود را طوری تغییر دهید که بعد از چند دقیقه (به انتخاب خود شما) عدم فعالیت، خاموش شود تا مصرف انرژی کاهش پیدا کند. همچنین در صورتی که از تغییرات اعمال شده رضایت ندارید یا اشتباهی انجام دادید میتوانید آن را به تنظیمات پیشفرض هم برگردانید. توجه داشته باشید که هر تغییری اعمال میکنید ابتدا روی گزینهی Apply و در صورت رضایت روی گزینهی OK کلیک کنید.
5. فعالیت پسزمینهی اپلیکیشنها را کنترل کنید
اجرای همزمان چندین اپلیکیشن در پسزمینه میتواند باعث تخلیهی سریع شارژ باتری شود. طبیعتا هرچه لپتاپ خود را درگیر کارهای بیشتری کند، به انرژی بیشتری هم نیاز دارد تا بتواند تمام آنها را در حال اجرا نگه دارد. این انرژی هم همانطور که گفته شد از باتری تامین میشود. برای اینکه بتوانید این فعالیتها را که در بسیاری مواقع اصلا هم ضروری نیستند کنترل کنید، مراحل زیر را انجام دهید.
- کلیدهای ترکیبی ویندوز + I را فشار دهید تا وارد صفحهی تنظیمات شوید.
- سپس روی System و Power & battery کلیک کنید تا وارد منوی تنظیمات باتری شوید.
- در قسمت زیرین Battery Usage، چک کنید ببینید چه اپلیکیشنی بیشتر از همه در پسزمینه انرژی مصرف میکند یا چه اپلیکیشنی در پسزمینه در حال اجراست اما به آن نیازی ندارید.
- اگر اپلیکیشنی اجازهی اعمال تغییرات را به شما داد، کافی است روی سهنقطهی عمودی کنار آن کلیک کرده و عبارت Manage background activity را انتخاب کنید.
- در صفحهی باز شده هم میتوانید تنظیمات مربوط به Let this app run in the background را تغییر دهید.
6. فرایند به خواب رفتن لپتاپ را سریعتر کنید
یکی دیگر از راههای عالی برای اینکه بتوانید طول عمر باتری لپتاپ خود را در ویندوز 11 افزایش دهید این است که فرایند به خواب رفتن آن را سریعتر کنید. زمانهایی پیش میآید که اصلا به لپتاپ نیاز ندارید اما دستگاه روشن و در حالت آماده بکار قرار دارد. در این حالت برای اینکه مثلا یک ساعت یا بیشتر منتظر بمانید تا لپتاپ به خواب برود (حالت Sleep)، کافی است تنظیمات مربوط به آن را بهگونهای تغییر دهید که این اتفاق زودتر رخ دهد. برای انجام این کار از دستورالعملهای زیر پیروی کنید.
- با فشردن کلیدهای ترکیبی ویندوز + I وارد صفحهی تنظیمات ویندوز 11 شوید.
- در قسمت System، روی گزینهی Power & battery کلید کنید.

- در پایین بخش Screen and sleep، میتوانید انتخاب کنید چند دقیقه بعد از عدم فعالیت، ویندوز لپتاپ را به حالت خواب ببرد. این تنظیمات چه در صورتی که لپتاپ به شارژ متصل است و چه در صورتی که در حالت عادی قرار دارد قابل اجرا است.
اگرچه در تیتر مطلب منحصرا به ویندوز 11 اشاره دارد اما این تنظیمات در ویندوزهای دیگر هم قابل اجرا هستند اما دلیل اصلی این است که ویندوزهای دیگر به پایداری کافی در زمینهی مصرف بهینهی انرژی رسیدهاند و از طرفی یک سری تنظیمات هم در ویندوز 11 تغییر کردهاند. بنابراین تصمیم گرفتیم این مطلب را به عنوان یک راهنما برای بهبود عملکرد باتری لپتاپ در ویندوز 11 تهیه کنیم.
با انجام این دستورالعملهای آسان اما کاربردی، میتوانید بهترین تجربه را از کار با لپتاپ خود داشته باشید. اما توجه کنید این تغییرات قرار نیست معجزه و طول عمر باتری را از این رو به آن رو کنند. شاید به صورت محسوس بتوانید متوجه بهبود عملکرد شوید اما اینطور نیست که تفاوت بین آنها چشمگیر باشد. اگر شما هم روشهایی را برای بهبود طول عمر باتری در ویندوز 11 سراغ دارید حتما آن را در بخش نظرات با ما و سایر کاربران به اشتراک بگذارید.
منبع: MakeUseOf









