۶ روش غیر فعال سازی VBS برای بهبود عملکرد ویندوز ۱۱
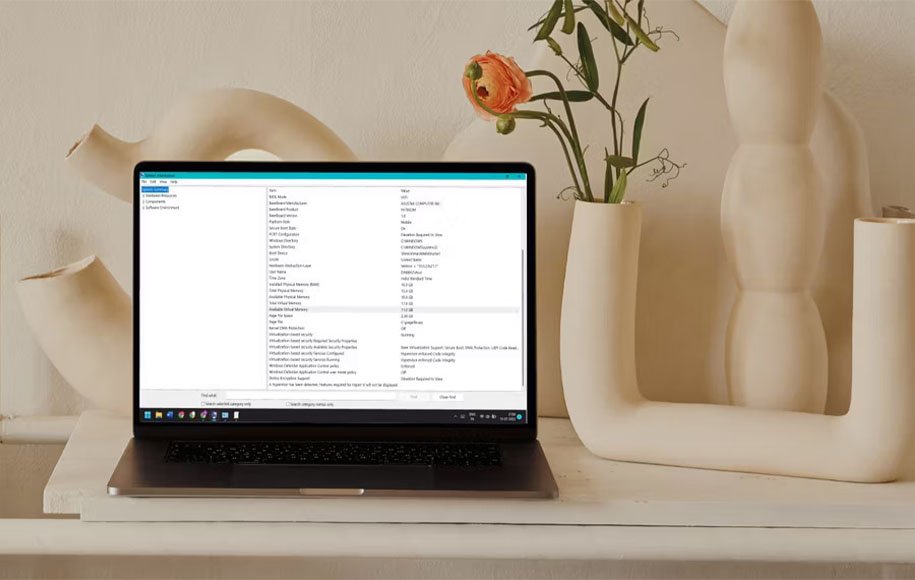
اگر شما تمامی بخشهای ویندوز ۱۱ را بهینهسازی کردهاید اما هنوز نمیتوانید خروجی مطلوبی را از سیستمتان کسب کنید، پس بهتر است غیر فعال سازی VBS را هم در دستور کار خود قرار دهید. در این مقاله شیوه غیر فعال سازی VBS را در سیستم عامل ویندوز ۱۱ توضیح میدهیم.
VBS چیست؟
VBS مخفف Virtualization-Based Security به معنای «امنیت مبتنی بر مجازی سازی» است. این قابلیت در ویندوز ۱۱ به طور پیش فرض وجود داشته و در سیستمهای جدیدتر نیز به طور فعال شده وجود دارد. این قابلیت در ویندوز ۱۰ هم وجود دارد اما از منابع بسیار انبوهی از سیستم عامل برای فعالیت استفاده میکند.
اگر پس از ارتقا به ویندوز ۱۱ در حین تجربهی یک بازی ویدیویی با مشکلات مختلفی مثل کاهش نرخ فریم روبهرو شدهاید، جای هیچ نگرانی وجود ندارد. اگر خیلی از راهکارها و ترفندها را امتحان کردهاید اما هنوز نتیجه گرفتهاید، شاید غیر فعال سازی VBS آخرین راه چاره برای کاهش نرخ افت فریم تلقی شود. در ادامه به شما توضیح میدهیم چطور میتوانید با غیر فعال سازی VBS، عملکرد سیستم عامل ویندوز ۱۱ را بهینهتر کنید.
آیا واقعا VBS باعث کاهش عملکرد میشود؟
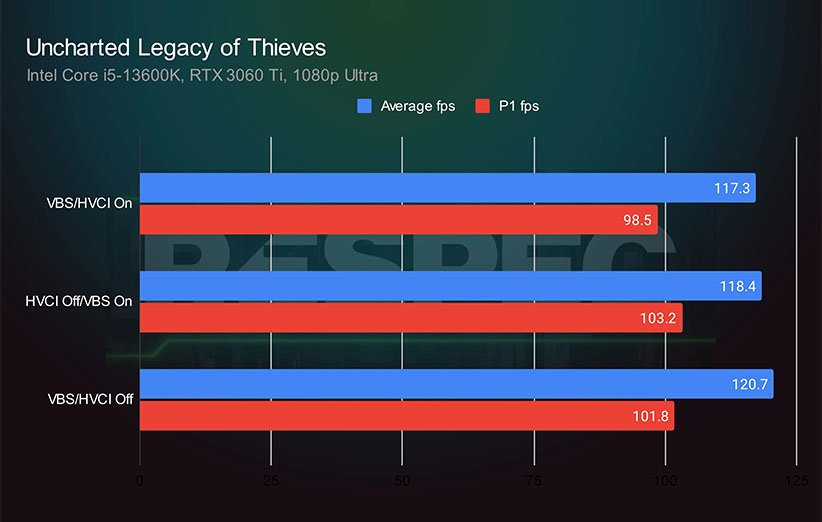
دو رسانهی پیسی گیمر (PC Gamer) و تامز هاردور (Tom’s Hardware) هر دو به دنبال این سوال، مطالعهای را راه اندازی کردهاند. هر دو رسانه به واسطهی این مطالعه متوجه شدهاند با فعالسازی قابلیت VBS در ویندوز، نرخ فریم ۵ الی ۲۵ درصد کاهش پیدا میکند. برای مثال، دو بازی ویدیویی Horizon: Zero Dawn و Shadow of the Tomb Raider هر دو از افت فاحش نرخ فریم رنج بردهاند.
به طرز عجیبی، فرکانس پردازندهی مرکزی و گرافیکی بدون تغییر باقی ماند اما این اجزا طبیعتا مصرف کمتری از جنبهی انرژی دارند. متاسفانه هنوز جزئیات بیشتری در رابطه با رابطهی علت و معلولی بین VBS و عملکرد سیستم عامل ویندوز کشف نشده است. با این حال، اگر شما میخواهید از حداکثر قدرت عملکردی سیستم خود در بازیهای ویدیویی و نرمافزارها استفاده کنید، به نظر میرسد روشن بودن قابلیت VBS سد راه شماست.
عواقب غیر فعال سازی VBS در سیستم ویندوز چیست؟

VBS با Windows Hypervisor در تعامل بوده تا یک منطقهی حافظهی ایزوله را ایجاد کند. این بخش ایزوله در واقع کدهای امنیتی حیاتی ویندوز، اعتبارهای مربوط به لوگین (Login) به نرمافزارها و سایر مواردی از این قبلی را ذخیره میکند. HVCI یک قابلیت است که از VBS استفاده میکند تا بررسیهای یکپارچهای روی برنامهها اجرا شود.
به زبان ساده، مجرمین سایبری زمانی که VBS فعال باشد، برای ورود به سیستم عامل ویندوزتان حسابی به دردسر میافتند. بنابراین، غیر فعالسازی VBS سیستم شما را در برابر حملات هکرها بیدفاع میکند. اگر شما جزء آن گروه از کاربرانی هستید که از سیستم خود برای کارهای اداری و امنیتی استفاده میکنید، بهترین توصیه برای شما این است که VBS را فعال نگه دارید. اگر شما یک گیمر هستید یا صرفا با نرمافزارهای معمولی سر و کار دارید، غیر فعال سازی VBS آسیب چندان مهلکی به سیستمتان وارد نمیکند.
چطور میتوان بررسی کرد آیا VBS روی ویندوز فعال است؟
شما برای پاسخ به این سوال میتوانید از برنامه System Information استفاده کنید. برای این کار، باید مراحل زیر را به ترتیب انجام دهید:
۱. دکمههای Win + R را فشار داده تا بخش Run باز شود. سپس msinfo32 را در فیلد متن تایپ و سپس اینتر کنید.
۲. برنامه System Information اجرا میشود.
۳. در بخش راست، به سمت پایین اسکرول کرده تا ورودی Virtualization-based security را پیدا کنید. همچنین شما میتوانید از باکس Find What در بخش انتهایی استفاده کرده و خودتان قابلیت را جستوجو کنید.
۴. اگر شما با عبارت «در حال اجرا» (Running) روبهرو شدهاید، به این معناست که VBS روی ویندوز فعال بوده و در حال اجراست.
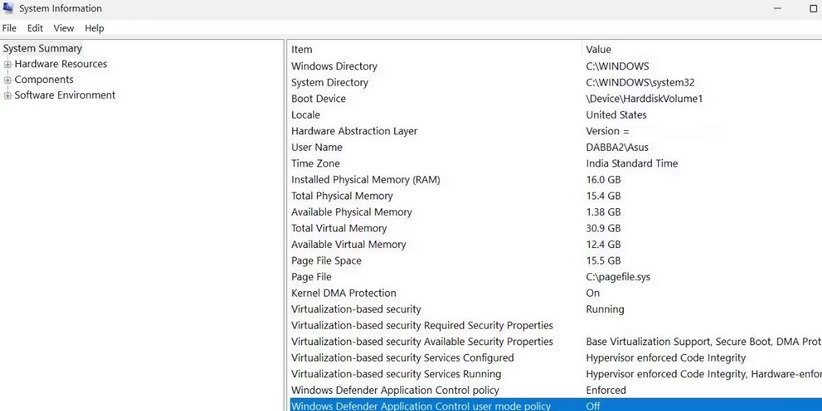
۵. برناه System Information را حالا میتوانید ببندید.
چگونه با غیر فعال سازی VBS میتوان عملکرد را در ویندوز ۱۱ بهتر کرد؟
اگر قصد غیر فعال سازی VBS را دارید، چند ترفند برای این مورد را در ادامه مطرح میکنیم.
۱. نحوه غیر فعال سازی VBS از Windows Settings
برای از کار انداختن VBS از طریق تنظیمات اقدامات زیر را انجام دهید.
۱. دکمههای Win + I را فشار داده تا برنامه Settings اجرا شود. در منوی سمت چپ، روی گزینهی Privacy and Security کلیک کنید.
۲. روی Windows Security و سپس روی دکمهی Open Windows Secuirty کلیک کنید.
۳. برنامه Windows Security اجرا خواهد شد. به منوی سمت چپ رفته و گزینهی Device Security را انتخاب کنید.
۴. بخش Core isolation را یافته و روی گزینهی Core isolation Details را کلیک کنید.
۵. حالا بررسی کنید آیا Memory Integrity فعال است یا خیر. اگر این مورد فعال باشد، روی دکمهی آن کلیک کرده تا این ویژگی غیر فعال شود.
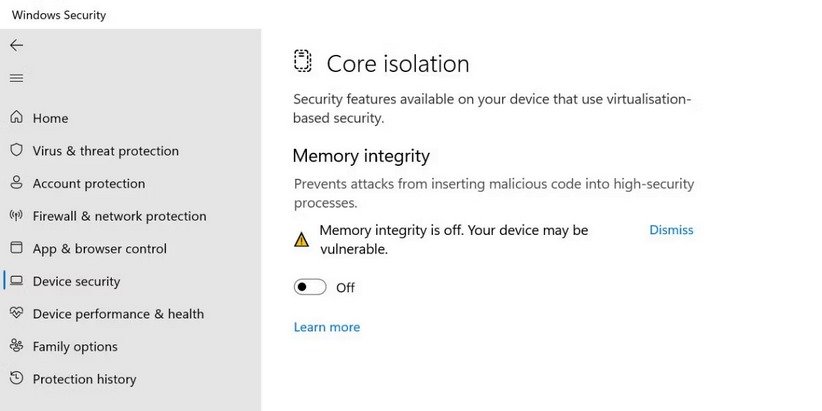
۶. سیستمتان را ریاستارت کنید. چند بازی و نرم افزار را بررسی کرده تا عملکردشان مورد ارزیابی قرار گیرد.
۲. آموزش خاموش کردن VBS با Command Prompt
شما همچنین میتوانید برای از کار انداختن VBS از بخش Command Prompt استفاده کنید. این نکته را باید به خاطر بسپارید برای استفاده از این روش، حتما باید دسترسی ادمین داشته باشید. برای انجام این قابلیت، مراحل زیر را انجام دهید:
۱. دکمههای Win + R را فشار داده تا قابلیت Run اجرا شود. حالا عبارت cmd را تایپ کرده و سپس دکمههای Ctrl + Shift + Enter را فشار داده تا بخش CMD با دسترسی ادمین اجرا شود.
۲. در بخش متن عبارت زیر را تایپ کنید.
- bcdedit /set hypervisorlaunchtype off
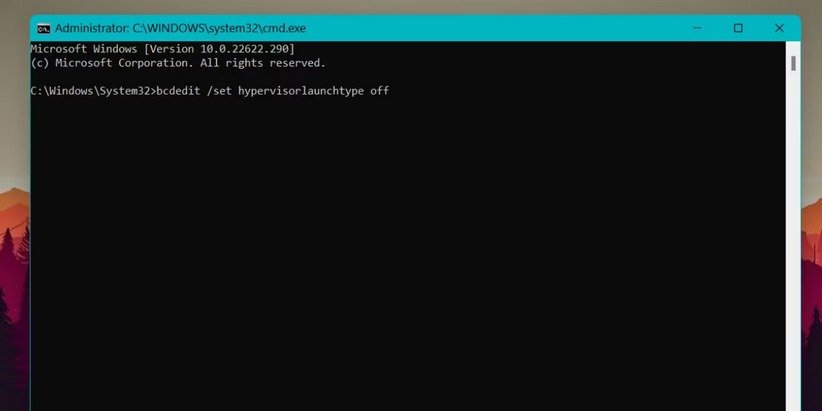
۳. دکمه اینتر کیبورد را فشار داده تا فرمان اجرا شود. منتظر بمانید تا فرایند به اتمام برسد.
۴. سیستم خود را ریاستارت کنید. VBS دیگر فعال نیست.
۳. نحوه خاموش کردن VBS از طریق Windows Features
اگر ویژگیهای Virtualization فعال باشد، VBS هم میتواند روی سیستم شما اجرا شود. اگر شما قابلیتهای Virtualization را خاموش کنید، پس VBS هم کار نمیکند. بنابراین، شما باید چند مورد از قابلیتهای ویندوز را آنیستال کنید. برای خاموش کردن قابلیتهای Virtualization در ویندوز ۱۱ باید اقدامات زیر را انجام دهید:
۱. دکمهی Win در کیبورد را فشار داده و عبارت Control Panel را تایپ کرده و سپس اولین نتیجه را باز کنید.
۲. گزینهی Program and Features را یافته و سپس روی گزینهی Uninstall a Program را کلیک کنید.
۳. در منوی سمت چپ و بالا روی گزینهی Turn Windows Features on or off کلیک کنید.
۴. Windows Features اجرا خواهد شد. به دنبال Microsoft Defender Application Guard، Virtual Machine Platform و Windows Hypervisor Platform در لیست باشید.
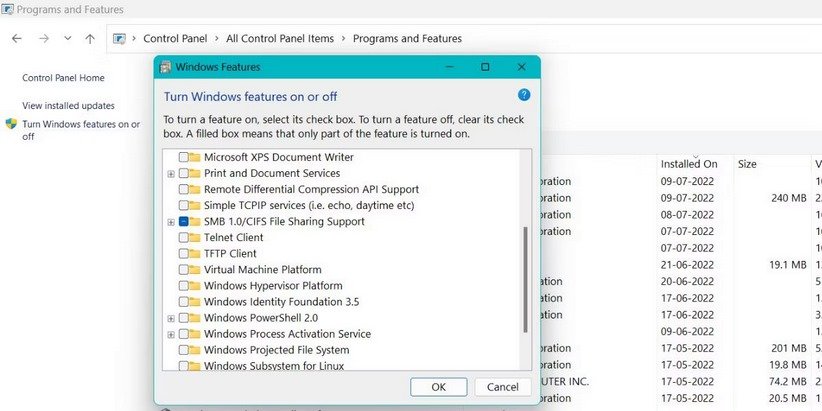
۵. تیک تمامی قابلیتهای مذکور را برداشته و سپس روی گزینهی Ok کلیک کنید. صبر کنید تا این ویژگیها روی سیستم شما غیر فعال شوند. سپس روی Restart Now کلیک کرده تا تغییرات اعمال گردد.
۶. مجدد به بخش Windows Features مراجعه کرده تا ببینید قابلیتهای مذکور غیر فعال شدهاند یا خیر.
۴. خاموش کردن VBS از طریق Local Group Policy Editor
شما میتوانید از بخش Group Policy Editor یک بار برای همیشه VBS را غیر فعال کنید. هر چند، این نکته را باید به خاطر داشته باشید GPE برای کاربران خانگی ویندوز ۱۱ موجود نیست. شما باید چند خط کد را اجرا کرده تا GPE فعال شود. برای غیر فعال کردن VBS به این طریق باید اقدامات زیر را به ترتیب انجام دهید:
۱. دکمههای Win + R را روی کیبورد فشرده تا باکس مربوط به Run اجرا شود. سپس عبارت gpedit.msc را تایپ و سپس اینتر کرده تا GPE اجرا شود.
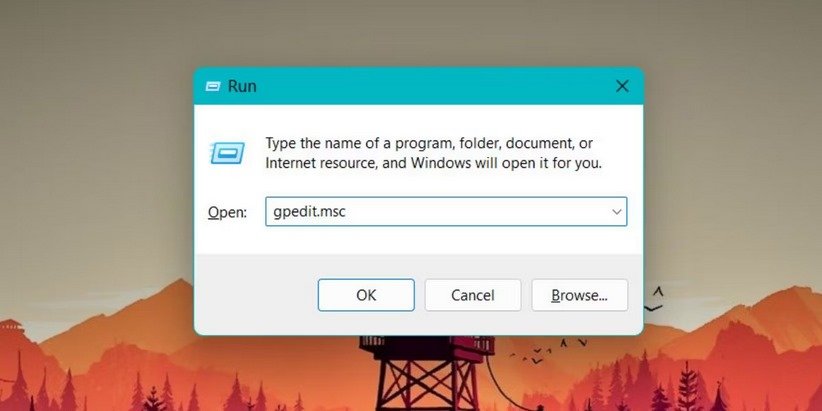
۲. به مسیر زیر بروید:
- Computer Policy > Computer Configuration > Administrative Templates > System > Device Guard
۳. در زیر بخش Device Guard، گزینهی Turn On Virtualization Based Security را یافته و سپس روی آن دو بار کلیک کنید.
۴. روی دکمهی Disabled و سپس روی Apply کلیک کنید.
۵. روی دکمهی Ok کلیک کرده و سپس از GPE خارج شوید. سیستم خود را ریاستارت کرده تا تغییرات اعمال شود.
۶. برای اجرای مجدد VBS باید روی دکمهی Enabeld کلیک کنید تا تنظیمات مربوطه مجدد فعال شوند.
۵. غیر فعال کردن VBS از طریق بایوس
آخرین راه حل برای از کار انداختن VBS استفاده از تکولوژی بایوس سیستم (BIOS) است. همانطور که قبلا به این نکته اشاره کردهایم، VBS کار نمیکند اگر قابلیتهای Virtualization را بتوانید غیر فعال کنید. بنابراین برای انجام این کار شما میتوانید مطمئن شوید VBS دیگر فعال نمیشود.
برای غیر فعال کردن VBS از طریق BIOS باید اقدامات زیر را انجام دهید:
۱. ابتدا سیستم خود را ریاستارت کرده و سپس دکمهی F مربوط به دسترسی به BIOS را روی کیبورد فشار دهید (معمولا دکمهی F2 یا F12 برای ورود به بایوس مورد استفاده قرار میگیرند).
۲. به محض ورود به BIOS، به صفحهی Advanced Settings بروید. به خاطر داشته باشید هر دستگاه به طور معمول دارای یک ظاهر BIOS و چینش تنظیمات متفاوت است.
۳. گزینهی Virtualization Technology را در بخش تنظیمات پیشرفتهی بایوس پیدا کنید. سپس روی Disabled کلیک کرده تا این قابلیت روی سیستمتان از کار بیفتد.
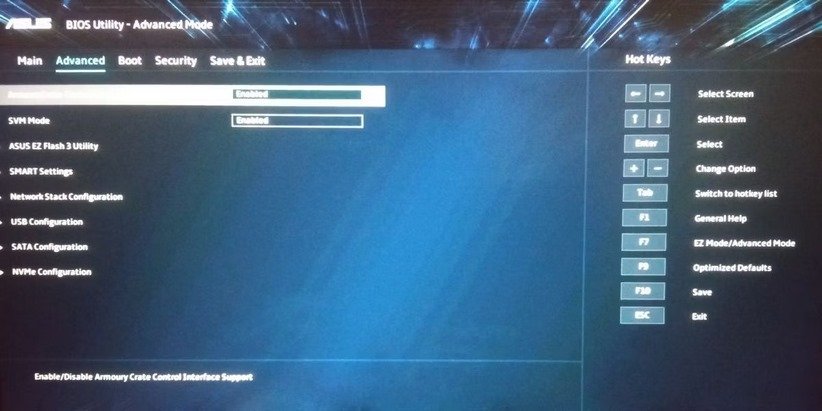
۴. حالا دکمهی F10 روی کیبورد را فشرده تا تغییرات ذخیره شود. سپس از فضای بایوس خارج شده تا سیستم عامل ویندوز اجرا شود.
۵. گزینهی Memory Integrity را در Windows Security بررسی کنید. در صورتیکه مراحل را به درستی انجام داده باشید، این بخش به رنگ خاکستری تبدیل میشود.
۶. چگونه VBS را از طریق Registry Editor میتوان غیر فعال کرد؟
اگر شما Group Policy Editor را روی ویندوز ۱۱ نسخهی خانگی خود ندارید، شما میتوانید از Registry Editor استفاده کرده تا وضعیت VBS را روی کامپیوتر خانگی خود تغییر دهید. به جای انجام تغییرات در این بخش به صورت دستی، شما همچنین میتوانید از Command Prompt استفاده کرده تا مقادیر EnableVirtualizationBasedSecurity DWORD را تغییر دهید.
قبل از انجام این کار، بهتر است از رجیستری ویندوز خود یک فایل پشتیبان به صورت دستی تهیه کرده و سپس آن را روی یک فلش درایو USB ذخیره کنید. پس از انجام موفقیت آمیز این کار، مراحل زیر را به ترتیب انجام داده تا VBS از طریق تغییر در رجیستری غیر فعال شود.
۱. دکمههای Win + R را روی کیبورد فشار داده تا برنامهی Run ویندوز اجرا شود. سپس عبارت cmd را تایپ کرده و سپس Ctrl + Shift + Enter را به طور همزمان روی کیبورد فشار داده تا cmd تحت دسترسی ادمین باز شود.
۲. حالا عبارت زیر را تایپ و سپس اینتر کرده تا دستور مورد نظر اجرا شود:
- reg add “HKEY_LOCAL_MACHINE\System\CurrentControlSet\Control\DeviceGuard” /v EnableVirtualizationBasedSecurity/t REG_DWORD /d 00000000 /f
۳. اگر همه چیز به درستی پیش رفت، شما با پیام The operation completed successfully روبهرو میشوید.
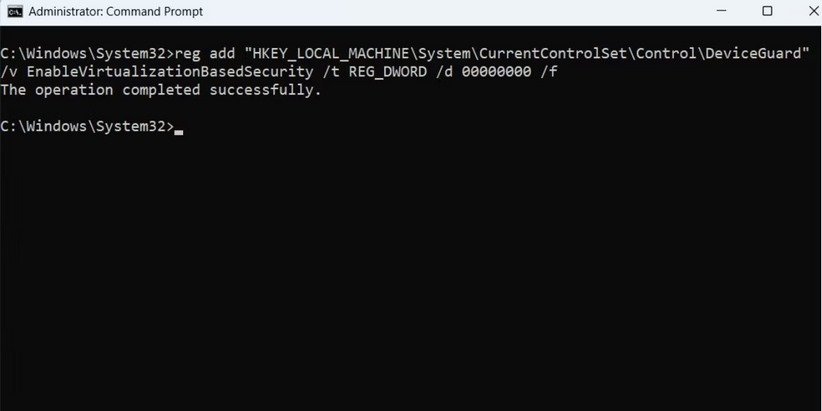
۴. کلمهی Exit را تایپ و سپس اینتر کرده تا پنجرهی Command Prompt بسته شود.
۵. کامپیوتر خود را ریاستارت کرده تا تغییرات اعمال شود.
VBS دیگر روی عملکرد سیستم شما دخالت نمیکند
باید اعتراف کرد VBS قابلیت جالبی به نظر میرسد که روی نسخههای ویندوز ۱۰ و ۱۱ تعبیه شده است. اگر چه، افت فاحش عملکرد سیستم عامل به واسطهی اجرای VBS موجب شده تا گیمرها علاقهای به این قابلیت نداشته باشند. برای غیر فعال سازی VBS بهتر است به عنوان اولین راه حل به سراغ غیر فعال کردن Memory Integrity بروید. اگر این روش افاقه نکرد، از ترفند Group Policy Editor برای خاموش کردن VBS استفاده کنید.
اگر دو راه حلی قبلی به کار نیامد، میتوانید از سایر روشهای مذکور در این مقاله بهرهبرداری کنید. پیشنهاد میکنیم استفاده از ترفند BIOS آخرین گزینهی روی میز شما باشد؛ چرا که اگر مراحل را به درستی اجرا کنید، باید برای همیشه با سیستم عامل ویندوز و اطلاعاتتان روی درایو C خداحافظی کنید!
منبع: makeuseof







