چگونه میانبر سایتها را به منوی راست کلیک ویندوز ۱۰ و ۱۱ اضافه کنیم؟

آیا دوست دارید که تنها با دو کلیک از سایتهای مورد علاقه خود بازدید کنید، اما روش افزودن سایتها به منوی ویندوز 10 و 11 را نمیدانید؟
منوی Context همان منوی کوچکی است که با راست کلیک روی دسکتاپ در ویندوز ظاهر میشود. این که چرا ویندوز هیچ گزینهای را برای افزودن سایتها به صورت مستقیم به منوی ویندوز ندارد، تعجب برانگیز است! با این حال هنوز هم شما میتوانید آن منو را با استفاده از چندین روش مختلف شخصیسازی کنید.
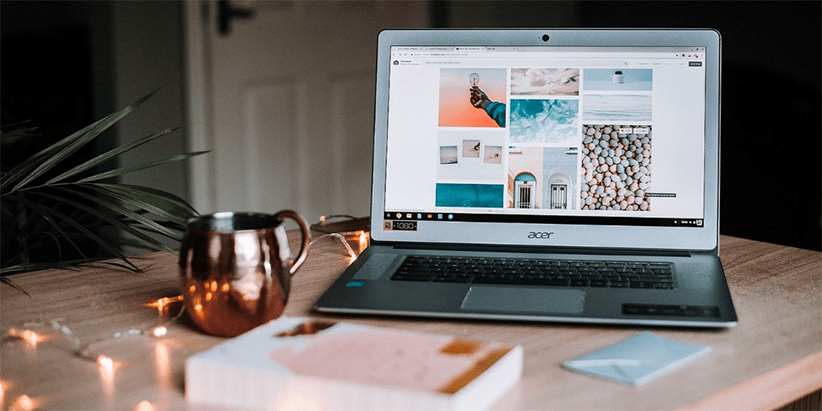
منوی دسکتاپ ویندوز 10 و 11 مکانی مناسب برای افزودن صفحات وب مورد علاقه شماست. وجود یک میانبر برای وبسایتهای مورد علاقه، به شما امکان میدهد تا به صورت مستقیم به آنها دسترسی داشته باشید. علاوه بر این، Shortcutها اصلا نمای دسکتاپ سیستم شما را شلوغ و یا زشت نمیکنند. به این ترتیب شما میتوانید آنها را در ویندوز 11 و 10 تنظیم کنید و با استفاده راحت از آنها لذت ببرید.
همانطور که حدس میزنید، موضوع این مقاله از دیجیکالا مگ بررسی روشهای افزودن سایتها به منوی ویندوز برای استفاده راحتتر از آنهاست. پس اگر شما هم طی روز چندین سایت را به صورت مرتب چک میکنید و نمیخواهید که هر بار آنها را سرچ کنید و میخواهید که آنها را برای همیشه ذخیره کنید، ما را تا انتهای این مطلب جالب و کاربردی همراهی کنید.
نحوه افزودن سایتها به منوی Context با ویرایش رجیستری
ویرایش رجیستری برای افزودن سایتها به منوی Context آنقدر هم که به نظر میرسد، دشوار نیست. برای انجام این کار باید چند کلید رجیستری جدید را به کلید Shell اضافه کنید.

به عنوان مثال شما میتوانید با ساختن یک میانبر، سایت Bing را در Microsoft Edge در ویندوز 10 و یا 11 تنها با یک کلیک باز کنید. برای انجام این کار باید چندین مرحله را طی کنید. این مراحل به ظاهر دشوار هستند اما اگر آنها را به ترتیب طی کنید، به آسانی به نتیجه دلخواه خود میرسید. این مراحل عبارتند از:
1) در ابتدا با دکمه سمت راست ماوس روی منو Start کلیک کنید و Run را انتخاب کنید. با انجام این کار command dialog برای شما باز میشود.
2) کلمه Regedit را در کادر Open وارد کنید و سپس روی گزینه OK کلیک کنید.
3) در این مرحله Computer\HKEY_CLASSES_ROOT\Directory\Background\shell را در نوار آدرس ویرایشگر رجیستری وارد کنید و کلید Return را فشار دهید.
4) اکنون روی کلید shell در سمت چپ ویرایشگر رجیستری راست کلیک کنید و سپس New > Key را انتخاب نمایید.
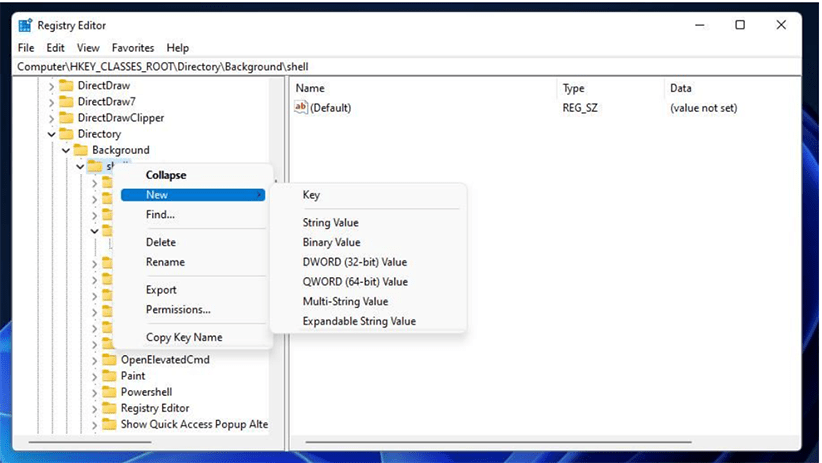
5) Bing را برای عنوان کلید وارد کنید.
6) روی کلید Bing راست کلیک کنید تا گزینه های New و Key را برای آن انتخاب کنید.
7) حال command را تایپ کنید تا عنوان کلید فرعی باشد.
8) در این مرحله کلید command را انتخاب کنید و روی مقدار پیشفرض آن تنها دو بار کلیک کنید.
9) شما باید C:\Program Files (x86)\Microsoft\Edge\Application\msedge.exe bing.com را در کادر Value data وارد کنید. در حقیقت این مقدار شامل مسیر پیشفرض Microsoft Edge و نام دامنه bing.com است.
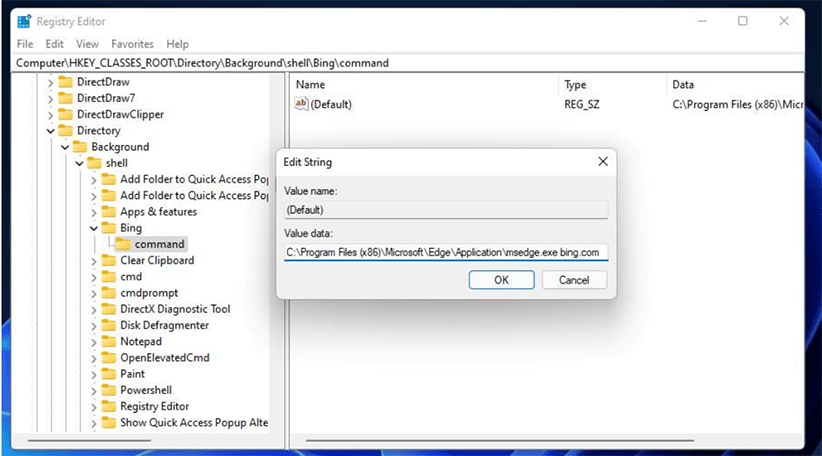
10) حال روی OK کلیک کنید تا همه موارد ذخیره شوند.
11) در نهایت نیز پنجره ویرایشگر رجیستری را ببندید.
12) برای اعمال این مورد نیازی به راهاندازی مجدد ویندوز نیست. روی هر قسمت از دسکتاپ کلیک راست کنید و Show more options را انتخاب کنید.
13) شما میتوانید برای نمایش موتور جستجوی مایکروسافت در Edge، روی میانبر (shortcut) جدید Bing که اکنون در منو میبینید، کلیک کنید.
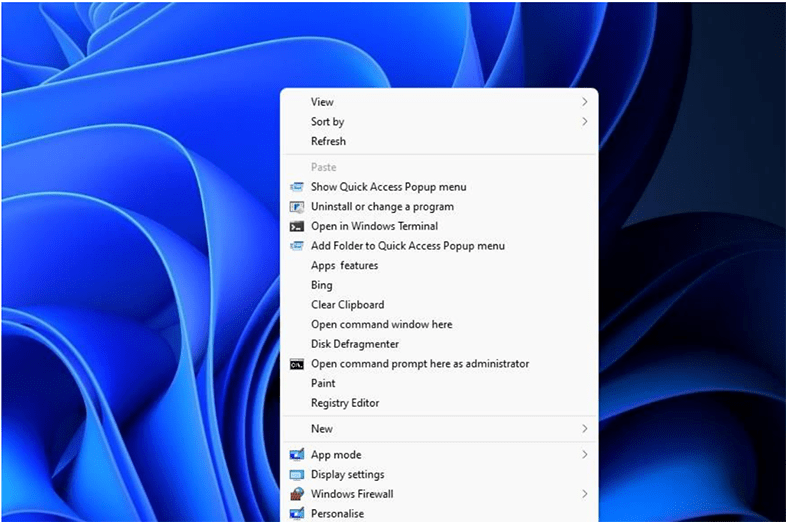
افزودن میانبر سایتها در گوگل کروم و اپرا و فایرفاکس
جالب است بدانید که شما همچنین میتوانید میانبر سایتهایی که دوست دارید را به گوگل کروم، اپرا و فایرفاکس نیز اضافه کنید. با این حال باید مسیر مرورگری که برای Google Chrome و Opera وارد میکنید را تغییر دهید. در حقیقت شما باید مراحل بالا را انجام دهید اما در مرحله شماره 9 همانند زیر عمل کنید.
کادر شما باید شامل مسیر کامل مرورگر برای Google Chrome یا Opera به همراه URL سایت مورد نظر باشد. برای مثال ما سایت Bing را در کادر وارد میکنیم اما شما میتوانید هر سایت دیگری را جایگزین آن کنید. دقت داشته باشید که آدرس سایت نیازی به «https://» یا «www» ندارد. مثالی برای گوگل کروم و اپرا:
- Google Chrome: full_Google_Chrome_EXE_file_path bing.com
- Opera: full_Opera_EXE_file_path bing.com
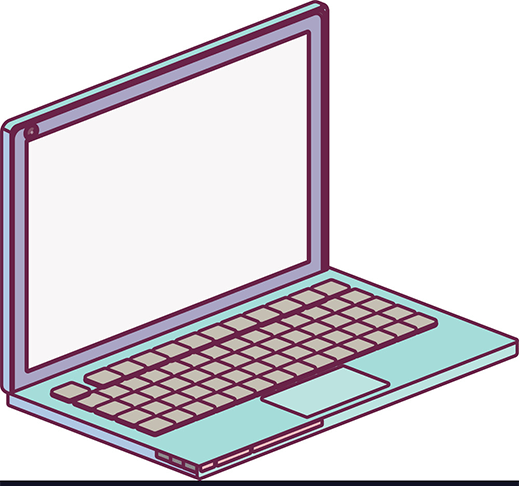
برای یافتن مسیرهای کامل گوگل کروم و اپرا، روی میانبرهای دسکتاپ آن مرورگرها کلیک راست کرده و Properties را انتخاب کنید. شما میتوانید مسیرهای کامل آنها را از کادر Target در زبانه Shortcut با کلید میانبر Ctrl + C کپی کنید. سپس کلید میانبر Ctrl + V را فشار دهید تا یک مسیر EXE را در کادر Value data قرار دهید.
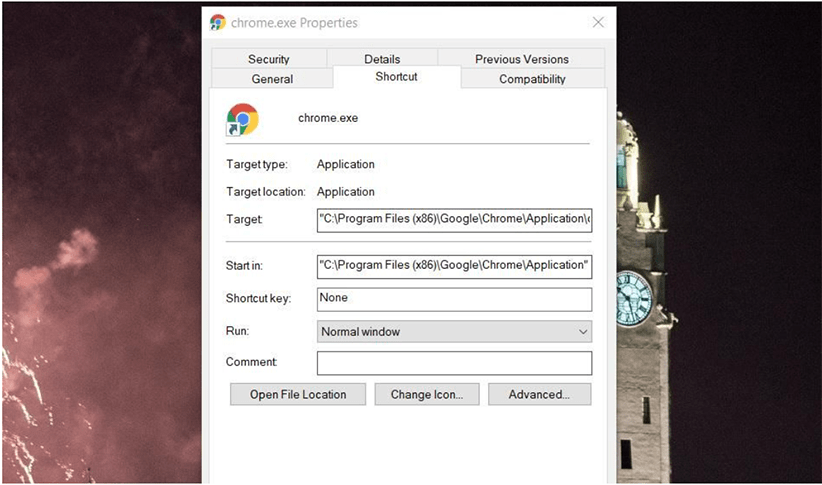
برای فایرفاکس نیز نیازی نیست که یک مسیر کامل را وارد کنید. در عوض firefox bing.com را در کادر Value data برای رشته پیشفرض وارد کنید. برای سایتهای دیگر نیز میتوانید به راحتی آدرس هر سایت را جایگزین بخش bing.com کنید. پس در واقع افزودن یک Shortcut به فایرفاکس نیز همانند گوگل کروم و اپرا آسان است.
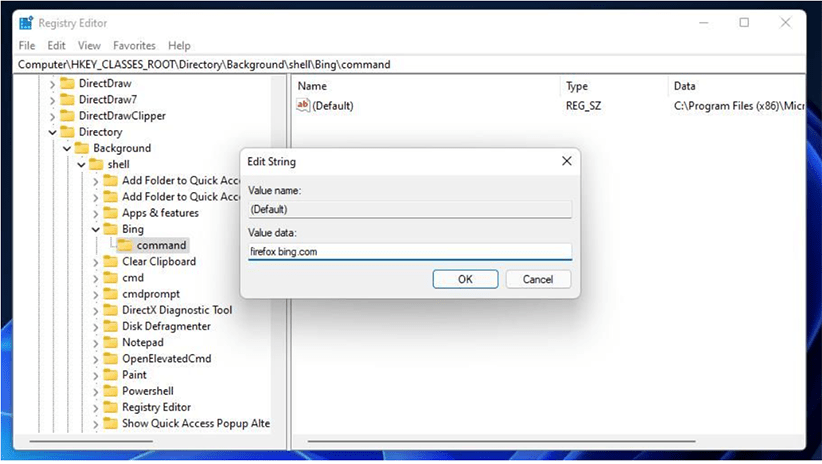
نحوه حذف سایتهای اضافه شده به منو
شما میتوانید سایتها را با حذف کلیدهای آنها از بخش رجیستری حذف کنید. برای انجام این کار مراحل زیر را به ترتیب طی کنید. این مراحل عبارتند از:
1) ابتدا کلید shell مشخص شده در بالای رجیستری را باز کنید.
2) سپس روی کلید صفحه سایتی که اضافه کردهاید، راست کلیک کنید.
3) در این مرحله Delete را انتخاب کنید.
4) برای تایید روی Yes کلیک کنید. به همین سادگی!
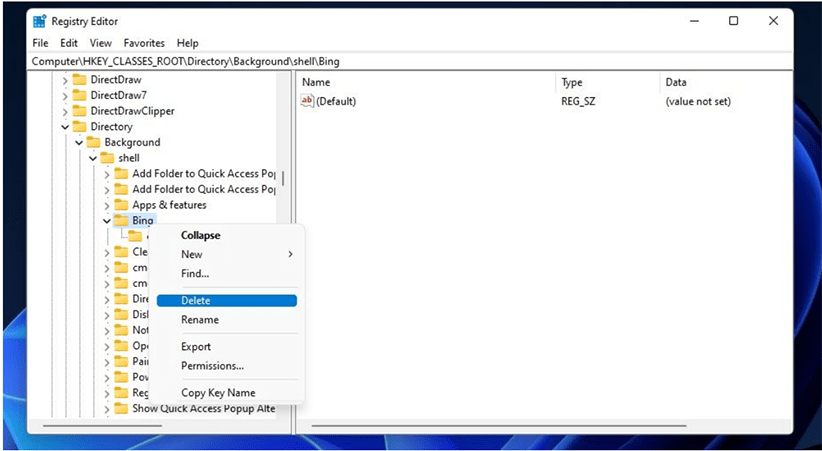
جمعبندی
با استفاده از موارد ذکر شده در این مقاله شما به راحتی میتوانید تنها با یک کلیک از روی دسکتاپ به سایتهای مورد علاقه خود دسترسی پیدا کنید. در حقیقت انجام این کار کمی دشوار است؛ اما ما در این مطلب تلاش کردیم تا با دستهبندی روشها و مراحل، این کار را برای شما آسان کنیم. تنها کافیست که مراحل هر بخش را به ترتیب طی کنید. به همین سادگی شما میتوانید سایتهای مورد علاقه خود را به منوی ویندوز اضافه کنید و از آنها در سریعترین وضعیت ممکن استفاده کنید.
آیا شما روش دیگری را برای افزودن سایتها به منوی ویندوز میشناسید؟ نظرات و پیشنهادات خود را با ما و دیگر کاربران دیجیکالا مگ به اشتراک بگذارید.
- ۶ راهکار برای زمانی که ویندوز ۱۰ اجازه خارج کردن USB را نمیدهد
- هشدارهای امنیتی جیمیل به ما چه میگویند؟
- بین ویندوز ۶۴ بیتی و ۳۲ بیتی کدام را انتخاب کنیم؟
منبع: MakeUseOf

