۶ روش برتر برای فشردهسازی تصاویر در ویندوز ۱۰ و ۱۱

فشردهسازی تصاویر راهی عالی و بدون هزینه برای صرفهجویی در فضای ذخیرهسازی ویندوز است. فایلهای تصویری بزرگ میتوانند فضای زیادی از هارد دستگاه شما را اشغال کنند. در نتیجه فشردهسازی تصاویر در ویندوز اهمیت بالایی دارد؛ زیرا ما برای ارسال تصاویر با حجم بالا به طور معمول از رایانه استفاده میکنیم. پس اگر بتوانیم در همین رایانه میزان فضایی که تصاویر اشغال میکنند را کاهش دهیم، با یک تیر دو نشان زدهایم.

روشهای مختلفی برای فشردهسازی تصاویر در ویندوز وجود دارند. هدف ما هم در این مقاله از دیجیکالا مگ بررسی شش روش برتر برای فشردهسازی تصاویر در ویندوز است. پس اگر شما هم به رایانه خود اهمیت میدهید و دوست دارید که تصاویر موجود در رایانه خود را در کمترین فضای ممکن نگهداری کنید، ما را تا انتهای این مقاله جالب و کاربردی همراهی نمایید. در پایان نظرات و پیشنهادات خود را دربارهی روشهای موجود در این مقاله برای ما بنویسید.
1) استفاده از ابزار فشردهسازی آنلاین
ابزارهای فشردهسازی آنلاین با تعدادی بسیار بالا در دسترس کاربران هستند. اینها ابزارهایی هستند که حجم فایلهای تصویری آپلود شده را کاهش میدهند. Optimizilla یک ابزار فشردهسازی آنلاین تصاویر است که با کمک آن میتوانید فایلهای GIF ،JPG و PNG را فشرده کنید. با استفاده از نکات زیر شما میتوانید تصاویر را با Optimizilla فشرده کنید.
1) در ابتدا Optimizilla compression tool را باز کنید. شما میتوانید برای باز کردن آن از دکمه زیر استفاده کنید.
2) دکمه Upload Files را فشار دهید.
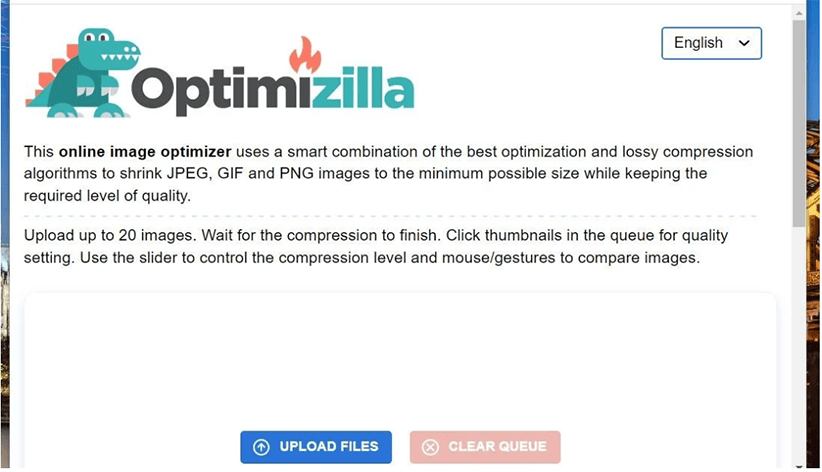
3) حداکثر 20 فایل تصویری (تصویر) را برای فشردهسازی انتخاب نمایید و سپس روی دکمه Open کلیک کنید.
4) در مرحله بعدی میزان فشردهسازی را انتخاب کنید. انتخاب تصویر با کیفیت پایینتر، میزان فشردهسازی فایل را افزایش میدهد.
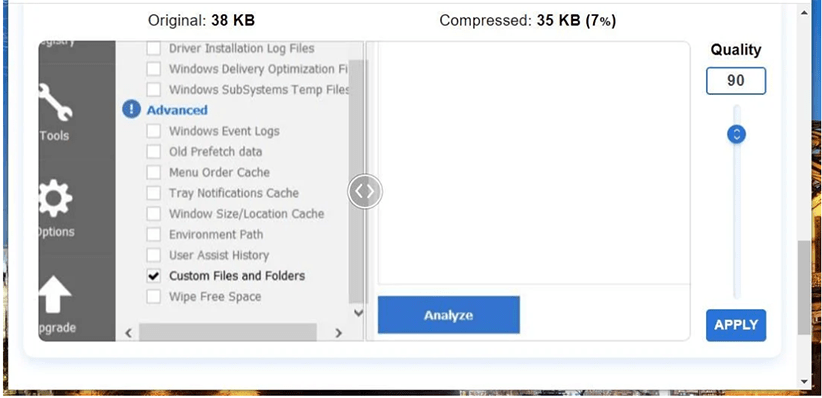
5) برای فشردهسازی تصاویر روی دکمه Apply کلیک کنید.
6) در نهایت دکمه دانلود Download All را انتخاب کنید تا تمامی تصاویر با هم دانلود شوند.
2) فشردهسازی تصاویر با کاهش ابعاد در MS Paint
اگر نمیخواهید کیفیت تصویر را به خطر بیندازید، کاهش ابعاد تصویر یک روش جایگزین خوب برای استفاده از ابزارهای فشردهسازی است. تصاویر کوچکتر اندازه فایل کمتری هم دارند. برنامه Paint ویندوز 11 با گزینههای کافی برای کاهش عرض و ارتفاع تصاویر است. شما میتوانید اندازه عکسهای خود را با برنامه Paint تغییر دهید. برای انجام این کار تمامی مراحل زیر را به ترتیب طی کنید.
1) منوی Start را باز کرده و روی کادر جستوجوی آن کلیک کنید.
2) برای پیدا کردن آن برنامه، Paint را در کادر بنویسید.
3) برنامه Paint را انتخاب کنید تا پنجره آن باز شود.
4) روی منوی File کلیک کنید و گزینه Open را انتخاب کنید.
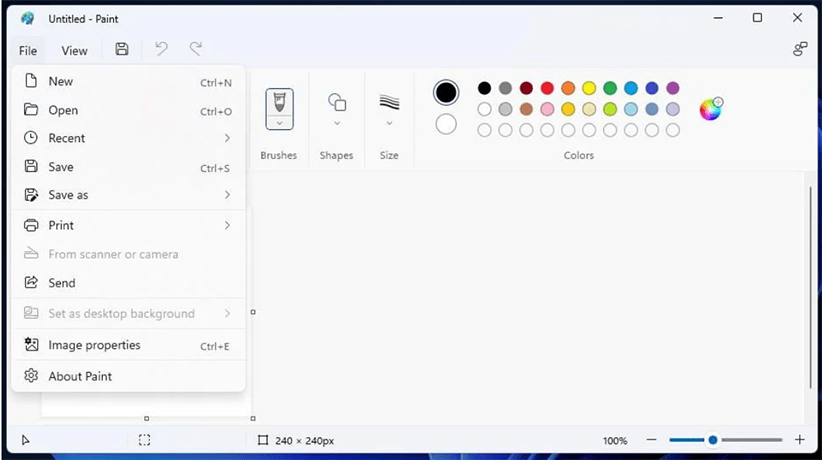
5) یک تصویر را برای تغییر اندازه انتخاب کنید و دکمه Open را فشار دهید.
6) برای انتخاب Resize روی گزینه Image کلیک کنید.
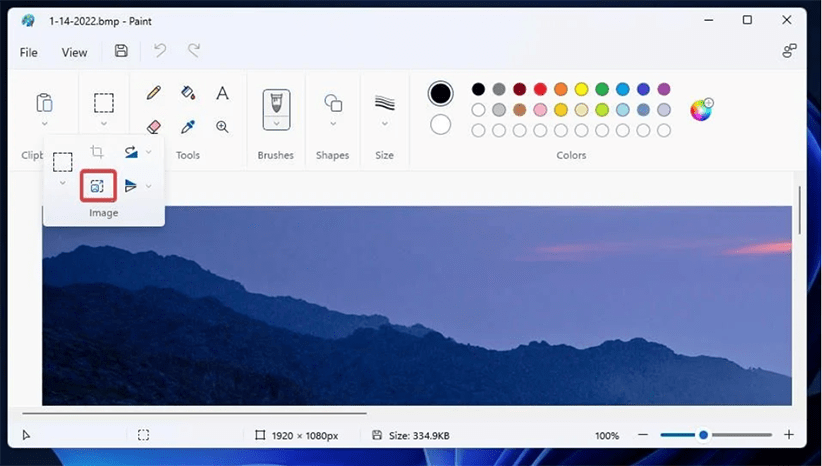
7) حال دکمه Percentage را انتخاب نمایید.
8) برای کاهش اندازه تصویر، ارقام درصد را در کادرهای افقی و عمودی وارد کنید. بهعنوان مثال برای کاهش اندازه تصویر تا 30 درصد، باید عدد 70 را وارد کنید.
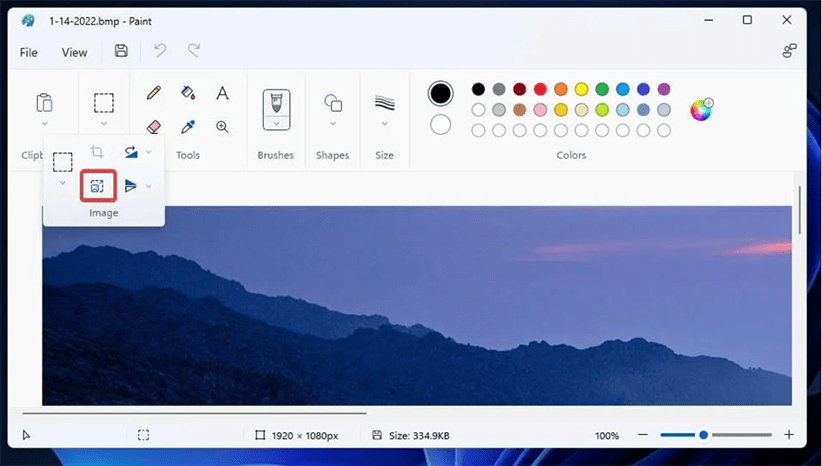
9) برای خروج از پنجره تغییر اندازهها هم دکمه OK را فشار دهید.
10) حال روی File and Save کلیک کنید تا تصویر ذخیره شود.
3) فشردهسازی تصاویر با برش آنها در MS Paint
اپلیکیشن Paint همچنین یک ابزار برش (Crop) دارد که با کمک آن میتوانید لبههای بیرونی تصاویر را پاک کنید. همانطور که برش بخشی از یک تصویر را حذف میکند، حجم کلی آن را هم کاهش میدهد. بنابراین برش بخشی از یک تصویر میتواند یک روش فشردهسازی خوب برای برخی از تصاویر باشد. نحوهی برش عکسها در برنامه Paint به صورت زیر است.
1) همانطور که در پنج مرحله اول روش فشردهسازی قبلی توضیح داده شد، برنامه Paint و یک تصویر را برای ویرایش در آن باز کنید.
2) روی دکمه Paint’s Image کلیک کنید.
3) سپس گزینه Select را انتخاب نمایید.
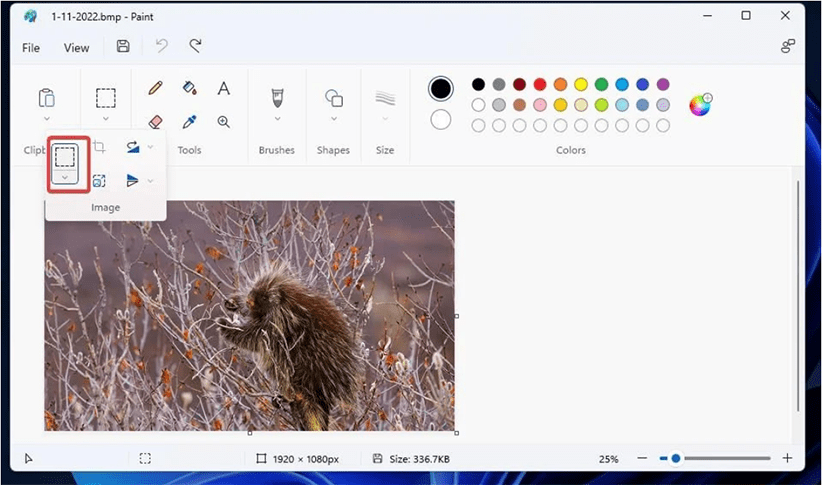
4) برای کشیدن یک هایلایت روی قسمتی از عکسی که میخواهید برش دهید، دکمه سمت چپ ماوس خود را نگه دارید.
5) حال دوباره گزینه Image را انتخاب کنید.
6) سپس بر روی گزینه Crop کلیک کنید تا ناحیه خارج از انتخاب شما حذف شود.
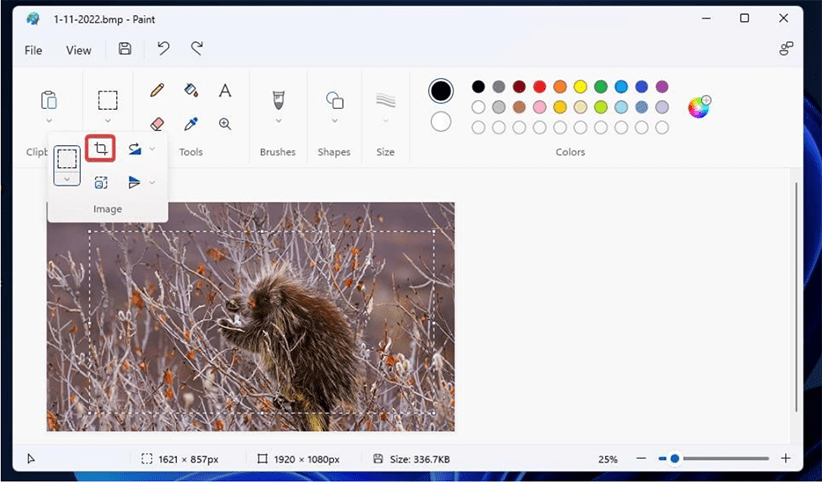
7) در نهایت با انتخاب گزینه دانلود در منوی File، تصویر را بهراحتی ذخیره کنید.
4) فشردهسازی تصاویر با ZIP Archives
احتمالا میدانید که ZIP یک فرمت آرشیو فشرده است که میتواند چندین فایل را شامل شود. زیپ کردن مجموعهای از تصاویر، حجم کلی فایل آنها را کاهش میدهد. برخی از کاربران تصاویر را در بایگانی ZIP فشرده میکنند تا اندازه فایل ترکیبی آنها را برای پیوستهای ایمیل کاهش دهند. ویندوز 11 شامل یک گزینه ZIP است که با آن میتوانید فایل های تصویری را فشرده کنید. برای انجام این کار تمامی مراحل زیر را به ترتیب طی کنید.
1) در ابتدا به سراغ File Explorer بروید.
2) پوشهای (folder) که شامل تعدادی عکس برای ZIP کردن است را باز کنید.
3) حال باید کلید Ctrl را نگه دارید تا چندین تصویر را در آرشیو ZIP قرار دهید.
4) روی یکی از تصاویر انتخاب شده راست کلیک کنید و Show more options را انتخاب نمایید.
5) سپس گزینه Send to را در منو (منوی زمینه کلاسیک) انتخاب کنید.
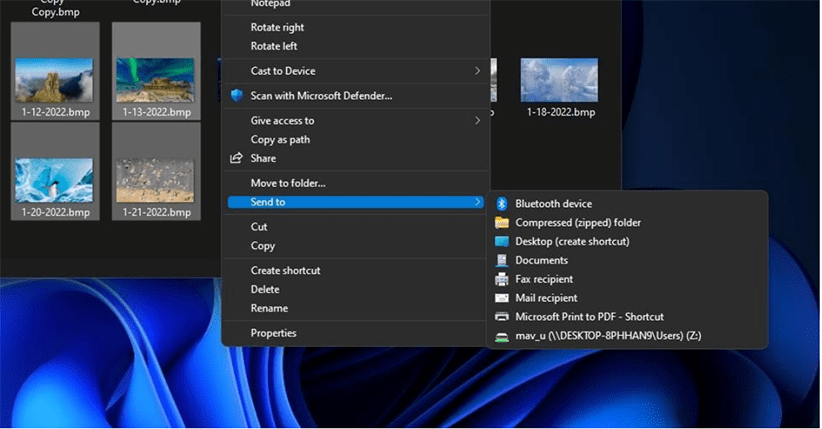
6) در منوی فرعی گزینه Compressed (zipped) folder را انتخاب نمایید.
7) عنوانی را برای فایل ZIP خود بنویسید و کلید Return را فشار دهید.
حال روی فایل ZIP جدید خود دوبار کلیک کنید تا مانند یک پوشه باز شود. شما تمامی تصاویر فشرده شده را در این آرشیو مشاهده میکنید. ستون Compressed size اندازه فایل کاهش یافته را برای هر تصویر به شما نمایش میدهد.

اگر میخواهید یک فایل ZIP را از حالت فشرده خارج کنید، روی گزینه Extract all در Explorer کلیک کنید. سپس شما میتوانید با انتخاب گزینه Browse محل ذخیره فایل را انتخاب نمایید. در نهایت روی Extract کلیک کنید تا فایل زیپ را در محل انتخاب شده از حالت فشرده خارج کنید.
5) تبدیل تصاویر به فرمت JPG
فرمتهای زیادی برای ذخیره یک تصویر وجود دارند. JPG یک نوع فرمت فشرده برای تصاویر سایتها میباشد؛ زیرا اندازه فایل آن به صورت معمول پایین است. تصاویر با فرمت JPG معمولا حجم کمتری نسبت به فایلهای TIFF ،PNG و BMP دارند. اگر تصاویر TIFF و BMP زیادی روی رایانه شخصی شما وجود دارد، تبدیل آنها به JPG مقداری فضای ذخیرهسازی را در دستگاه شما آزاد میکند. برای استفاده از این ویژگی، نکات زیر را به دقت اجرا کنید.
1) برنامه Paint را همانطور که در روشهای قبلی یاد گرفتید، اجرا کنید.
2) حال روی File > Open options کلیک کنید.
3) یک تصویر TIFF یا BMP را انتخاب کنید و سپس گزینه Open را انتخاب نمایید.
4) در این مرحله روی File > Save as کلیک نمایید.
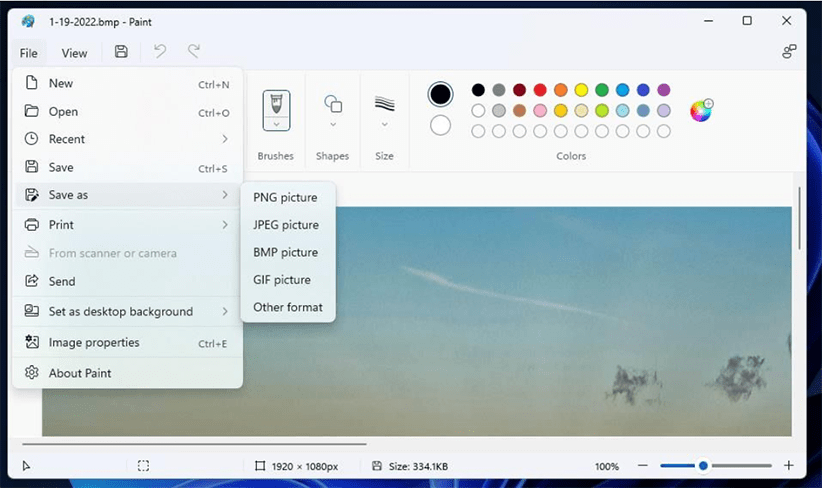
5) حال روی گزینه JPEG picture کلیک کنید.
6) یک نام را در کادر File name بنویسید.
7) در نهایت نیز گزینه Save را انتخاب نمایید.
6) استفاده از نرمافزار برای فشردهسازی تصاویر
نرمافزارهای فشردهسازی تصاویر برای کاهش سریع اندازه فایل عکسها استفاده میشوند. اپلیکیشنهای زیادی برای ویندوز وجود دارد که شما میتوانید یکی از آنها را انتخاب کنید. RIOT یک ابزار فشردهسازی رایگان و کارآمد برای فرمتهای JPEG ،PNG و GIF است. در این بخش نحوه استفاده از RIOT را با هم بررسی میکنیم.
1) در ابتدا سایت RIOT را باز کنید. شما میتوانید برای باز کردن این سایت از دکمه زیر کمک بگیرید.
2) حال روی دکمه دانلود کلیک کنید.
3) کلیدهای Windows + E را به طور همزمان از روی کیبورد خود فشار دهید و پوشه RIOT’s setup wizard که فایل مد نظر در آن دانلود شده را باز کنید.
4) روی فایل راهاندازی RIOT دو بار کلیک کنید.
5) گزینههای I Agree and Install را در پنجره RIOT Setup انتخاب نمایید.
6) پس از نصب نرمافزار، روی دکمه Start و All apps کلیک کنید. RIOT را در منوی Start انتخاب کنید تا این ابزار فشردهسازی تصویر باز شود.

7) در این مرحله دکمه Open را در RIOT فشار دهید.
8) یک تصویر را برای فشردهسازی انتخاب کنید و روی گزینه Open کلیک کنید.
9) سپس تب JPEG RIOT را انتخاب نمایید.
10) در این بخش شما میتوانید به میزان دلخواه خود اندازه فشردهسازی را کم یا زیاد کنید.
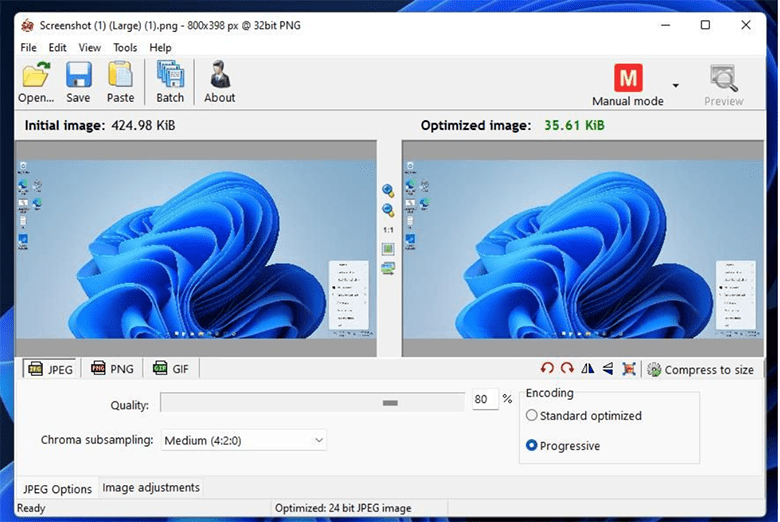
11) وقتی کارتان تمام شد، روی ذخیره کلیک کنید.
12) یک نام برای فایل خود بنویسید و همچنین یک پوشه را برای محل ذخیره تصویر خروجی انتخاب و روی ذخیره کلیک کنید.
جمعبندی
با فشردهسازی تصاویر، میتوانید فضای هارد دیسک دستگاه خود را بهخوبی مدیریت کنید. شما میتوانید با ابزارهای فشردهسازی RIOT و Optimizilla اندازه فایل تصاویر خود را کاهش دهید، با این حال روشهای دیگر هم اندازه فایلها را برای تصاویر به میزان متفاوتی کاهش میدهند. بنابراین با فشردهسازی عکسهای خود با هر یک از روشهای بالا، مقداری فضای ذخیرهسازی هارد دیسک دستگاه را آزاد میکنید. پس در انجام این کار حتی یک لحظه هم تردید نداشته باشید.
آیا شما روش دیگری را برای فشردهسازی تصاویر در ویندوز 10 و 11 میشناسید؟ نظرات و تجربیات خود را با ما و دیگر کاربران دیجیکالا مگ در میان بگذارید.
- چگونه از افزونه اسلک برای جیمیل استفاده کنیم؟
- ۶ راهکار برای زمانی که ویندوز ۱۰ اجازه خارج کردن USB را نمیدهد
- چگونه میانبر سایتها را به منوی راست کلیک ویندوز ۱۰ و ۱۱ اضافه کنیم؟
منبع: MakeUseOf

