۵ عادت غلطی که موجب کند شدن سرعت ویندوز ۱۰ میشود
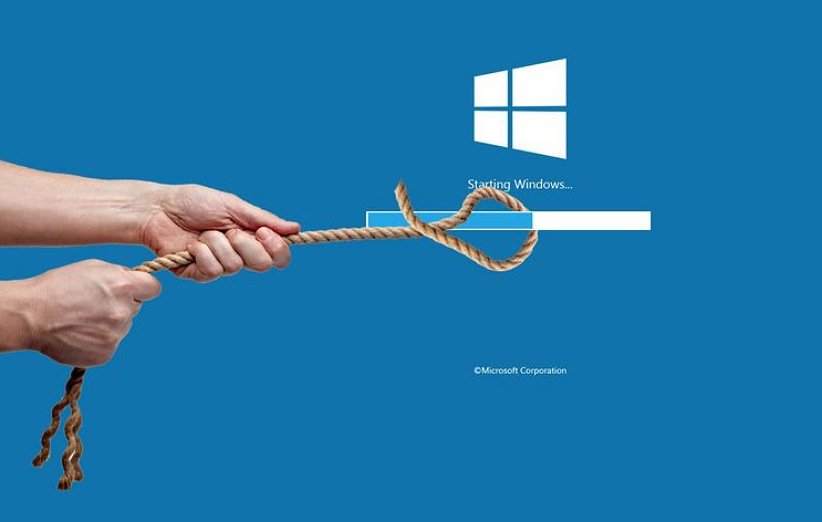
در این مقاله قصد داریم ۵ عادت غلط را به شما معرفی کنیم که با انجام دادن آنها به طور ناخواسته روی عملکرد و سرعت ویندوز ۱۰ سیستمتان تأثیر منفی میگذارید. پس اگر از کاربران ویندوز ۱۰ هستید و مدتی است متوجهی کند شدن بیش از حد سیستمتان شدهاید، تا انتهای این مقاله همراه ما باشید.
آیا سیستمعامل ویندوز ۱۰ شما مدتی است کند شده و یا با لگهای زیادی همراه است؟ آیا برای بوت شدن ویندوز مدتی زیادی منتظر میمانید؟ آیا باتری لپتاپ شما خیلی زودتر از حد نرمال تمام میشود؟ اگر این مشکلات برای شما هم پیش آمده یا با آن دست و پنجه نرم میکنید، به نظر میرسد که سیستم شما به صورت مخفیانه انرژی تولید شده را صرف انجام پروسههای غیرضروری میکند. بنابراین پیدا کردن دلیل این مشکلات و جلوگیری از هدر رفتن این انرژی میتواند به افزایش سرعت ویندوز ۱۰ سیستم شما و عملکرد بهتر آن کمک شایانی کند. در این مطلب ما به معرفی ۵ عادت غلطی میپردازیم که مطمئناً نمیدانستید با انجام دادن آنها سرعت و عملکرد ویندوز ۱۰ دچار کاهش میشود.
۱. برنامههایی که در پسزمینه اجرا میشوند را نمیبندید
برنامهها و فرآیندهایی که حتی با وجود بسته بودن و عدم استفاده از آنها، همچنان فعال هستند و از منابع سیستم شما نظیر اینترنت و باتری استفاده میکنند «برنامههای پسزمینه» نام دارند. از آن جا که این برنامهها همواره فعال هستند، منابع زیادی از سیستم شما را مورد استفاده قرار میدهند.
![]()
علاوه بر این شما نمیتوانید با آگاهی از اینکه تعداد زیادی از این فرایندها در پسزمینه کار میکنند، تأثیر تک تک آنها را روی سیستم خود مورد ارزیابی قرار دهید. اما کاربران ویندوز ۱۰ میتوانند با استفاده از مراحلی که در ادامه توضیح خواهیم داد، این برنامهها را پیدا کرده و در مورد ادامه یا عدم فعالیت آنها در پسزمینه سیستمشان تصمیمگیری نمایند. برای انجام دادن این کار مراحل زیر را دنبال کنید:
- بر روی دکمهی Windows Start راست کلیک کرده و به تنظیمات بروید.
- در این بخش، قسمت Privacy را پیدا کنید.
- در بخش زیر گروه App permissions در سمت چپ، به قسمت Background apps بروید.
- در بخش Let apps run in the background، لیست همهی برنامههایی که در پیشزمینه در حال فعالیت هستند به شما نشان داده میشود. شما میتوانید آنها را غیرفعال کنید یا برنامههای مد نظرتان را از این لیست خارج کنید.
علاوه بر این برنامهها، برای بهبود پیدا کردن عملکرد سیستم نیاز است تا برخی فرآیندهای فعال در پیشزمینه نیز متوقف شوند. شما میتوانید از بخش Task Manager برای پیدا کردن و غیرفعالسازی این فرآیندها استفاده کنید. برای انجام دادن این کار مراحل زیر را دنبال کنید:
- بر روی دکمه شروع کلیک راست کرده و به Task Manager بروید.
- به تب Processes بروید.
- روی گزینهی View در قسمت بالایی کلیک کرده و سپس گزینهی Group by type را انتخاب نمایید.
![]()
با دنبال کردن مراحل فوق، فرآیندهای فعال در پسزمینه به طور جداگانه گروه بندی میشوند. به همین ترتیب، میتوانید لیست نشان داده شده را بررسی کرده و فرآیندهایی که منابع زیادی را مورد مصرف قرار میدهند، غیرفعال کنید. برای متوقف کردن هر فرآیندی کافی است تا روی همان راست کلیک کرده و گزینهی Task End را انتخاب کنید.
شما همچنین میتوانید برنامههای موجود در لیست استارت آپ را از بخش Windows Task Manager غیرفعال کنید تا میزان مصرف منابع در هنگام شروع برنامهها کمتر شود و این اقدام موجب میشود تا سیستمعامل ویندوز ۱۰ شما سریعتر بوت شود. برای آن دسته از کاربرانی که نمیدانند باید گفت برخی از برنامهها وجود دارند که به محض روشن کردن سیستم به طور همزمان با بالا آمدن ویندوز ۱۰ اجرا میشوند. شما میتوانید پس ار بوت شدن ویندوز برخی از آنها را مشاهده کنید که در حال اجرا هستند و در قسمت راست نوار پایینی ویندوز و در بخش آیکونها به چشم میخورند. در بخش Windows Task Manager همهی برنامههای موجود در لیست استارت آپ قابل مشاهده هستند که کاربران میتوانند آنها را غیرفعال کنند.
![]()
۲. سرویسهای ثالث ویندوز را فعال نگه میدارید
کاربران ویندوز ۱۰ برای بهرهگیری از قابلیتهای این سیستمعامل متناسب با نیازشان، برنامههای ثالث مختلفی را روی سیستمشان نصب میکنند. این برنامهها به محض شروع و آغاز به کار کردن، سرویسهایی را درون سیستم شما فعال میکنند که این سرویسها حتی پس از بسته شدن برنامهها نیز به کار خود ادامه میدهند. این سرویسها برای مثال میتوانند مربوط به سرویسهای یک مرورگر باشند که به صورت پیوسته بهروزرسانیهای آن را مورد بررسی قرار میدهند. ممکن است تا الان نمیدانستید که این سرویسها منابع سیستم شما اشغال میکنند و بدیهی است که میتوانند روی عملکرد آن تأثیر منفی بگذارند. بنابراین بهتر است که آنها را با استفاده از مراحل زیر غیرفعال کنید:
![]()
- بر روی دکمهی Windows Start راست کلیک کرده و روی Run کلیک کنید.
- عبارت «msconfig» را تایپ کرده و اینتر را بزنید.
- در تب پنجرهی System Configuration، به تب Services بروید.
- گزینهی Hide all Microsoft services box را بزنید تا سرویسهای مربوط به سیستمتان از لیست نشان داده شده محو شوند.
- اکنون سرویسهایی را مشاهده میکنید که مربوط برنامههای ثالث هستند و با بررسی آنها میتوانید هر کدام که منابع بیشتری از سیستم شما را مورد استفاده قرار میدهند، غیرفعال کنید.
- همچنین میتوانید با انتخاب گزینهی Disable all و سپس Apply کردن آن، همهی سرویسهای این لیست را در پسزمینه غیرفعال کنید. بعد از انجام این کار سیستم خود را ریاستارت کرده تا همهی سرویسهایی که در پسزمینه فعال بودند، غیرفعال شوند.
۳. علاوه بر ویندوز دیفندر، از آنتیویروسهای ثالث نیز در سیستم خود استفاده میکنید
![]()
ویندوز دیفندر، آنتیویروس اختصاصی شرکت مایکروسافت است که در ویندوز ۱۰ به صورت پیشفرض تعبیه شده است. از مزایای این آنتی ویروس این است که تمامی فعالیتهای خود را در پس زمینه انجام میدهد و اختلالی در عملکرد سیستم ایجاد نمیکند. ویندوز دیفندر تمامی فعالیتهای ویندوز از ریزترین کار تا بزرگترین را مورد بررسی قرار میدهد و به محض مشاهدهی هرگونه ویروس یا فایل مخرب، آن را پاکسازی خواهد کرد.
از آن جایی که ویندوز دیفندر مقاومت خوبی در برابر بدافزارها و نرمافزارهای مخرب دارد، استفاده از یک آنتیویروس ثالث مجزا همگام با آن روی سیستم به هیچ عنوان توصیه نمیشود. زیرا هر دوی این برنامهها یک را کار انجام میدهند و بدیهی است که تلاش هر دو برنامه برای محافظت از سیستمعامل ویندوز شما انرژی و منابع بیشتری مصرف خواهد کرد. بسیاری از برنامههای آنتیویروس به طور مداوم اجرا میشوند و برای اسکن کردن سیستمتان به پردازش زیادی نیاز دارند. استفاده از آنتیویروسهای ثالث تنها در صورتی توصیه میشود که شما ویندوز دیفندر را غیرفعال کرده باشید، در غیر این صورت منابع زیادی از سیستم شما را اشغال خواهد کرد.
همچنین غیرفعال کردن آنتیویروسهای ثالث میتواند تأثیر مثبتی روی عملکرد سیستم شما بگذارد و به سایر فرآیندهای ویندوز این امکان را میدهد تا با سرعت بیشتری به انجام وظایف خود بپردازند. اما اگر به دلایلی مجبور هستید از این آنتیویروسهای ثالث بهره ببرید، سعی کنید به صورت دورهای از آنها استفاده کنید. برای مثال سعی کنید تنها یکبار در روز سیستم خود را اسکن نمایید تا منابع کمتری از سیستمتان در اختیار این برنامه قرار بگیرد.
۴. تنظیمات گرافیکی ویندوز خود را بیش از حد سفارشیسازی کرده و تنظیمات Sound Enhancements را فعال کردید
سفارشیسازی تنظیمات گرافیکی ویندوز برای اعمال تغییرات مورد نظر، زیباتر شدن تصاویر نمایشگر و بهتر شدن کیفیت صدا هیچ مشکلی را برای سیستمتان ایجاد نمیکند. اما باید توجه کنید که سفارشیسازی بیش از حد میتواند عملکرد آن را دچار مشکلات جدی کند و این دقیقاً همان بلایی است که برنامههای ثالث سفارشیسازی گرافیک ویندوز به سر سیستم شما میآورند.
![]()
بنابراین بهتر است که از تمهای سفارشی شده استفاده نکنید، روشنایی نمایشگر را در حالت کم نگه دارید و تنظیمات مدیریت رنگها، وضوح و مقیاس صفحه را به هم نزنید. همچنین، اگر از برنامههای ثالث برای مدیریت این شخصیسازیها بهره میبرید، بهتر است که آنها را حذف کنید. علاوه بر این، از آنجا که ویندوز به شما امکان میدهد گرافیک در نظر گرفته شدهی همهی برنامهها را کنترل کنید بهتر است به ویندوز اجازه دهید به جای استفاده از نهایت توان گرافیکی سیستم، از گرافیک در نظر گرفته شده و مناسب برنامهها استفاده کند.
برای تغییر دادن گرافیک هر برنامه مراحل زیر را دنبال کنید:
- بر روی دکمهی Windows Start راست کلیک کرده و روی تنظیمات کلیک کنید.
- به بخش System بروید.
- روی گزینهی Display در نوار کناری سمت چپ کلیک کنید.
- سپس گزینهی Graphics settings را از سمت راست صفحه انتخاب کنید.
با استفاده از این مراحل توضیح داده شده، شما میتوانید تنظیمات گرافیکی هر برنامه را تغییر دهید. همچنین در صورتی که برنامهی مد نظر شما در این لیست قرار نداشت، میتوانید آن را اضافه کنید. برای تغییر گرافیک در نظر گرفته شدهی هر برنامه روی گزینهی Options کلیک کرده و اجازه دهید که خود ویندوز در مورد آن تصمیم بگیرد، در نهایت گزینهی Save را بزنید.
![]()
به همین ترتیب، همهی تنظیمات غیرضروری بخش sound enhancements را غیرفعال کرده و تنها در صورت لزوم و برای مدت کوتاه از آنها بهره ببرید. علاوه بر این، پیشنهاد میکنیم که از برنامههای ثالث برای سفارشیسازی تنظیمات صوتی سیستم خود استفاده نکنید.
۵. لوازم جانبی غیرضروری به لپتاپ شما متصل است
![]()
هرگز لوازم جانبیهای غیرضروری را برای مدت طولانی به لپتاپ خود متصل نکنید. اولاً به این دلیل که این لوازم برخی از قابلیتهای سیستم شما را همانند بلوتوث روشن نگه میدارند که همین عامل انرژی زیادی مصرف میکند. ثانیاً این وسایل با مصرف زیاد انرژی و تخلیه زودهنگام باتری لپتاپ روی عملکرد ویندوز ۱۰ نیز اثرات منفی میگذارند. بنابراین اگر از لوازم جانبی متصل به لپتاپ بهره نمیبرید، بهتر است آن را از لپتاپ جدا کنید.
در این مقاله به بررسی ۵ عادت غلط که بسیاری از شما در سیستمعامل ویندوز انجام میدهید پرداختیم و در مورد اثرات منفی این ۵ عادت آگاهیرسانیهای لازم را انجام دادیم تا شما بتوانید با اصلاح این عادتهای نادرست به سیستمتان منابع بیشتری برای فعالیت داده و نهایت بهره را از قابلیتهای پرشمار آن ببرید. امیدواریم از خواندن این مطلب لذت برده باشید.
منبع: Makeuseof


من راه حل بهتری مد نظرم دارم
SSD
درود و عرض ادب
در گوگل سرچ کنید دانلود windows 10 ghost spectre و بنابر نیاز نسخه compact یا superlite رو نصب کنید.
سلام من ویندوز ۱۰ دارم رمم تو تسک منیجر ک میبینم الکی اشغال میشه مثلا بدون اینکه کاری کرده باشم ۵۵درصد اشغال میشه اینم بگم رمم ۴ هس خیلی لب تابم هنگی ای لب تابم ایسوس مخصوص وین۱۰ نمیتونم عوض کنم راه حل ندارید؟؟؟
درود و عرض ادب
در گوگل سرچ کنید دانلود windows 10 ghost spectre و بنابر نیاز نسخه compact یا superlite رو نصب کنید.
اسکایپ رو از task manager ببندید و توی startup هم غیرفعالش کنید.
نصب ssd و نصب ویندوز بر روی ssd
افزایش حافظه رم از ۴ به حداقل ۸ گیگ
موفق باشید
داری در مورد ویندوز صحیت میکنی بعد عکس مک بوک و گوشی اپل رو میزاری؟!
خخخخخ
سلام و عرض ادب
البته من اینو بگم که آنتی ویروس های دوم وقتی روی ویندوز نصب میشن، دیگه فایروال و آنتی ویروس خود ویندوز غیر فعال میشن و به جاشون آنتی ویروس دوم و فایروال او آنتی ویروس فعال میشن و کار میکنن. این دو به هیچ عنوان همزمان کار نمیکنند و ممکن نیست. فقط یکی کار میکنه.
اون برای ویندوز ۸.۱ به قبل بود…
درود بر شما
بسیار عالی بود.