چگونه اپلیکیشن واتساپ را روی ویندوز ۱۰ و ۱۱ نصب کنیم؟
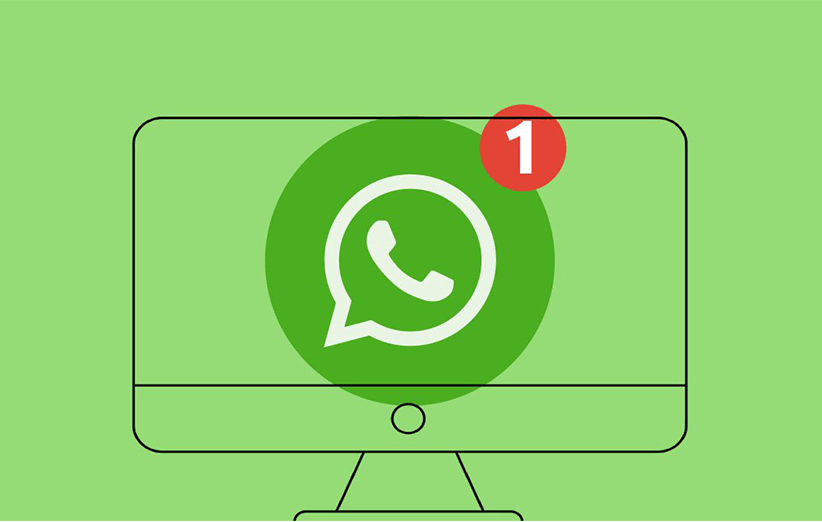
آیا واتساپ وب شما درست کار نمیکند و شما را کلافه میکند؟ پس بهتر است که به سراغ نصب اپلیکیشن واتساپ روی ویندوز 10 و 11 بروید.
اگر شما کاربر واتساپ وب یا برنامهی دسکتاپ آن برای ارتباط با خانواده و دوستان هستید، میدانید که این اپلیکیشن راه آسانی برای ارتباط با دیگران است. با این حال هر دو نسخهی واتساپ محدودیتهای آزاردهندهای برای کاربران دارد. به عنوان مثال برای اتصال به واتساپ روی دسکتاپ، ابتدا باید تلفن همراه شما به اینترنت وصل شود و این مورد روی دسکتاپ به عنوان یک برنامه مستقل کار نمیکند! البته که ما مثل همیشه برای این مورد نیز راهحل داریم.

اکنون میتوانید از واتساپ در رایانهی شخصی خود بدون اینکه به گوشی خود وصل شوید، لذت ببرید. با این حال بدانید که برنامهی جدید WhatsApp Beta برای بهبود اوضاع طراحی شده است. احتمالا تا الان متوجه شدهاید که موضوع این مقاله از دیجیکالا مگ در مورد نصب اپلیکیشن واتساپ روی ویندوز 10 و 11 است. پس اگر شما هم دوست دارید که از واتساپ روی رایانه خود به راحتی استفاده کنید و از آن لذت ببرید، ما را تا انتهای این مقاله جذاب همراهی کنید.
نحوهی نصب برنامهی جدید WhatsApp Beta
واتساپ به عنوان یک اپلیکیشن دسکتاپ مستقل برای ویندوز کار میکند و اخیرا نسخه بتای اپلیکیشن محبوب خود را برای استفادهی همه مردم منتشر کرده است. واتساپ بتا یک اپلیکیشن یونیورسال است که برای بهبود تجربهی کاربر برای دسکتاپ طراحی شده است. اپلیکیشن واتساپ بتا هم اکنون برای کاربران ویندوز 10 (نسخه 18632.0 یا بالاتر) و ویندوز 11 قابل دانلود است. برای دریافت آن باید مراحل زیر را طی کنید. این مراحل عبارتند از:
1) آن را از فهرست Microsoft Store پیدا کنید و روی Get ضربه بزنید. حالا فروشگاه مایکروسافت در رایانه شما باز میشود.
2) برای دانلود برنامه واتساپ بتا دوباره روی Get کلیک کنید و سپس روی Open کلیک کنید.

3) در مرحله بعدی روی Get start کلیک کنید.
4) حال صفحهی راهاندازی واتساپ بتا با یک کد QR باز میشود که باید با گوشی هوشمند خود آن را اسکن کنید. به این ترتیب قبل از اینکه بتوانید ادامه دهید، باید join the multi-device beta را در تلفن هوشمند خود فعال کنید.
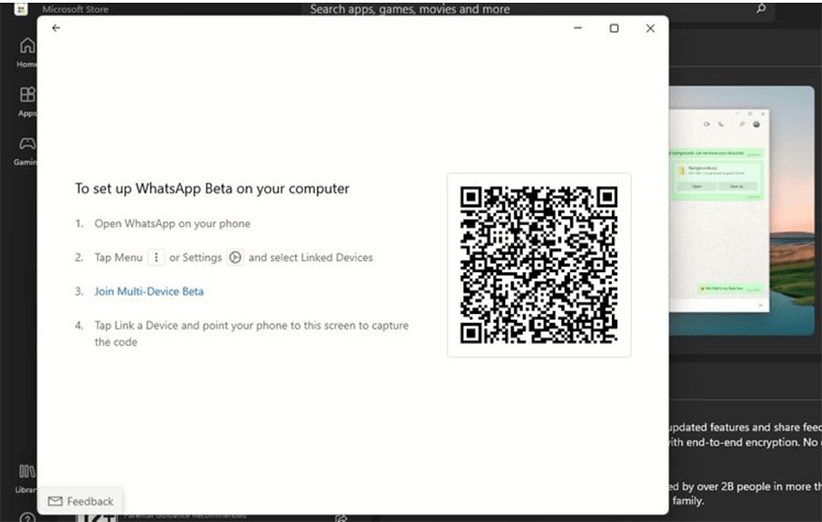
5) برای پیوستن به بتای multi-device، اپلیکیشن واتساپ را در اندروید یا آیفون خود باز کنید. سپس اگر از دستگاه اندرویدی استفاده میکنید، روی نماد سهنقطه ضربه بزنید. همچنین اگر از iOS استفاده میکنید، باید به تنظیمات واتساپ در دستگاه خود بروید.
6) مراحل بعدی برای هر دو سیستم عامل یکسان است. در ادامه باید موارد زیر را انجام دهید:
- ابتدا Linked devices را انتخاب کنید.
- حال روی Multi-device beta ضربه بزنید.
- در نهایت به سراغ JOIN BETA بروید.
- در این مرحله LINK A DEVICE را انتخاب کنید و روی linked devices ضربه بزنید تا دوربین موبایل شما باز شود. سپس کد QR را از رایانه خود اسکن کنید.
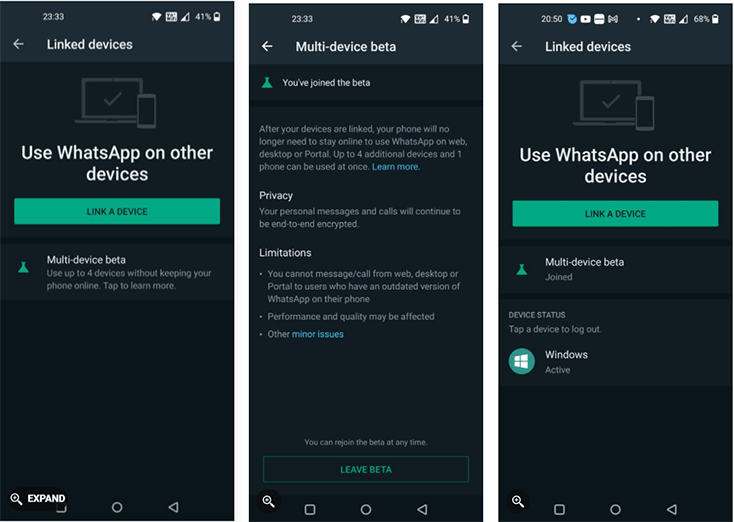
7) در نهایت واتساپ بتا در رایانه شخصی ویندوز شما باز میشود تا از آن استفاده کنید و لذت ببرید.
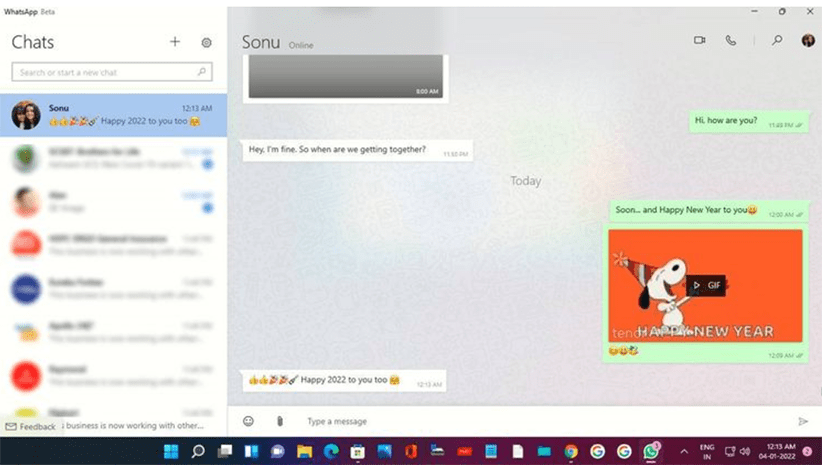
8) در این پلتفرم تلفن همراه شما یک کپی از آخرین تاریخچه پیامهای شما را از طریق رمزگذاری سرتاسری (end-to-end encryption) به دستگاهی که به تازگی وصل شده، ارسال میکند.
نحوه استفاده از واتساپ بتا دسکتاپ (بدون اتصال گوشی به اینترنت)
واتساپ بتای چند دستگاهی (multi-device) برنامهای است که به شما امکان دسترسی زود هنگام به نسخه جدید واتساپ برای وب و دسکتاپ را میدهد. این برنامه یکی از بدترین ویژگیها یعنی لزوم دسترسی واتساپ موبایل به اینترنت برای وصل شدن نسخه دسکتاپ به واتساپ را حذف میکند. اگر از آخرین نسخهی واتساپ و یا برنامه واتساپ بیزینس در اندروید و آیفون استفاده میکنید، حال میتوانید از نسخه بتای چند دستگاهی یا همان multi-device استفاده کنید.
با استفاده از آن شما میتوانید از واتساپ دستگاههای مختلف بدون نیاز به اتصال تلفن همراه اصلی خود به راحتی استفاده کنید. علاوه بر این، پیامها و تماسهای شما رمزگذاری شدهاند و شما میتوانید با خیال راحت (از نظر امنیت پیامها) از واتساپ بتا استفاده کنید. خوشبختانه شما فقط به یک اکانت واتساپ و تلفن همراه خود برای لینک کردن دستگاه های جدید نیاز دارید.
من با خاموش کردن وایفای گوشی و سپس خاموش کردن گوشی این مورد را امتحان کردم و واتساپ بتا روی ویندوز به خوبی کار میکند. شما میتوانید از اپلیکیشن واتساپ در حداکثر چهار دستگاه همراه استفاده کنید، اما میتوانید تنها یک دستگاه را در یک زمان مشخص به واتساپ خود متصل کنید. همچنین باید بدانید که اگر بیش از 14 روز از تلفن خود استفاده نکنید و به واتساپ وصل نشوید، دستگاههای مرتبط شما قطع میشوند. پس حتما هر 14 روز حداقل یک بار واتساپ را روی موبایل خود (با اینترنت روشن) باز کنید تا مشکلی برای شما ایجاد نشود.

اکنون که میدانید واتساپ بتا هیجانانگیز است، اجازه دهید تا برخی از ویژگیهای جالبی که می توانید از آنها لذت ببرید را با هم بررسی کنیم.
به واتساپ بتا متصل شوید و از آن لذت ببرید!
واتساپ بتا هنوز در حال توسعه است. با این حال شما میتوانید کارهای زیادی را در برنامه دسکتاپ واتساپ به خوبی انجام دهید. همچنین میتوانید از ایموجیها و گیفهای مختلف در چتها استفاده کنید و فایلهای ویدیویی و صوتی و تصاویر را برای افراد ارسال کنید. علاوه بر موارد قبلی شما میتوانید تماسهای صوتی و تصویری در این اپلیکیشن برقرار کنید. من این مورد را تست کردم و به خوبی جواب داد. لازم است بدانید که اندازه پنجره تماس ویدیویی را میتوان تغییر داد و به هر نقطه از صفحه نمایش (همانند تصویر پایین) منتقل کرد.
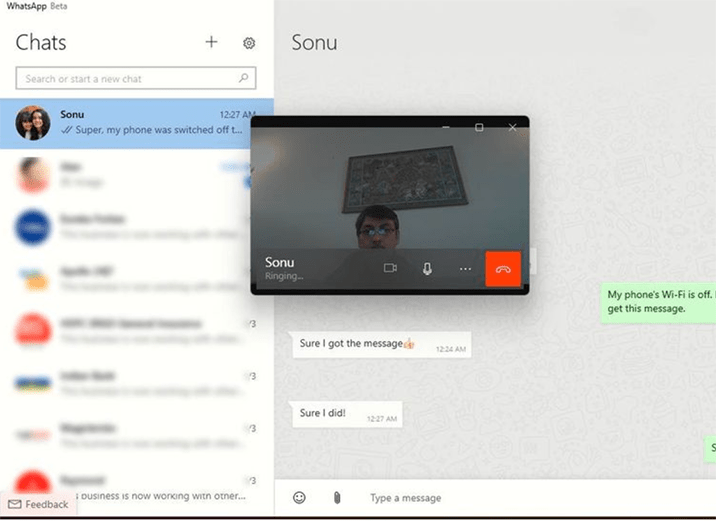
نکته جالب این است که میتوانید اعلانهای (notifications) پیام واتساپ را حتی زمانی که برنامه بسته است، دریافت کنید. اعلانها در رایانه شخصی شما ظاهر میشوند و میتوانید بدون باز کردن برنامه آنها را به راحتی بخوانید. اعلانها همچنین تعداد پیامهای خوانده نشده را ذکر میکنند تا شما را آپدیت نگه دارند. برای پاسخ به هر پیام فقط باید روی اعلان کلیک کنید و برنامه بتا واتساپ میشود. به همین آسانی!
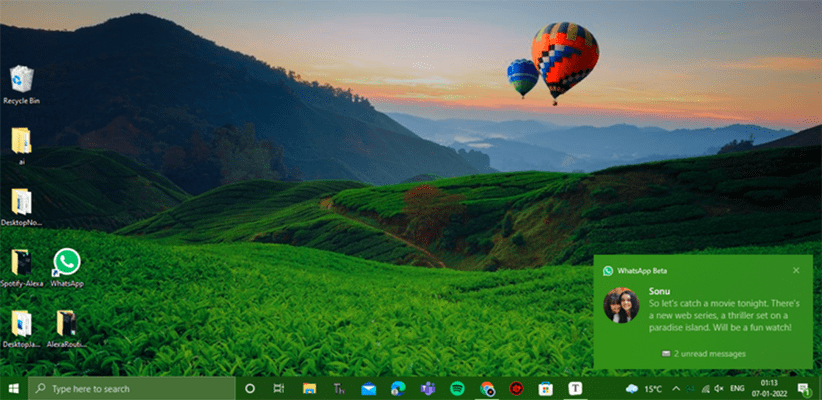
همچنین حتی پس از خاموش کردن رایانه یا پس از راهاندازی مجدد آن نیز نیازی به اتصال مجدد برنامه به تلفن همراه نیست. فقط در صورت خروج از سیستم، باید دوباره آن را وصل کنید. همچنین این برنامه گزینهای برای راهاندازی برنامه در پسزمینه نیز دارد. برای انجام این کار فقط روی نماد تنظیمات کلیک کنید و Start WhatsApp را از تنظیمات عمومی فعال کنید.

در بخشهای قبلی در مورد مزایای واتساپ بتا اطلاعات و موارد زیادی را بیان کردیم. حال باید در مورد معایب این برنامه نیز اطلاعاتی را در اختیار شما قرار دهیم. معایب این برنامه عبارتند از:
- نمیتوانید پیامهای صوتی را ارسال کنید.
- امکان اضافه کردن استیکرهای جدید وجود ندارد.
- نمیتوانید Status دوستان خود را بررسی کنید و ببینید.
- همچنین تبلتها هنوز پشتیبانی نمیشوند.
با این وجود امیدواریم که این ویژگیها به همراه سایر ویژگیهای برنامه دسکتاپ واتساپ در زمان انتشار برنامه نهایی وجود داشته باشند تا یک برنامه کامل برای استفاده در دسترس عموم قرار بگیرد.
ابزار خاص Drawing
یک ویژگی جدید و هیجانانگیز اپلیکیشن واتساپ بتا ابزار Drawing است. شما میتوانید برای بیان احساس خود یا تکمیل پیام خود، نقاشی بکشید و یک نقاشی جالب را برای افراد ارسال کنید. برای استفاده از این قابلیت باید مراحل زیر را طی کنید. این مراحل عبارتند از:
- روی نماد attachment کلیک کرده و Drawing را انتخاب کنید.
- صفحه طراحی با گزینههایی برای طراحی با خودکار یا مداد باز میشود.
- حال میتوانید حتی ایموجی به نقاشی خود اضافه کنید.
- پس از تکمیل گزینه Send را بزنید.
- در نهایت نقاشی به صورت فایل تصویری برای طرف مقابل ارسال میشود.
- همانطور که در تصویر زیر میبینید، یک نقاشی سرگرمکننده از یک تلویزیون خندان و پاپ کورن کشیدم.
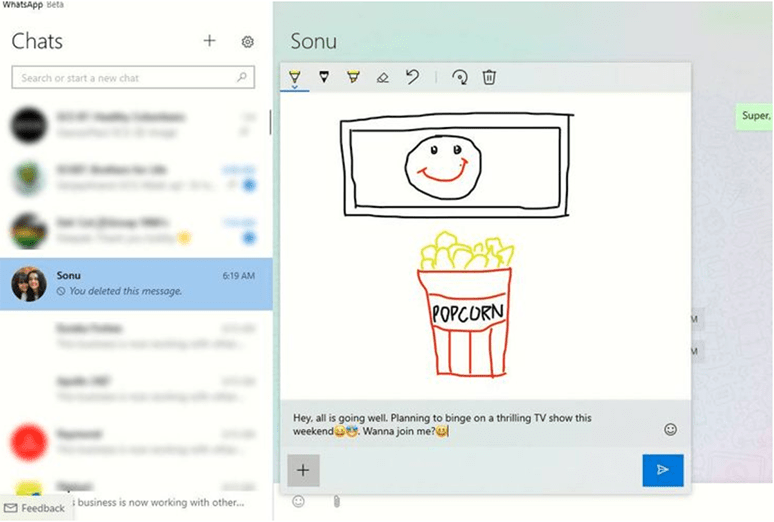
اکنون از برنامه وب و دسکتاپ واتساپ بدون اتصال به تلفن همراه استفاده کنید
اگر هنوز نمیخواهید واتساپ بتا را امتحان کنید، میتوانید از واتساپ وب و واتساپ دسکتاپ نیز بدون اتصال تلفن خود به اینترنت استفاده کنید. این امکان برای همه کاربران وجود دارد زیرا این دو نسخه نیز اکنون بخشی از نسخه بتای چند دستگاهی هستند. وقتی از واتساپ وب در مرورگر خود استفاده میکنید و آن را از طریق تلفن خود وصل میکنید، صفحهای که اکنون باز میشود به این موارد اشاره میکند:
send and receive messages without connecting your phone
جمله بالا بدین معناست که شما میتوانید بدون این که تلفن همراه شما به اینترنت وصل باشد، روی رایانه خود پیام بفرستید و یا دریافت کنید و به راحتی از واتساپ استفاده کنید. همچنین به شما اطلاع میدهد که کاربر میتواند از واتساپ در حداکثر چهار دستگاه به طور همزمان استفاده کند.
علاوه بر این تا زمانی که تاریخچه مرورگر خود را پاک نکنید، نیازی نیست واتساپ وب را دوباره با تلفن خود به واتساپ وصل کنید. در این وضعیت کافیست که web.whatsapp.com را تایپ کنید و واتساپ وب با چتهای شما در مرورگر باز میشود.
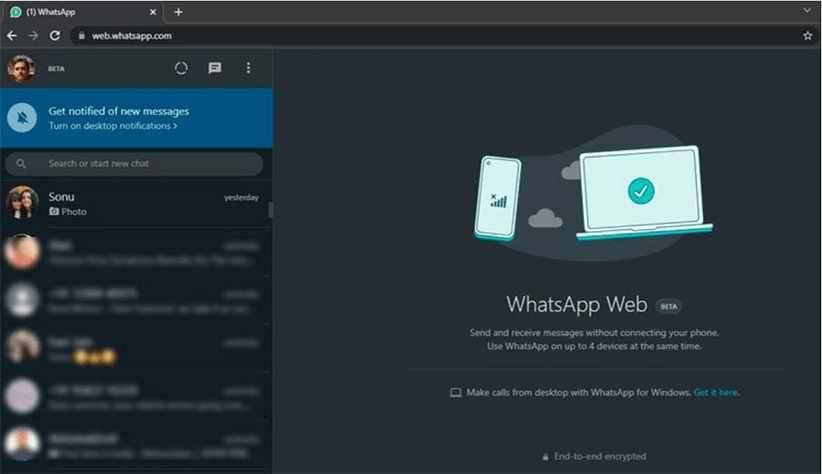
باید این نکته را نیز بدانید که شما نمیتوانید با واتساپ وب تماس برقرار کنید. برای انجام این کار میتوانید از اپلیکیشن دسکتاپ واتساپ استفاده کنید.
جمعبندی
در این مقاله صفر تا صد نصب اپلیکیشن واتساپ روی ویندوز 10 و 11 را با هم بررسی کردیم. شما میتوانید با رعایت موارد بالا از واتساپ مانند هر برنامه دیگری در رایانه ویندوزی خود لذت ببرید. نسخه بتای واتساپ روش استفاده از واتساپ را برای کاربران خود متحول میکند. در واقع واتساپ بتا و نسخه نهایی آن شاید همان چیزی باشد که شما از برنامه پیامرسان دسکتاپ مورد علاقه خود انتظار دارید. پیشنهاد میکنم که حتما از این برنامه روی دسکتاپ خود استفاده کنید.
چه موارد دیگری را دوست دارید که در مورد واتساپ بدانید و یاد بگیرید؟ نظرات و تجربیات خود را با ما و دیگر کاربران دیجیکالا مگ به اشتراک بگذارید.
- ۱۰ کلید میانبر عجیب و غریب در ویندوز
- ۵ اپلیکیشن کسبوکار برتر برای ویندوز ۱۰
- چگونه در پاورپوینت برای ویدیو تصویر پیشنمایش تعیین کنیم؟
منبع: makeuseof


مایکروسافت استور ارور میده