آموزش سفید کردن دندان در فتوشاپ

فتوشاپ انجام اصلاحات زیبایی کوچک در عکسهای افراد را بسیار آسان کرده است. در این مقاله از دیجیکالا مگ قصد داریم یک تکنیک ساده و بسیار کاربری را برای سفید کردن دندان در فتوشاپ به شما آموزش دهیم. خیلی از افراد لبخندشان را دوست ندارند و به همین خاطر راضی نیستند در عکسها حضور داشته باشند. اما جادوی فتوشاپ میتواند به کاهش این مشکل کمک کند.
چند راه مختلف برای حل این مشکل وجود دارد. در برخی از موارد، تنها استفاده از ابزار Dodge میتواند نتایجی بسیار مطلوب را برای شما به همراه داشته باشد. با این حال، در این مقاله تکنیکی را به شما آموزش خواهیم داد که با استفاده از تنظیمات Hue/Saturation لایهها، دندانهای افراد در تصویر را سفید کنید. از آنجایی که زرد بودن دندانها متداولترین مشکل رنگ دندان در عکسها است، استفاده از این تکنیک میتواند کمک بسیار زیادی به شما کند.
همانطور که در ادامه خواهید دید، در این آموزش سعی شده تا از یک عکس نزدیک از دهان استفاده کنیم تا لثهها بخش زیادی از قاب عکس را دربرگیرند. این بدین معنا است که در زمان استفاده از ابزار ماسک (Mask) فتوشاپ باید کمی بیشتر دقت کنید تا این تنظیمات فقط روی بخش دندان اعمال شده و رنگ لثهها تغییری نکند. ولی اگر دندانها در عکس بزرگ نیستند، انجام این اصلاحات زمانبر نخواهد بود و بهسرعت میتوانید این تکنیک برای سفید کردن دندان در فتوشاپ را اعمال کنید.
افزودن و ویرایش لایه Hue/Adjustment
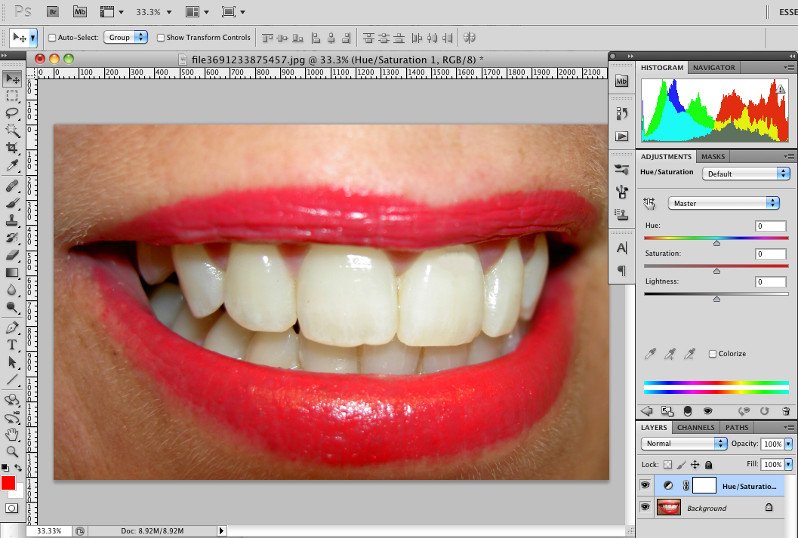
اولین قدم این است که یک لایه Hue/Adjustment به تصویر خود اضافه کنید. شما این کار را میتوانید از طریق مسیر Layer > New Adjustment Layer > Hue/Saturation انجام دهید و یا اگر پالت Adjustment باز است، فقط کافی است تا روی آیکن Hue/Saturation کلیک کنید. این آیکن احتمالاً در ردیف میانی و دومین گزینه از سمت چپ واقعه شده است.
سفید کردن دندان در فتوشاپ
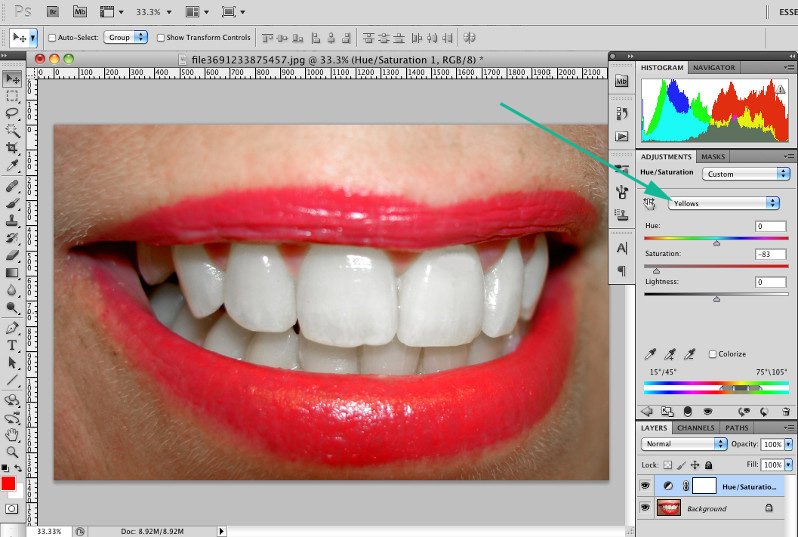
حالا روی دومین منوی کشویی که با عنوان Master است کلیک کنید و رنگ آن را به زرد تغییر دهید. این بدان معنا است که هر تغییراتی که انجام دهید، تنها در صورتی اعمال خواهند شد که رنگ پیکسلها زرد باشد (تغییرات فقط بر پیکسلهای زردرنگ اعمال تأثیر میگذارد). حالا اگر نوار Saturation را به سمت چپ بکشید، باید ببینید که رنگ زرد روی دندانها حذف شده و باعث میشود آنها سفیدتر به نظر برسند. ولی حتماً خیلی دقت کنید که نتیجه ظاهری غیرطبیعی ایجاد نکنید. در عکسی که میبینید، ما نوار Saturation را روی -۸۳ تنظیم کردهایم. یعنی اینکه هنوز کمی رنگ زرد روی دندانها وجود دارد. زیرا انتخاب مقدار -۱۰۰ بسیار شدید است و یعنی رنگ کاملاً حذف میشود. با این حال، در برخی موارد ممکن است متوجه شوید که انتخاب مقدار -۱۰۰ روی برخی از تصاویر خوب به نظر میرسد.
شفاف کردن دندان
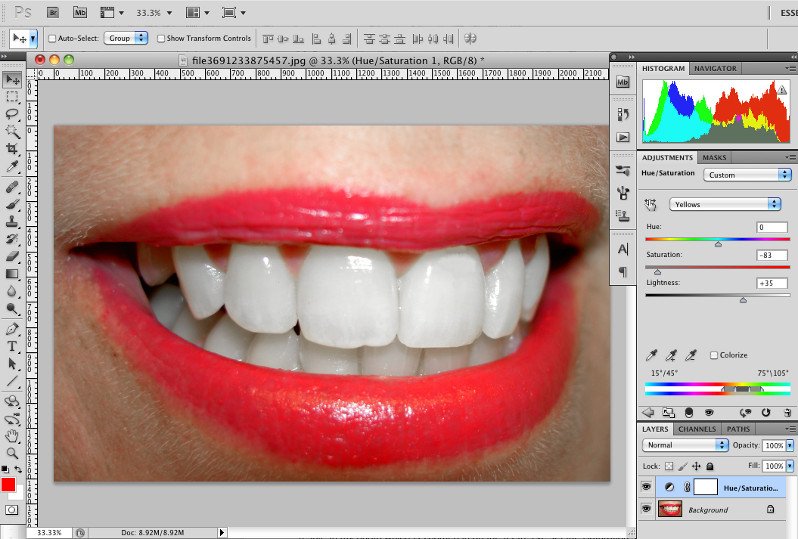
شما همچنین میتوانید از تنظیمات لایه Hue/saturation برای شفاف کردن دندانها هم استفاده کنید. برای انجام این کار، تنها کافی است تا مقدار Lightness را کمی به سمت راست بکشید. ولی باز هم باید مراقب باشید که در این کار زیادهروی نکنید. برای مثال، ما در این عکس مقدار ۳۵ را انتخاب کردهایم.
تا به اینجای کار، احتمالاً متوجه شدهاید که ما فقط رنگ زرد دندانها را تنظیم نکردهایم، بلکه رنگ کل عکس را تغییر دادهایم. البته در این مورد نتیجه خیلی هم بد به نظر نمیرسد، اما حتماً این تکنیک را باید با استفاده از Mask انجام دهید تا سفیدی فقط روی بخش دندانها اعمال شود. در ادامه توضیح خواهیم داد که چطور این کار را انجام دهید تا Hue/Saturation فقط در قسمت دهان تغییر کند.
لایه ماسک را تنظیم کنید
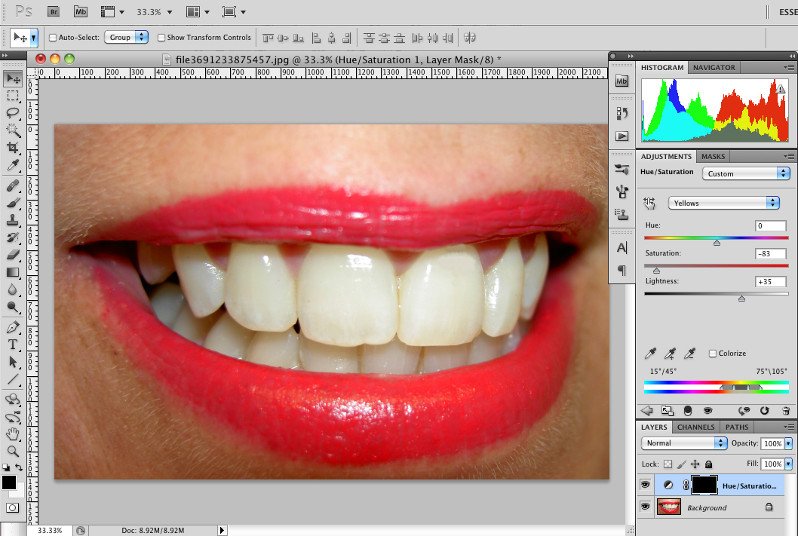
اگر نمیتوانید پالت لایهها را ببینید، به بخش Window > Layers رفته و سپس روی نماد مستطیل سفید در لایهی Hue/Saturation کلیک کنید. این بدان معنا است که شما اکنون در حال ویرایش ماسک هستید. سپس به Edit > Fill رفته و از منو کشویی Use، مقدار آن را به رنگ مشکی تغییر دهید. حالا متوجه خواهید شد که آیکون کوچک ماسک به رنگ مستطیل مشکی تغییر پیدا کرده و کل تصویر شما هم مجدداً همان شکل و رنگ ابتدایی را پیدا کرده است. نواحی مشکی نمایانگر بخشهایی از عکس شما هستند که تحت تأثیر این تنظیمات قرار نمیگیرند.
لایه ماسک را فقط روی بخش دهان تنظیم کنید
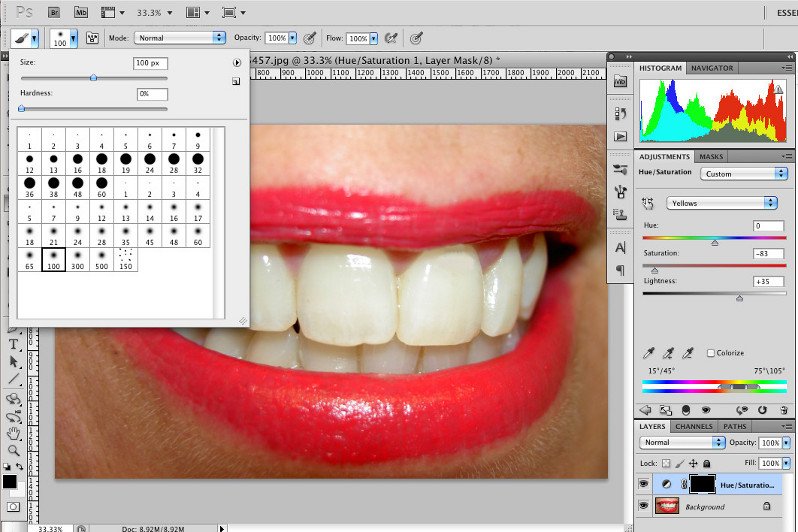
در بخش قبلی، ما لایه ماسک را تنظیم کردیم تا تمام تنظیمات لایه Hue/Saturation را بپوشاند. به همین خاطر بود که تنظیمات جدید رنگ عکس را دیگر مشاهده نمیکردیم. حالا قصد داریم که ماسک ایجاد شده روی قسمت دهان و دهان را پاک کنیم، تا آنها مجدداً به همان رنگ سفید نشان داده شوند. به عبارت دیگر، در ابتدا تمام سفید شده بود، سپس با استفاده از ماسک این تنظیمات رنگی را محدود کردیم، حالا قصد داریم که تنظیمات رنگی فقط در بخش دهان و دندان نمایش داده شوند.
برای این کار از پالت Tools (در سمت چپ صفحه)، روی ابزار Brush کلیک کنید و از زیرمجموعههای آن، گزینهی Soft Edged Brush را انتخاب کنید. ممکن است نیاز باشد تا اندازهی پیشفرض قلم را مقداری تغییر دهید تا برای کشیدن روی دندانها مناسب باشد. قبل از شروع کار باید مطمئن شوید که رنگ Foreground روی سفید تنظیم شده باشد. با فشار دادن کلید D صفحه کلید، این کار بهصورت خودکار برای شما انجام خواهد شد.
حالا باید به معنای واقعی کلمه تمام بخشهای دندان را با استفاده از این قلم نقاشی و سفید کنید. هنگامی که این کار را کنید باید متوجه سفید شدن مجدد دندانها بشوید. چراکه لایهی تنظیم شدهی Hue/Saturation مجددا نمود پیدا میکند.
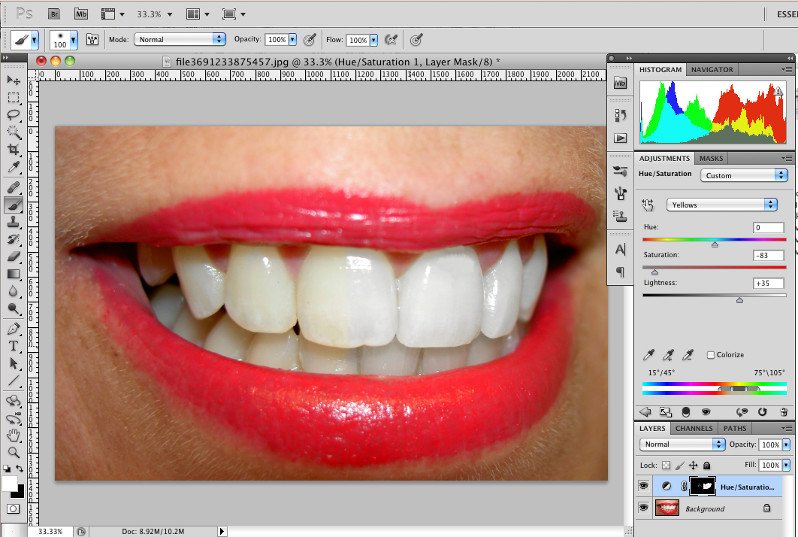
همانطور که در این عکس میبینید، بخشهایی از دندان سفید شده است. ولی بخشهای دیگر هنوز زرد هستند، چراکه هنوز با استفاده از ابزار Brush روی آنها نقاشی نکردهایم. در صورت لزوم، شما میتوانید اندازهی این ابزار را کوچکتر کنید تا دسترسی راحتتر و دقیقتری به نواحی کوچکتر پیدا کنید. هروقت کار نقاشی روی بخش دندانها به اتمام رسید، توصیه میکنیم تا تنظیمات لایه Saturation و Lightness را مجدداً بررسی کنید تا بهترین ترکیب رنگ را برای دندانها به دست بیاورید.
اگر احساس کردید که هنگام استفاده از Brush سفید، بخشی از لبها (هرجای غیر از دندان) را رنگی کردید، تنها کافی است تا رنگ قلم را به مشکی تغییر داده و مجدداً روی آن بخش بکشید.
آموزش سفید کردن دندان در فتوشاپ: جمعبندی
در این مقاله سفید کردن دندان در فتوشاپ را به شما آموزش دادیم. البته لازم به ذکر است که فتوشاپ نرمافزار بسیار جامعی است که تنها یک راه برای انجام کارها در آن وجود ندارد. مسیری که به شما آموزش دادیم، تنها یک روش برای سفید کردن دندانها با استفاده از نرمافزار فتوشاپ است و راههای مختلف دیگری هم برای این کار وجود دارند. در بخش دیدگاهها با ما در ارتباط باشید و بگویید شما از چه روشی برای سفید کردن دندان در فتوشاپ استفاده میکنید؟
منبع: photographypla

