کلید منو در کیبورد چیست و چگونه عملکرد آن را تغییر دهیم؟
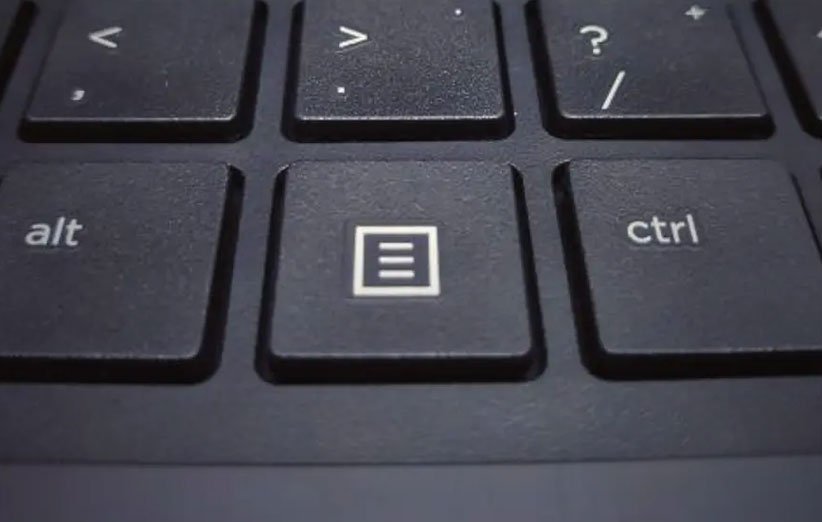
بسیاری از کاربران از وجود کلید منو در کیبورد کامپیوتر خود خبر ندارند. در کیبوردهای با سایز کامل، در کنار کلید کنترل سمت راست میتوانید کلید منو را مشاهده کنید. این کلید عملا بهعنوان راست کلیک ماوس انجام وظیفه میکند ولی میتوانید کارکرد آن را هم تغییر دهید. در ادامه به این موضوع میپردازیم.
کلید منو در کدام بخش کیبورد قرار دارد؟
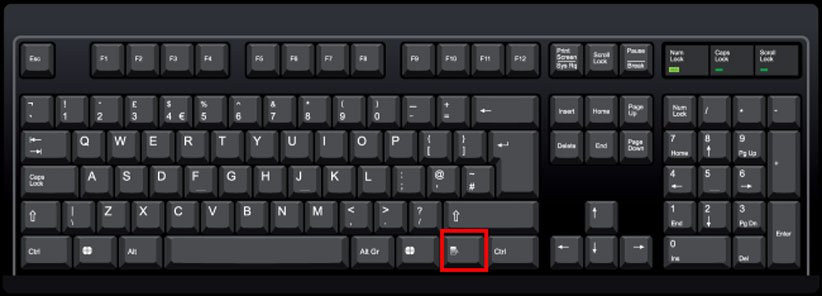
در کیبوردهای مبتنی بر سایز کامل، در سمت راست کیبورد کنار کلیدهای ویندوز و کنترل میتوانید کلید منو را مشاهده کنید. برخی از کیبوردهای کوچکتر، مانند کیبوردهای استفاده شده در برخی لپتاپ، برای صرفهجویی در فضا این کلید حذف شده است. باید خاطرنشان کنیم بر روی این کلید عبارت Menu درج نشده و فقط نماد مربوط به منو را میتوانید ببینید. این یک نماد استاندارد نیست و بنابراین شرکتهای مختلف از نمادهای متفاوتی برای این کلید استفاده میکنند.
کلید منو برای چه کارهایی استفاده میشود؟
همانطور که در ابتدای مطلب گفتیم، این کلید مانند راست کلیک ماوس عمل میکند. به عنوان مثال اگر همین الان هنگام خواندن این مطلب این دکمه را فشار دهید، همان منویی نمایش داده میشود که هنگام فشردن دکمهی سمت راست ماوس میتوانید آن را ببینید. در فایل اکسپلورر هم بعد از انتخاب یک فایل یا پوشه، میتوانید این کلید را فشار دهید تا گزینههای مربوط به فایل یا پوشهی موردنظر را ببینید.
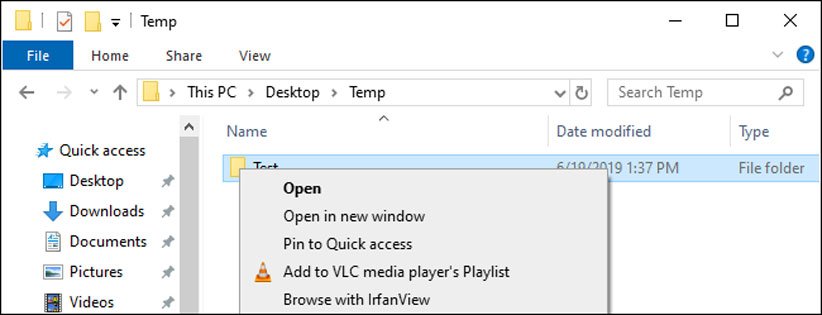
با توجه به اینکه بیشتر کاربران از این کلید استفاده نمیکنند، مایکروسافت ایدهی تبدیل این کلید به کلید آفیس را مطرح کرده تا در کنار کلید ویندوز، یک کلید هم برای برنامههای آفیس وجود داشته باشد.
Shift+F10 هم مانند دکمه منو عمل میکند
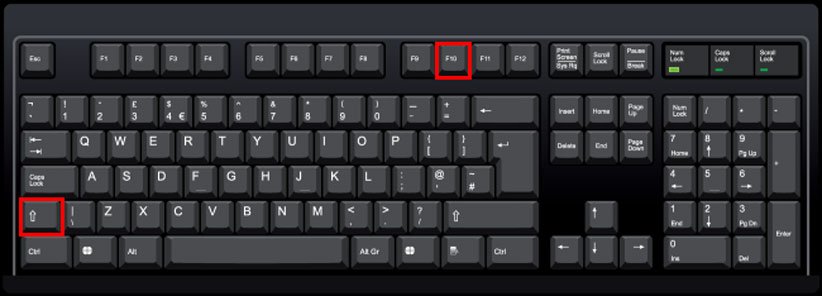
اگر کیبورد لپتاپ یا کامپیوتر شما کلید منو ندارد، با فشردن کلیدهای Shift+F10 میتوانید کارکرد همان کلید را تجربه کنید. البته برخی برنامهها از این کلیدها پشتیبانی نمیکنند ولی در بیشتر برنامهها با مشکلی روبرو نمیشوید.
چگونه عملکرد کلید منو را تغییر دهیم
با توجه به اینکه این کلید چندان مورد استفاده قرار نمیگیرد، برخی کاربران به این نتیجه میرسند که بهتر است کارکرد آن را تغییر دهند. SharpKeys یکی از بهترین برنامهها برای انجام چنین کاری است. بعد از نصب و اجرای این برنامه، روی دکمهی Add کلیک کنید.
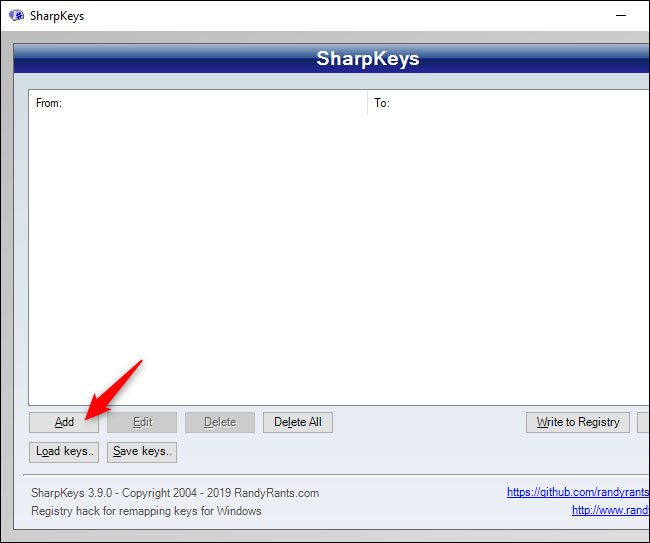
در پنل سمت چپ گزینهی Special: Application (E0_5D) را انتخاب کنید. در پنل سمت راست هم میتوانید کارکرد جدید این دکمه را مشخص کنید. به عنوان مثال با انتخاب گزینهی Web: Back، در سایتها میتوانید از این دکمه برای بازگشت استفاده کنید. در نهایت بر روی دکمهی OK کلیک کنید.
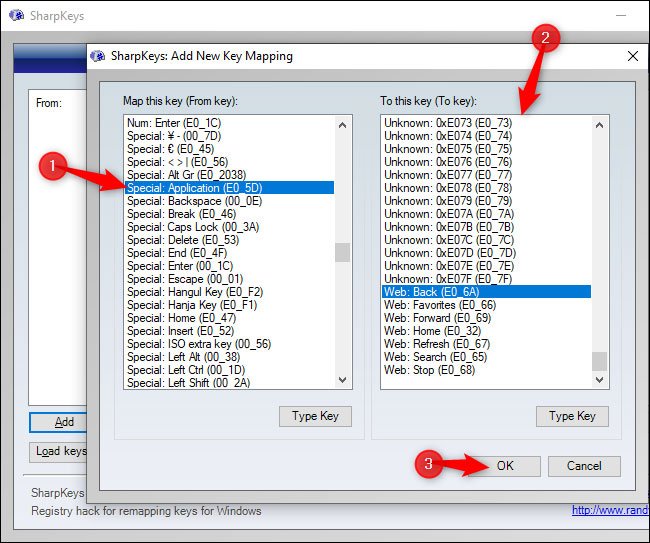
بعد از این کار، باید بر روی دکمهی Write to Registry کلیک کنید تا این تغییرات در ریجستری ویندوز ثبت شود و در نهایت با ریستارت ویندوز میتوانید از کارکرد جدید کلید منو بهره ببرید. اگر هم به هر دلیلی از این تغییر پشیمان شدید، در همان صفحه اصلی بر گزینهی مربوط به تغییر اعمال شده کلیک کنید و در نهایت بر دکمهی Delete کلیک کنید تا این تغییر حذف شود. سپس با کلیک بر Write to Registry و ریستارت سیستم، وضعیت به حالت اول برمیگردد.
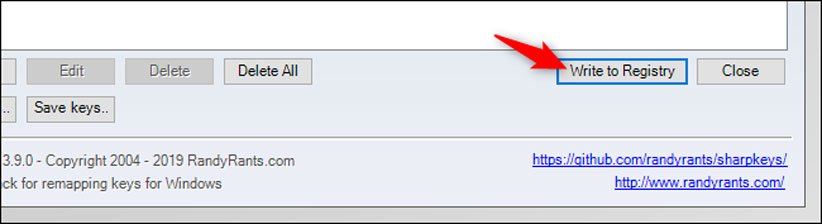
تغییر عملکرد با دکمهی AutoHotkey
برای شخصیسازی پیشرفتهتر، استفاده از برنامهی AutoHotkey را توصیه میکنیم. در این برنامه برای کلیدها میتوانید اسکریپتهای مختلفی بنویسید. به عنوان مثال با استفاده از خط فرمان زیر، کلید منو به طور کلی از کار میافتد:
AppsKey::Return
از سوی دیگر با وارد اسکریپت پایین، با فشردن این کلید مایکروسافت ورد باز میشود.
::AppsKey Run WINWORD return
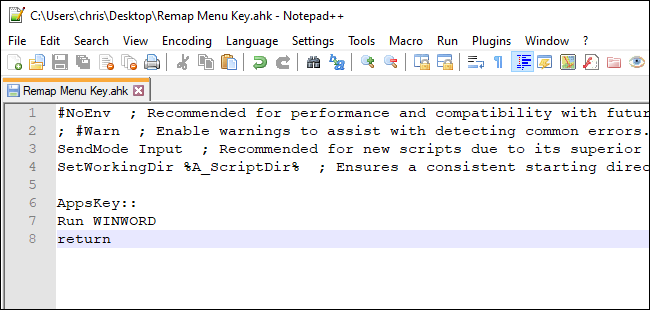
منبع: How To Geek

