آموزش اپلیکیشن کپ کات؛ نگاهی به یکی از بهترین برنامههای ادیت فیلم برای گوشی

کپ کات یک اپلیکیشن ویرایش ویدئو رایگان است که توسط ByteDance توسعه داده شده و برای سیستمعاملهای اندروید و iOS، ویندوز و مک در دسترس است. این اپلیکیشن به کاربران امکان میدهد تا ویدئوهای خود را به راحتی و با استفاده از ابزارهای مختلفی ویرایش کنند. CapCut به دلیل رابط کاربری ساده و ویژگیهای پیشرفته، به یکی از محبوبترین ابزارهای ویرایش ویدئو برای کاربران معمولی و حرفهای تبدیل شده است. هدف از نگارش این مطلب هم همین بوده؛ با توجه به افزایش روزافزون کاربران این برنامه، مطلبی جهت آموزش کپ کات ضروری بود که امیدواریم این مطلب بتواند به کارتان بیاید.
اموزش نصب کپ کات در ایفون، اندروید و کامپیوتر
آموزش کپ کات اندروید – چگونه با کپ کات کار کنیم؟
آموزش ادیت کپ کات – برش ویدیو با کپ کات
تغییر اندازه ویدیوها در کپ کات
آموزش حذف پرده سبز در کپ کات
آموزش ذخیره ویدیو در کپ کات
آموزش زوم در کپ کات
آموزش زیرنویس خودکار در کپ کات
تغییر جهت ویدیو در کپ کات
تغییر سرعت ویدیو در CapCut
افزودن عکس روی فیلم با CapCut
افزودن افکت به ویدیو در CapCut
ویرایش متن در CapCut
آهنگ گذاشتن روی فیلم با CapCut
استخراج صدا از فیلم با CapCut
ادیت عکس با CapCut
چگونه یک کلیپ را در CapCut جایگزین کنیم؟
آموزش کامل CapCut؛ سخن پایانی
اموزش نصب کپ کات در ایفون، اندروید و کامپیوتر
خوشبختانه کپ کات بهعنوان یکی از محبوبترین ابزارهای ویرایش ویدیو، برای تمامی سیستمعاملهای رایج و پرطرفدار دنیا در دسترس است. کاربران ویندوز، اندروید و iOS میتوانند با توجه به نوع دستگاه خود، نسخه مناسب این برنامه را دانلود و از امکانات پیشرفته آن برای ایجاد ویدیوهای جذاب بهرهمند شوند. کافی است روی یکی از سه لینک زیر بسته به نوع دستگاه خود کلیک کنید.
فرایند نصب هم به سادگی صورت میگیرد. وقتی از یکی از این فروشگاهها اقدام به دانلود برنامه کنید، به صورت خودکار آن را روی گوشی شما نصب میکنند. تنها کاری که باید انجام دهید این است که آن را اجرا کرده و واردش شوید. صحبت از آیفون و iOS که شد باید بگوییم شما میتوانید با مطالعه مطلب «گذاشتن دو عکس کنار هم در ایفون» ویرایش ابتدایی در گوشیهای اپل را هم یاد بگیرید.
آموزش کپ کات اندروید – چگونه با کپ کات کار کنیم؟
وقتی کپ کات را اجرا میکنید، رابط کاربری ساده و کاربرپسندی را میبینید. همه چیز باید همان جایی که باشد قرار دارد و پیچیدگی خاصی ندارد. بسته به نوع گوشی یا دستگاهی که دارید، شاید شکل و شمایل رابط کاربری اندکی فرق داشته باشد اما گزینهها غالبا مشابه هستند. بنابراین آموزش راه اندازی کپ کات نیازی نیست.
- پس از اجرای برنامه، روی New Project کلیک کنید.

- طبیعتا کپ کات در این مرحله از شما میخواهد دسترسیهایی را به آن بدهید. هر دسترسی که نیاز بود (معمولا فقط دوربین است) را صادر کنید تا کپ کات بتواند به تمام چیزهایی که میخواهد دسترسی داشته باشد.
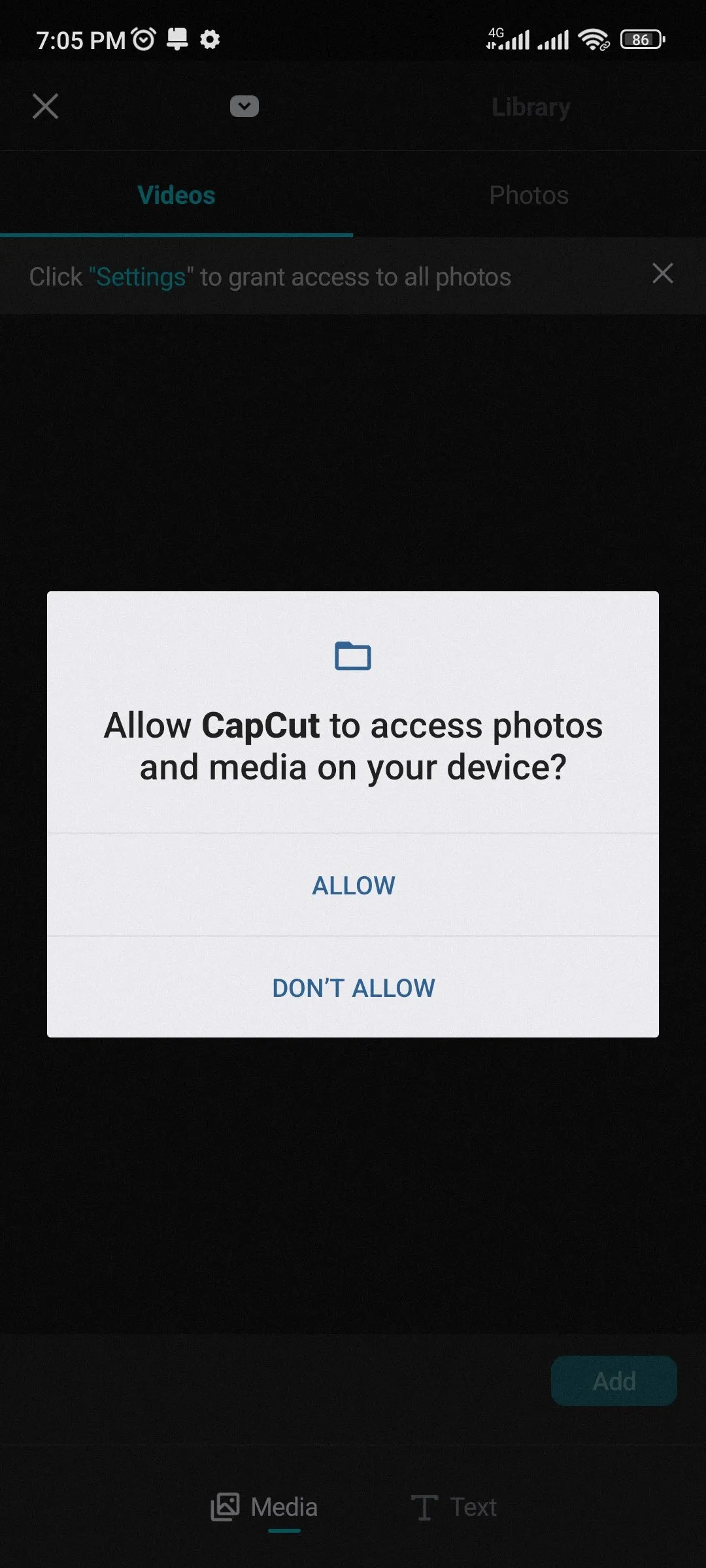
- هر ویدیو یا عکسی که میخواهید با کپ کات ویرایش کنید را انتخاب کرده و در نهایت روی گزینه Add کلیک کنید. شما میتوانید در این مرحله یک یا چند ویدیو را انتخاب کنید.

- بعد از اینکه ویدیو اضافه شد، خود ویدیو در بالا قرار میگیرد که در واقع پیشنمایشی است از آنچه که تغییرات را روی ان اعمال میکنید.

- تایم لاین در قسمت پایینی قرار دارد تا بتوانید ویدیو را به هر قسمتی که میخواهید جلو ببرید یا عقب بیاورید.
- نوار ابزار هم در پایینترین بخش صفحه قرار دارد و انبوهی از امکانات را در اختیارتان قرار میدهد.
نکته: کپ کات بهصورت خودکار پیشنویس پروژهها را ذخیره میکند، بنابراین میتوانید هر زمان که خواستید ویرایش را متوقف یا ادامه دهید. همچنین، با استفاده از قابلیت ShortCut میتوانید تنها با یک کلیک ویدیوهای خود را به سرعت و به صورت خودکار ویرایش کنید.
آموزش ادیت کپ کات – برش ویدیو با کپ کات
در ادامه بحث آموزش ادیت کپ کات میرسیم به برش ویدیو. برش ویدیو در کپ کات به شما امکان میدهد بخشهای اضافی یا نامطلوب ویدیو را حذف کنید و طول کلیپ را به دلخواه تنظیم کنید. با استفاده از ابزارهایی مانند تنظیم لبههای فریم و قابلیت Split، میتوانید قسمتهای ابتدا، انتها یا حتی بخشهای میانی ویدیو را ویرایش کنید.
- روی ویدیو ضربه بزنید تا فریمهایی دور آن ظاهر شوند.

- با نگهداشتن هدپلی و کشیدن آن به محل مورد نظر، طول ویدیو را تنظیم کنید. این کار را میتوانید برای بخش انتهایی ویدیو نیز انجام دهید.

- کپ کات بهصورت خودکار فاصلههای خالی میان کلیپها را حذف میکند تا ویدیوی نهایی شما بدون صفحههای خالی یا سیاه نمایش داده شود.

- اگر نیاز دارید بخشی از وسط ویدیو را حذف کنید، ویدیو را انتخاب کرده و روی گزینه Edit و سپس Split در پایین صفحه ضربه بزنید.
- پس از برش، میتوانید با اضافه کردن افکتهای ترنزیشن یا حذف بخشهای اضافی، ویدیوی خود را جذابتر کنید.

- روی بخشهایی که نمیخواهید در فایل نهایی باشد کلیک کرده و با استفاده از گزینه Delete در بخش Edit آنها را حذف کنید.
در صورت تمایل به ویرایش حرفهای فیلم میتوانید مطلب «برنامه ادیت فیلم» را هم مطالعه کنید.
تغییر اندازه ویدیوها در کپ کات
هنگام بهاشتراکگذاری ویدیوها در برخی از شبکههای اجتماعی، ممکن است ابعاد اصلی ویدیویی که برای یک پلتفرم دیگر ساختهاید، مناسب نباشد. تغییر اندازه ویدیوها در کپ کات به شما این امکان را میدهد که ویدیوی خود را با ابعاد مناسب برای شبکههای اجتماعی تنظیم کرده و تجربه بصری بهتری را برای دنبالکنندگان خود ارائه دهید. برای این منظور مسیر زیر را دنبال کنید؛
- روی کلیپ ویدیویی که میخواهید اندازه آن را تغییر دهید ضربه بزنید.

- از نوار ابزار پایین صفحه، روی آیکون Aspect Ratio ضربه بزنید.

- نسبت تصویر دلخواه خود را انتخاب کنید.
بهعنوان مثال، اگر بخواهید ویدیوی افقی را به عمودی تغییر دهید تا با TikTok بهتر هماهنگ شود، میتوانید از نسبت 9:16 استفاده کنید.
نکته: هنگام تغییر اندازه ویدیو، ممکن است بخشی از ویدیو برش بخورد یا اطراف آن نوارهای سیاه ظاهر شود. در چنین شرایطی، میتوانید از قابلیت Canvas برای بهبود ظاهر ویدیو استفاده کنید.

- پس از تغییر نسبت تصویر، روی گزینه Background از نوار ابزار پایین ضربه بزنید.

- گزینه Color را انتخاب کرده و رنگ پسزمینه را تغییر دهید.

- از قابلیت Background برای افزودن تصویر بهعنوان پسزمینه ویدیو استفاده کنید. توجه داشته باشید در ویندوز Background در قسمت Canvas با نام Style دیده میشود.
آموزش حذف پرده سبز در کپ کات
قابلیت حذف صفحه سبز در کپ کات به شما این امکان را میدهد که پسزمینه ویدیوهایی با صفحه سبز یا هر رنگ خاصی را بهطور حرفهای حذف کرده و با پسزمینهای دلخواه جایگزین کنید. این ابزار که با عنوان Chroma Key شناخته میشود، در نسخههای جدید کپ کات با دقت بالاتر و تنظیمات متنوعتری ارائه شده است. در ادامه، مراحل دقیق آموزش حذف پرده سبز در کپ کات را توضیح میدهیم.
- ابتدا ویدیوی خود را به تایملاین کپ کات اضافه کنید.

- سپس Overlay جدید و مورد نظر را به آن اضافه کنید.

- از نوار ابزار پایین، گزینه Remove BG را انتخاب کنید و سپس روی Chroma Key ضربه بزنید.

- پس از انتخاب Chroma Key، با استفاده از قطرهچکان (Picker)، روی رنگ سبز در ویدیو ضربه بزنید تا رنگ پسزمینه شناسایی شود.

- گزینه Intensity یا Strength را تغییر دهید تا پسزمینه بهطور کامل حذف شود. این مقدار را با حرکت دادن اسلایدر تنظیم کنید تا بهترین نتیجه را بگیرید.

- از ابزار Shadow برای تنظیم سایهها و بهبود لبههای ویدیو استفاده کنید تا حذف پسزمینه طبیعیتر به نظر برسد.
- اگر قصد دارید پسزمینهای جدید اضافه کنید، یک تصویر یا ویدیوی دیگر را به تایملاین اضافه کرده و آن را در لایه پایینی قرار دهید.
- ویدیو را پیشنمایش کنید تا از کیفیت نهایی مطمئن شوید. در نهایت، پروژه را ذخیره کنید.
آموزش ذخیره ویدیو در کپ کات
حالا که به این پرسش که چگونه در کپ کات ویدیو بسازیم پاسخ دادهایم میرسیم به نحوه ذخیره آن. صحبت از ذخیره ویدیو که شد، باید بگوییم این کار در کپ کات بسیار ساده است. آموزش ذخیره ویدیو در کپ کات برای همه نسخهها یکسان است، فقط کافی است پس از پایان ویرایش، مراحل زیر را دنبال کنید:
- پس از اتمام ویرایش، مطمئن شوید که تمام جزئیات پروژه به درستی اعمال شدهاند.
- روی آیکون Export (یا علامت فلش به سمت بالا) که در گوشه بالای صفحه قرار دارد ضربه بزنید.

- میبینید که ویدیو ذخیره شده و برای اشتراکگذاری آماده است.

- قبل از آن، برای مشخص کردن کیفیت ویدیو، روی 1080P کلیک کنید.

- رزولوشن (مانند 720p یا 1080p) و فریمریت (مانند 30fps یا 60fps) را انتخاب کنید.
- برای داشتن ویدیوهای بهتر، گزینه باکیفیتتر را انتخاب کنید.
- پس از اتمام، ویدیو بهطور خودکار در گالری دستگاه ذخیره میشود.
آموزش زوم در کپ کات
زوم کردن روی ویدیوها یکی از ویژگیهای جالب و کاربردی در کپ کات است که میتوانید برای جلب توجه بیشتر یا تمرکز بر بخش خاصی از ویدیو استفاده کنید. این ویژگی به شما این امکان را میدهد که بهراحتی و بدون نیاز به نرمافزارهای پیچیده دیگر، روی ویدیوها زوم کنید و از آن در ویرایشهای مختلف بهره ببرید. در ادامه، روشهای زوم کردن روی ویدیوها در نسخههای اندروید و ویندوز کپ کات را توضیح خواهیم داد؛
آموزش زوم در کپ کات اندروید
- کپ کات را روی دستگاه خود اجرا کرده و یک پروژه جدید بسازید.
- ویدیو را به پروژه اضافه کنید.
- روی دکمه Effects در پایین صفحه ضربه بزنید و سپس Video Effects را انتخاب کنید.

- در میان افکتها اسکرول کرده و افکت Zoom Lens را از بخش Basic انتخاب کنید.
- برای تنظیم سرعت و محدوده افکت، روی دکمه Adjust کلیک کنید.
- برای اعمال افکت، روی علامت تیک ضربه بزنید.

- لبه افکت را گرفته و آن را بکشید تا مدت زمان زوم کردن ویدیو را تنظیم کنید.
- برای ذخیره ویدیوی زوم شده از دکمه Export در گوشه بالای صفحه استفاده کنید.
چطور در کپ کات اندروید زوم آهسته انجام دهیم؟ (با استفاده از کیفریم)
ممکن است افکتهای پیشفرض Zoom Lens همیشه آنطور که میخواهید عمل نکنند. برای مثال، ممکن است افکت زوم خیلی سریع از بین برود در حالی که شما قصد دارید زوم آهستهتر انجام شود، یا افکت زوم در محلی که میخواهید نشان داده نمیشود. در این صورت، میتوانید از ویژگی کیفریم استفاده کنید تا محل و مدت زمان زوم در ویدیو را تنظیم کنید.
- یک پروژه جدید بسازید و ویدیو را وارد کنید.
- روی آیکون ویرایش در گوشه پایین سمت چپ ضربه بزنید.
- پلیهد را به قسمت ویدیو ببرید که میخواهید افکت زوم از آنجا شروع شود.
- روی دکمه کیفریم در نوار ابزار ضربه بزنید تا اولین کیفریم (یک شکل الماس کوچک) روی لایه ویدیو ظاهر شود.
- لایه ویدیو را اسکرول کرده و در جایی که میخواهید افکت زوم تمام شود متوقف کنید. سپس دوباره روی دکمه کیفریم کلیک کرده و کیفریم دوم را اضافه کنید.
- با انگشتان خود روی صفحه برای زوم کردن روی فریم فشار دهید.
- نوار ابزار پایین را به چپ بکشید و دکمه Graphs را پیدا کنید.
- روی دکمه Graphs کلیک کنید تا سرعت زوم را تنظیم کنید. هرچه منحنی تندتر باشد، سرعت زوم بیشتر خواهد بود. میتوانید منحنی را صاف کنید تا زوم آهستهتری ایجاد کنید.
- ویرایشها را با کلیک روی علامت تیک در گوشه پایین سمت راست ذخیره کنید.
- ویدیو را با افکت زوم خروجی بگیرید.
آموزش زیرنویس خودکار در کپ کات
- اپلیکیشن کپ کات را باز کرده و یک پروژه جدید شروع کنید.
- ویدیویی که میخواهید زیرنویس به آن اضافه کنید، وارد کنید.
- آیکون متن (Text) را انتخاب کنید.
- روی زیرنویس خودکار (Auto Captions) کلیک کنید.

- روی دکمه شروع (Generate) کلیک کنید.

- منتظر بمانید تا زیرنویسها تولید شوند.
- زیرنویسها را مرور کرده و در صورت نیاز ویرایش کنید.

- ویدیو را خروجی بگیرید.
- توجه داشته باشید در صورتی که ویدیو خودش زیرنویس داشته باشد، میتوانید آن را با انتخاب گزینه Clear Current Captions یا Delete Cureent Captions برداشته و زیرنویس خودکار را جایگزین کنید. لازم به ذکر است برای این منظور نیاز دارید دستگاه به اینترنت وصل بوده و یک تغییردهنده IP هم متصل باشد.
تا بحث ویرایش عکس و فیلم داغ است باید پیشنهاد کنیم مطلب «حذف اشیا از عکس» را هم مطالعه کنید تا با یک سری ویرایشهای ابتدایی آشنا شوید. همچنین «گذاشتن آهنگ روی عکس آنلاین» هم ارزش خواندن دارد چرا که برای بسیاری از افراد دانستن آن ضروری است و میتواند جالب باشد.
علاوه بر موارد بالا، آموزش ادیت حرفه ای با کپ کات را در بخشهای مختلف در ادامه به شما خواهیم گفت؛ قدم نخست، تغییر جهت ویدیوهاست.
تغییر جهت ویدیو در کپ کات
- وارد پروژه جدید شوید و ویدیو را به بخش تایملاین بیاورید.
- روی ویدیو کلیک کرده و گزینه Edit را انتخاب کنید.

- سپس در قسمت Transform روی آیکون Rotate ضربه بزنید تا ویدیو چرخانده شود.

- اگر میخواهید فقط بخشی از ویدیو را بچرخانید، ابتدا آن بخش را برش دهید و سپس از گزینه چرخش استفاده کنید.
برای چرخاندن ویدیو با استفاده از کیفریم، مسیر زیر را دنبال کنید؛
- ویدیو را وارد کرده و روی آیکون Keyframe کلیک کنید.
- به نقطهای از ویدیو بروید و اولین کیفریم را اضافه کنید.
- به نقطه بعدی رفته و کیفریم دوم را اضافه کنید.
- دو انگشت خود را روی پنجره پیشنمایش گذاشته و ویدیو را بچرخانید.
- این مراحل را برای کیفریمهای بعدی تکرار کنید و تغییرات را بررسی کنید.
تغییر سرعت ویدیو در CapCut
- روی کلیپ مورد نظر ضربه بزنید و آیکون Speed را انتخاب کنید.

- برای تغییر سرعت با نرخ ثابت، گزینه Normal را انتخاب کنید.

- نوار لغزنده را از 0.1x تا 100x جابجا کنید.
- برای تغییر زیر و بمی صدا، گزینه Pitch را تغییر دهید.
افزودن عکس روی فیلم با CapCut
- ویدیو یا عکس مورد نظر را وارد پروژه کنید.
- روی آیکون Overlay در نوار ابزار ضربه بزنید.
- در پنجره جدید، روی Add overlay کلیک کنید و فایل خود را انتخاب کنید.

- برای ویرایش Overlay، روی نوار آن ضربه زده و از ابزارهای ویرایش استفاده کنید.
- پس از اتمام ویرایش، روی نماد پیکان دوتایی ضربه بزنید تا به تایملاین اصلی بازگردید.
افزودن افکت به ویدیو در CapCut
- روی کلیپ مورد نظر ضربه بزنید و آیکون Effect را انتخاب کنید.
- گزینههای Video Effects یا Body Effects را انتخاب کنید.
- افکتها به رنگ بنفش زیر نوار ویدیو نمایش داده خواهند شد.
- پس از بازگشت به تایملاین اصلی، یک خط رنگی در نوار ویدیو نمایان میشود که نشاندهنده اعمال افکت است.
ویرایش متن در CapCut
- پروژه جدیدی ایجاد کرده و ویدیو، صدا و تصاویر را اضافه کنید.
- روی آیکون Text در نوار ابزار پایین ضربه بزنید.

- روی Add Text کلیک، متن خود را تایپ و ویژگیهایی مانند رنگ، فونت و سایه را تنظیم کنید.

- پس از افزودن متن به تایملاین، لبه آن را بکشید تا مدت زمان نمایش آن تنظیم شود.

- از تب Style میتوانید افکتها، حباب (Bubble) و انیمیشنها را به متن اضافه کنید.
آهنگ گذاشتن روی فیلم با CapCut
- فیلم را به پروژه اضافه کرده و روی آیکون Audio ضربه بزنید.

- برای انتخاب موسیقی از حافظه یا کتابخانه اپلیکیشن، روی Sounds کلیک کنید.

- میتوانید صدا را ویرایش کرده، برش دهید یا سرعت آن را تغییر دهید.

- برای تنظیم حجم صدا، از گزینه Volume استفاده کنید.
استخراج صدا از فیلم با CapCut
- ویدیو را به پروژه اضافه کنید و روی Audio کلیک کنید.
- گزینه Extracted را انتخاب کرده و ویدئوی مورد نظر را برای استخراج صدا پیدا کنید.

- صدای استخراجی به تایملاین اضافه میشود و میتوانید تنظیمات دلخواه را روی آن اعمال کنید.
ادیت عکس با CapCut
- پروژه جدیدی ایجاد کرده و به تب Photos بروید.
- عکسهای مورد نظر خود را به پروژه اضافه کنید.

- از ابزارهای مختلف برای ویرایش عکس استفاده کنید، مانند تنظیمات مشابه ویدیو.
- پس از اتمام ویرایش، از آیکون فلش رو به بالا برای ذخیره فایل خود با کیفیت دلخواه استفاده کنید.
چگونه یک کلیپ را در CapCut جایگزین کنیم؟
جایگزینی ویدئوها یا تصاویر در CapCut یک ویژگی کاربردی است. با استفاده از این ویژگی، نیازی به برش و تنظیم طول کلیپ ویدیویی جدید برای هماهنگ کردن آن با کلیپ قبلی ندارید و همچنین نیازی به اعمال دوباره افکتها نیست. کلیپ ویدیویی جایگزین مدت زمان و افکتهای مشابه کلیپ اصلی را خواهد داشت.
- روی کلیپ ویدیویی که میخواهید جایگزین کنید ضربه بزنید. اگر میخواهید بخشی از فیلم را جایگزین کنید، میتوانید از ابزار Split استفاده کنید تا فیلم را تقسیم کرده و بخش مورد نظر را انتخاب کنید.

- نوار ابزار پایین را به سمت راست بکشید تا آیکون Replace را ببینید.
- روی آیکون Replace ضربه بزنید و کلیپ ویدیویی که میخواهید اضافه کنید را پیدا کنید.
توجه: مدت زمان کلیپ جدید به طور پیشفرض مشابه کلیپ اصلی تنظیم میشود، اما میتوانید فیلم را جابجا کنید تا مطمئن شوید بخشهای دلخواه شما در مدت زمان مشخص قرار دارد.
آموزش کامل CapCut؛ سخن پایانی
در این مطلب تلاش کردیم به آموزش کپ کات بپردازیم و مهمترین جنبههای آن را معرفی کنیم. این اپلیکیشن امکانات زیادی دارد که قطعاً در این متن نمیتوان به همه آنها پرداخت، اما سعی کردیم اصلیترین ویژگیها و ابزارهایی که کاربران معمولاً استفاده میکنند را پوشش دهیم. بنابراین این مطلب آموزش صفر تا صد کپ کات نیست اما از آموزش راه اندازی کپ کات تا آموزش ادیت حرفه ای با کپ کات را پوشش داده تا افراد مختلف بتوانند از آن بهرهمند شوند.
منبع: دیجیکالا مگ




محتوای خیلی خوبی بود اما ای کاش ویدیویی هم بود من یه آموزش کپ کات ساناگرافیک رو دیدم ویدیویی بود خیلی به سوالاتم رسیدم و تریک های خوبی اموزش داده بود.
حتما اگه شد ویدیو هم بزارید تا راحت تر باهاش کار کنیم.
مثلا اموزش استفاده بدون فیلتر از این اپلیکیشن اگهع باشه عالیه