اکشن سنتر (Action Center) ویندوز ۱۰ چیست و چگونه از آن استفاده کنیم؟
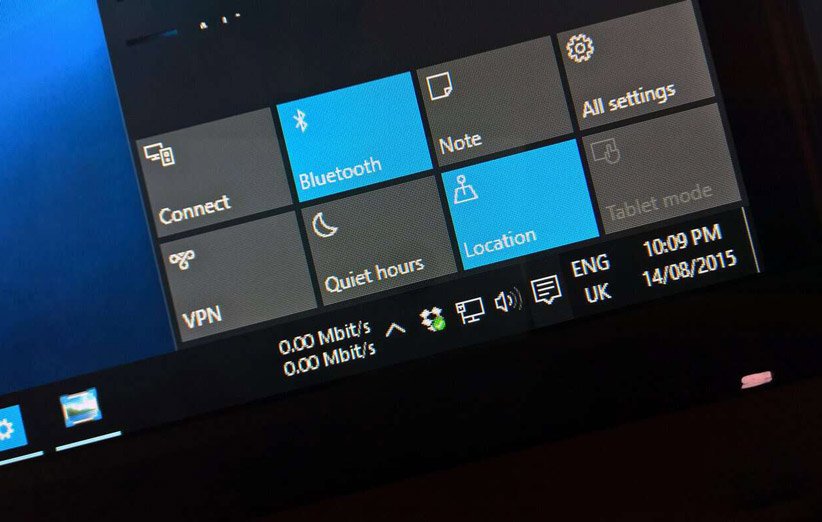
اگر از ویندوز ۱۰ استفاده میکنید، به احتمال زیاد با بخش اکشن سنتر (Action Center) روبرو شدهاید. اما بسیاری از کاربران اصلا نمیدانند این بخش چه کارکردی دارد و از نحوهی استفاده از آن خبر ندارند. در این مطلب به صورت مختصر و مفید به قابلیتهای اکشن سنتر و نحوهی بهرهگیری از آن میپردازیم.
اکشن سنتر چیست؟
به زبان ساده، اکشن سنتر میزبان نوتیفیکیشنها و میانبرهای مربوط به تنظیمات مختلف ویندوز است. به نوعی، این بخش مشابه پنل نوتیفیکیشنها در گوشیهای اندرویدی و کنترل سنتر آیفون و آیپد محسوب میشود. پنل اکشن سنتر از دو بخش نوتیفیکیشنها و میانبرها تشکیل شده است که به ترتیب در بخش فوقانی و پایینی قرار گرفتهاند.
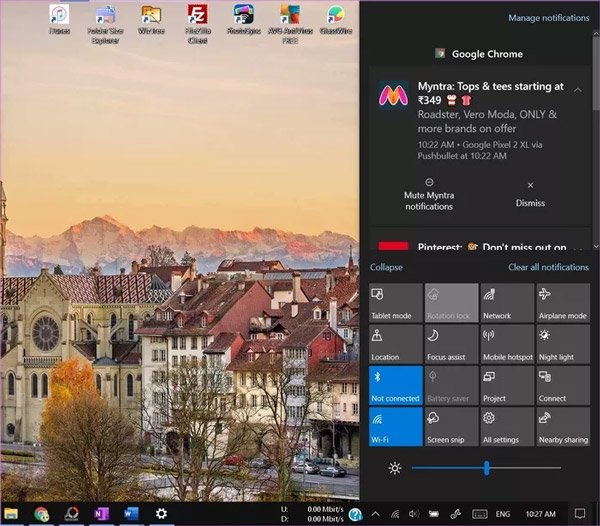
اکشن سنتر نوتیفیکیشنهای مربوط به برنامههای ثالث و سیستم را نشان میدهد. همچنین باید به گروهبندی این نوتیفیکیشنها هم اشاره کنیم. در زمینهی میانبرها هم باید بگوییم که با کلیک بر هرکدام از آنها، قابلیت موردنظر فعال و با کلیک دوباره، غیرفعال می شود. در این بخش، میانبر قابلیتهایی مانند وایفای، بلوتوث و دیگر موارد قرار دارد. در ضمن این میانبرها قابل شخصیسازی هستند و این یعنی میتوانید تعداد آنها را کم و زیاد کنید یا چینش آنها را تغییر دهید.
روش باز کردن اکشن سنتر
برای باز کردن اکشن سنتر راههای مختلفی وجود دارد.
روش اول: استفاده از ماوس
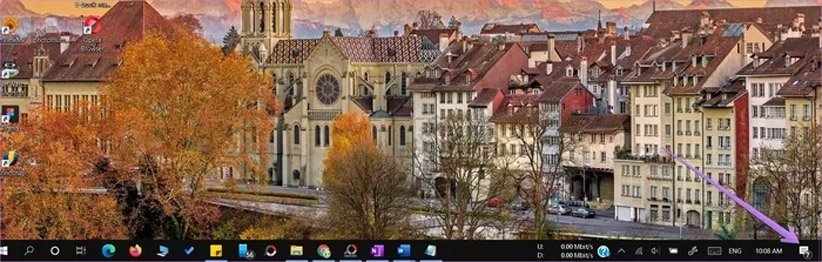
برای سر زدن به این بخش، کافی است بر آیکون اکشن سنتر در سمت راست «تسکبار» (Taskbar) کلیک کنید و با این کار، پنل موردنظر از سمت راست ویندوز پدیدار میشود. همچنین اگر بر روی این آیکون راستکلیک کنید، با انتخاب گزینهی Open Action Center راهی این بخش میشوید.
روش آشکار یا مخفی کردن آیکون اکشن سنتر
اگر این آیکون را در تسکبار مشاهده نمیکنید، احتمالاً غیرفعال شده است. برای پدیدار کردن آیکون مذکور، میتوانید این گامها را دنبال کنید:
قدم اول: راهی بخش تنظیمات ویندوز شوید و به قسمت Personalization سر بزنید. بعد از این کار، بر روی گزینهی Taskbar که در سمت چپ قرار دارد، کلیک کنید.
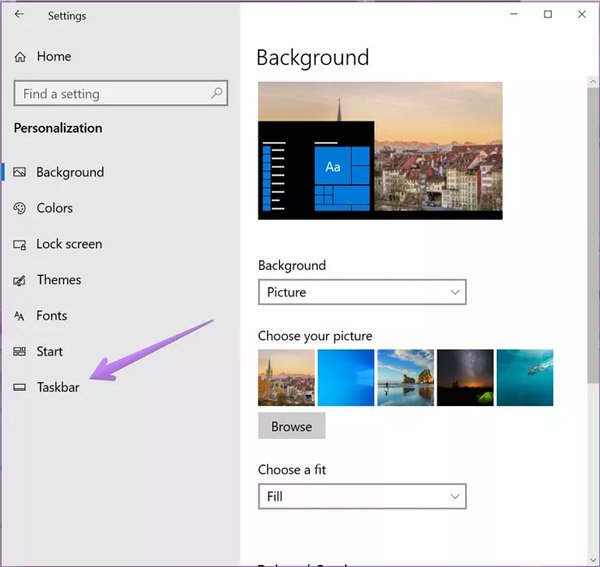
قدم دوم: در تنظیمات مربوط به تسکبار، بر روی گزینهی Turn system icons on or off کلیک کنید.
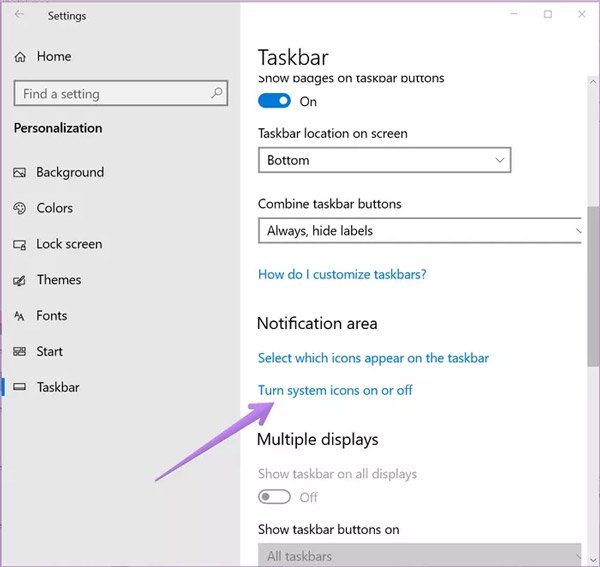
قدم سوم: در نهایت برای آشکار کردن آیکون اکشن سنتر، کافی است گزینهی مربوط به آن را فعال کنید.
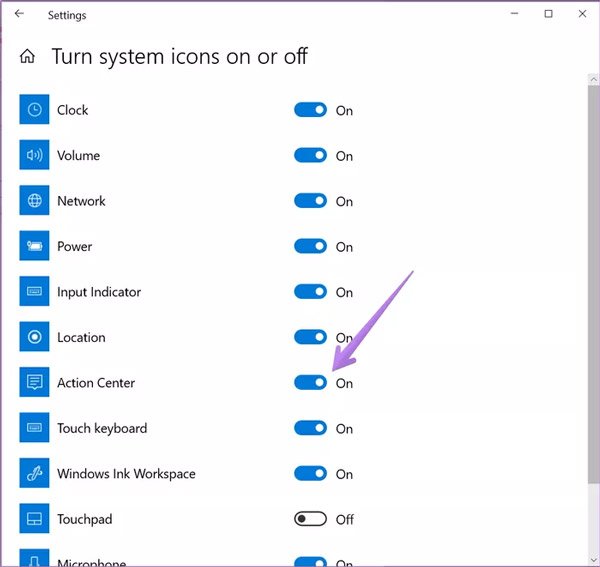
روش دوم: بهرهگیری از میانبرهای کیبورد
اگر به استفاده از میانبرهای کیبورد علاقه دارید، با فشردن دکمههای Windows و A میتوانید اکشن سنتر را باز کنید.

روش سوم: استفاده از فرمان حرکتی بر روی نمایشگر لمسی
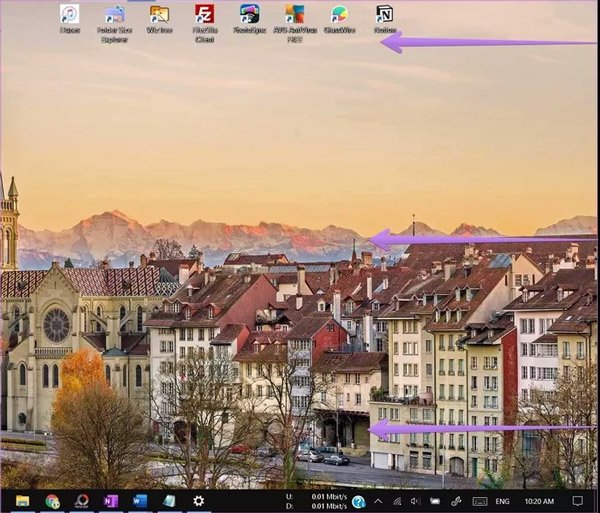
اگر لپتاپ شما از نمایشگر لمسی بهره میبرد، میتوانید از لبهی سمت راست دسکتاپ به سمت چپ سوایپ کنید و با این کار با پنل اکشن سنتر روبرو میشوید.
روش چهارم: استفاده از فرمان حرکتی بر روی تاچپد
اگر تاچپد لپتاپ شما از فرمانهای حرکتی پشتیبانی میکند، برای باز کردن اکشن سنتر ۴ انگشت خود را به طور همزمان بر روی آن قرار دهید.
نحوهی استفاده از اکشن سنتر
همانطور که گفتیم، اکشن سنتر حاوی نوتیفیکیشنها و میانبرهای تنظیمات است و هر دو قسمت را میتوانید شخصیسازی کنید. ابتدا به شخصیسازی نوتیفیکیشنها میپردازیم.
چگونگی شخصیسازی نوتیفیکیشنها در اکشن سنتر
شخصیسازی نوتیفیکیشنها را به سه بخش غیرفعال کردن، پاک کردن و مخفی کردن آنها تقسیم کردهایم که در ادامه به این موارد اشاره میکنیم.
مخفی کردن نوتیفیکیشنها
گاهی اوقات که با سیستم مشغول کار کردن هستید، نوتیفیکیشنهای مختلفی به نمایش درمیآیند و تمرکز شما را مختل میکنند. برای جلوگیری از نمایش آنها، لازم نیست اکشن سنتر را غیرفعال کنید بلکه میتوانید نوتیفیکیشنها را مخفی کنید یا اینکه قابلیت Focus Assist را فعال کنید.
برای غیرفعال کردن نوتیفیکیشنهای برنامههای موردنظر خود، به تنظیمات ویندوز سر بزنید و سپس گزینهی System را انتخاب کنید. سپس در بخش Notifications & actions میتوانید نوتیفیکیشنهای برنامههای مختلف را فعال یا غیرفعال کنید. همچنین اگر گزینهی Get notifications from apps and other senders را غیرفعال کنید، دیگر هیچ نوتیفیکیشنی برای شما به نمایش درنمیآیند. همچنین برای دسترسی به این بخش میتوانید بر روی گزینهی Manage notifications در بخش فوقانی اکشن سنتر کلیک کنید.
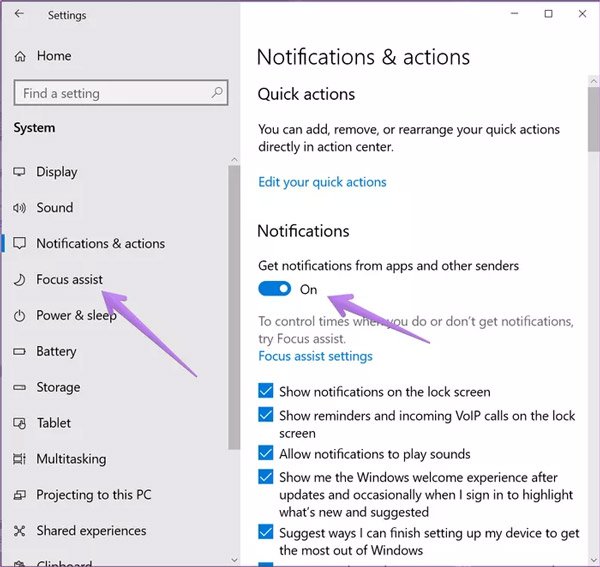
اگر میخواهید فقط بخشی از نوتیفیکیشنهای برنامهها را دریافت کنید، در همین صفحه به سمت پایین اسکرول کنید تا به بخش Get notifications from these senders برسید. حالا فرض میکنیم شما میخواهید نوتیفیکیشنهای کروم را شخصیسازی کنید و برای این کار باید بر روی اسم آن کلیک کنید.
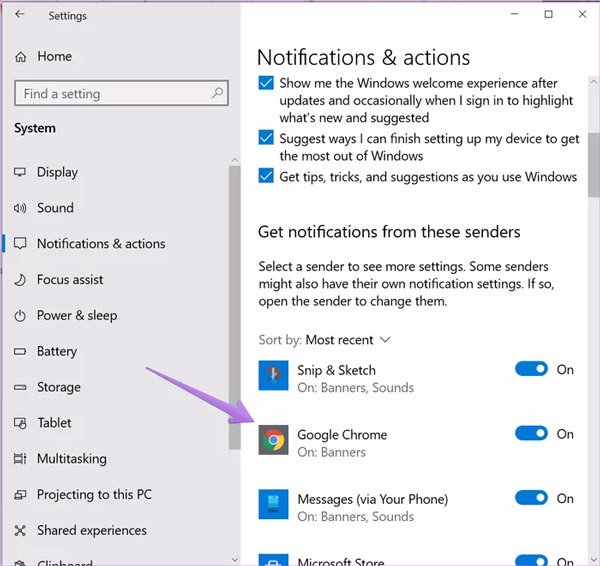
در این صفحه، میتوانید تغییرات زیادی برای نوتیفیکیشنهای کروم را اعمال کنید که مثلاً میتوانیم به مشخص کردن تعداد نوتیفیکیشنها، پخش صدا و کارهای دیگر اشاره کنیم. همانطور که گفتیم، برای انواع برنامهها میتوانید چنین کاری را انجام دهید.
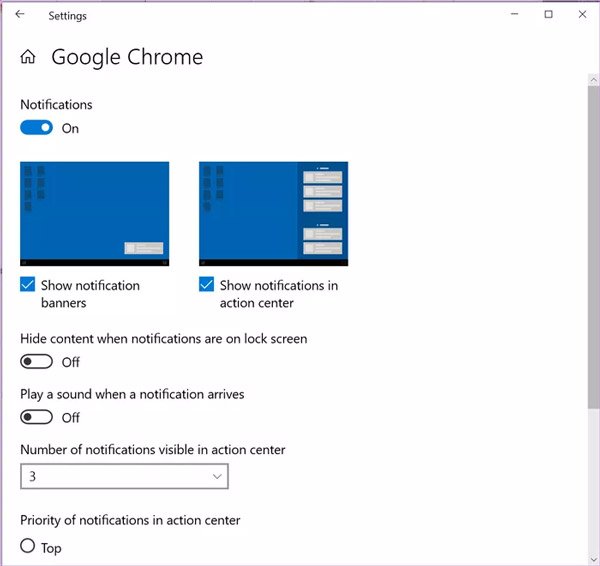
پاک کردن نوتیفیکیشنها
برای حذف یک نوتیفیکیشن، کافی است ماوس را بر روی آن قرار دهید و بر آیکون ضربدر کلیک کنید.
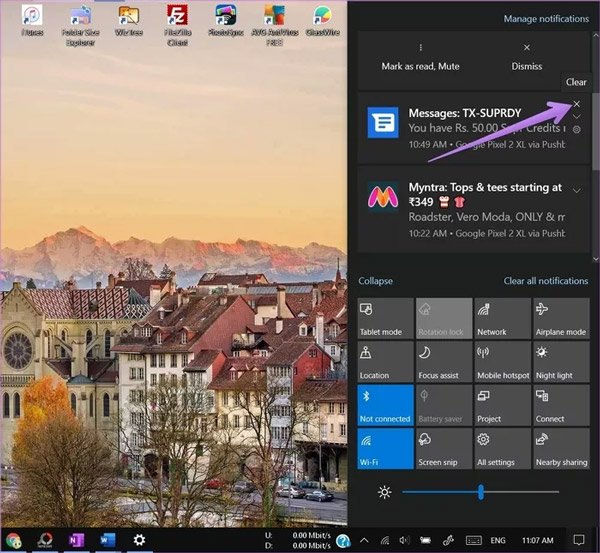
اگر میخواهید تمام نوتیفیکیشنهای یک برنامهی خاص را پاک کنید، در اکشن سنتر ماوس را بر روی نام برنامهی مذکور قرار دهید و سپس بر آیکون ضربدر کلیک کنید.
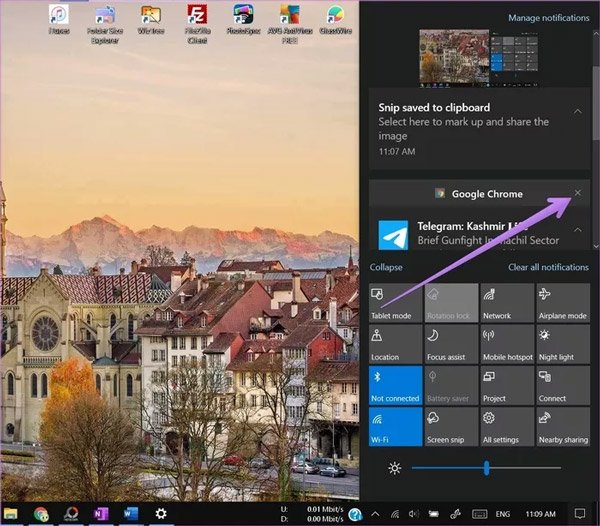
اگر هم خواستار حذف تمام نوتیفیکیشنها در اکشن سنتر هستید، کافی است بر گزینهی Clear all notifications که در بخش پایینی نوتیفیکیشنها قرار دارد، کلیک کنید.
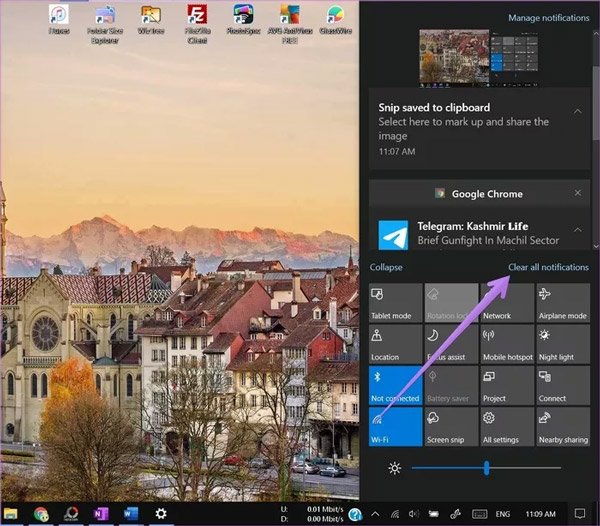
مخفی کردن تعداد نوتیفیکیشنها
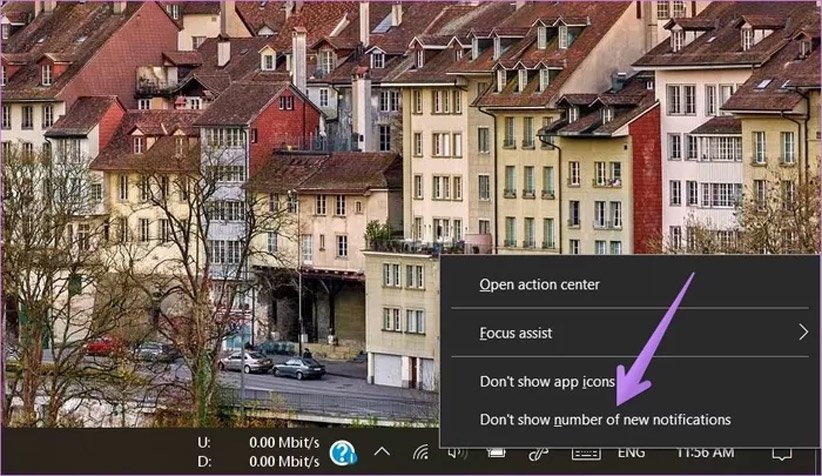
آیکون اکشن سنتر، تعداد نوتیفیکیشنهای خوانده نشده را نمایش میدهد. اگر به هر دلیلی نمیخواهید تعداد این نوتیفیکیشنها را مشاهده کنید، بر روی این آیکون راستکلیک کنید و سپس گزینهی Don’t show number of new notifications را انتخاب کنید.
چگونگی شخصیسازی میانبرهای اکشن سنتر
موضوع شخصیسازی میانبرهای اکشن سنتر را به دو بخش تقسیم کردهایم.
حذف، افزودن و تغییر مکان میانبرها
در اکشن سنتر به راحتی میتوانید جایگاه میانبرهای موردنظر خود را تعیین کنید و تعداد آنها را کم و زیاد کنید. برای این کار، کافی است بر روی یکی از میانبرها راستکلیک کنید و گزینهی Edit quick actions را انتخاب کنید.
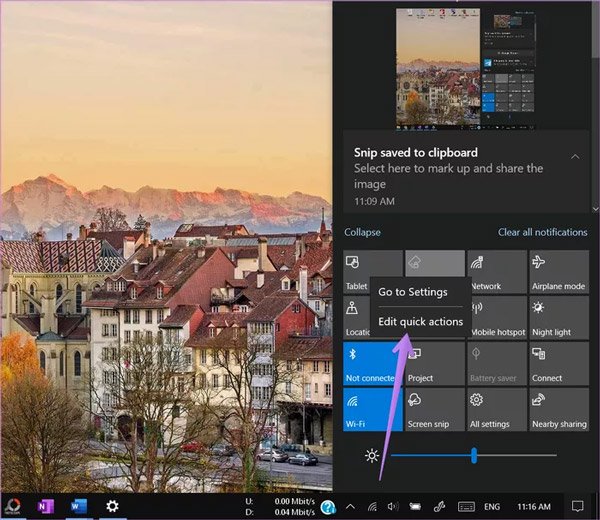
برای افزودن میانبرهای جدید، بعد از انتخاب Edit quick actions میتوانید بر گزینهی Add در بخش پایینی کلیک کنید. با این کار، فهرستی از میانبرهای در دسترس نمایش داده میشود و بعد از انتخاب آنها، بر گزینهی Done کلیک کنید.
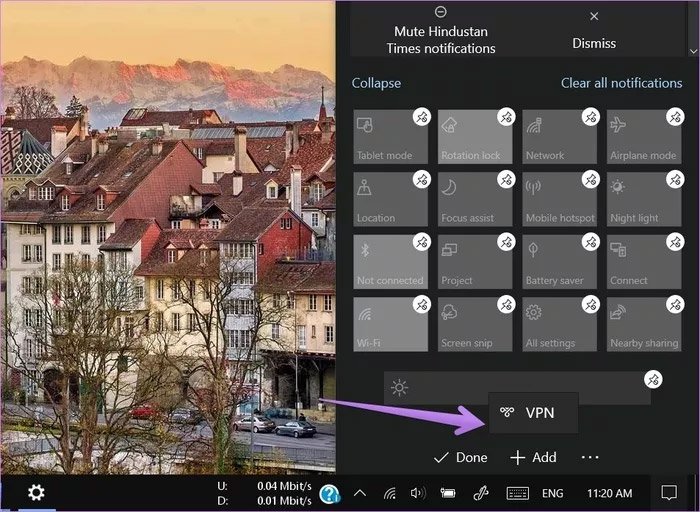
برای تغییر موقعیت میانبرها، بر روی آنها کلیک کنید و سپس به موقعیت جدید بکشانید. برای حذف کردن هم کافی است بر آیکون سفید رنگ تعبیه شده در سمت راست بخش فوقانی این میانبرها کلیک کنید.
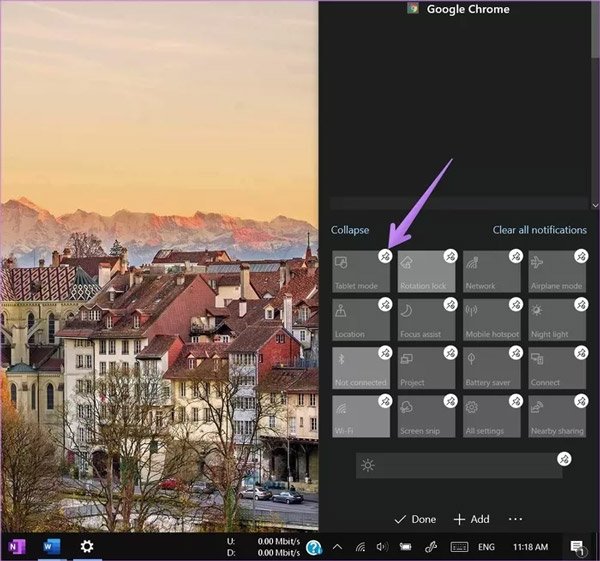
کوچک و بزرگ کردن بخش میانبرها
در اکشنسنتر برای مشاهدهی میانبرها دو راه دارید. یک اینکه تمام آنها را مشاهده کنید یا اینکه فقط به ۴ مورد از آنها دسترسی داشته باشید. برای مشاهدهی فقط ۴ میانبر، کافی است بر گزینهی Collapse در اکشن سنتر کلیک کنید.
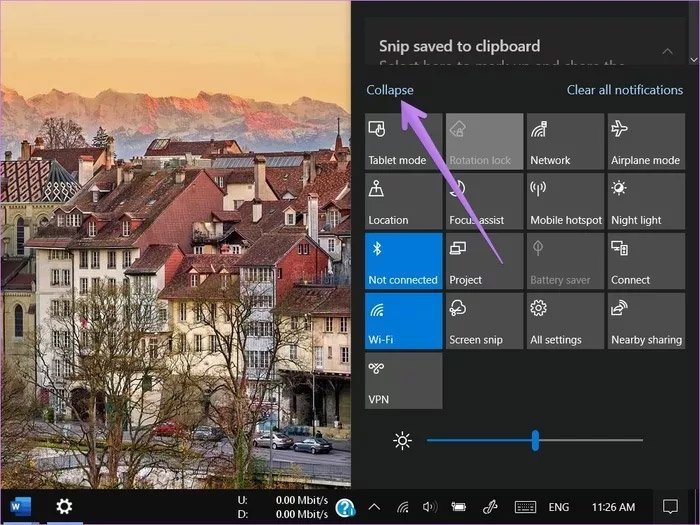
باید خاطرنشان کنیم ۴ میانبری که در ردیف اول قرار دارند، هنگام کوچک شدن این بخش همچنان نشان داده میشوند. به همین خاطر ۴ میانبری که بیشتر از باقی موارد استفاده میکنید، در ردیف اول قرار دهید.
منبع: Guiding Tech

