چگونه با اپ Voice Memos در آیفون صدا ضبط کنیم؟
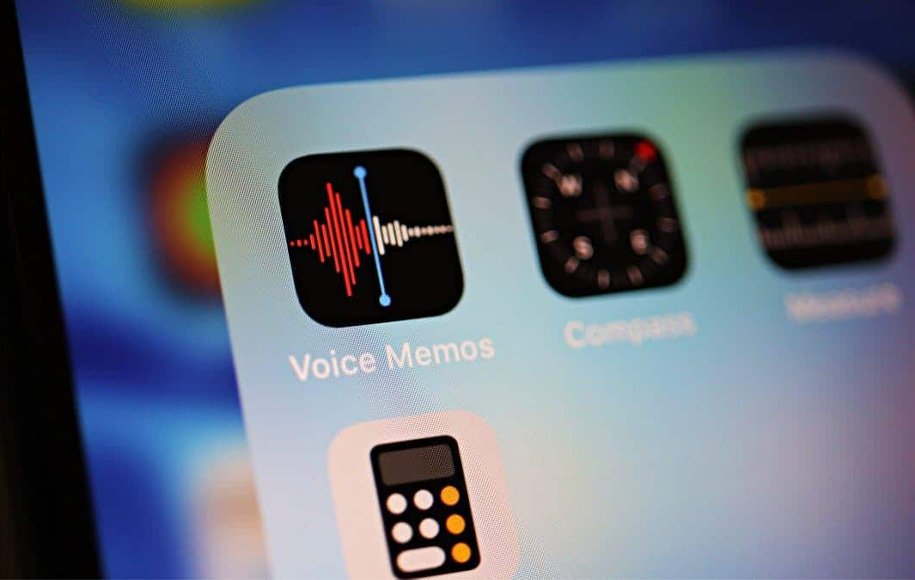
روشهای زیادی برای ضبط صدا در آیفون وجود دارد. یکی از این روشهای استفاده از اپلیکیشن Voice Memos است که به صورت پیشفرض در گوشیهای آیفون وجود دارد. برای استفاده از این برنامه هیچ محدودیت ندارید فقط باید مطمئن شوید که آیفون شما حافظه کافی برای ضبط صدا دارد. در این مقاله به آموزش ضبط صدا در آیفون با این اپلیکیشن میپردازیم.
ضبط صدا در آیفون با نرمافزار Voice Memos
ادیت صدا ضبط شده در آیفون
چگونه از صدای ضبط شده در آیفون کپی تهیه کنیم؟
کوتاه کردن فایل صوتی در آیفون
تغییر و جایگزینی در صدای ضبط شده
سازماندهی فایلهای صوتی ضبط شده
نحوه حذف و بازیابی صدای ضبط شده
نحوه تبدیل فایل صوتی به متن
سخن پایانی
ضبط صدا در آیفون با نرمافزار Voice Memos
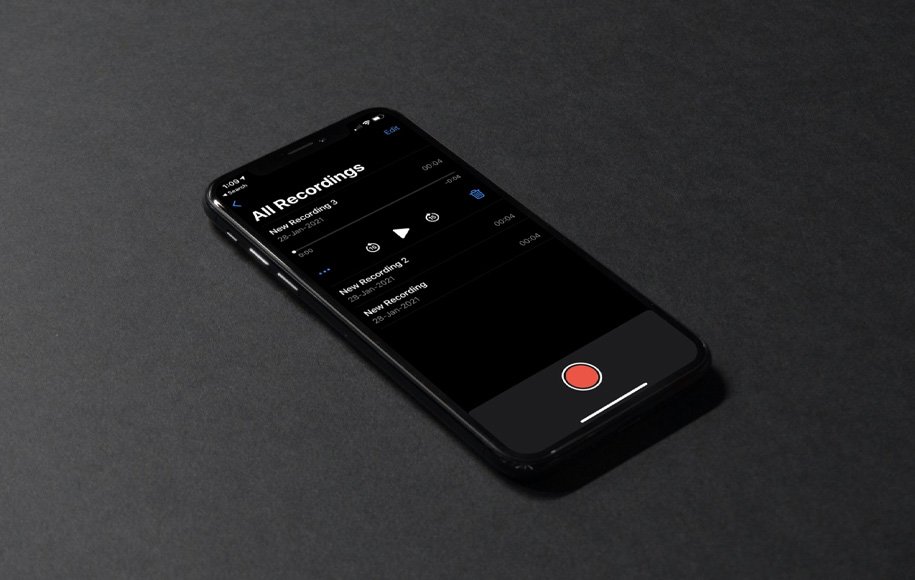
برای ضبط صدا در آیفون ابتدا Voice Memos را در بخش جستجو پیدا و پس از باز کردن آن روی دایره قرمز رنگ کلیک کنید. در این حالت امواج صدا را روی صفحه نمایش میببنید. برای توقف ضبط روی دکمه مربع شکل قرمز رنگ بزنید. صدای ضبط شده شما در بخش All Recordings ذخیره میشود.
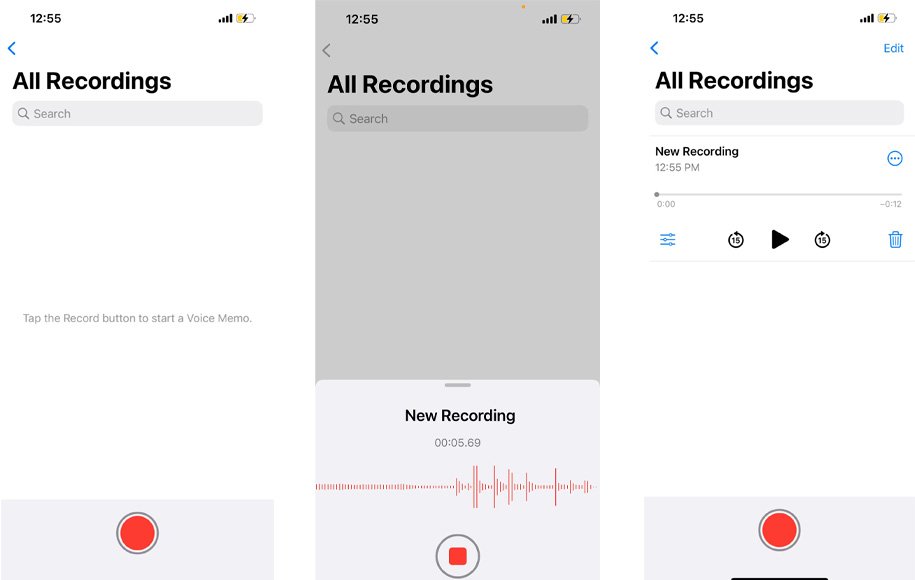
برای گوش دادن به صدای ضبط شده خود، اپلیکیشن را باز کنید و به بخش All Recordings بروید، برای گوش دادن به صدای مورد نظر، پس از انتخاب آن دکمه Play را فشار دهید. با کشیدن اسلایدر میتوانید به قسمت دلخواه خود بروید و به آن بخش از صدا گوش کنید. همچنین با استفاده از دو دکمه Fast-Forward و Rewind میتوانید صدای ضبط شده را 15 ثانیه به جلو یا عقب ببرید.
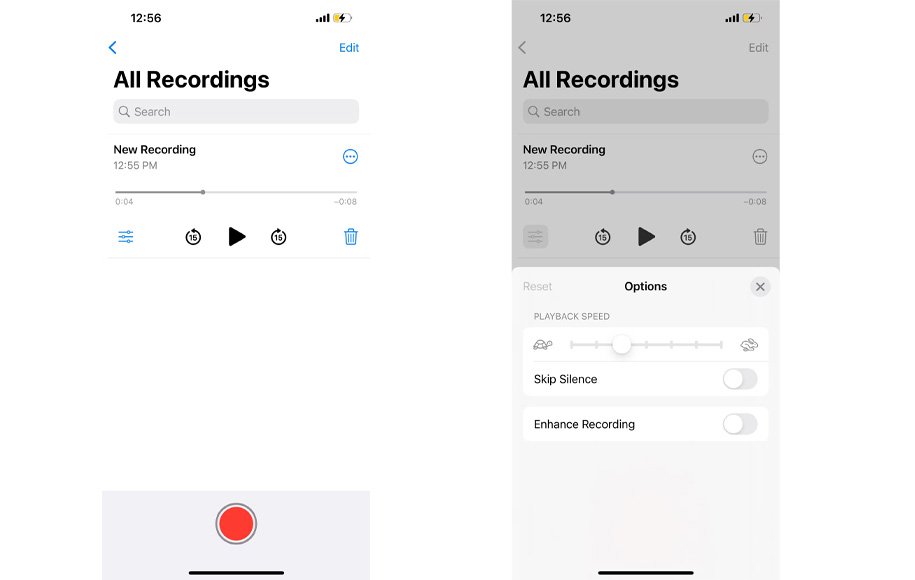
با ضربه زدن روی دکمه Options در سمت چپ، میتوانید سایر تنظیمات مثل Playback speed و Skip Silence را مشاهده کنید. اما کاربرد این دو ابزار چیست؟
- Playback speed: در اینجا دو آیکون لاکپشت و خرگوش دیده میشود که کشیدن اسلایدر به سمت خرگوش باعث افزایش سرعت پخش و حرکت به سمت لاکپشت باعث کاهش سرعت پخش میشود.
- Skip Silence: این قابلیت به حذف gaps of silence در صدای ضبط شده شما کمک میکند.
ادیت صدا ضبط شده در آیفون
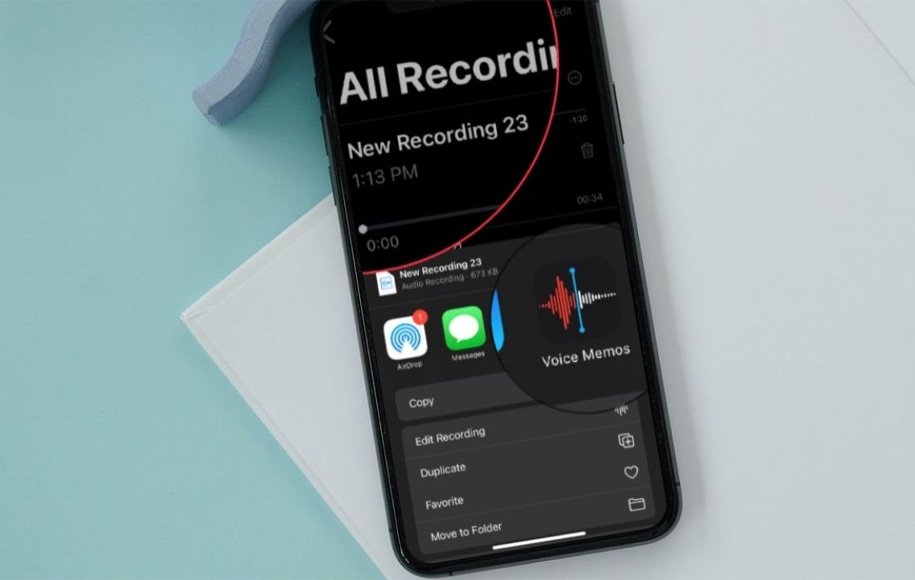
ادیت صدای ضبط شده در آیفون شامل بخشهای مختلفی مثل تغییر نام فایل ضبط شده تا ادیت در قسمتهای مختلف مثل کوتاه کردن یا جایگزینی بخشی از صدای ضبط شده با صدای دیگر است. بهترین راه برای فراموش نکردن موضوع فایلهای صوتی مختلف، گذاشتن اسم و برچسب برای هر فایل صوتی است. مخصوصا اگر تعداد صداهای ضبط شده شما زیاد باشد. برای انجام این کار مراحل زیر را طی کنید:
به منوی All Recordings بروید تا همه موارد ضبط شده را مشاهده کنید. روی فایل مورد نظر برای ادیت کلیک کنید و سپس راهی بخش More با آیکون سه نقطه شوید. Edit Recording را انتخاب کنید و اسم فایل را عوض کنید.
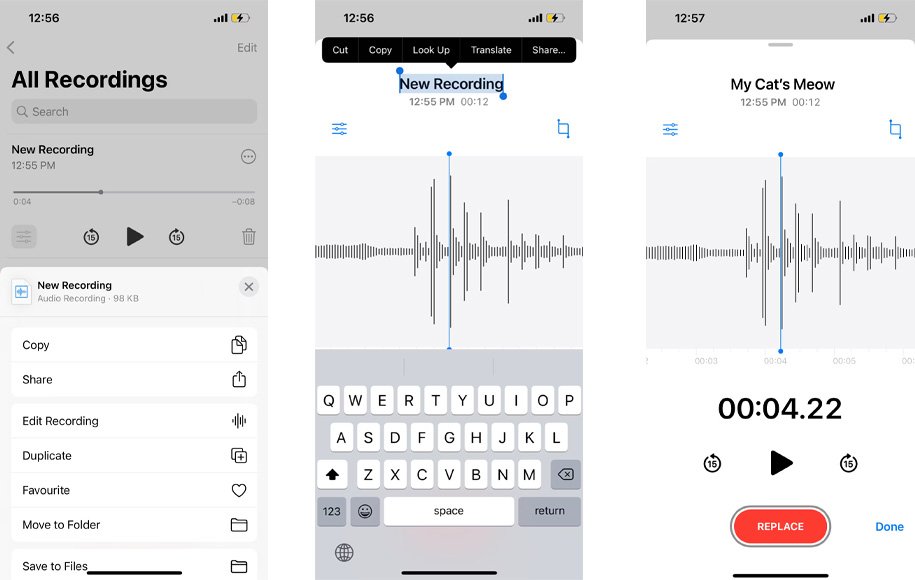
چگونه از صدای ضبط شده در آیفون کپی تهیه کنیم؟
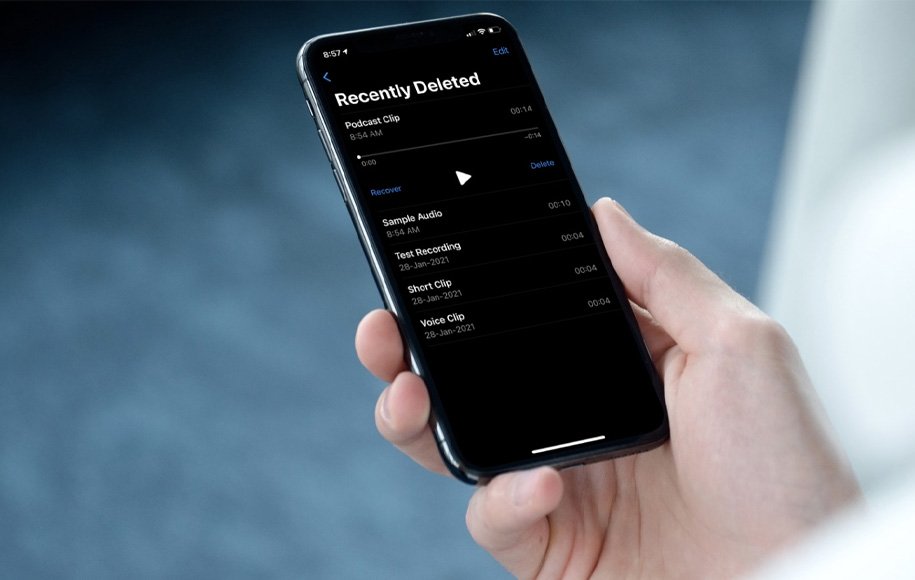
پیش از آنکه هر نوع ادیتی روی فایل صوتی خود انجام دهید، بهتر است یک نسخه کپی از روی فایل تهیه کنید. برخلاف برنامهای مانند Photos، برنامه Voice Memos قابلیت بازگردانی فایلهای ادیت شده به حالت قبل را ندارد بنابراین داشتن یک کپی ضروری است. برای انجام این کار روی صدای ضبط شده بروید و راهی بخش More شوید. از بخش More گزینه Duplicate را انتخاب کنید تا فایل کپی باهمان نام فایل اصلی و پسوند کپی ساخته شود.
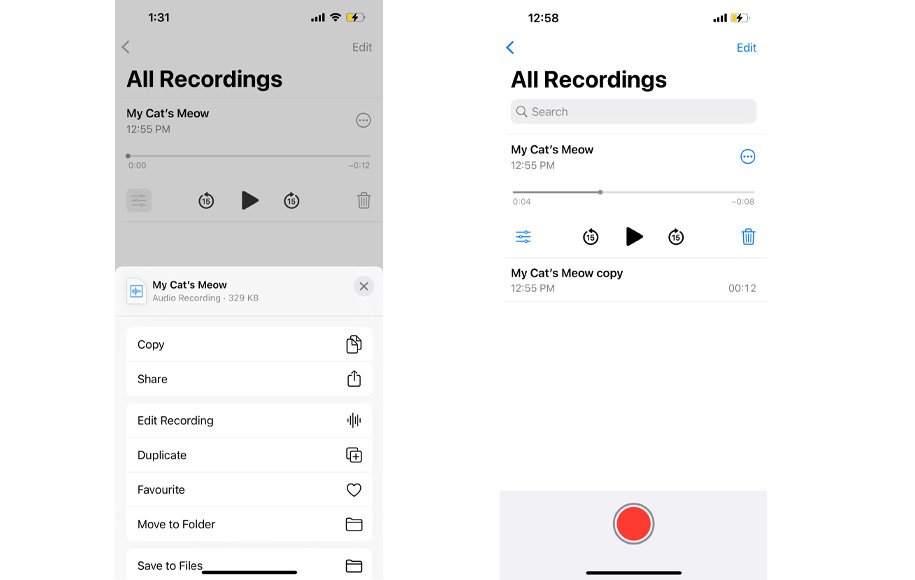
کوتاه کردن فایل صوتی در آیفون
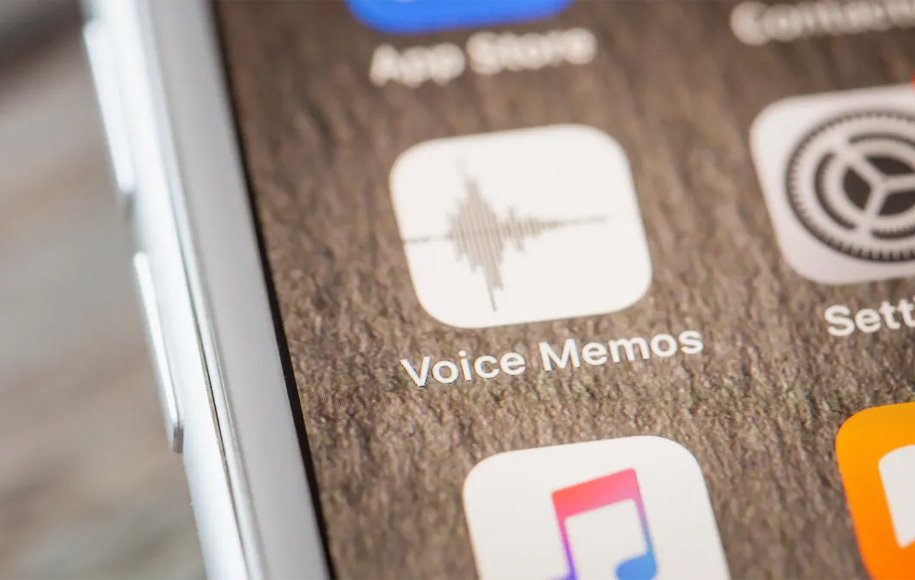
در حین ضبط فایل صوتی ممکن است لحظاتی صدا دچار نویز یا مشکلاتی از این دست شود. برای داشتن فایل صوتی تمیزتر و منسجمتر لازم است برخی بخشهای فایل اولیه حذف یا جایگزین گردد. برای انجام این کار وارد فایل مورد نظر شوید و سپس روی More بزنید، گزینه Edit را انتخاب کنید و در ادامه وارد بخش Trim شوید. آیکون این بخش به شکل مربع با دو ضلع گسترده است. اسلایدر بار را حرکت دهید تا قسمتی که تمایل دارید روی آن تغییر اعمال کنید، به حالت برجسته (یا هایلایت) درآید. در این بخش شما میتوانید از گزینه Trim برای حفظ بخش هایلایت شده و از گزینه Delete برای پاک کردن آن استفاده کنید.
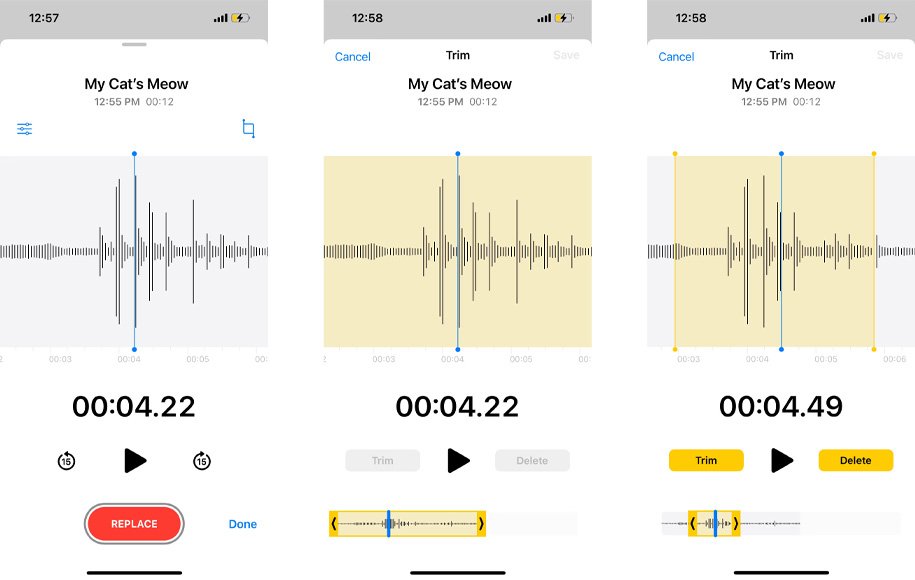
در حال حاضر، هیچ راهی برای لغو ادیتهای انجام شده در برنامه Voice Memos آیفون وجود ندارد. فقط میتوانید در حالی که هنوز در پنجره ویرایش هستید، روی Cancel ضربه بزنید تا تغییری روی فایل صورت نگیرد. بهترین کار ساخت یک کپی از فایل اصلی و در ادامه ایجاد تغییر روی فایل کپی است به این ترتیب همواره نسخه اولیه بدون تغییر در دسترس شما قرار دارد.
تغییر و جایگزینی در صدای ضبط شده
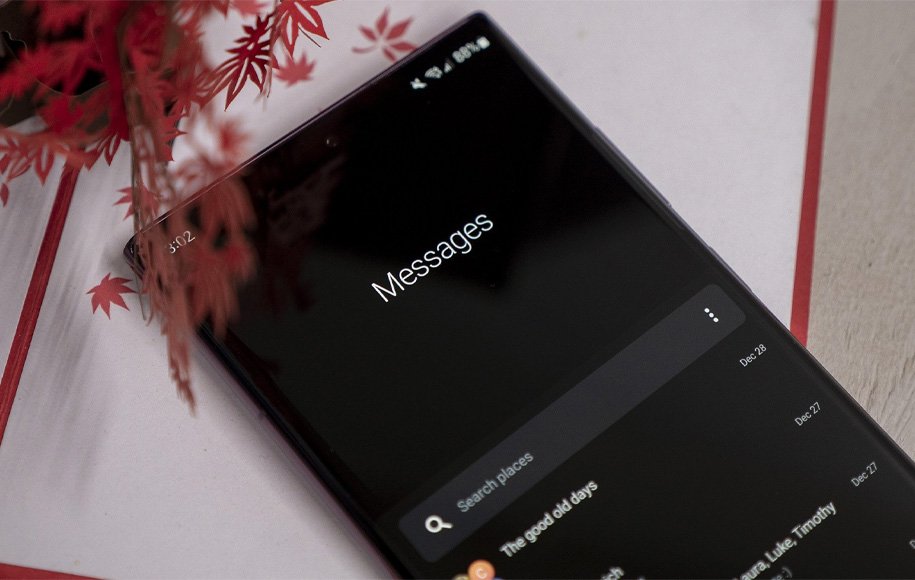
یکی از ویژگیهای Voice Memos قابلیت جایگزینی بخشی از صدای ضبط شده با صدای دیگر یا ضبط مجدد بخش٬های مورد نظر است. برای انجام این کار مسیر زیر را طی کنید:
پس از انتخاب فایل راهی بخش More شوید و سپس به بخش Edit بروید. نوار اسلایدر را در محل مورد نظر قرار دهید. برای شروع ضبط جدید، روی Replace ضربه بزنید، پس از اعمال تغییرات Done را انتخاب کنید.
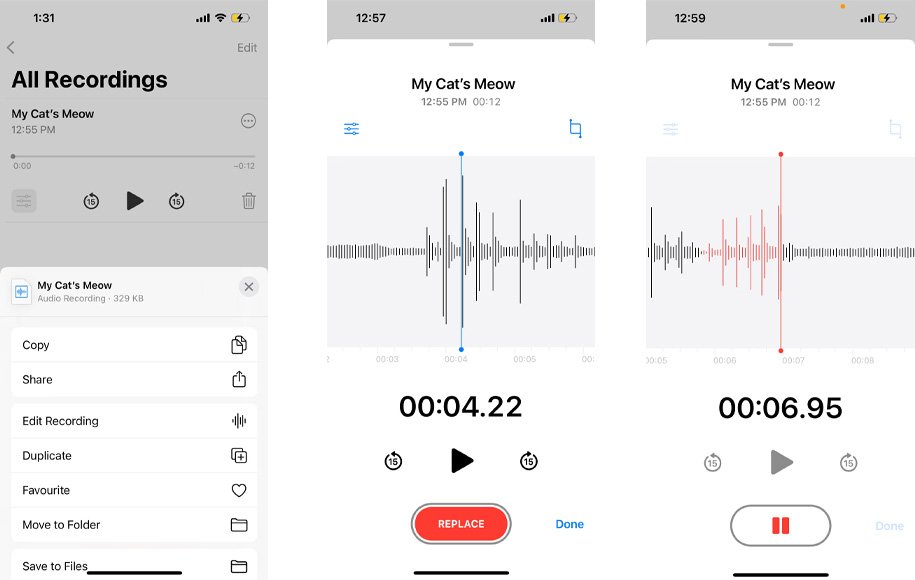
سازماندهی فایلهای صوتی ضبط شده
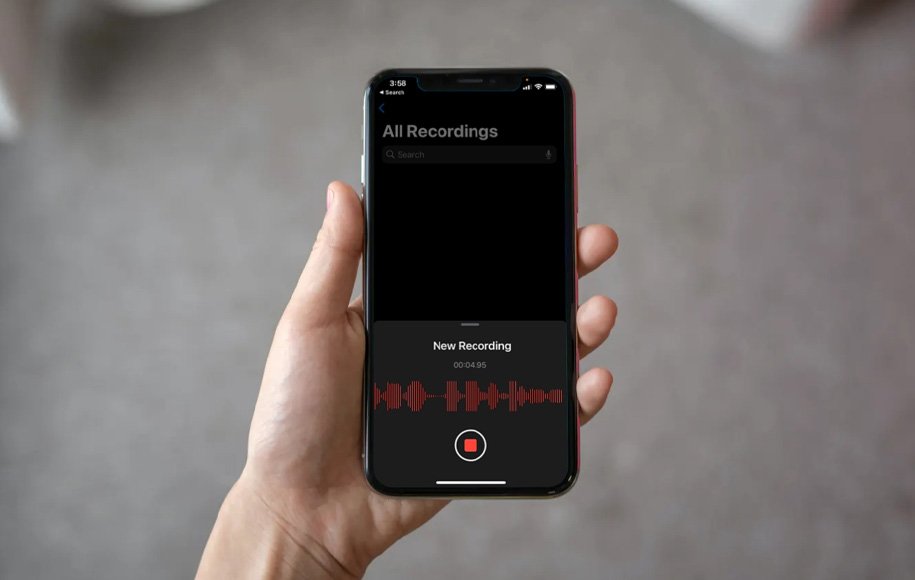
با گذشت زمان، احتمالاً تعداد زیادی فایل صوتی ضبط شده خواهید داشت برای مرتب کردن این فایلهای صوتی میتوانید برای فایلهای خود با توجه به موضوع پوشههای مختلف درست کنید.
از منوی All Recordings در برنامه، روی آیکون برگشت (فلش در بالای صفحه) ضربه بزنید تا به محل ذخیره فایلهای صوتی دسترسی پیدا کنید.
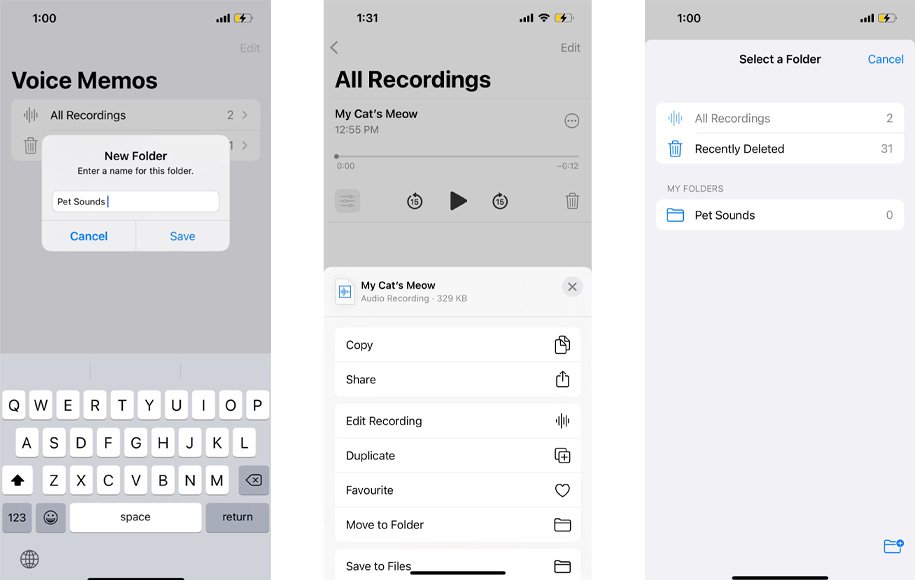
روی آیکون New Folder ضربه بزنید. پوشه خود را نامگذاری و سپس ذخیره کنید. حال باید فایلهای صوتی را به این پوشه منتقل کنید، برای این کار به بخش All Recordings بروید، فایل صوتی مورد نظر را انتخاب و More را بزنید، از پنل وارد بخش Move to Folder شوید و مقصد را انتخاب کنید.
نحوه حذف و بازیابی صدای ضبط شده
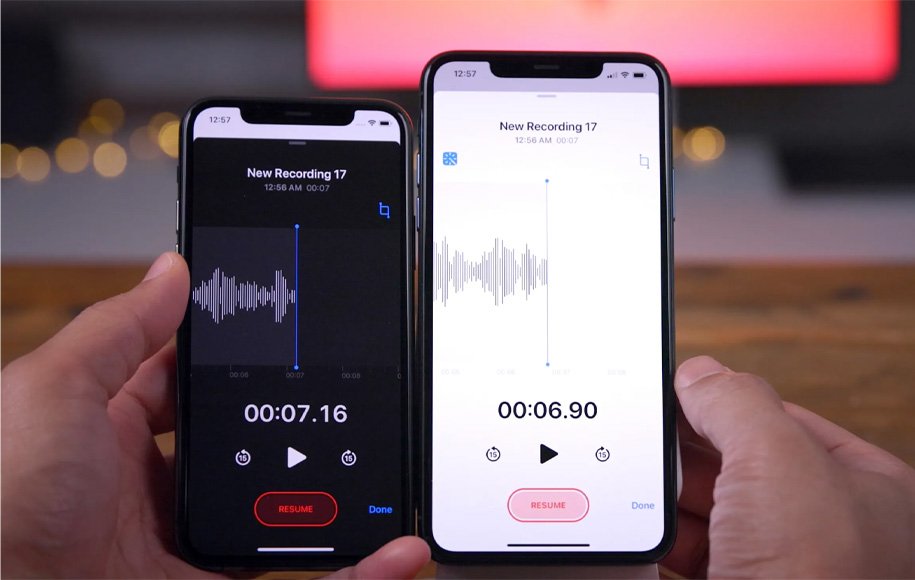
برای حذف یادداشت صوتی که دیگر به آن نیاز ندارید، به سادگی پس از انتخاب فایل روی آیکون سطل زباله ضربه بزنید تا حذف شود. اگر به طور تصادفی یکی از فایلهای خود را پاک کردید برای بازگردانی آن در منو All Recordings روی آیکون بازگشت بزنید و راهی بخش Recently Deleted شوید، فایل مورد نظر را انتخاب کنید، روی گزینه Recover Recording بزنید تا فایل مورد نظر بازگردانی شود.
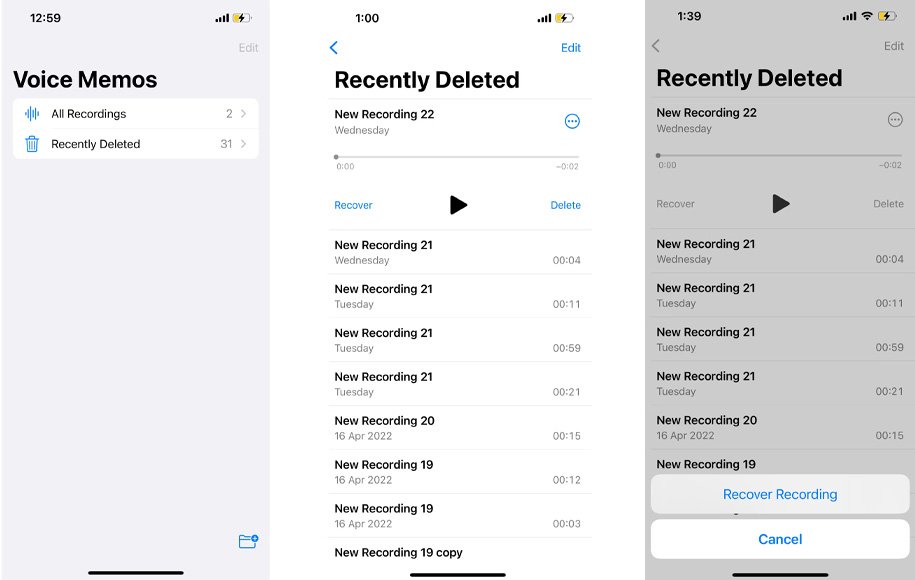
نحوه تبدیل فایل صوتی به متن
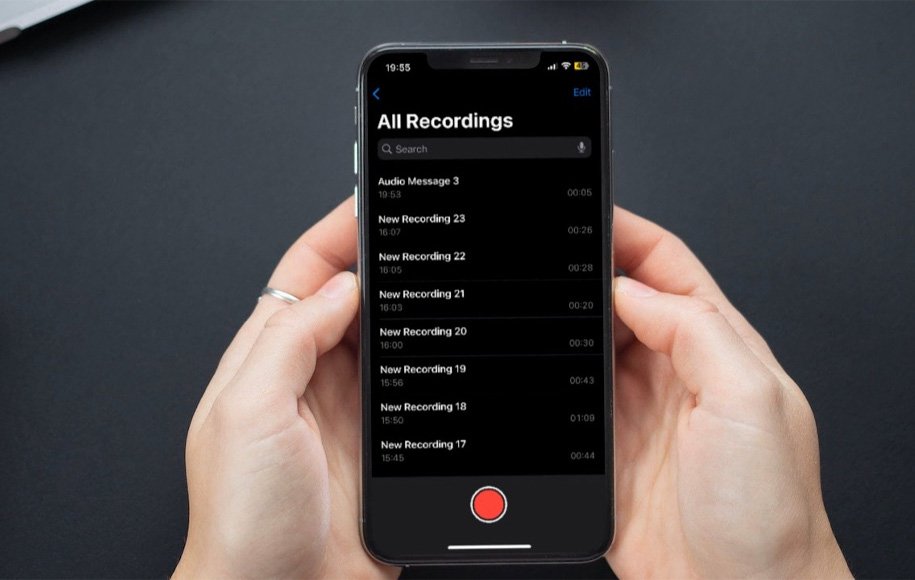
برنامه Voice Memo اپل هنوز قابلیت تبدیل فایلهای صوتی به متن را ندارد اما با استفاده از برنامههای جانبی مثل Transcript میتوانید این تبدیل را انجام دهید دقت کنید ممکن است فایل خیلی دقیق نباشد و نیاز به بازبینی و ادیت نهایی داشته باشد. برای دانلود برنامه روی این لینک کلیک کنید. برای استفاده از این برنامه مسیر زیر را دنبال کنید:
وارد برنامه Voice Memos شوید و فایل صوتی مورد نظر را انتخاب کنید سپس از بخش More وارد قسمت Share شوید. برنامه Transcript را انتخاب و سپس اطلاعاتی نظیر زبان متن را وارد کنید. در نهایت روی گزینه Transcribe کلیک کنید تا تبدیل فایل صورت گیرد.
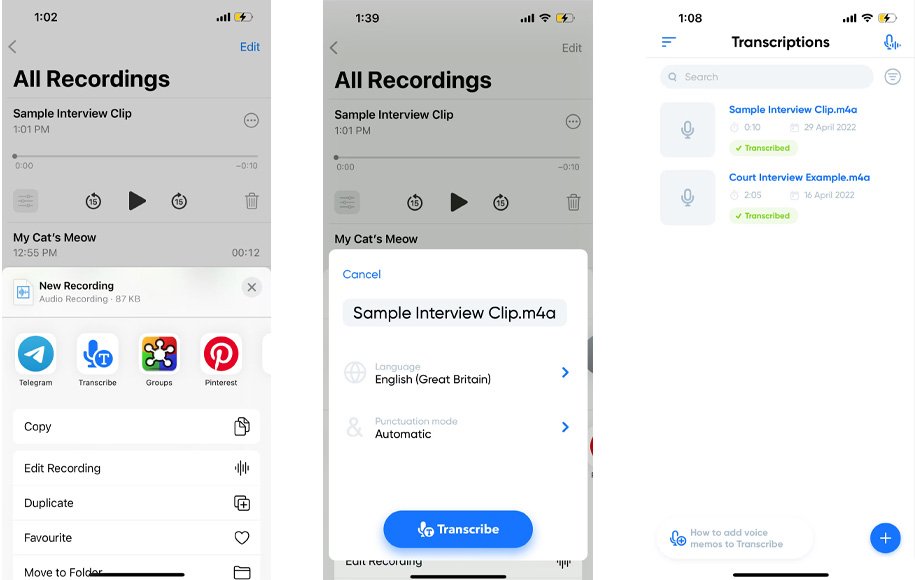
بسیاری از برنامههای جانبی برای تبدیل کامل متن از شما درخواست خرید نسخه پریمیوم دارد اگر به دنبال راه رایگان برای انجام این کار هستید برای شما پیشنهاد دیگری داریم. یکی از روشهای تبدیل فایل صوتی به متن استفاده از ابزارهای رایگان دیکته (Free Dictation Tools) در سیستمهای مختلف است. یکی از این ابزار قابلیت تایپ صوتی Google Docs در نسخه دسکتاپ است. برای استفاده از این قابلیت پس از باز کردن فایل Google Docs مسیر Tools > Voice Typing بروید. روی آیکون میکروفون کلیک کنید و سپس فایل صوتی خود را در گوشی آیفون پخش کنید. سعی کنید صدای گوشی خود را تا بیشترین حد بلند کنید تا نوشتن با دقت بیشتری انجام شود.
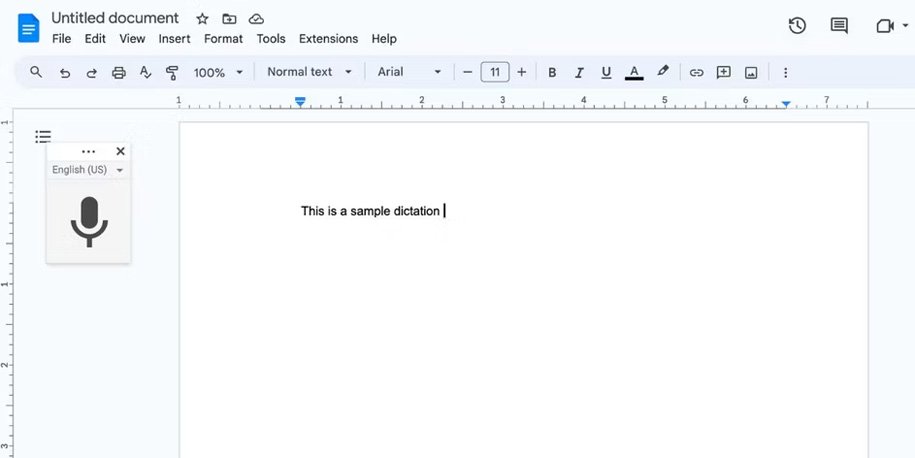
سخن پایانی
هر زمان که نیاز به ضبط صدا در آیفون برای مصاحبه یا پروژه ای مشابه دارید، برنامه پیش فرض Voice Memos در گوشی آیفون شما ابزار سادهای است که علاوه بر ضبط صدا برای ادیت ابتدایی نیز مورد استفاده قرار میگیرد متاسفانه، آیفون دارای ویژگی داخلی نیست که یادداشتهای صوتی را به فایل متنی کند، بنابراین همچنان باید از برنامههای جانبی یا ابزارهای دیگر در رایانه خود برای تبدیل صداهای ضبط شده به متن استفاده کنید. در این مقاله به بررسی ضبط صدا با آیفون و به کمک نرمافزار Voice Memos پرداختیم. آیا شما تاکنون از این روشها برای ضبط صدا در آیفون استفاده کردهاید؟ لطفاً نظرات و تجربیات خود را در مورد این روشها در بخشها کامنتها با ما و سایر کاربران دیجی کالا مگ به اشتراک بگذارید.
منبع: makeuseof



