صفر تا صد تبدیل گوشی به وبکم؛ هر آنچه باید بدانید
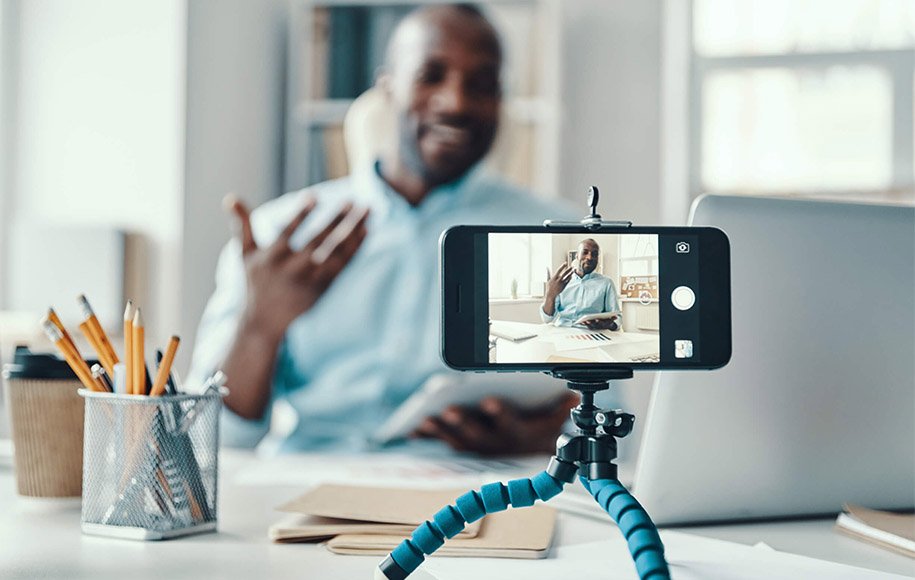
اگر به دنبال این موضوع هستید که چطور میتوان گوشی هوشمند اندروید یا آیفون را به وبکم تبدیل کرد، در این مطلب تلاش میکنیم راه حلهای کاربردی را معرفی کنیم. تبدیل گوشی به وبکم از آن چه که تصور میکنید راحتتر به نظر میرسد.
۱. بهرهبرداری از iVCam برای تبدیل گوشی اندروید یا آیفون به وبکم (ویندوز)
۲. تبدیل گوشی به وبکم از طریق برنامههای Zoom یا Google Meet (ویندوز، مک)
۳. تبدیل گوشی آیفون به وبکم از طریق قابلیت Continuity (مک)
پیشنیازها برای استفاده از Continuity camera
آیفون را به iOS 16 آپدیت کنید
آپدیت سیستم عامل مک را به MacOS Ventura
نحوه فعالسازی قابلیت Continuity Camera روی آیفون
بهرهبرداری از آیفون به عنوان وبکم روی مک
ویدیو افکتهای Continuity Camera
بهبود کیفیت تماسهای ویدیویی تنها با چند راه حل ساده و کاربردی
از سال ۲۰۲۰ میلادی استفاده از وبکمها برای انجام جلسات اداری و کاری پیشرفت قابل توجهی داشته است؛ چرا که شیوع همه جانبهی بیماری کرونا موجب شد تا بسیاری از افراد به طور دورکار در منزل مشغول به کار شوند. با این حال، در اکثر لپتاپهای معمولی و اقتصادی، یک وبکم با کیفیت بسیار پایینی تعبیه شده است. در این وضعیت، میتوان یک راه حل برای بهبود کیفیت جلسات تصویری را استفاده از دوربین گوشی اندروید یا آیفون به عنوان وبکم تلقی کرد. در این مقاله به طور کامل با نحوه تبدیل گوشی به وبکم آشنا خواهید شد.
شما میتوانید از برنامههای مختلفی که برای دستگاههای اندروید و آیفون منتشر شده برای تبدیل گوشی به وبکم استفاده کنید. با این حال، آیا میدانستید از قابلیتهای تعبیه شده در داخل گوشیهای هوشمند هم میتوان برای تبدیل گوشی به وبکم استفاده کرد؟ در ادامه، این نوع قابلیتها را به طور کامل توضیح میدهیم.
۱. بهرهبرداری از iVCam برای تبدیل گوشی اندروید یا آیفون به وبکم (ویندوز)
iVCam یک برنامه وبکم رایگان برای اندروید و آیفون است تا بتوان گوشی را به یک وبکم تبدیل کرد. این رویه برای برگزاری کنفرانسهای ویدیویی با سیستم عامل ویندوز مناسب خواهد بود. این ابزار تنها برای سیستم عامل ویندوز مورد استفاده قرار میگیرد و به تبع برای سیستم عامل مک باید یک روش دیگر انجام شود. بنابراین، اگر جزء کاربران مک هستید، این روش را نادیده بگیرید.
قدم ۱: برنامه iVCam را برای گوشی آیفون یا اندروید خود دانلود کنید.
قدم ۲: کلاینت iVCam را برای سیستم عامل ویندوز دانلود و سپس نصب کنید. دانلود این برنامه الزامی بوده و این نرم افزار به عنوان یک واسط برای تبدیل گوشی به وبکم در محیط سیستم عامل کامپیوتر عمل میکند.
قدم ۳: برنامهی نصب شده روی گوشی هوشمند خود را باز کرده و سپس دسترسیهای لازم را به برنامه بدهید.
قدم ۴: کلاینت iVCam را که روی سیستم عامل ویندوز نصب کردهاید را باز کنید.
شما در محیط برنامه iVCam روی گوشی و کامپیوتر باید با این جمله مواجه شوید: Waiting for iVCam connection. بنابراین گوشی خود را به کامپیوتر نزدیک کنید. برنامهی iVCam به طور خودکار تبدیل گوشی به وبکم را رقم میزند.
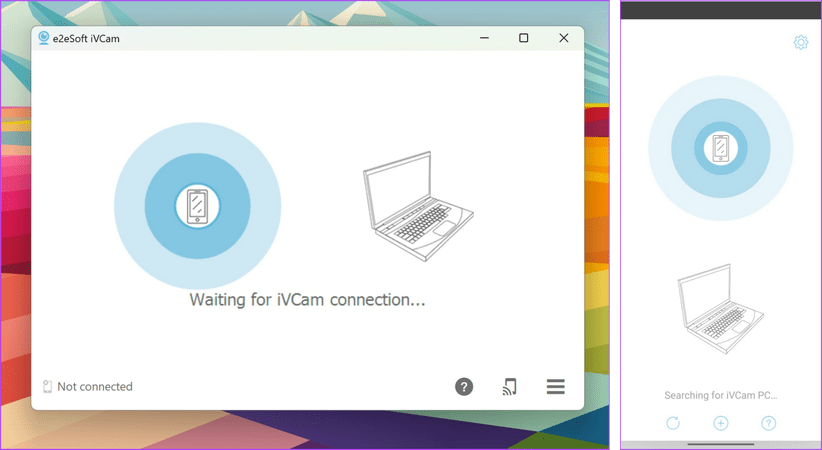
قدم ۵: زاویهی دوربین را در برنامه iVCam که روی گوشی نصب شده، از حالت دوربین اصلی به دوربین سلفی تغییر دهید. پس از انجام این کار، چهرهی شما روی کلاینت سیستم عامل ویندوز قابلیت رویت خواهد بود.
قدم ۶: برنامه تماس ویدیویی مد نظر خود را باز کنید. برای انتخاب دوربین میتوانید گزینه ی e2eSoft iVCam را از لیست انتخاب کنید.
پس از انجام این کار، شما میتوانید از گوشی خود به عنوان وبکم استفاده کنید.
قدم ۷: شما همچنین میتوانید توسط ابزارهای کلاینت به تصویربرداری یا فیلمبرداری بپردازید.
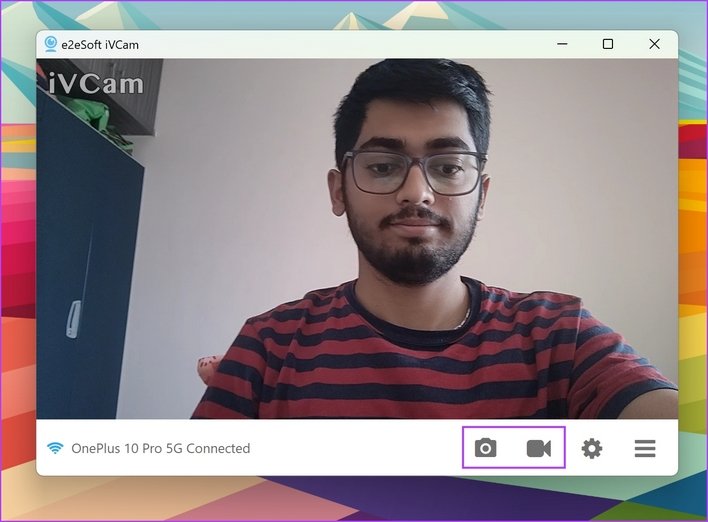
قدم ۸: روی گزینهی Settings کلیک کرده تا گزینههای بیشتری را برای شخصیسازی بیشتر ویدیوی خود انتخاب کنید.
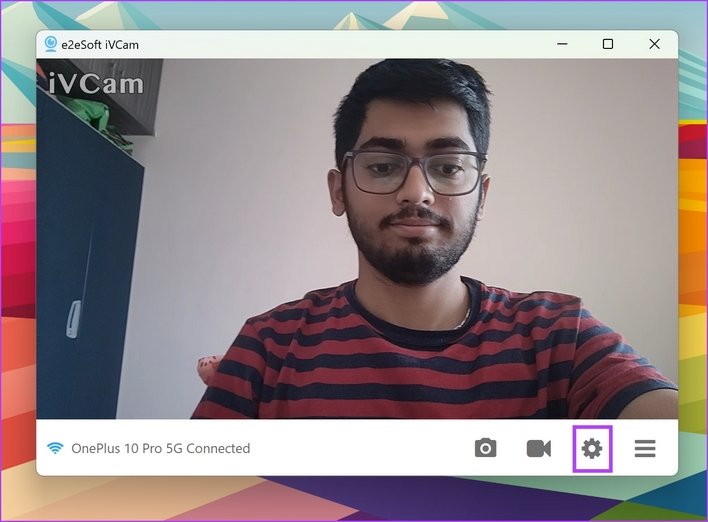
قدم ۹: شما با گزینههای بسیار زیادی برای تقویت یا ویرایش ویدیوی خود مواجه میشوید. شما میتوانید تنظیمات ویدیو (ISO، کنتراست، روشنایی و …) را هم تغییر دهید. همچنین امکان چرخش تصاویر یا حتی آینهای کردن ویدیو هم وجود دارد.
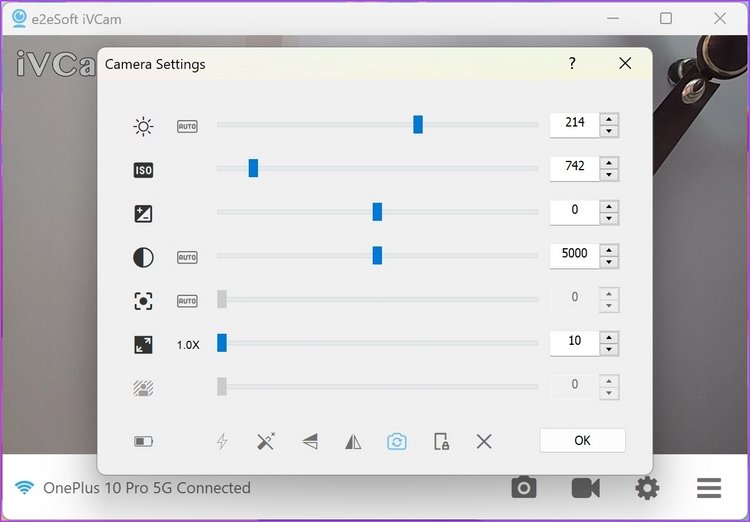
۲. تبدیل گوشی به وبکم از طریق برنامههای Zoom یا Google Meet (ویندوز، مک)
یکی دیگر از برنامههای معتبر و رایج برای تبدیل گوشی به یک وبکم ایدهآل، نرم افزار Camo است. خوشبختانه این برنامه روی هر دو سیستم عامل اندروید و آیفون کارایی دارد.
قدم ۱: برنامه Camo را روی اندروید و آیفون دانلود و نصب کنید.
قدم ۲: کلاینت Camo را برای ویندوز یا مک دانلود و نصب کنید.
قدم ۳: برنامه Camo Studio را روی کامپیوتر خود باز کرده و سپس روی گزینهی Connect a Device کلیک کنید.
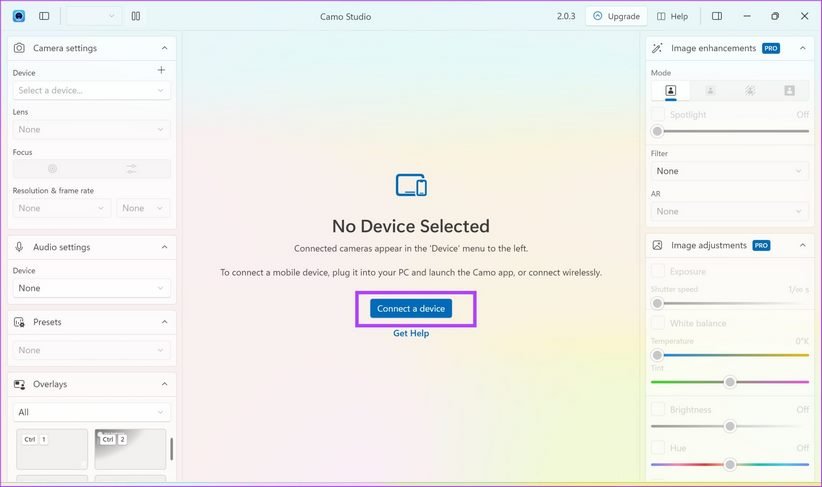
قدم ۴: برنامه Camo را روی گوشی هوشمند خود باز کرده، روی گزینهی Get Started ضربه زده و در نهایت امر روی آیکون Connect ضربه بزنید.
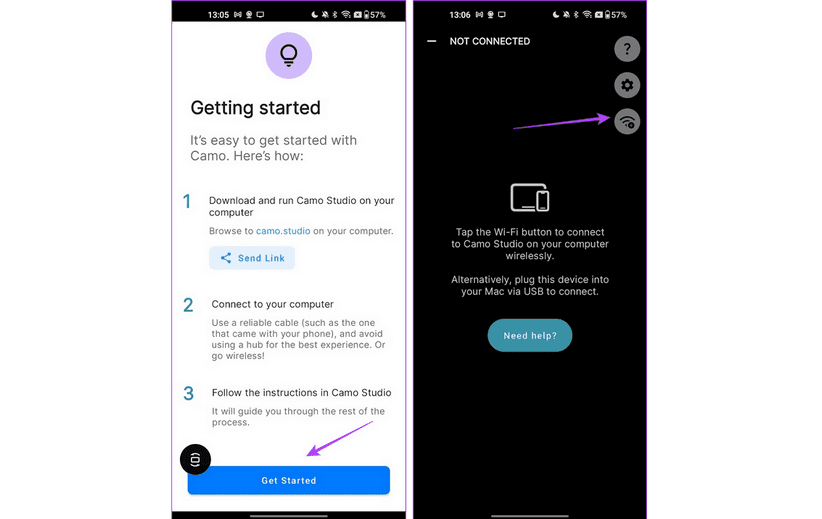
قدم ۵: شما حالا میتوانید یک QR Code را روی کلاینت Camo روی سیستم عامل ویندوز یا مک مشاهده کنید. با استفاده از برنامهی Camo روی گوشی هوشمند، این کد را اسکن کنید.
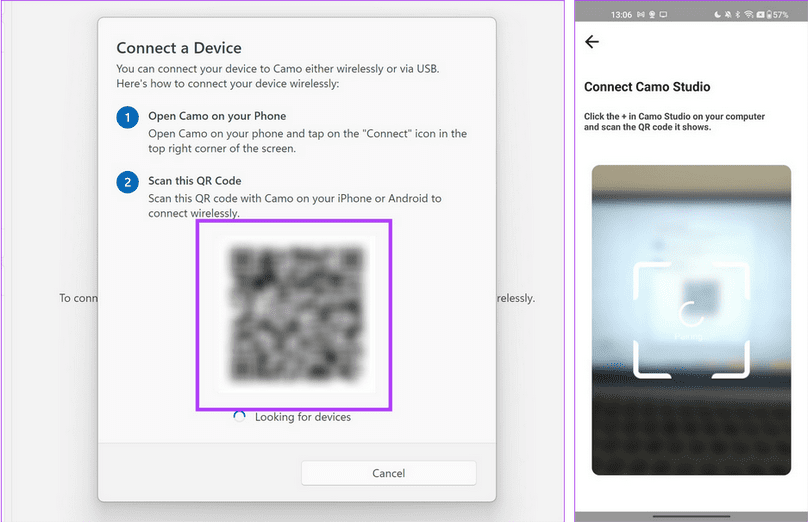
قدم ۶: شما با یک پیام مواجه میشوید مبنی بر این که دستگاهتان به درستی متصل شده است. این پیام خیلی سریع ناپدید خواهد شد. بنابراین، روی گزینهی Select a Device در بخش Device Option کلیک کرده و سپس گوشی هوشمندی که متصل شده را انتخاب کنید.
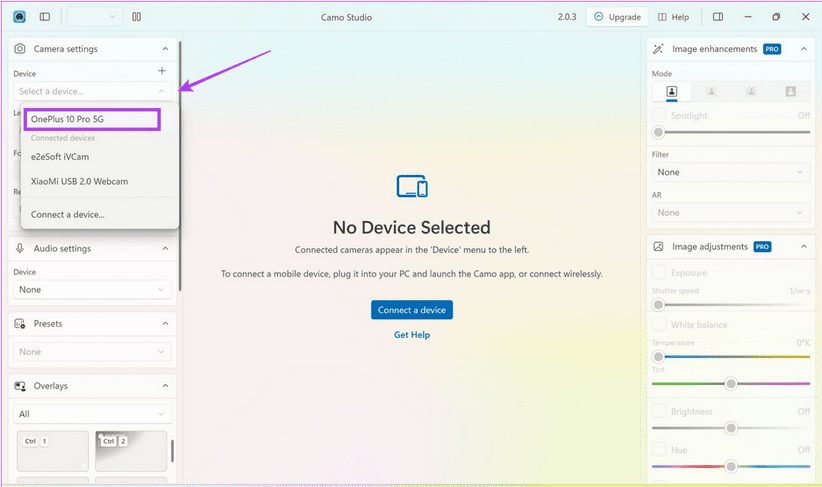
قدم ۷: شما میتوانید دوربین اصلی گوشی خود را از طریق بخش Lens به دوربین سلفی تغییر دهید. به خاطر داشته باشید باید قابلیت چرخش خودکار (Auto Rotation) را روی گوشی خود فعال کرده تا بتوان از حالت Landscape بهرهبرداری کرد.
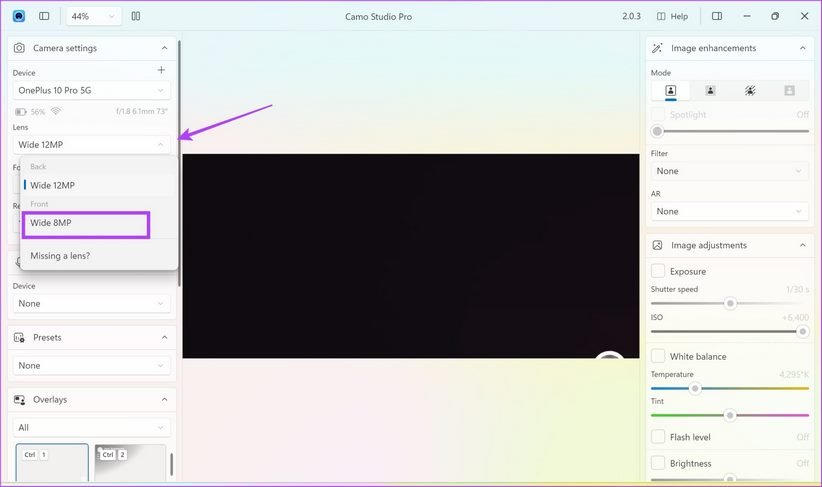
قدم ۸: ویدیوی شما روی کلاینت Camo روی سیستم کامپیوتر ظاهر خواهد شد. شما میتوانید ویدیوی خود را بهتر کرده یا لایههای جدیدی را به آن اضافه کنید.
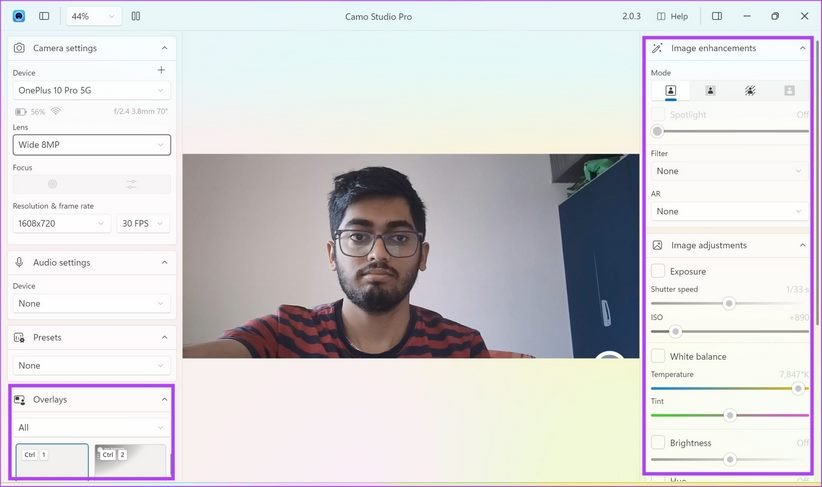
قدم ۹: در برنامهی برگزاری جلسهی ویدیویی رو کامپیوتر خود، شما میتوانید دوربین ویدیو که Camo نام گرفته را انتخاب کرده تا بتوان از دوربین به عنوان وبکم در جلسه استفاده کرد.
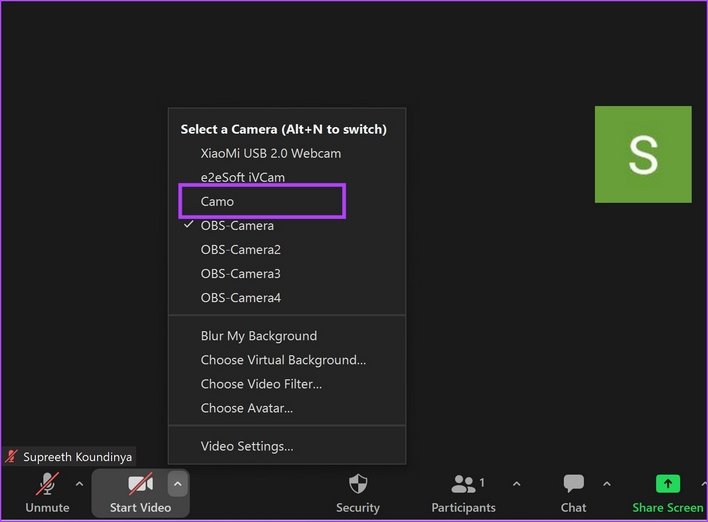
۳. تبدیل گوشی آیفون به وبکم از طریق قابلیت Continuity (مک)
اگر شما دارای یک مک بوک و آیفون هستید، پیشنهاد میکنیم از قابلیت Continuity camera که مخصوص شرکت اپل است استفاده کنید. از این طریق شما میتوانید بدون کمکِ برنامهی شرکتهای ثالث، به آسانی دوربین آیفون خود را به وبکم تبدیل کنید.
پیشنیازها برای استفاده از Continuity camera
پنج نکته را باید قبل از بهرهبرداری از Continuity Camera در گوشی آیفون و مک بوک بررسی کرد:
- داشتن یک گوشی آیفون ۸ یا جدیدتر که سیستم عامل iOS 16 یا نسخههای جدیدتر را داشته باشد.
- یک سیستم مک که از سیستم عامل macOS Venture یا نسخههای جدیدتر برخوردار است.
- باید اتصال وای-فای و بلوتوث روی آیفون و مک فعال باشد.
- از یک اپل آیدی مشخص برای ورود به آیفون و مک استفاده شود.
- بهرهبرداری از یک پایه اتصالی دوربین برای نگه داشتن آیفون روی صفحه نمایش مک
برخی از قابلیتهای Continuity Camera نظیر Center Stage، Desk View و Studio Light تنها در مدلهای جدیدتر آیفون موجود است.
آیفون را به iOS 16 آپدیت کنید
شما نمیتوانید در مدلهای قدیمی آیفون از قابلیت Continuity Camera استفاده کنید. برای نصب آخرین نسخه سیستم عامل iOS روی گوشی آیفون خود تنها کافی است مراحل زیر را انجام دهید:
قدم ۱: برنامه Settings را روی آیفون خود باز کنید.
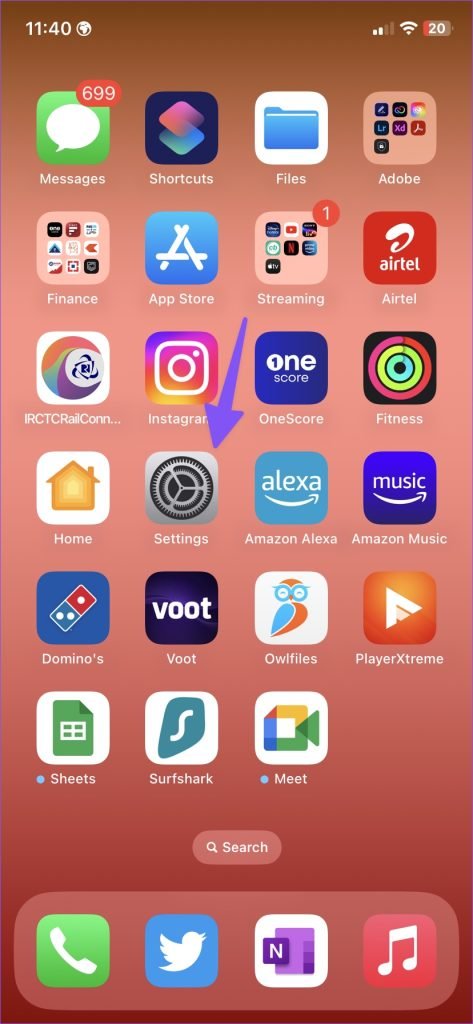
قدم ۲: به بخش General اسکرول کنید.
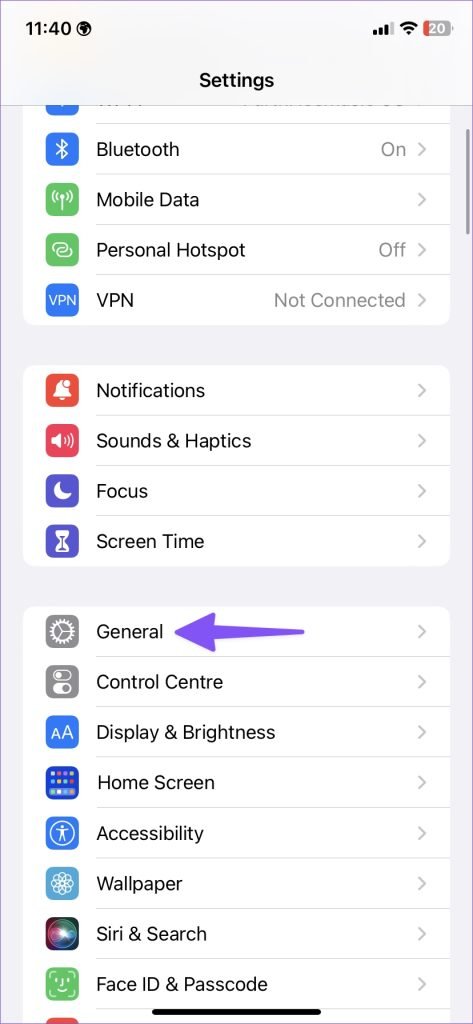
قدم ۳: Software Update را باز کنید.
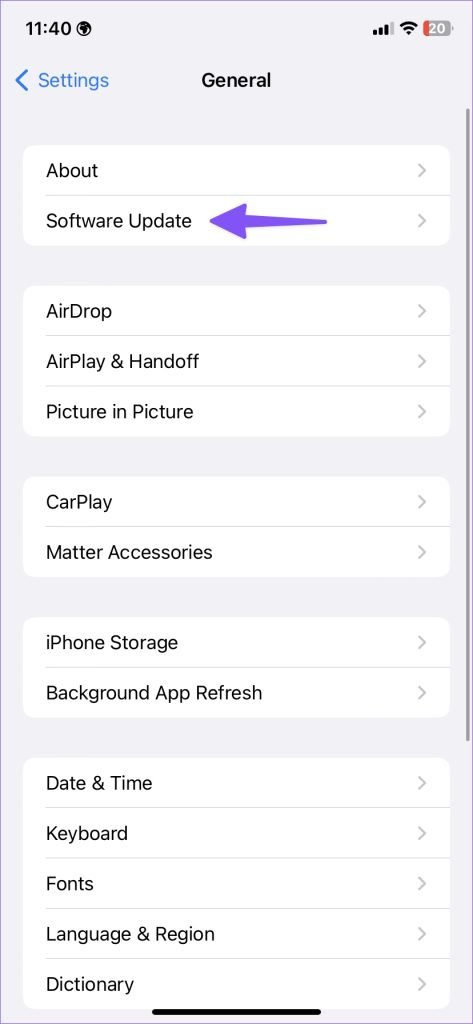
قدم ۴: آخرین نسخه iOS را دانلود و سپس نصب کنید.
آپدیت سیستم عامل مک را به MacOS Ventura
نحوه نصب جدیدترین آپدیت یعنی macOS Ventura روی مک به شرح زیر است:
قدم ۱: روی آیکون اپل در گوشهی بالا سمت چپ کلیک کنید.
قدم ۲: System Preferences را باز کنید.
قدم ۳: گزینهی Software Update را انتخاب و سپس آپدیت مک را از منو نصب کنید.
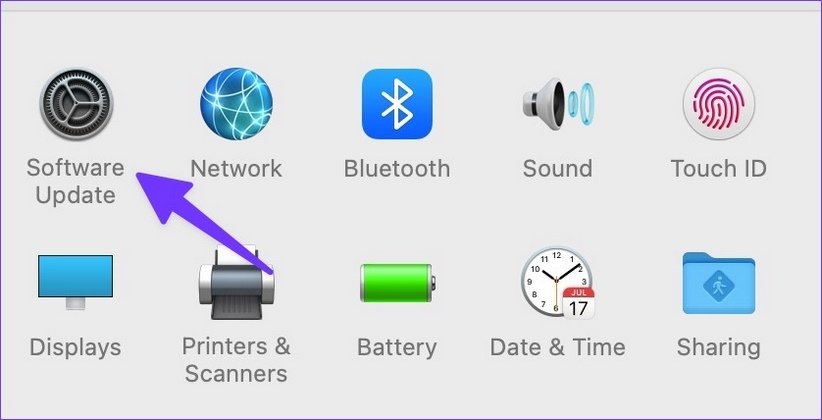
نحوه فعالسازی قابلیت Continuity Camera روی آیفون
در ابتدا شما باید قابلیت Continuity Camera را روی آیفون خود از طریق مراحل زیر فعال کنید:
قدم ۱: به بخش Settings روی آیفون بروید.
قدم ۲: منوی General را باز کنید.
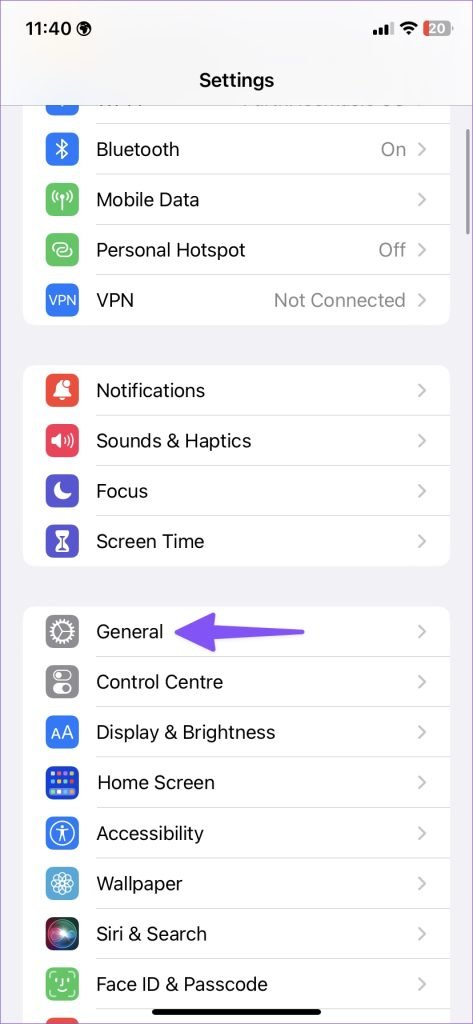
قدم ۳: گزینهی AirPlay & Handoff را انتخاب کنید.
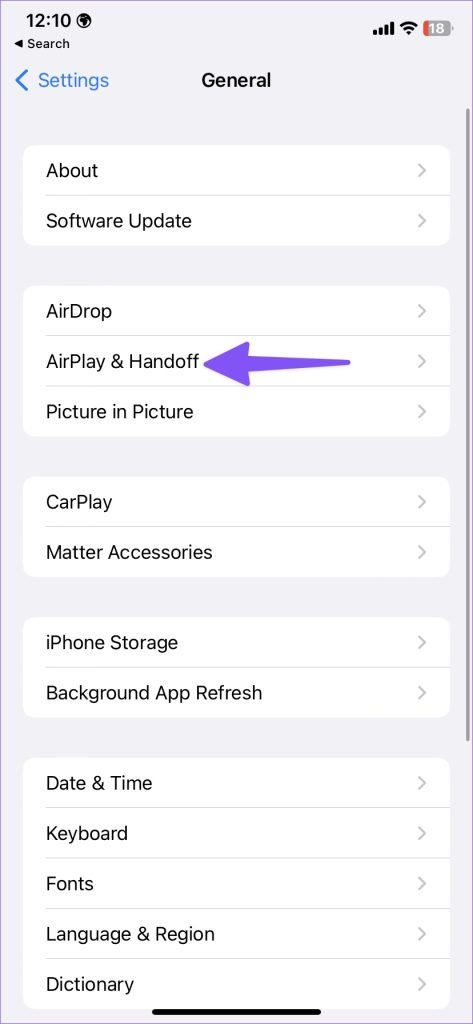
قدم ۴: دکمه Continuity Camera را فعال کنید.
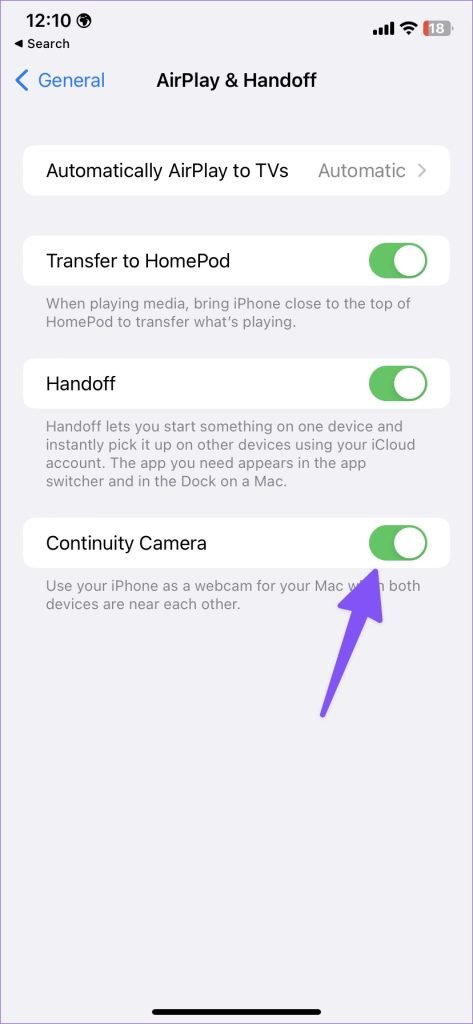
شما حالا میتوانید از آیفون خود به عنوان وبکم روی سیستم مک استفاده کنید. البته هر دو دستگاه باید نزدیک به یکدیگر باشند.
بهرهبرداری از آیفون به عنوان وبکم روی مک
حالا شما میتوانید به خوبی از دوربین آیفون به عنوان وبکم روی مک استفاده کنید. این قابلیت با فیستایم و همچنین برنامههای دیگر نظیر Zoom، Microsoft Teams و Google Meet کاربرد دارد.
ویدیو افکتهای Continuity Camera
شما میتوانید از قابلیتهای نظیر Center Stage، Portrait، Studio Light و Desk View برای تماسهای ویدیویی هم استفاده کنید. هر چند، سه نکته را در این رابطه باید به خاطر بسپارید:
- حالت Portrait تنها برای آیفون ۸ و مدلهای جدیدتر موجود است.
- قابلیتهای Center Stage و Desk View تنها از طریق آیفون ۱۱ و مدلهای جدیدتر در دسترس است.
- ویدیو افکت Studio Light تنها با آیفون ۱۲ و مدلهای جدیدتر از آن سازگار است.
در ادامه شما یاد میگیرید که چطور به ویدیو افکتهای آیفون از طریق مک دسترسی پیدا کرده و از آنها بهرهبرداری کنید.
قدم ۱: آیکون Control Center را در منو بار انتخاب کنید.
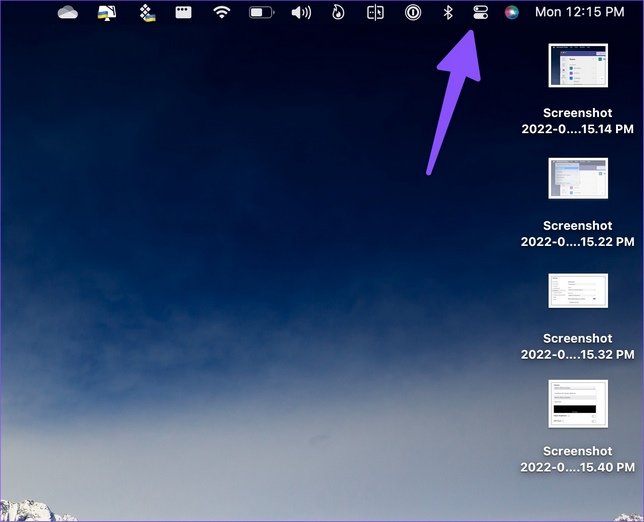
قدم ۲: روی Video Effects کلیک کنید.
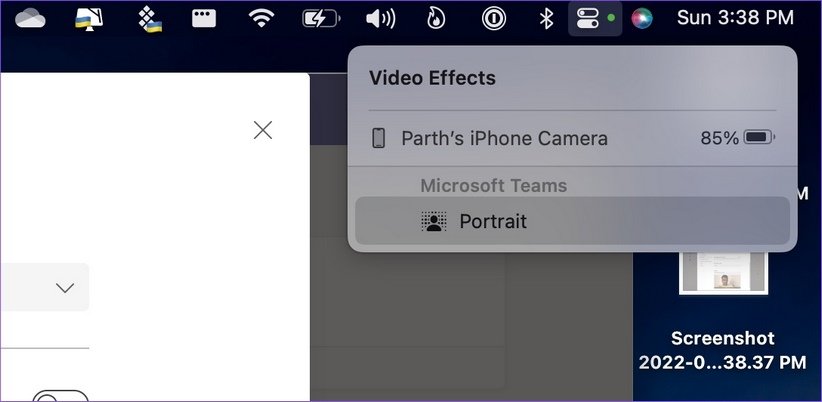
- Portrait: پسزمینه را در ویدیو محو میکند.
- Desk View: از حالت دوربین Ultra-wide گوشی آیفون استفاده کرده تا محیط میز کار را ضبط کند.
- Center Stage: این حالت شما را در مرکز قاب در جریان تماسهای ویدیویی قرار میدهد.
- Studio Light: این قابلیت از فلش آیفون استفاده کرده تا تصویر در جریان تماس ویدیویی روشنایی مطلوبی داشته باشد.
- بعد از خاتمهی تماس ویدیویی شما میتوانید آیفون را از مک جدا کرده و سپس با ضربه زدن روی Disconnect، قابلیت Continuity Camera را غیر فعال کنید.
بهبود کیفیت تماسهای ویدیویی تنها با چند راه حل ساده و کاربردی
امیدواریم که راه حلهای موجود در این مطلب برای بهبود کیفیت تماسهای ویدیویی در جریان جلسات و کنفرانسها مفید واقع شود. این برنامهها بیشتر برای کامپیوترهایی مناسب تلقی میشوند که کیفیت وبکم ضعیف است. اگر چه، از آنجایی که برنامههای متفرقه به این منظور توسعه پیدا میکنند، هر کدام از آنها نقاط قوت و ضعف خاص خود را دارند. با این حالا امیدواریم شرکت مایکروسافت با توسعهی یک برنامه یا قابلیت انحصاری، روند تبدیل گوشی به وبکم را آسانتر و ایمنتر کند.
منبع: guidingtech







سلام و درود آیا قابل اطمینان هست یا خیر
ویروسی که نمیکنه کامپیوتر رو؟
من نصب کردم برای کامپیوتر اما شرایطش رو نمیدونم میترسم کامپیوترم ویروسی شه
لطفا راهنمایی بدید