آموزش استفاده از System Restore ویندوز؛ نجات کامپیوتر تنها با چند کلیک!
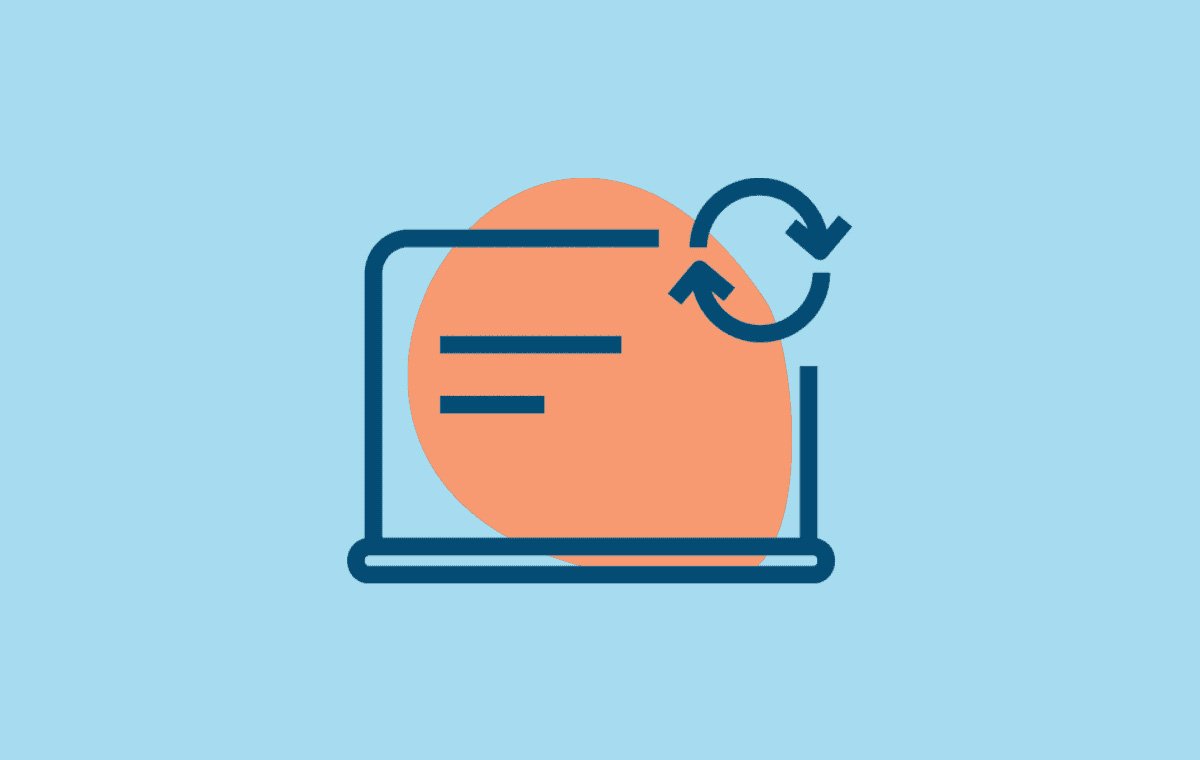
در مطلب آموزش استفاده از System Restore ویندوز به شما کمک میکنیم تا سیستم عامل را به یک بازهی زمانی مشخص در گذشته و قبل از بروز یک ایراد سیستمی برگردانید. در این مقاله به طور مفصل آموزش استفاده از System Restore ویندوز را توضیح میدهیم.
System Restore چیست؟
چگونه استفاده از System Restore روی برنامههای من تاثیر میگذارد؟
آیا بازیابی سیستم میتواند ویروسها یا بدافزارهای دیگر را حذف کند؟
آموزش استفاده از System Restore در ویندوز ۱۰ و ۱۱
چگونه یک Restore Point ایجاد کنیم؟
چگونه سیستم خود را به نقطه Restore قبلی بازگردانیم؟
فرایند System Restore چقدر طول میکشد؟
سایر راهها برای دسترسی به سیستم ریستور
۱. دسترسی از طریق دستور در محیط CMD و پاورشل
۲. دسترسی از طریق کنترل پنل
۳. دسترسی از طریق Run
آموزش استفاده از System Restore ویندوز با روشهای دیگر
System Restore یک ویژگی کاربردی در ویندوز به شمار میرود که میتواند به رفع برخی از خرابیها و سایر مشکلات مربوط به رایانه کمک کند. در اینجا نحوهی کار با System Restore، نحوه راه اندازی و همچنین روش استفاده از این ابزار برای رفع مشکلات PC در ویندوز ۱۰ و ویندوز ۱۱ توضیح داده میشود.
System Restore چیست؟
هنگامی که مشکلی در سیستم شما در نتیجهی فعالیت یک نرم افزار مخرب رخ میدهد، تعمیر این ایراد ممکن است سخت باشد. System Restore به شما این امکان را میدهد که نصب ویندوز خود را به آخرین وضعیت کاری خود بازگردانید.
سیستم ویندوز این کار را با ایجاد Restore Points یا همان نقاط بازیابی هر چند وقت یکبار انجام میدهد. در حقیقت نقاط بازیابی، عکسهای فوری از فایلهای سیستم ویندوز، فایلهای برنامه خاص، تنظیمات رجیستری و درایورهای سخت افزاری شما هستند. البته شما هر زمان که بخواهید میتوانید یک نقطه بازیابی ایجاد کنید، اگر چه ویندوز به طور خودکار یک بار در هفته یک نقطه بازیابی ایجاد میکند. همچنین سیستم عامل ویندوز درست قبل از یک رویداد مهم (مانند نصب درایور، برنامهی جدید یا اجرای بهروزرسانی ویندوز) یک نقطه بازیابی ایجاد میکند.

سپس، اگر مشکلی پیش آمد، میتوانید System Restore را اجرا کنید و آن را به نقطه بازیابی اخیر نشان دهید. این تنظیمات، فایلها و درایورهای سیستم را بازیابی میکند و سیستم ویندوز شما را به حالت قبلی باز میگرداند.
این موضوع میتواند در هنگام عیبیابی انواع خاصی از مشکلات بسیار مفید باشد. به عنوان مثال، اگر درایور دستگاهی را نصب میکنید که رایانه شما را ناپایدار میکند، میخواهید آن درایور را حذف کنید. با این حال، در برخی موارد درایور ممکن است به درستی حذف نصب نشود، یا ممکن است هنگام حذف آن، به فایلهای سیستم آسیب برساند. اگر از System Restore استفاده کرده و نقطه بازیابی خاصی را انتخاب میکنید که قبل از نصب درایور ایجاد شده، این فرایند میتواند فایلهای سیستم شما را قبل از بروز هر مشکلی به حالت قبلی بازگرداند.
Windows Restore همچنین میتواند برای خنثی کردن آسیبهای ناشی از یک برنامهی مخرب یا به روز رسانی معیوب ویندوز مفید باشد. گاهی اوقات، برنامهها و به روز رسانیها میتوانند مشکلاتی را با برنامههای دیگر یا حتی اجزای سیستم ایجاد کنند و حذف برنامه ممکن است آسیب را به سادگی معکوس نکند. با این حال، بازگرداندن به یک نقطه قبل از نصب برنامه، اغلب میتواند مشکل را برطرف کند.
System Restore با تهیه فایل بکاپ یا پشتیبان متفاوت است. سیستم ریستور به طور خاص روی لایههای اصلی سیستم ویندوز کار میکند و قرار نیست کل اطلاعات هارد دیسک شما را ذخیره کند. به همین دلیل، System Restore نسخههای قدیمی فایلهای شخصی شما را به عنوان بخشی از عکس فوری خود ذخیره نمیکند. همچنین این ویژگی هیچ کدام از اسناد و پروندههای شخصی شما را هنگام انجام ترمیم حذف یا جایگزین نخواهد کرد. بنابراین روی System Restore به عنوان دریافت یک فایل بکاپ حساب نکنید؛ چرا که قابلیت مذکور با این هدف طراحی نشده و شما برای پشتیبان گرفتن از فایلهای خود باید با نرمافزارهای دیگر کار کنید.
چگونه استفاده از System Restore روی برنامههای من تاثیر میگذارد؟
هنگامی که کامپیوتر خود را به نقطه بازیابی قبلی بازگردانی میکنید، هر برنامهای که بعد از آن نقطه نصب کردهاید به طور حتم حذف میشود. برنامههایی که هنگام ایجاد نقطه بازیابی نصب شدهاند هنوز در جای خود خواهند بود. از آنجا کهSystem Restore فقط انواع خاصی از فایلها را بازیابی میکند، برنامههایی که احیا میشوند معمولا کار نمیکنند یا حداقل عملکرد مطلوبی ندارند.

ویندوز به شما اجازه میدهد تا دقیقا ببینید که چه برنامههایی در هنگام انجام این فرایند تحت تاثیر قرار میگیرند، اما پیشنهاد میکنیم که آخرین نقطه بازیابی ممکن برای به حداقل رساندن مشکلات با برنامهها بازگردانید. همچنین ایدهی خوبی است که قبل از انجام تنظیمات بزرگ یا تغییر تنظیمات، نقاط بازیابی را به طور دستی ایجاد کنید تا بدانید که در صورت نیاز میتوانید به یک نقطه بازیابی اخیر برگردید.
آیا بازیابی سیستم میتواند ویروسها یا بدافزارهای دیگر را حذف کند؟
بازیابی سیستم راه حل خوبی برای حذف ویروسها یا سایر بدافزارها نیست. از آنجایی که نرمافزارهای مخرب معمولا در انواع مکانهای سیستمی پنهان میشوند، شما به طور معمول نمیتوانید به بازیابی سیستم اعتماد کنید که بتواند تمام بخشهای بدافزار را ریشهکن کند. شما در نهایت باید با ویروسکش به جنگ ویروسها رفته یا سیستم عامل را مجدد از نو نصب کنید.
آموزش استفاده از System Restore در ویندوز ۱۰ و ۱۱
روی سیستم بسیاری از کاربران، نقاط بازیابی در درایو C ایجاد میشود. با این حال برای مابقی کاربران سیستم ریستور به طور پیشفرض برای هیچ درایوی فعال نیست. در حال حاضر هیچ ایدهای مبنی بر این موضوع که چرا این اتفاق میافتد وجود ندارد. حداقل میدانیم که این موضوع هیچ ربطی به ارتقای سیستم عامل، مقدار فضای ذخیرهی قابل استفاده و نوع درایو ارتباط ندارد.
اگر شما میخواهید سیستم عامل خود را با سیستم ریستور محافظت کنید، شما باید این قابلیت را حداقل برای یک درایو (برای مثال C) فعال کنید. برای این که مطمئن شوید این ویژگی فعال است، روی دکمهی Start ویندوز کلیک کرده و سپس عبارت Restore را تایپ کنید. سپس روی Create a restore point کلیک کنید. جای نگرانی وجود ندارد چون با کلیک کردن شما قرار نیست فعالیتی را شروع کنید، بلکه صرفا این بخش باز میشود.
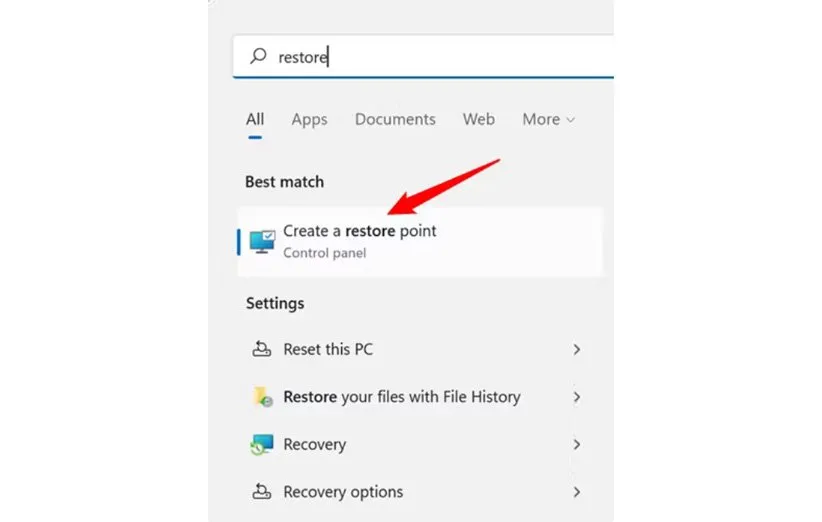
در سربرگ System Protection، از بخش Protection Settings شما میتوانید تمام درایوهای کامپیوتر خود را مشاهده کنید. برای فعالسازی محافظت با سیستم ریستور شما میتوانید درایو را انتخاب و سپس دکمه Configure را کلیک کنید. پیشنهاد میکنیم درایو C را فعال کنید.

در باکس پیامی که ظاهر میشود، روی گزینهی Turn on system protection کلیک کرده و سپس مقدار ظرفیتی را که میخواهید به سیستم ریستور اختصاص دهید روی Max Usage تنظیم و در نهایت روی Ok کلیک کنید. در واقع بخش Max Usage تعیینکنندهی حجمی از درایو است که برای این قابلیت اختصاص پیدا میکند.

شما میتوانید سپس گزینهی Ok را کلیک کرده تا از این پنجره بیرون بیایید. البته حواستان باشد که وقتی ویندوز یک نقطهی بازیابی ایجاد میکند، این قابلیت روی تمام درایوهایی که ویژگی مذکور فعال شده، یک نقطه بازیابی را ایجاد میکند.
چگونه یک Restore Point ایجاد کنیم؟
همانطور که قبلا ذکر شد، System Restore به طور خودکار نقاط بازیابی را در یک هفته ایجاد میکند و همچنین هر زمان که یک رویداد بزرگ مانند یک برنامه یا نصب درایور اتفاق میافتد. شما همچنین میتوانید هر زمان که بخواهید یک نقطه بازیابی ایجاد کنید. منوی استارت را باز کرده و سپس عبارت restore را تایپ کنید و سپس روی “Create a restore point” کلیک کنید. در سربرگ System Protection روی Create کلیک کنید.

شما میتوانید یک توضیح برای نقطهی بازیابی تایپ کرده تا به خاطر داشته باشید که این نقطه را بر چه اساس و مبنایی ایجاد کردهاید. سپس روی Create کلیک کنید.

به طور معمول روند ایجاد نقطه بازیابی ۳۰ ثانیه طول میکشد. در نهایت سیستم ریستور به شما اطلاع میدهد که فرایند به اتمام رسیده تا شما روی Close کلیک کنید.
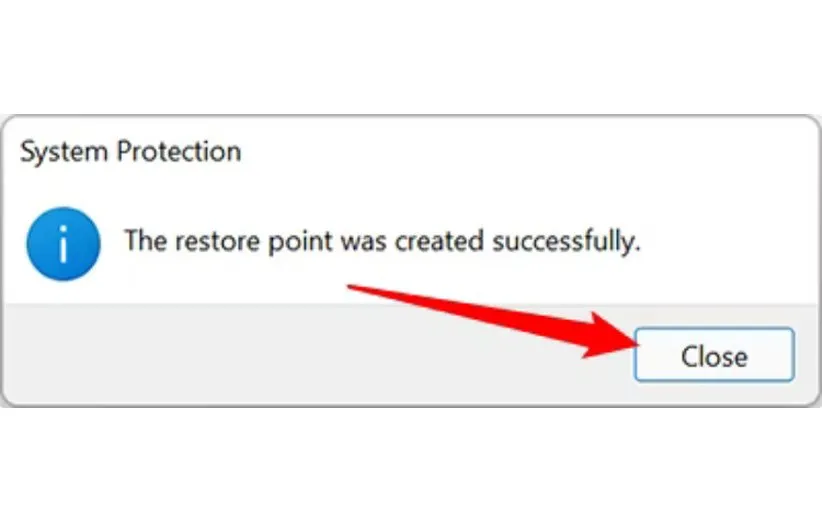
چگونه سیستم خود را به نقطه Restore قبلی بازگردانیم؟
فرض را بر این میگیریم که شما با موفقیت توانستهاید سیستم ریستور را فعال کنید اما چطور میتوان سیستم عامل ویندوز را در نقطهی بازیابی به خصوص احیا کرد؟
شما باید از سربرگ System Protection به سراغ تنظیمات سیستم ریستور بروید. روی منوی استارت کلیک کرده و سپس Create a restore point را انتخاب کنید. در سربرگ System Protection روی دکمهی System Restore کلیک کنید.

یک صفحهی جدیدی باز میشود که خلاصهای از توضیحات را به شما توضیح میدهد. روی Next کلیک کنید.
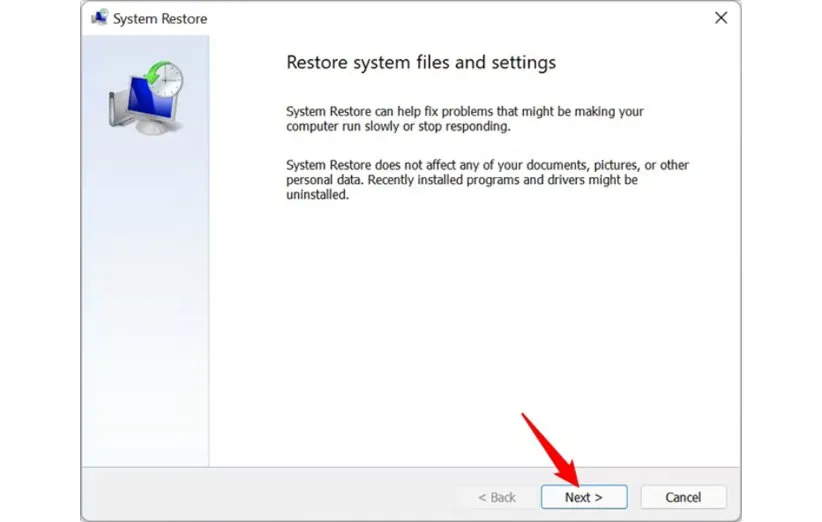
در صفحهی بعد به شما نقاط بازیابی موجود نشان داده میشود. به طور پیشفرض، با نقاطی روبهرو میشوید که در هر هفته ایجاد میشود. اگر نقاطی را به صورت دستی هم ایجاد کردهاید در بخش نمایان خواهد شد. گزینهی Show more restore points هم میتوانید انتخاب کنید تا با نقاط خودکار آشنا شوید.
در هر صورت، مطابق با میل خود یک نقطه بازیابی را انتخاب کرده و سپس روی Scan for affected programs کلیک کنید تا سیستم ریستور هر برنامهای که نیاز به حذف است را بررسی کند.

سیستم ریستور، دو لیست را به شما نشان میدهد. لیست بالایی در واقع برنامهها و درایورهایی است که در فرایند بازیابی به طور حتم پاک میشود. لیست پایین نیز برنامهها و درایوهایی نشان داده میشود که پس از بازیابی ویندوز، همچنان روی سیستم باقی میماند. مجدد به این نکته اشاره میکنیم که برنامهها و درایورهایی که احیا میشوند احتمالا به درستی کار نکرده و شما مجبور میشوید مجدد آنها را نصب کنید.

وقتی آمادهی فرایند هستید، روی نقطهی بازیابی که میخواهید انتخاب و سپس Next را کلیک کنید. لازم به ذکر است که شما میتوانید مرحلهی اسکن را رد کرده و فقط روی next کلیک کنید. با این حال، حتما لیست برنامهها را مشاهده کنید تا متوجه تغییرات شوید.
در مرحلهی بعد از شما خواسته میشود که فرایند را تایید کنید. به همین دلیل از انتخاب نقطهی بازیابی صحیح اطمینان حاصل کرده و سپس Finish را انتخاب کنید.

سیستم ریستور به شما اطلاع میدهد که به محض شروع، فرایند قابل متوقف کردن نیست. با انتخاب Yes پروسه را آغاز کنید.

ویندوز، رایانهی شما را مجددا راه اندازی و روند بازیابی را آغاز میکند. ممکن است پروسه مدتی طول بکشد تا System Restore تمام این فایلها را بازگرداند. بنابراین صبور باشید. هنگامی که کامپیوتر شما پشتیبانگیری میشود، از فایلهای نقطه بازیابی انتخاب شده شما استفاده میشود.
به یاد داشته باشید که System Restore یک نقطه بازیابی اضافی را درست قبل از انجام فرایند ایجاد میکند؛ بنابراین شما همیشه میتوانید اقدامات خود را با انجام همین فرایند و انتخاب آن نقطه بازیابی جدید خنثی کنید.
فرایند System Restore چقدر طول میکشد؟
شما باید حداقل ۱۰ دقیقه را مد نظر داشته باشید. البته این فرایند به راحتی میتواند بین ۲۰ تا ۳۰ دقیقه طول بکشد. زمان مورد نیاز برای سیستم ریستور از رایانهای به رایانهی دیگر متفاوت است؛ چرا که بازیابی سیستم به عواملی مثل نوع هارد دیسک ارتباط دارد.
سایر راهها برای دسترسی به سیستم ریستور
ما در مطلب آموزش استفاده از System Restore ویندوز به شما توضیح دادهایم که از طریق منوی استارت چطور میتوانید به این قابلیت برسید. با این حال، امکان دارد بسیاری از کاربران از این طریق نتوانند سیستم ریستور را فعال کنند. به همین دلیل، چند روش دیگر را هم به شما آموزش میدهیم.
۱. دسترسی از طریق دستور در محیط CMD و پاورشل
در CMD، PowerShell یا Windows Terminal عبارت rstrui را تایپ و اینتر کنید تا System Restore باز شود. این روش حتی در حالت سیف مود ویندوز نیز قابل اجراست.

۲. دسترسی از طریق کنترل پنل
شما همچنین میتوانید با باز کردن کنترل پنل از طریق منوی استارت، با کلیک روی Recovery وارد بخش سیستم ریستور شوید. از این بخش شما میتوانید درایو ریکاوری را هم ایجاد کنید.

۳. دسترسی از طریق Run
سریعترین روش برای اجرای سیستم ریستور، استفاده از باکس Run است. شما برای اجرای این بخش باید دکمههای Win و R را با هم فشار دهید یا از طریق منوی استارت، گزینهی Run را انتخاب کنید. بعد از باز شدن این بخش، باید عبارت rstui را تایپ و سپس اینتر کنید.

شما همچنین میتوانید از تسک منیجر هم یک فعالیت جدید را اجرا کنید. تنها کافی است سربرگ File را باز کرده و سپس روی Run New Task کلیک و سپس عبارت rstrui را تایپ کنید.
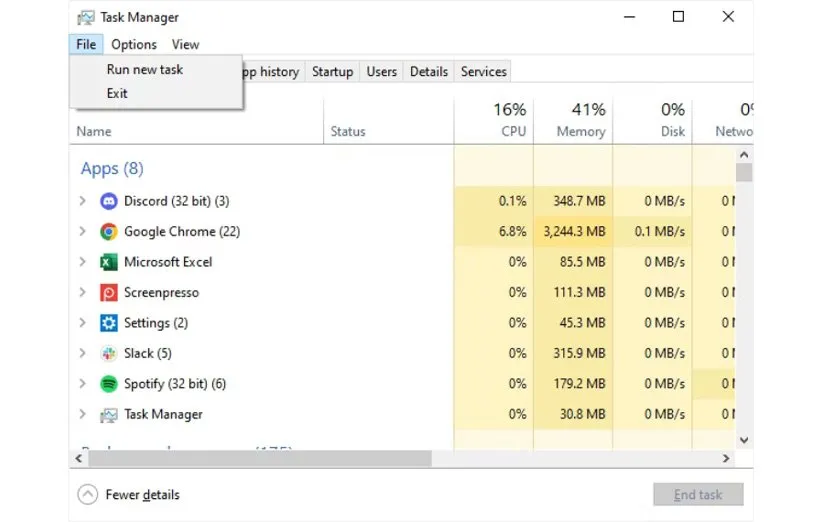
آموزش استفاده از System Restore ویندوز با روشهای دیگر
اگر سیستم ریستور مشکل شما را برطرف نکرد، روشهای دیگری برای حل ایرادات سیستمی وجود دارد. اگر مشکلهای سیستمی بر اساس آپدیتهای اخیر ویندوز شکل گرفته، تلاش کنید بستههای بهروز رسانی ویندوز را پاک کنید. احتمالا مشکلات سیستم برای همیشه برطرف میشود و نیازی به آموزش استفاده از System Restore ویندوز نیست.
اگر فایلهای سیستمی دچار ایراد شده باشد، شما میتوانید با نرم افزار System File Checker به دنبال یافتن فایلهای سیستمی خراب و مرمت آنها باشید. اگر هم اخیرا درایور خاصی را نصب یا آپدیت کردهاید، شاید مشکل از این درایو باشد که ویندوز به درستی کار نمیکند.
در نهایت اگر سیستم به درستی بارگذاری نمیشود، چرا سیستم را در حالت Safe Mode اجرا نمیکنید؟ در صورتی که ویندوز به درستی اجرا نشود، شما میتوانید گزینهی advanced startup options را هنگام اجرای سیف مود انتخاب کنید تا با جزئیات بیشتری آشنا شوید.
اگر سیستم ریستور به درستی مشکل را حل نکند، استفاده از حالت سیف مود میتواند کاربردی باشد. شما همچنین میتوانید ویندوز را در حالت سیف مود اجرا کرده و سپس سیستم ریستور را اجرا کنید. البته به این موضوع دقت کنید که ویندوز در حالت سیف مود، یک نقطه بازیابی جدید و مشخص را هنگام فرایند بازیابی ایجاد نخواهد کرد.
ویندوز ۱۰ و همچنین ویندوز ۱۱ دو ابزار برای ریکاوری دارند که در اکثر موارد کاربردی هستند. با این حال، با ریست کردن کامپیوتر به تنظیمات کارخانهای میتوان تمام تنظیمات ویندوز را به حالت اول برگرداند. هر چند، تمام اطلاعات و فایلهای شخصی شما به طور حتم پاک میشود.
در هر صورت، هر تصمیمی که انتخاب میکنید، حواستان باشد که سیستم ریستور باید روی کامپیوتر شما فعال باشد تا اگر روزی با مشکل مواجه شدهاید، توانایی حل ایراد را با استفاده از سیستم ریستور داشته باشید. در این مطلب تلاش کردهایم آموزش استفاده از System Restore ویندوز را به شما ارائه دهیم.
منبع: howtogeek



