آموزش جامع استفاده از ایردراپ در آیفون
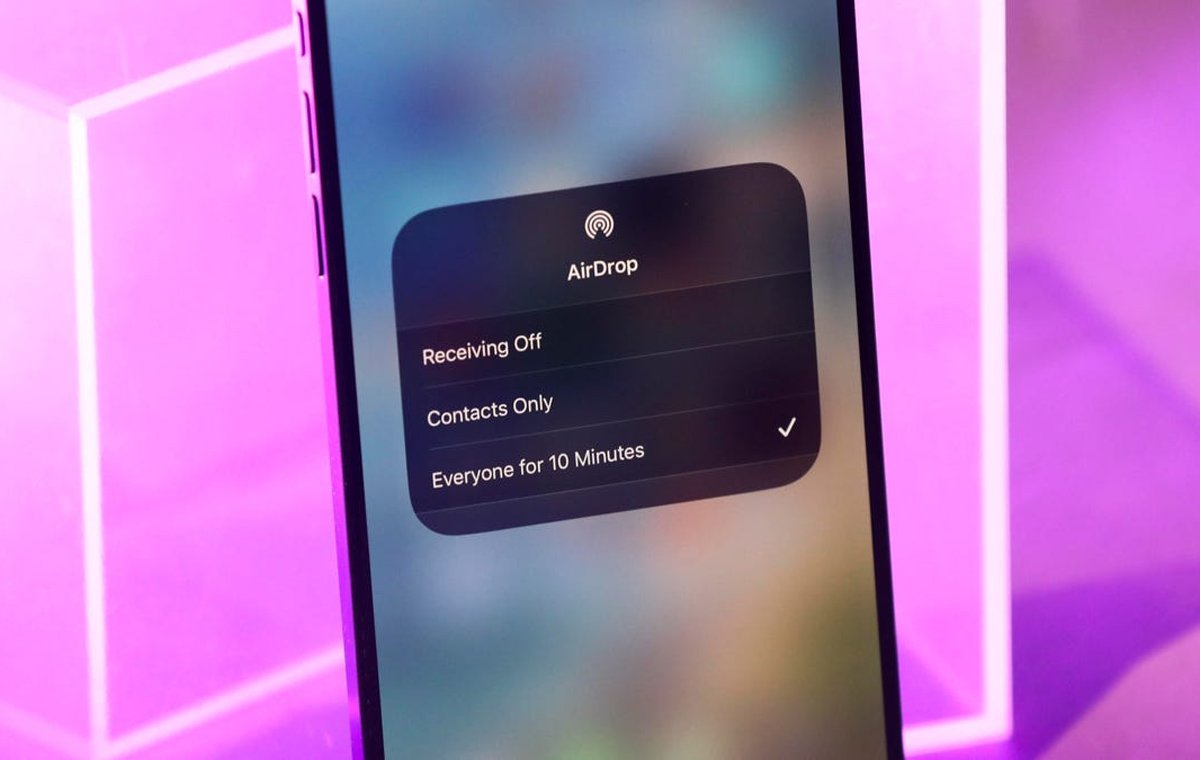
اگر هنوز هم دارید عکسها را ایمیل میکنید یا از یک فلش USB برای انتقال فایلها بین دستگاههای اپل استفاده میکنید، اجازه دهید شما را با قابلیت ایردراپ در آیفون آشنا کنم. ایردراپ یک روش سریع و آسان برای به اشتراکگذاری عکسها، فایلها و لینکها بین آیفون، آیپد و مک شماست. هر فردی که با خرید گوشی آیفون وارد دنیای اپل میشود، احتمالا از قابلیت ایردراپ در آیفون به کرات استفاده میکند؛ چرا که تکنولوژی ایردراپ یکی از بهترین و در عین حال کاربردیترین قابلیتهای اکوسیستم اپل به شمار میرود.
ایردراپ آیفون چیست؟
تنظیمات ایردراپ آیفون
ایردراپ آیفون کجاست؟
نحوه ایردراپ آیفون به آیفون
نحوه استفاده از نیمدراپ در آیفون
نحوه ایردراپ مک بوک به مک بوک
نحوه ایردراپ از آیفون به مک و بالعکس
نحوه تغییر اسم ایردراپ آیفون
نحوه ایردراپ آیفون به اندروید
نحوه ایردراپ آیفون به ویندوز
۱. استفاده از iCloud
۲. استفاده از برنامه iTunes
۳. استفاده از برنامههای مدیریت فایل
۴. استفاده از سرویسهای ابری
۵. استفاده از کابل USB
ایردراپ در آیفون؛ یکی از کاربردیترین ویژگیها
ایردراپ آیفون چیست؟
زیبایی فناوری ایردراپ در این است که به طور یکپارچه در انواع مختلف محتوا کار میکند. شما میتوانید عکسها، اسناد، ویدیوها، ضبطهای صوتی، کارتهای تماس، لینکهای وب و یادداشتها (در میان چیزهای دیگر) را به سرعت و بدون دردسر بین دستگاههای اپل به اشتراک بگذارید.
تنظیمات ایردراپ آیفون
متاسفانه یا شاید هم خوشبختانه قابلیت ایردراپ در حال حاضر محدود به سیستم عاملهای iOS و MacOS است. زمانی که در سال ۲۰۱۲ این تکنولوژی معرفی شد، یکی از ویژگیهایی بود که آیفون را از گوشیهای اندروید متمایز میکرد. اگر شما صاحب یک گوشی اندروید هستید، این توانایی را دارید که از ویژگی به نام Quick Share استفاده کنید که کار مشابهی را مثل ایردراپ انجام میدهد.
شما حتی به جدیدترین آیفون ۱۶ یا مکبوک پرو M3 برای استفاده از ایردراپ نیاز ندارید. این ویژگی با هر دستگاه iOS که iOS 7 یا جدیدتر را اجرا میکند و هر مک که OS X Yosemite یا جدیدتر را اجرا میکند، کار میکند. تنها شرط این است که هر دو دستگاه در فاصله ۱۰ متر از یکدیگر باشند و اتصالات وای-فای و بلوتوث هر دو روشن باشند. خوشبختانه محدودیتی برای اندازهی فایلی که ایردراپ میکنید وجود ندارد. البته بدیهی است که هر اندازه فایل بزرگتر باشد، زمان بیشتری برای انتقال آن نیاز است.
ایردراپ آیفون کجاست؟
مطمئن شوید که اتصالات وای-فای و بلوتوث در هر دو آیفون روشن است. سپس، پنل Control Center گوشی را باز کنید، روی آیکون اتصال بیسیم فشار داده و نگه دارید تا به یک مستطیل گسترش پیدا کند. در آخر، روی AirDrop ضربه بزنید و از گزینههای Receiving Off، Contacts Only و Everyone for 10 Minutes یک گزینه را انتخاب کرده تا کنترل کنید چه کسی میتواند فایلها را به تلفن شما ارسال کند.

اگر صاحب مکبوک هستید هم باید مطمئن شوید که وای-فای و بلوتوث دستگاه روشن باشد. در مرحلهی بعد یک پنجره Finder را باز کنید. سپس، از نوار کناری روی AirDrop کلیک کنید. یک پنجره با گرافیکی شبیه رادار باز خواهد شد. هر کسی که در نزدیکی شما با AirDrop فعال باشد در این پنجره ظاهر خواهد شد. در پایین پنجره، میتوانید انتخاب کنید چه کسی میتواند چیزهایی به شما ارسال کند: هیچکس (No One)، فقط مخاطبین (Contacts Only) یا همه (Everyone).
نحوه ایردراپ آیفون به آیفون
برای استفاده از ایردراپ در آیفون، شخصی که میخواهید فایلها را به او ارسال کنید باید یک دستگاه اپل داشته باشد که وای-فای و بلوتوث دستگاه فرد مورد نظر هم روشن باشد. اگر هر یک از شما یک هات اسپات فعال داشته باشد، آن را خاموش کنید، در غیر این صورت ایردراپ کار نخواهد کرد. همین امر در مورد استفاده از VPN نیز صدق میکند. واقعیت امر، دقیقا مشخص نیست چرا اینطور است، اما احتمالا به نحوهی رمزگذاری VPN بر اتصال اینترنت شما ارتباط دارد.

هر زمان که یک دکمهی اشتراکگذاری را روی تلفن خود ببینید (آیکون مستطیلی با یک فلش به سمت بالا)، میتوانید از قابلیت ایردراپ استفاده کنید. به عنوان مثال، اگر بخواهید یک تصویر از برنامه Photos را ارسال کنید، دکمهی اشتراکگذاری را انتخاب کنید، سپس AirDrop را بزنید. در مرحلهی بعد یک پنجره ظاهر میشود که نشان میدهد چه کسانی ایردراپ را فعال کردهاند و میتوانید آن عکس را به آنها ارسال کنید. شخصی را که میخواهید فایلها را با او به اشتراک بگذارید انتخاب کنید.
در مرحلهی بعد، یک هشدار پنجرهای با پیشنمایش محتوایی که به اشتراک میگذارید روی تلفن گیرنده ظاهر میشود. فرد مورد نظر گزینهی پذیرش (Accept) یا رد (Decline) را در دستگاه خود میبیند. هنگامی که فرد روی پذیرش ضربه بزند، عکسی که انتخاب کردهاید منتقل خواهد شد. تصاویر و ویدیوها در برنامهی Photos روی تلفن گیرنده ذخیره میشود. البته فایلها از گیرنده میخواهند که یک برنامه برای ذخیره آنها انتخاب کند. لینکهای وب به طور خودکار در مرورگر وب پیشفرض شما باز میشوند که مرورگر سافاری (Safari) برای اکثر افراد فعال خواهد بود.
اگر شخصی که برای او یک فایل را ارسال میکنید، تنظیمات AirDrop خود را روی «فقط مخاطبین» (Contacts Only) قرار داده باشد، پس آنها باید یک کارت مخاطب در برنامهی Contacts داشته باشند. در واقع فرد گیرنده باید آدرس ایمیل یا شماره تلفن شما را داشته باشد تا این کار انجام شود. اگر شما در مخاطبین آنها نیستید، از آنها بخواهید که تنظیمات AirDrop خود را به «همه» (Everyone) تغییر دهند تا فایل شما را دریافت کنند.
نحوه استفاده از نیمدراپ در آیفون
با iOS 17، اپل یک روش جدید برای ایردراپ در آیفون به نام NameDrop معرفی کرد. این فناوری به شما اجازه میدهد که اطلاعات تماس و همچنین عکسها و ویدیوها را بین دو آیفون با نزدیک کردن آنها به هم به اشتراک بگذارید. نکته اینجاست که هر دو نفر به iOS 17 یا نسخههای بالاتر نیاز دارند و این فناوری هم فقط روی آیفونها کار میکند، نه سایر محصولات اپل.

برای فعالسازی NameDrop، به مسیر Settings »» General »» AirDrop بروید. سپس روی کلید Bringing Devices Together ضربه بزنید. حالا میتوانید به سرعت اطلاعات تماس یا محتوای دیگر را با نگه داشتن بالای گوشی خود نزدیک به یک آیفون دیگر به اشتراک بگذارید.
نحوه ایردراپ مک بوک به مک بوک
در قدم اول باید مطمئن شوید که وای-فای و بلوتوث مک شما روشن است، سپس یک پنجره Finder را باز کنید. بعد، از نوار کناری روی AirDrop کلیک کنید. برای به اشتراک گذاری یک فایل، به سادگی آن را بکشید و روی نماد شخصی که میخواهید در پنجره AirDrop قرار دهید، رها کنید. همچنین، درست مانند iOS، میتوانید هر زمان که دکمه اشتراک را دیدید به AirDrop دسترسی پیدا کنید.

نحوه ایردراپ از آیفون به مک و بالعکس
اگر میخواهید یک لینک یا عکس را از یک آیفون به یک مک ایردراپ کنید، برای مثال به یک وبسایت بروید و منوی Share را باز کنید، سپس روی آیکون AirDrop ضربه بزنید. حالا، نام دستگاهی را که میخواهید لینک را به آن ارسال کنید انتخاب کنید. مکِ گیرنده پیامی را نشان میدهد که کاربر را از دستگاه فرستنده مطلع میکند و از فرد گیرنده میخواهد که فرایند ایردراپ را قبول یا رد کند. هنگامی که کاربر گیرنده روی قبول یا همان Accept ضربه بزند، لینک وب منتقل شده و در مرورگر وب پیشفرض فرد گیرنده باز میشود و عکس در یک فایل ذخیره میشود. همین روند برای به اشتراکگذاری ویدیوها و سایر فایلها نیز صدق میکند.
اگر میخواهید از آیفون به مک خود ایردراپ کنید و به هر دو دستگاه با یک اپل آیدی وارد شدهاید، گزینهای برای قبول یا رد نخواهید دید. انتقال به سادگی انجام خواهد شد.
نحوه تغییر اسم ایردراپ آیفون
اسم ایردراپ شما در واقع همان اسم کلی دستگاهتان است. به منظور بررسی یا تغییر آن روی آیفون، باید Settings را باز کرده و سپس به مسیر General »» About بروید. اولین آیتمی که در لیست مشاهده میشود، اسم فعلی آیفون شماست. به سادگی روی آن ضربه زده تا بتوانید اسم را تغییر دهید.
نحوه ایردراپ آیفون به اندروید
شما نمیتوانید از ایردراپ برای به اشتراکگذاری اطلاعات و فایلها از دستگاهّای اپل به اندروید استفاده کنید. به جای استفاده از فناوری ایردراپ، شما میتوانید از نرمافزارهای شخص ثالث مثل Snapdrop بهرهبرداری کنید که از مرورگرهای موبایل نظیر کروم، فایرفاکس، اوپرا و حتی Safari و دسکتاپ پشتیبانی میکند.
برای به اشتراکگذاری تصاویر، ویدیوها و فایلها از آیفون به اندروید همچنین میتوان از برنامهی مشهور و رایگان Shareit هم استفاده کرد که جزو ابزارهای ضروری برای هر گوشی موبایل هوشمند شناخته میشود.
نحوه ایردراپ آیفون به ویندوز
انتقال فایل از طریق ایردراپ آیفون به ویندوز به صورت مستقیم امکانپذیر نیست، چرا که AirDrop یک قابلیت انحصاری اپل محسوب میشود و برای انتقال فایلها بین دستگاههای اپل طراحی شده است. اما روشهای جایگزینی وجود دارد که میتوانید از آنها برای انتقال فایلها بین آیفون و ویندوز استفاده کنید. در ادامه به این روشها میپردازیم:
۱. استفاده از iCloud
یکی از راههای آسان برای انتقال فایلها از آیفون به ویندوز، استفاده از اپلیکیشن iCloud است.

مراحل:
- ابتدا برنامه iCloud را در آیفون فعال کنید.
- به تنظیمات بروید و روی نام کاربری خود بزنید.
- گزینه iCloud را انتخاب کنید.
- فایلهایی که میخواهید همگامسازی شوند، مانند عکسها یا اسناد را انتخاب کنید.
- سپس به وبسایت iCloud در ویندوز بروید. https://www.icloud.com
- با اپلآیدی خود وارد شوید.
- فایلهای مورد نظر را دانلود کنید.
۲. استفاده از برنامه iTunes
برنامه iTunes نیز یکی دیگر از ابزارهای رسمی اپل برای انتقال فایل تلقی میشود.

مراحل:
- اپلیکیشن iTunes را روی کامپیوتر ویندوزی خود نصب کنید.
- آیفون خود را با کابل USB به کامپیوتر متصل کنید.
- در iTunes روی دستگاه خود کلیک کرده و فایلهای مورد نظر را همگامسازی یا انتقال دهید.
۳. استفاده از برنامههای مدیریت فایل
برخی برنامهها میتوانند به شما در انتقال فایل بین آیفون و ویندوز کمک کنند. از بهترین برنامهها میتوان به موارد زیر اشاره کرد:

- اپلیکیشن 3uTools: ابزاری قدرتمند برای مدیریت فایلهای آیفون.
- اپلیکیشن AnyTrans: برای انتقال آسان فایلها.
- اپلیکیشن ShareIt: یک برنامه انتقال بیسیم.
۴. استفاده از سرویسهای ابری
سرویسهای ابری مانند Google Drive، Dropbox و OneDrive میتوانند برای انتقال فایلها از آیفون به ویندوز مفید باشند.

مراحل:
- فایلها را در آیفون روی یکی از سرویسهای نامبرده آپلود کنید.
- سپس در ویندوز، از طریق وب یا اپلیکیشن دسکتاپ، فایلها را دانلود کنید.
۵. استفاده از کابل USB
راه سنتی و سریع دیگر، اتصال مستقیم آیفون به کامپیوتر با کابل USB است.

مراحل:
- آیفون را به کامپیوتر متصل کنید.
- در ویندوز، به پوشه This PC یا My Computer بروید.
- آیفون شما به عنوان یک دستگاه قابل حمل ظاهر میشود. میتوانید فایلهای عکس و ویدیو را از این قسمت کپی کنید.
بدیهی است که هر کدام از روشها بستگی به نیاز شما و نوع فایلهایی که میخواهید انتقال دهید، دارد.
ایردراپ در آیفون؛ یکی از کاربردیترین ویژگیها
ایردراپ یکی از قابلیتهای برجسته و کارآمد اکوسیستم اپل است که به کاربران امکان میدهد فایلها، عکسها و لینکها را به سرعت و به آسانی بین دستگاههای اپل به اشتراک بگذارند. این ویژگی به خصوص برای کسانی که از محصولات اپل استفاده میکنند، به دلیل یکپارچگی و سازگاری بالای آن، بسیار مفید خواهد بود. از سال ۲۰۱۲ که ایردراپ معرفی شد، این فناوری به یکی از نقاط قوت دستگاههای اپل تبدیل شده و تجربهی کاربری را برای کاربران بهبود بخشیده است.
با این حال، متاسفانه یا شاید هم خوشبختانه (!) ایردراپ محدود به دستگاههای اپل بوده و امکان استفاده مستقیم از آن برای انتقال فایل به دستگاههای غیر اپل، مانند ویندوز یا اندروید وجود ندارد. در این شرایط، کاربران میتوانند از روشهای جایگزین استفاده کنند. ابزارهایی مانند iCloud و iTunes برای انتقال فایلها از آیفون به ویندوز به شدت سودمند و کاربردی هستند. همچنین، سرویسهای ابری مانند Google Drive و Dropbox یا برنامههای مدیریت فایل مانند 3uTools و AnyTrans گزینههای موثری برای انتقال فایلها تلقی میشوند. برای انتقال سریعتر و سادهتر، استفاده از کابل USB هم به کاربران امکان دسترسی به فایلهای ذخیرهشده روی آیفون را میدهد.
این تنوع در روشهای جایگزین نشان میدهد که حتی در نبود قابلیتهای بومی مانند ایردراپ برای دستگاههای غیر اپل، کاربران همچنان میتوانند به راحتی و بدون نیاز به فرآیندهای پیچیده، فایلهای خود را بین دستگاههای مختلف انتقال دهند. انتخاب بهترین روش به نوع فایل، حجم آن و نیازهای خاص کاربر بستگی دارد. در نهایت، ایردراپ با تمام محدودیتهایش، یک ویژگی ارزشمند در دنیای اپل است که تجربهی کاربری را به سطح بالاتری میبرد و تعامل بین دستگاهها را بهبود میبخشد.
منبع: CNET






