چگونه برنامههای نصب شده در ویندوز ۱۱ را به درایو دیگری انتقال دهیم؟

آیا فضای ذخیرهسازی در یکی از درایوهای کامپیوتر شما به اتمام رسیده و به فکر انتقال برنامههای نصب شده در درایو موردنظر افتادهاید؟ یا اینکه مثلا به طور تصادفی یک بازی سنگین را در یکی از درایوها نصب کردهاید ولی حالا میخواهید بازی را به یک درایو دیگر منتقل کنید؟ در این مطلب به چگونگی انتقال برنامههای نصب شده به یک درایو دیگر در ویندوز 11 میپردازیم.
کارهایی که قبل از جابجایی برنامهها باید انجام دهید
قبل از جابجایی برنامهها بین درایوها، برای جلوگیری از خراب شدن فایلها یا از دست دادن اطلاعات، بهتر است مواردی را در نظر بگیرید. اول از همه یک نقطه بازیابی یا Restore Point ایجاد کنید. بنابراین اگر حین جابجایی فایلها با هر مشکلی روبرو شدید، میتوانید با خیال راحت سیستمعامل را به وضعیت قبلی برگردانید. البته باید خاطرنشان کنیم انجام این کار بیشتر مناسب زمانی است که فایلهای انتقال داده شده در همان درایوی که ویندوز نصب شده، قرار داشته باشند یا بخواهید فایلهایی را به این درایو منتقل کنید.
البته بهرهگیری از این مشخصه به معنای بکآپ گرفتن از فایلهای موردنظر نیست و باید این کار را به طور جداگانه انجام دهید. بنابراین قبل از آغار فرایند انتقال، بازی یا برنامه موردنظر را به حافظه اکسترنال منتقل کنید. اگر از لپتاپ استفاده میکنید، بهتر است از داشتن شارژ کافی مطمئن شوید.
چگونه برنامههای نصب شده در ویندوز 11 را به درایو دیگری انتقال دهیم؟
سادهترین راه برای جابجایی برنامههای به یک درایو دیگر در ویندوز 11، استفاده از قابلیت Move است. برای بهرهگیری از این مشخصه، روی آیکن منوی استارت راستکلیک کنید و سپس Settings را انتخاب کنید.
در گام بعدی راهی تب Apps شوید و روی Installed Apps در پنل سمت راست کلیک کنید. با این کار، میتوانید لیستی از برنامههای نصب شده را ببینید.
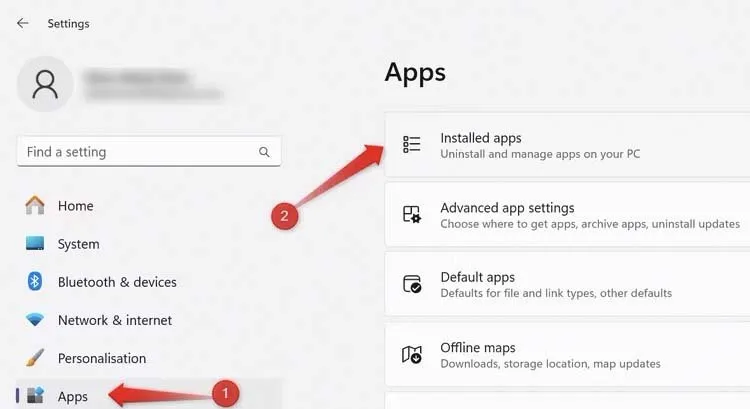
بعد از پیدا کردن نام برنامهای که میخواهید جابجا کنید، روی آیکن سهنقطه کلیک کنید و سپس گزینهی Move را انتخاب کنید.

با این کار، ویندوز محل نصب فعلی برنامه را نشان میدهد و درایوهایی که میتوانید به آنها انتقال دهید هم نمایش داده میشود. بعد از مشخص کردن درایو مقصد، کافیست روی گزینهی Move کلیک کنید.
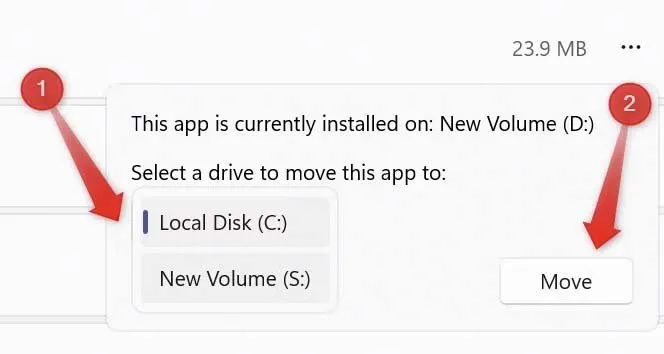
معمولا این فرایند خیلی سریع انجام میشود که البته سرعت انتقال به حجم برنامه موردنظر بستگی دارد. با وجود اینکه این روش سادهترین راه برای انتقال برنامهها محسوب میشود، ولی واقعیت این است که چنین گزینهای برای برخی برنامهها فعال نیست. در چنین شرایطی چگونه میتوانیم در ویندوز 11 برنامهها را به یک درایو دیگر منتقل کنیم؟
بهرهگیری از Command Prompt برای انتقال برنامهها
با استفاده از Command Prompt یا همان محیط خط فرمان، میتوانید بر محدودیتها غلبه کنید و هر برنامهای را به یک درایو دیگر منتقل کنید. اول از همه، باید مکان نصب برنامه را پیدا کنید. اگر نمیدانید برنامه موردنظر در کدام پوشه و درایو نصب شده، میتوانید از بخش جستجوی ویندوز کمک بگیرید. برای این کار کافیست اسم برنامه را در بخش جستجو بنویسید، روی نام اپ راستکلیک کنید و سپس روی Open File Location کلیک کنید. با این کار مستقیما راهی پوشهی منوی استارت میشوید.
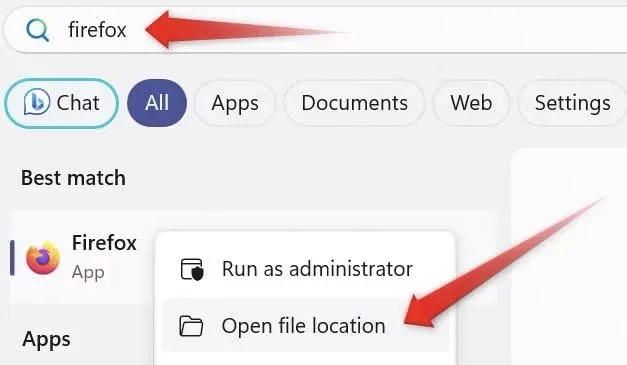
حالا باید روی آیکن اپ راستکلیک کنید و سپس Open File Location را انتخاب کنید. این کار شما را راهی پوشهی اصلی میکند.
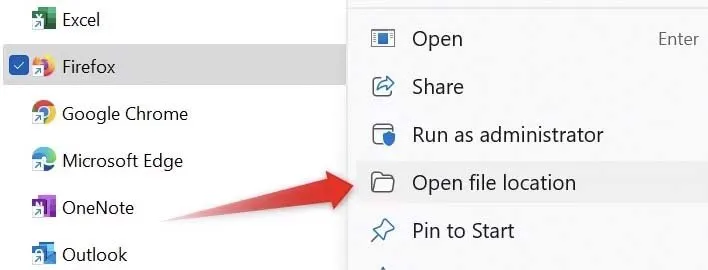
حالا در این مرحله، باید مسیر پوشه موردنظر را در یک فایل نوتپد ذخیره کنید. برای اینکه بین آدرسها سردرگم نشوید، میتوانید کنار آن بنویسید Old تا متوجه شوید که با آدرس قدیمی برنامه روبرو هستید. سپس باید در درایو جدید که میخواهید برنامه را به آن انتقال دهید، یک پوشهی جدید ایجاد کنید و مسیر آن را هم در فایل نوتپد قرار دهید و در کنار آن بنویسید New تا متوجه شوید کدام آدرس قرار است مقصد برنامه باشد.
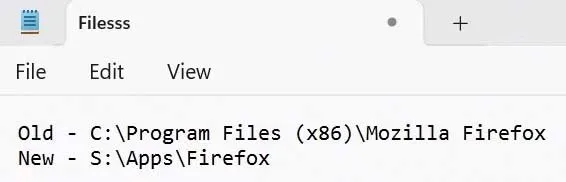
بعد از مشخص کردن مبدا و مقصد برنامه، حالا وقت آن است که سراغ Command Prompt بروید. برای این کار کافی است بعد از باز کردن منوی استارت، بنویسید Command Prompt و بر روی گزینهی Run as Administrator کلیک کنید تا این محیط با دسترسی ادمین اجرا شود.
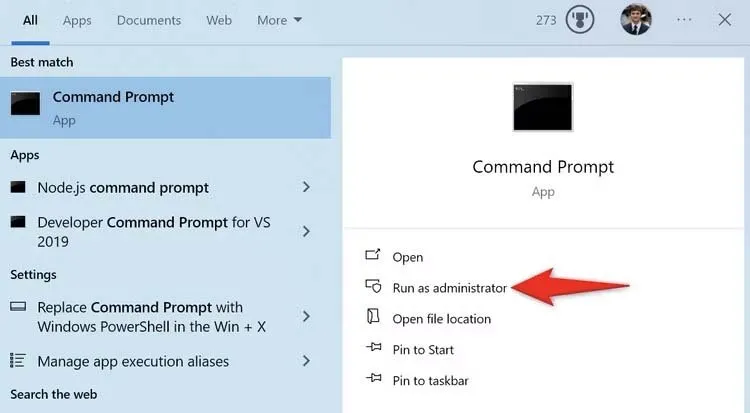
در محیط خط فرمان، باید دستور زیر را بنویسید و به جای old و new، آدرس قدیمی و جدید را وارد کنید.

بعد از انجام این کار، باید Enter بزنید و به همین سادگی، برنامه موردنظر به مقصد جدید منتقل میشود. به عنوان مثال برای آدرسهایی که به عنوان نمونه نوشتیم، باید چنین دستوری بنویسید.

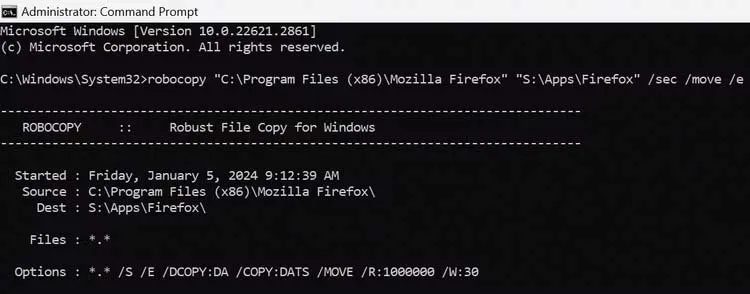
در گام بعدی، دستور زیر را بنویسید و آدرس قدیمی و جدید را مشخص کنید.

با این کار میانبرهای ایجاد شده هم با مشکلی روبرو نخواهند شد.

فرآیند بالا به طور خودکار برنامه را از مکان قدیمی خود حذف نمیکند. بنابراین، پس از جابجایی موفقیتآمیز برنامه به مکان جدید و ایجاد یک اتصال بین دایرکتوریهای قدیمی و جدید، به صورت دستی برنامه را حذف کنید تا فضای ذخیره سازی آزاد شود. اگر هنگام اجرای دستور mklink با پیغام خطایی مبنی بر «Cannot Create a File When That File Already Existent» مواجه شدید، برنامه را از محل قدیمی حذف کنید.
سخن پایانی
هنگام جابجایی برنامهها از یک درایو به درایو دیگر، باید از انجام چند اقدام خودداری کنید. اول از همه حین انجام این کار، ویندوز را آپدیت نکنید و در ضمن حین جابجا کردن، برنامه دیگری را نصب نکنید. زمانی هم که یک برنامه در حال جابجا شدن است، آن را اجرا نکنید زیرا این کار ممکن است تنظیمات برنامه را تغییر دهد.
به همین سادگی قادر به جابجا کردن برنامهها در ویندوز 11 و انتقال آنها به درایو جدید هستید. فقط به خاطر داشته باشید قبل از انجام این کار، از دادههای موردنظر بکآپ بگیرید و در ضمن باید یادآوری کنیم در ویندوز به طور پیشفرض نمیتوانید این کار را به طور دستهجمعی برای برنامهها انجام دهید. البته برای این موضوع برنامههایی وجود دارند ولی بهتر است از همین ابزارهای داخلی ویندوز بهره ببرید.
منبع: HowToGeek







از روش command prompt گوگل کروم رو از درایو C به درایو E انتقال دادم، عملی بود ولی تمام میانبر ها از کار افتادند و داخل لیست برنامه ها نیست(سیستم رو ری استارت نکردم)
خیلی مطلب خوبی بود ممنون از دیجی کالا مگ و نویسنده