انتقال اطلاعات از آیفون به آیفون چگونه انجام میشود؟
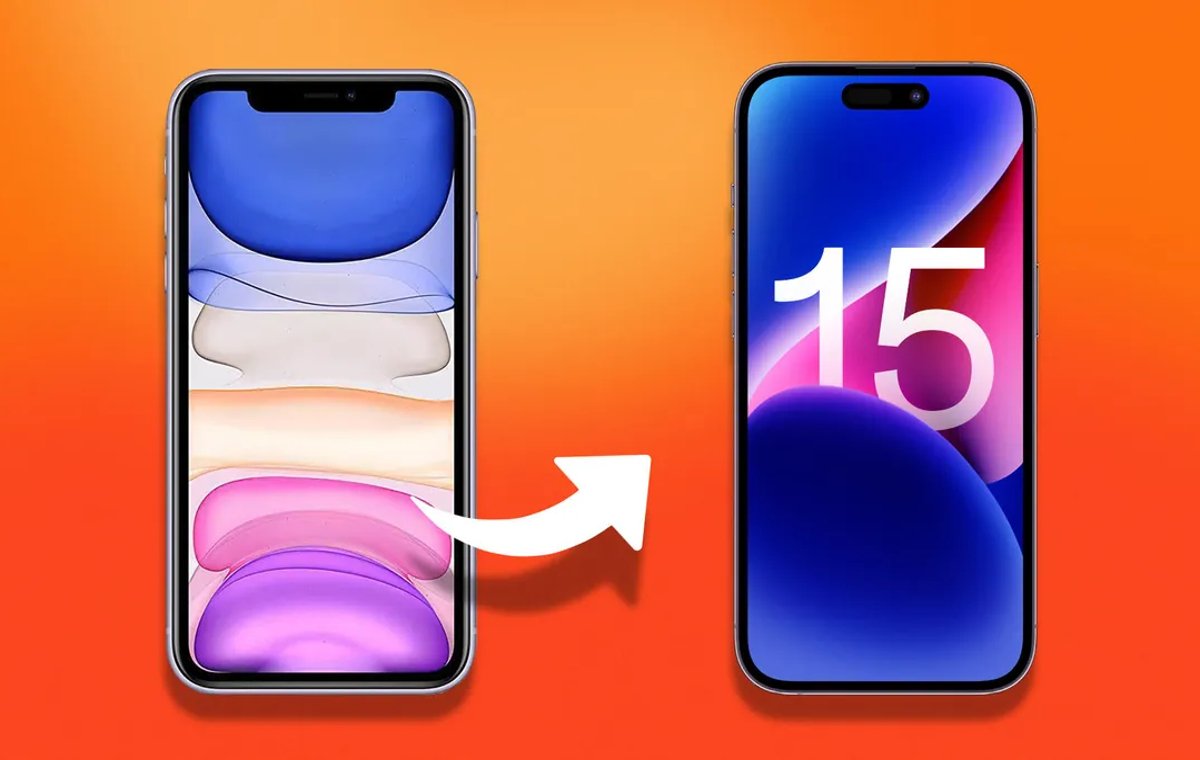
انتقال اطلاعات از آیفون به آیفون دیگر، یکی از نیازهای رایج کاربران اپل است که به دلایل مختلفی نظیر خرید گوشی آیفون جدید یا نیاز به تعویض دستگاه فعلی به وجود میآید. اگرچه این کمپانی، ابزارها و روشهای مختلفی را برای انتقال اطلاعات از آیفون به آیفون دیگر در اختیار کاربران خود قرار داده است، ممکن است بعضی افراد در اجرای نحوه انتقال اطلاعات آیفون به آیفون به مشکل بر بخورند.
هر یک از این روشها مزایا و معایب خاص خود را دارند که بسته به شرایط و نیاز کاربر، میتوان بهترین روش را انتخاب کرد. در ادامه این مقاله، به آموزش انتقال اطلاعات آیفون به آیفون پرداخته میشود که میتوانید با توجه به نیازهای خود، از این روشها را استفاده کنید.
انتقال اطلاعات از آیفون به آیفون جدید با استفاده از گزینههای iOS
انتقال اطلاعات آیفون به آیفون با استفاده از آیکلود
انتقال اطلاعات آیفون به آیفون از طریق Quick Start
انتقال اطلاعات آیفون به آیفون با استفاده از آیتیونز
انتقال اطلاعات با استفاده از مکبوک
سخن پایانی
انتقال اطلاعات از آیفون به آیفون جدید با استفاده از گزینههای iOS
گزینه “Prepare for New iPhone” یکی از ویژگیهای مفید iOS15 است که به کاربران کمک میکند تا به سادگی و بدون مشکل، اطلاعات خود را به آیفون جدید منتقل کنند. با فعالسازی این گزینه در آیفون قبلی، سیستم بهطور خودکار یک نسخه پشتیبان از تمامی دادهها، تنظیمات و برنامهها در آیکلود به مدت ۲۱ روز تهیه میکند. همچنین، iOS بهینهسازیهای لازم را برای آمادهسازی دستگاه قبلی انجام میدهد. پس از این مرحله، هنگام راهاندازی آیفون جدید، کافیست به حساب آیکلود خود وارد شده و اطلاعات بکآپ گرفته شده را بازیابی کنید. این روش باعث انتقال اطلاعات سریعتر و آسانتر میشود و کاربران میتوانند به سرعت از آیفون جدید خود استفاده کنند. البته باید بدانید که این کار نیاز به اینترنت پرسرعت دارد و کمی زمانبر است. بدین منظور میتوانید مراحل زیر را به صورت قدم به قدم دنبال کنید:
در آیفون قبلی خود، به تنظیمات (Settings) بروید و در قسمت (General) روی “Prepare for New iPhone” و سپس “Get started” کلیک کنید.
پس از فعالسازی گزینه “Prepare for New iPhone”، سیستم بهطور خودکار یک نسخه پشتیبان از تمامی دادهها، تنظیمات و برنامهها در آیکلود تهیه میکند. مطمئن شوید که به وایفای متصل هستید و دستگاه به شارژر متصل است تا فرآیند بکآپ بهطور کامل انجام شود.
آیفون جدید خود را روشن کرده و مراحل اولیه راهاندازی را دنبال کنید. زمانی که به صفحه “Apps & Data” رسیدید، گزینه “Restore from iCloud Backup” را انتخاب کنید.
با استفاده از اپل آیدی و رمز عبور خود وارد حساب آیکلود شوید. سپس بکآپ اخیر را که در آیفون قبلی خود انجام دادهاید، انتخاب کنید. فرآیند بازیابی اطلاعات آغاز میشود و ممکن است بسته به حجم اطلاعات شما و سرعت اینترنت، چند دقیقه تا چند ساعت طول بکشد.

روش انتقال اطلاعات از آیفون به آیفون با استفاده از آیکلود
در آیفون قبلی خود، به تنظیمات (Settings) بروید و روی نام خود در بالای صفحه کلیک کنید. سپس به آیکلود بروید و iCloud Backup را انتخاب کنید. مطمئن شوید که گزینه iCloud Backup فعال است و سپس روی “Back Up Now” کلیک کرده تا یک نسخه پشتیبان جدید تهیه شود. در این قسمت میتوانید به منظور افزایش سرعت و کاهش حجم تنها مواردی که نیاز به بکآپ گرفتن دارند مانند شماره تماسها و تصاویر را انتخاب کنید و با برداشتن تیک کنار گزینههای اضافی آنها را حذف کنید.
آیفون جدید خود را روشن کنید و در صفحه “Apps & Data”، گزینه “Restore from iCloud Backup” را انتخاب کنید و مانند روش قبل با وارد کردن اپل آیدی و رمز خود وارد حساب آیکلود خود شده و بازیابی اطلاعات را انجام دهید.

انتقال اطلاعات از آیفون به آیفون از طریق Quick Start
Quick Start یک ویژگی مفید iOS است که به کاربران اجازه میدهد اطلاعات خود را به سرعت و بدون نیاز به اتصال فیزیکی بین دو آیفون منتقل کنند. این روش از بلوتوث و وایفای برای انتقال دادهها استفاده میکند. وقتی دو دستگاه نزدیک یکدیگر قرار میگیرند، یک پنجره بر روی آیفون جدید باز میشود که از شما میخواهد تنظیمات دستگاه قبلی را منتقل کنید. سپس با اسکن یک کد QR و وارد کردن رمز عبور، فرآیند انتقال آغاز میشود. این روش نیازی به پشتیبانگیری قبلی ندارد و دادهها، تنظیمات و برنامهها به سرعت به آیفون جدید منتقل میشوند.
در ابتدا، اطمینان حاصل کنید که بلوتوث در هر دو آیفون فعال است. در دستگاه جدید، یک صفحه برای استفاده از اپل آیدی شما نمایش داده میشود. روی “Continue” کلیک کنید. با استفاده از دوربین دستگاه قبلی، کد انیمیشنی را که در آیفون جدید نمایش داده میشود، اسکن کنید. رمز گوشی آیفون قبلی را در آیفون جدید وارد کنید. گزینه “Transfer from iPhone” را انتخاب کنید تا فرآیند انتقال آغاز شود. منتظر بمانید تا انتقال اطلاعات کامل شود. این فرآیند ممکن است بسته به حجم دادهها مدتی طول بکشد.

انتقال اطلاعات از آیفون به آیفون با استفاده از آیتیونز
انتقال اطلاعات با استفاده از آیتیونز یک روش مطمئن و مرسوم برای جابجایی دادهها است که نیاز به اتصال فیزیکی به کامپیوتر دارد. پیش از انجام این مرحله، اطمینان حاصل کنید که آیتیونز به آخرین نسخه بهروزرسانی شده است. این فرآیند شامل چند مرحله ساده است که در ادامه نوشته شدهاند.
آیفون قبلی خود را به کامپیوتر متصل کرده و پس از باز کردن آیتیونز، روی آیکون دستگاه کلیک و گزینه “Back Up Now” را انتخاب کنید. پس از تکمیل پشتیبانگیری، آیفون قبلی را از کامپیوتر جدا کنید. آیفون جدید خود را روشن و مراحل اولیه راهاندازی را دنبال کنید. آیفون جدید را به همان کامپیوتری که پشتیبانگیری انجام شده بود، متصل کنید. در آیتیونز، گزینه “Restore from Backup” را انتخاب کرده و پشتیبانگیری اخیر را بازیابی کنید.

انتقال اطلاعات با استفاده از مکبوک
انتقال اطلاعات بین دو آیفون با استفاده از مکبوک یک روش کارآمد و ساده است که از برنامه فایندردر مکبوک بهره میبرد. این روش نیازی به استفاده از آیتیونز ندارد و به کاربران اجازه میدهد تمامی دادهها، تنظیمات و برنامهها را از آیفون قبلی به گوشی جدید منتقل کنند. با استفاده از بکآپگیری در Finder، اطلاعات به صورت کامل ذخیره و سپس در دستگاه جدید بازیابی میشوند. مراحل انجام این کار به صورت مرحله به مرحله توضیح داده شده است.
پیش از انجام این مراحل، مطمین شوید که مکبوک شما به آخرین نسخه macOS بهروزرسانی شده است. این کار را میتوانید از طریق بخش “System Preferences” و سپس “Software Update” انجام دهید.
آیفون قبلی خود را با استفاده از کابل USB به مکبوک متصل کنید. برنامه Finder را باز کرده و در بخش “Locations” دستگاه خود را انتخاب کنید. سپس روی “Back Up Now” کلیک کنید تا پشتیبانگیری آغاز شود.
پس از تکمیل پشتیبانگیری، آیفون قبلی را از مکبوک جدا و بعد از راه اندازی آیفون جدید، آن را به مکبوک متصل کنید. در Finder، آیفون جدید را انتخاب کرده و روی “Restore from this backup” کلیک کنید. پشتیبانگیری اخیر را از لیست انتخاب کرده و روی “Continue” کلیک کنید.

سخن پایانی
در نهایت، انتخاب روش مناسب برای انتقال اطلاعات بین دو آیفون به عوامل مختلفی نظیر سرعت اینترنت، حجم اطلاعات و سطح دانش فنی کاربر بستگی دارد. هر یک از روشهای انتقال از آیفون به آیفون میتوانند بهطور موثری این فرآیند را انجام دهند، اما مهم است که کاربران با مزایا و معایب هر یک از این روشها آشنا باشند تا بهترین تصمیم را بگیرند. با رعایت نکات و راهنماییهای ارائه شده، انتقال اطلاعات به سادگی و بدون هیچ گونه مشکلی انجام خواهد شد. این امر نه تنها موجب صرفهجویی در زمان و انرژی میشود، بلکه تضمین میکند که تمامی اطلاعات مهم و حیاتی به درستی به دستگاه جدید منتقل شوند.
منبع: دیجیکالا مگ



