با ۷ روش افزایش سرعت بارگذاری تبهای گوگل کروم آشنا شوید
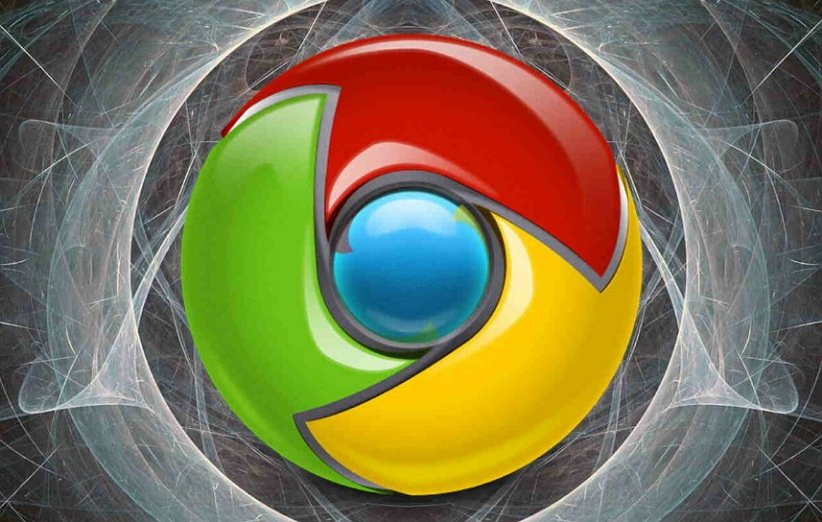
در این مقاله قصد داریم 8 روش برای افزایش سرعت بارگذاری تبهای مرورگر گوگل کروم اندروید و آیفون را به شما معرفی کنیم تا بتوانید با برطرف کردن این مشکل از همهی قابلیتهای کاربردی این مرورگر محبوب استفاده کنید. بنابراین اگر از گوگل کروم به عنوان مرورگر پیشفرضتان در گوشیهای اندرویدی و آیفونها استفاده میکنید، تا انتهای این مقاله همراه ما باشید.
مقولههایی نظیر سرعت بالا، رابط کاربری ساده و البته حضور در انواع پلتفرمها باعث شده که گوگل کروم محبوبیت گستردهای بین کاربران دیوایسهای مختلف پیدا کند. در بین تمام پلتفرمهای موجود، مرورگر کروم چیزی در حدود 70 درصد از کاربران را در اختیار دارد. اما با این حال گاهی اوقات مشکلاتی را نیز برای کاربران ایجاد میکند.
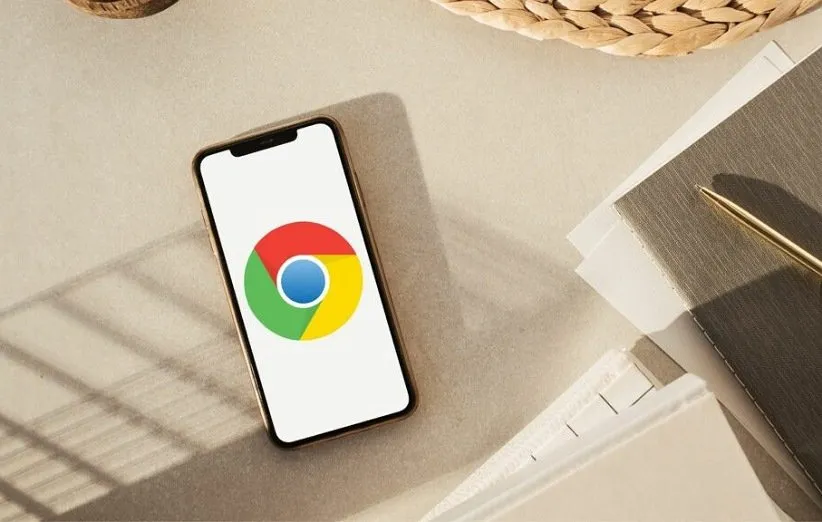
اگر از جمله کاربران مرورگر گوگل کروم هستید، ممکن است دیده باشید که گاهی اوقات با وجود متصل بودن به اینترنت پرسرعت صفحات برخی از وبسایتها لود نمیشوند یا هنگام بازدید از یک وبسایت مرورگر به یک باره متوقف میشود که همین عامل نیز کاربران را کلافه میکند. 7 روشی که در ادامه به معرفی آنها خواهیم پرداخت، به شما کمک خواهد کرد تا مشکل لود نشدن صفحات در مرورگر گوگل کروم دیوایس خود را بهراحتی برطرف کرده و به زبان ساده سرعت گوگل کروم را افزایش دهید.
1. همهی تبها را بنبدید و گوگل کروم را ریاستارت کنید
اولین روش ساده و بسیاری کاربردی برای حل اکثر مشکلات نرمافزاری ریاستارت کردن برنامه و یا اپلیکیشن است. اگر گوگل کروم دیوایس شما برای لود کردن صفحات وب با مشکل روبرو شده، بهتر است همهی تبهای باز شده را بسته و مرورگر را ریاستارت کنید. کاربران دیوایسهای اندرویدی میتوانند روی آیکون Tabs در بخش بالایی این مرورگر ضربه بزنند. بعد، از منوی سه نقطه در گوشه بالا سمت راست استفاده کرده تا گزینهی Close all Tabs را انتخاب کنید.
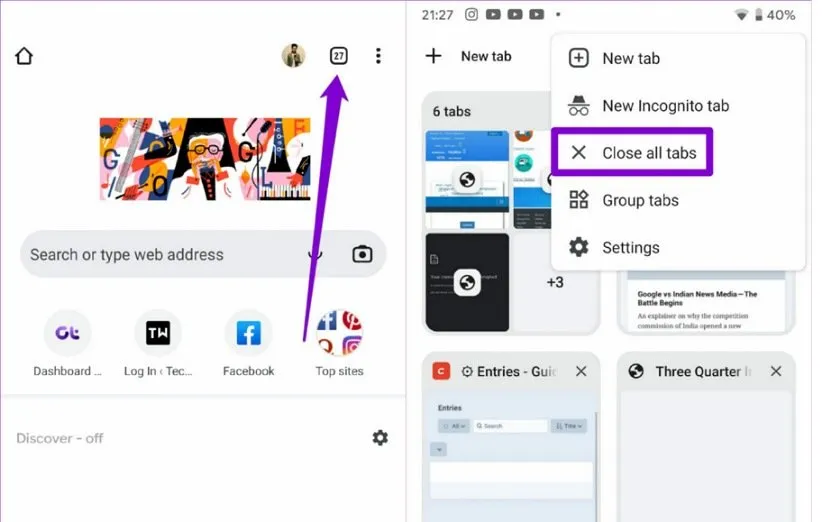
کاربران آیفون برای ریاستارت کردن گوگل کروم باید روی آیکون Tabs در بخش پایینی این مرورگر ضربه بزنند. سپس بر روی دکمهی Edit کلیک کرده و از منوی باز شده گزینهی Close All Tabs را انتخاب کنید. بعد از انجام این مراحل گوگل کروم ریاستارت شده و احتمال دارد مشکل شما با سادهترین راهحل ممکن برطرف شده باشد.
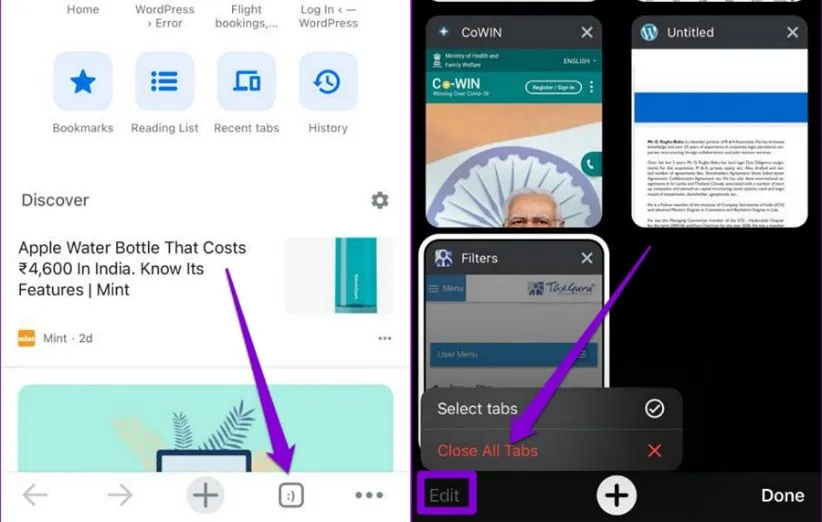
2. قابلیت STANDARD PRELOADING را فعال کنید
اگر احساس میکنید که لود شدن وبسایتها در گوگل کروم دیوایس شما بیش از حد طولانی شده، فعال کردن قابلیت STANDARD PRELOADING یا پیشبارگیری استاندارد باید به سرعت بخشیدن به این فرآیند کمک شایانی خواهد کرد. با فعال کردن این قابلیت در هنگام بازدید از یک وبسایت، گوگل با استفاده از برخی روشهای مخصوص پیشبینی میکند که احتمالاً روی کدام لینکها کلیک خواهید کرد و سپس صفحات مرتبط را پیش از اینکه واقعاً روی آنها کلیک کنید، لود میکند. در ادامه به روش فعال کردن این قابلیت را در اندروید و آیفون خواهیم پرداخت.
اندروید
گام اول: گوگل کروم را باز کرده و روی آیکون منوی سه نقطه در قسمت بالا و سمت راست ضربه بزنید تا تنظیمات باز شود.
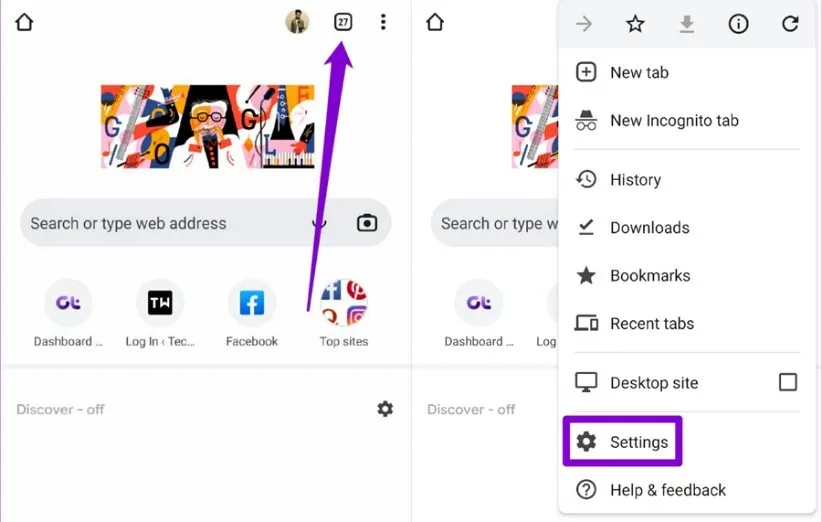
گام دوم: سپس به بخش Privacy and security بروید و روی گزینهی Preload pages کلیک کنید.
![]()
گام سوم: گزینهی Standard preloading را انتخاب کنید.
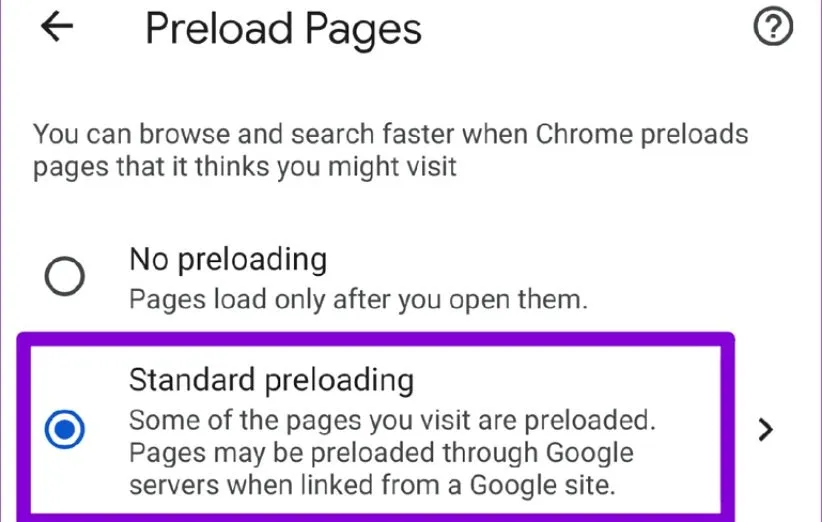
آیفون
گام اول: گوگل کروم آیفون خود باز کنید. برای رفتن به منوی تنظیمات، روی آیکون منوی سه نقطه در قسمت پایینی سمت راست ضربه بزنید.
![]()
گام دوم: به بخش Bandwidth بروید و روی گزینهی Pre-load Web Pages ضربه بزنید.
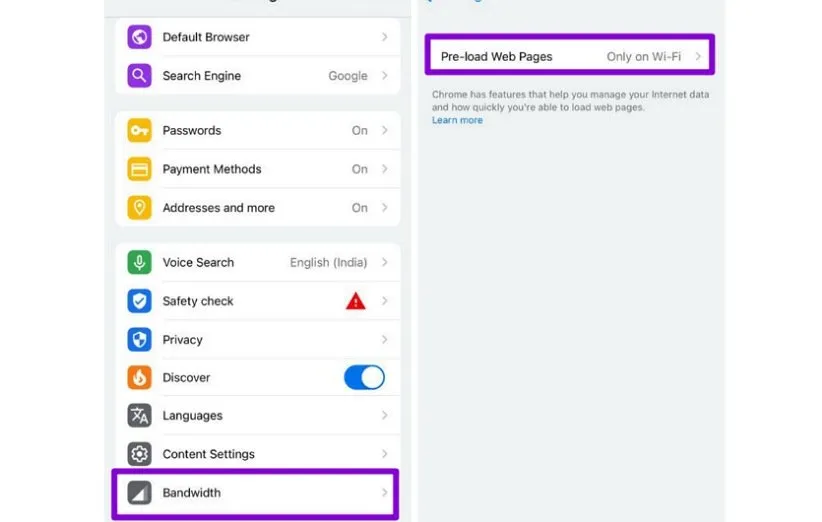
گام سوم: در اینجا باید انتخاب کنید که میخواهید چه زمانی گوگل کروم لینکهای مرتبط را لود کند. کاربران میتوانند از بین سه گزینهی Always (همیشه)، Only on Wi-Fi ( تنها زمان متصل بودن به شبکهی وای فای) و Never (هیچوقت) دست به انتخاب بزنند.
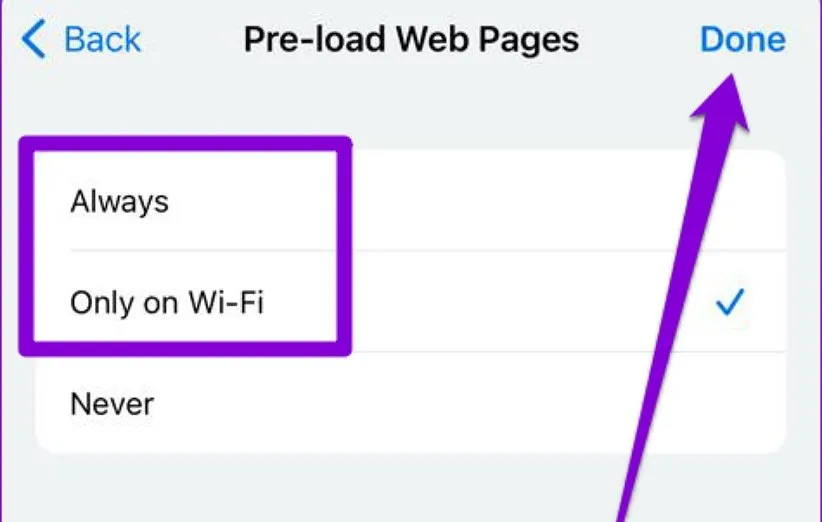
3. سرور DNS را تغییر دهید
سرورهای DNS نامهای دامنهها را به آدرسهای IP متناظرشان مطابقت میدهند. وقتی یک نام دامنه را در مرورگر خود وارد میکنید، سیستم شما با سرور DNS موجود ارتباط برقرار کرده و آدرس IP مرتبط با آن نام دامنه را مورد بررسی قرار میدهد. در نهایت سیستم شما به آدرس IP وصل میشود و وبسایت مورد نظر را برای شما لود میکند. اگر از سرور DNS سرویسدهندهی اینترنت خود (ISP) استفاده میکنید، ممکن است این سرور دچار خرابی شده باشد یا نتواند صفخات وب را لود کند. در این شرایط میتوانید سرور DNS دیوایس خود را به سرورهای عمومی DNS Google تغییر دهید تا ببینید که شرایط بهتر شده یا نه. برای انجام این کار مراحل زیر را دنبال کنید:
اندروید
گام اول: گوگل کروم را باز کرده و روی آیکون منوی سه نقطه در قسمت بالا و سمت راست ضربه بزنید تا تنظیمات باز شود.
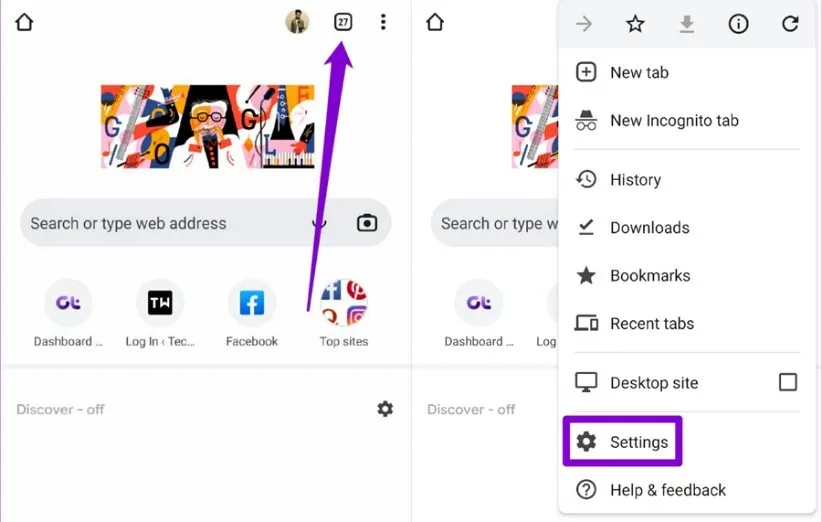
گام دوم: به بخش Privacy and security بروید و روی گزینهی Use safe DNS ضربه بزنید.
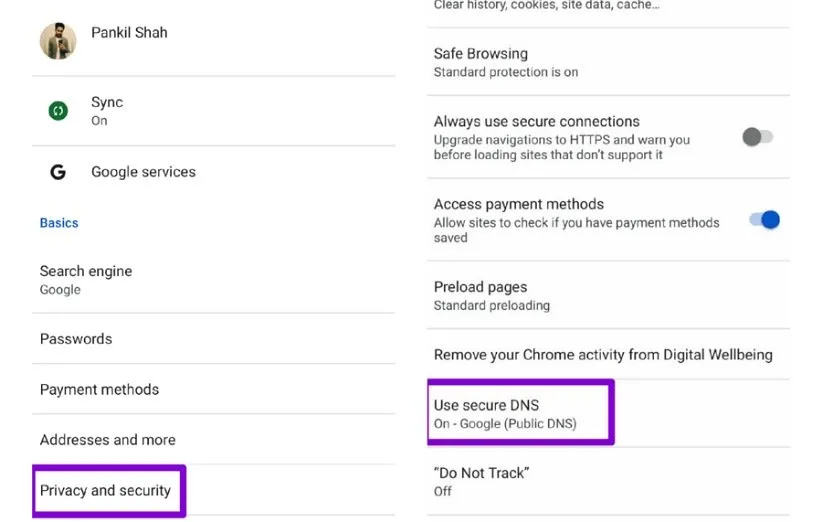
گام سوم: گزینه «Choose another provider» را انتخاب کنید و از منوی نشان داده شده DNS دیگری را برای متصل شدن انتخاب کنید.
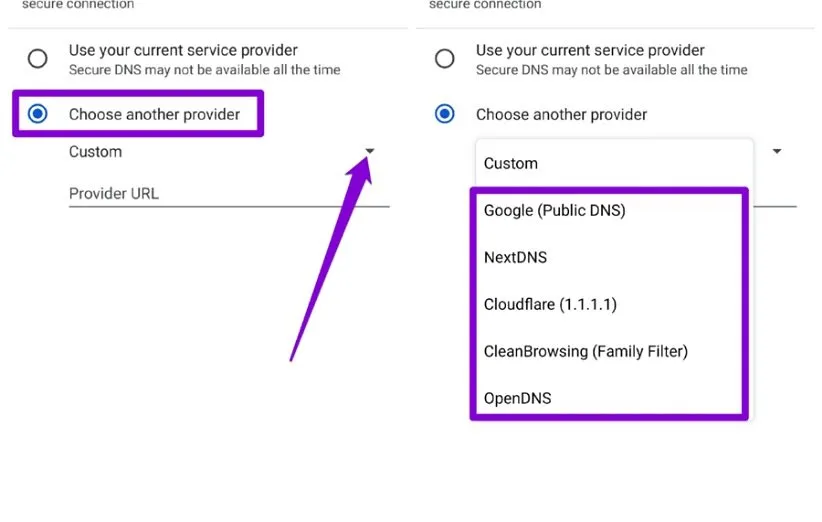
آیفون
از آنجایی که گوگل کروم در سیستمعامل iOS به شما اجازه نمیدهد سرور DNS را تغییر دهید، برای ایجاد تغییرات باید در تنظیمات خود گوشی تغییراتی ایجاد کنید.
گام اول: وارد بخش Setting یا تنظیمات گوشی هوشمند خود شده و به بخش Wi-Fi بروید. روی آیکون اطلاعات در کنار شبکه Wi-Fi خود ضربه بزنید.
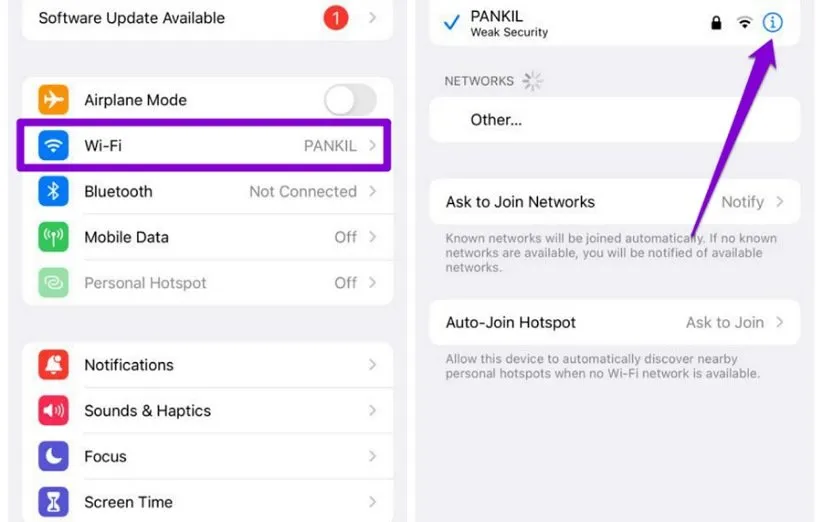
گام دوم: به بخش پایینی اسکرول کنید تا گزینهی Configure DNS را انتخاب کرده و سپس روی گزینهی Manual در بخش پایینی کلیک کنید.
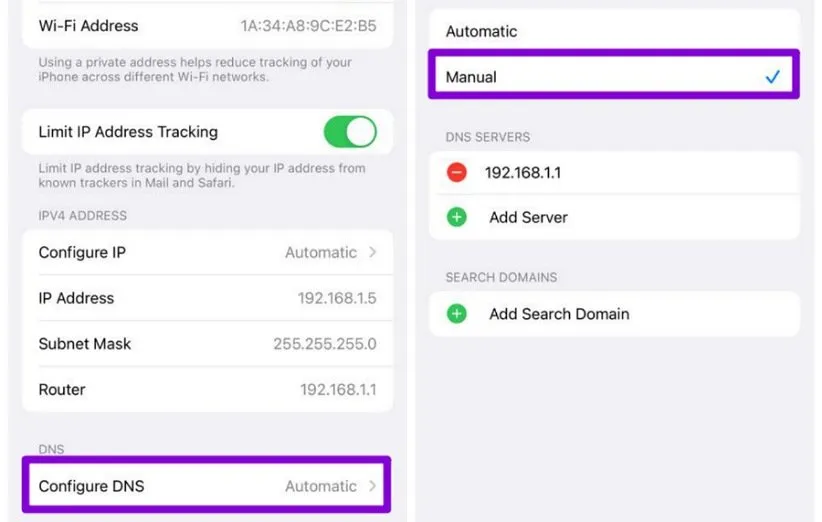
گام سوم: برای حذف آدرسهای از پیش نوشته شده در سرورهای DNS، روی نماد منفی (-) ضربه بزنید. سپس روی گزینهی Add Server کلیک کرده تا با وارد کردن آدرسهای 8.8.8.8 و 8.8.4.4 در کادر، یک ورودی جدید برای Google DNS ایجاد کنید. در نهایت روی Save در گوشه سمت راست بخش بالایی ضربه بزنید. اکنون اپلیکیشن گوگل کروم را ریاستارت کرده و مقولهی لود شدن صفحات وب را بررسی کنید.
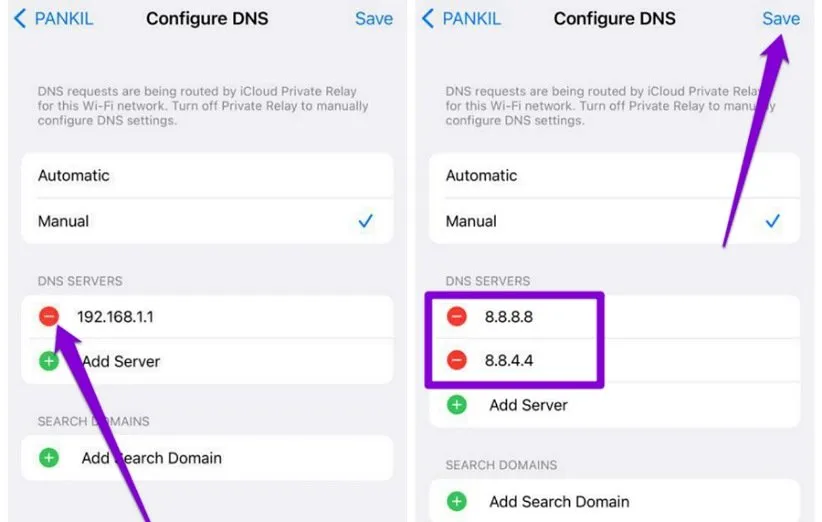
4. از قابلیت STANDARD PROTECTION استفاده کنید (فقط برای کاربران اندرویدی)
Safe Browsing سرویسی است که تیم امنیتی گوگل به منظور شناسایی وبسایتهای ناامن در سرتاسر اینترنت ایجاد نموده تا از طریق آن آسیبهای احتمالی را به کاربران گوگل و مدیران سایتها اطلاعرسانی کند. اگر تنظیمات این بخش گوگل کروم روی حالت Enhanced protection قرار بگیرد، ممکن است بسیاری از وبسایتها لود نشوند. در این شرایط بهتر است تنظیمات این بخش را روی حالت Standard protection قرار دهید. برای انجام دادن این کار مراحل زیر را دنبال کنید:
اندروید
گام اول: گوگل کروم را باز کرده و روی آیکون منوی سه نقطه در قسمت بالا و سمت راست ضربه بزنید تا تنظیمات باز شود.
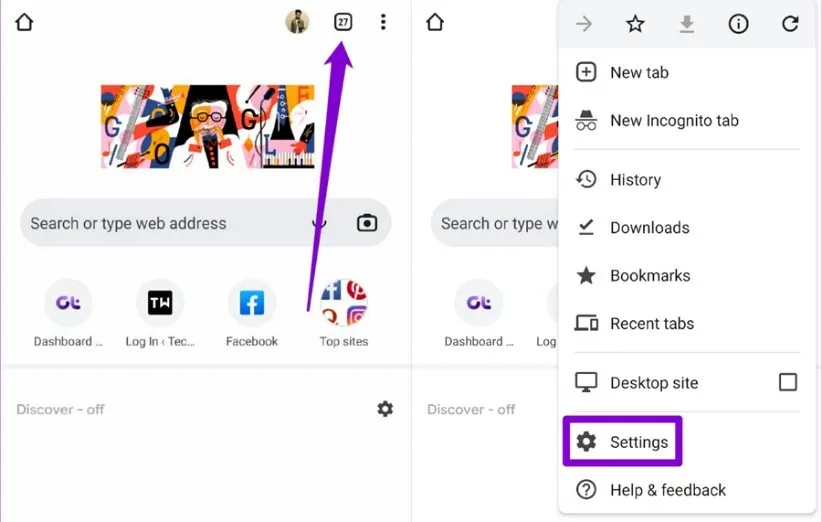
گام دوم: به بخش Privacy and security بروید و روی گزینهی Safe Browsing کلیک کنید.
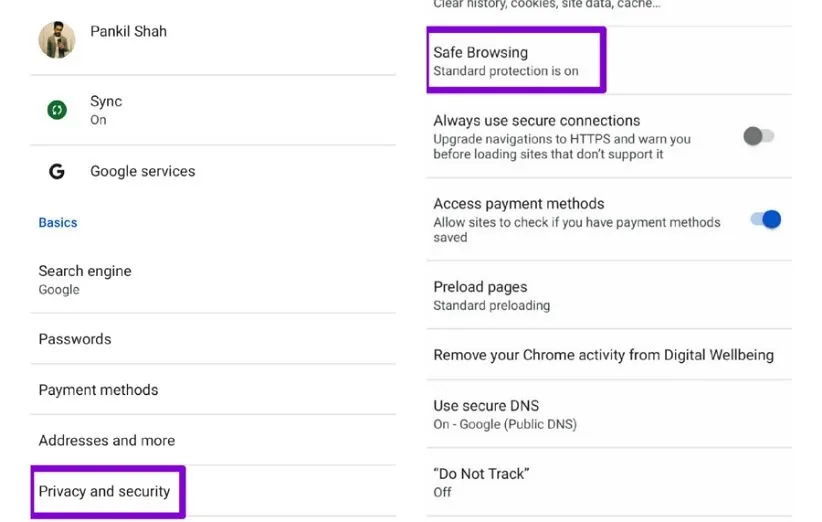
گام سوم: گزینهی Standard protection را انتخاب کنید. بعد از انجام این کار بهتر است وضعیت لود شدن صفحات وب در گوگل کروم را مجدداً مورد بررسی قرار داده تا ببنید که آیا تغییری ایجاد شده یا نه.
- digikala.com/mag/google-imagen-text-to-image-ai-unprecedented-photorealism/
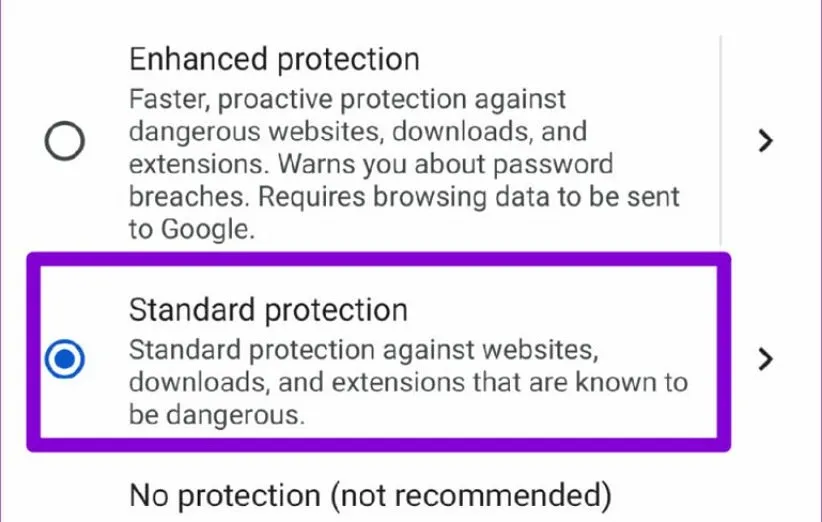
5. قابلیت CONTENT & PRIVACY RESTRICTIONS را بررسی کنید (فقط برای کاربران آیفون)
CONTENT & PRIVACY RESTRICTIONS، قابلیتی در گوشیها و تبلتهای اپل است که به موجب آن میتوانید برای دسترسی به بخشها مختلفی از دیوایس خود محدودیت ایجاد کنید. اگر از قبل این قابلیت را در آیفون یا آیپد خود فعال کردهاید، ممکن باعث شده باشد که گوگل کروم برخی از صفحات را لود نکند. بنابراین بهتر است که این قابلیت را غیرفعال کرده تا تأثیر آن را در لود شدن وبسایتها بررسی کنید. برای انجام دادن این کار، مراحل زیر را دنبال کنید:
گام اول: منوی Setting یا تنظیمات را باز کرده و به بخش Screen Time بروید.
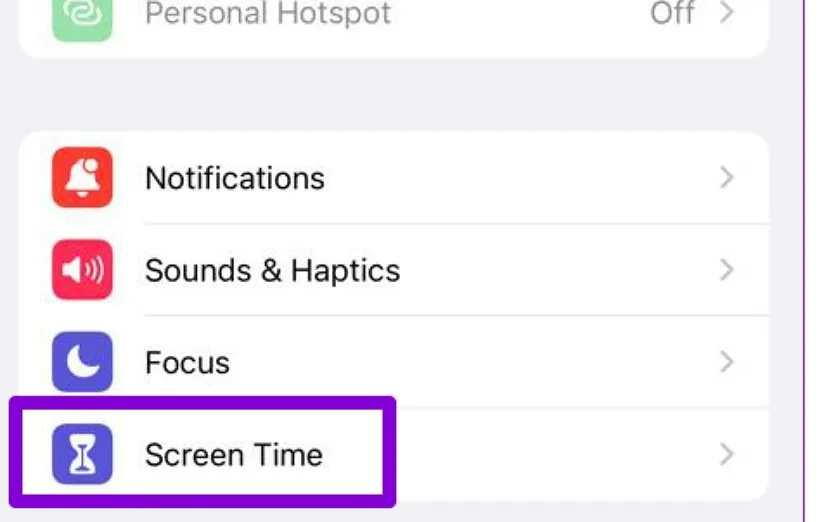
گام دوم: روی گزینهی Content & Privacy Restrictions ضربه بزنید و آن را غیرفعال کنید.
![]()
6. حافظهی کش و کوکیهای گوگل کروم را پاک کنید
دادههای قدیمی مرورگر همچنان یکی از مهمترین دلایل ناتوانی گوگل کروم در بارگذاری صفحات وب است. بنابراین، اگر راهحلهای بالا جواب نداد، میتوانید حافظهی کش و کوکیهای گوگل کروم را پاک کرده و مجدداً سرعت لود شدن را مورد بررسی قرار دهید. برای انجام دادن این کار مراحل زیر را دنبال کنید:
گام اول: گوگل کروم را باز کرده و روی آیکون منوی سه نقطه در قسمت بالا و سمت راست ضربه بزنید تا تنظیمات باز شود.
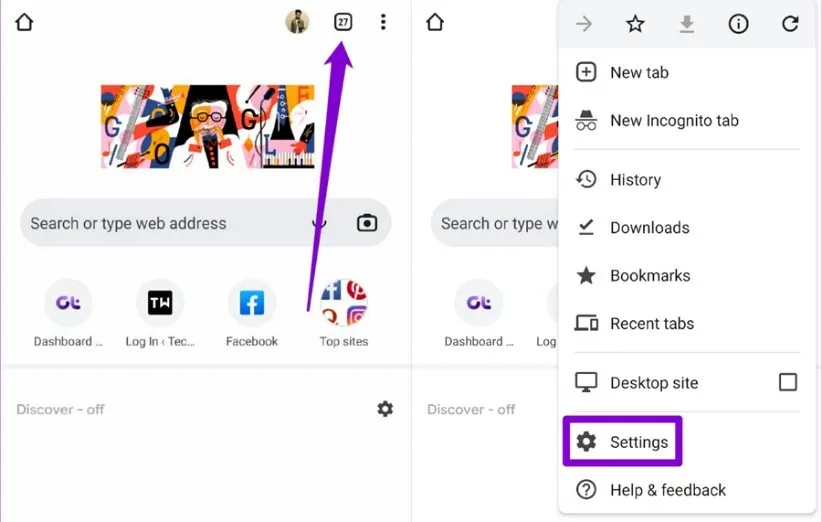
گام دوم: به بخش Privacy and security (اگر از کاربران آیفون هستید به بخش Privacy) بروید و روی گزینهی Clear Browsing Data کلیک کنید.
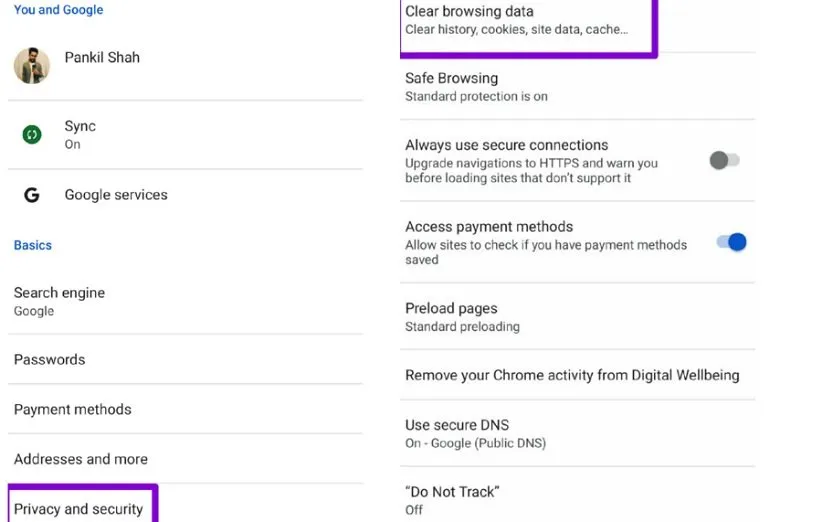
گام سوم: سپس روی بخش Time range کلیک کرده تا گزینهی All time را انتخاب کنید. سپس گزینههای Cookies and site data و Cached images and files را علامتگذاری کرده و در نهایت Clear data را بزنید تا همهی کوکیها و حافظهی کش گوگل کروم پاک شود. گوگل کروم را ریاستارت کرده تا وضعیت سرعت لود شدن وبسایتها را بررسی کنید.
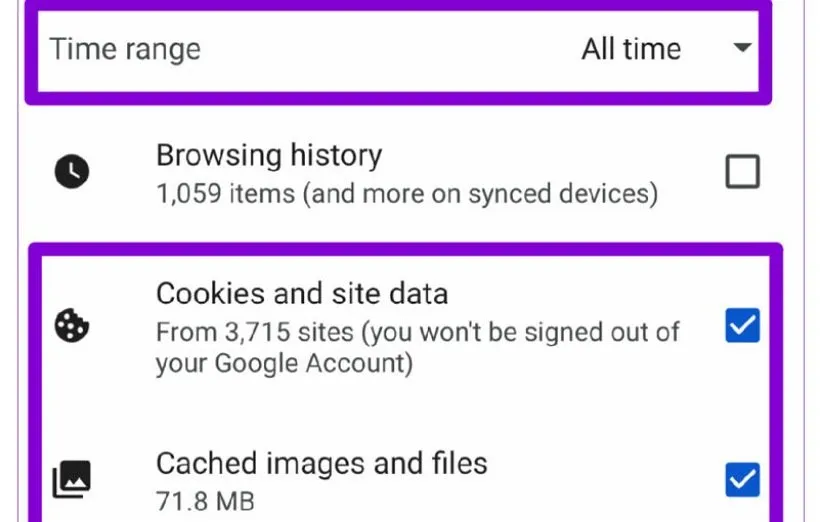
7. مرورگر گوگل کروم را بهروزرسانی کنید
بهروزرسانیهای منتشر شده برای اپلیکیشنها معمولاً اشکالات و باگها احتمالی آن را رفع کرده و در عملکرد آن تأثیر مثبتی خواهند گذاشت. بنابراین، اگر اقدامات معرفی شده را انجام دادید و باز هم شاهد لود نشدن صفحات وب هستید، میتوانید با مراجعه به اپاستور یا گوگل پلی، مرورگر گوگل کروم را به آخرین نسخهی آن بهروزرسانی کنید.
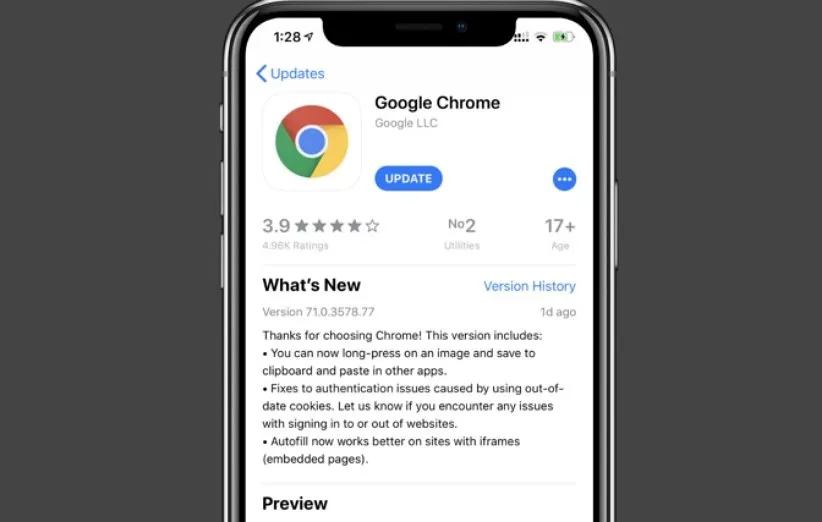
عوامل زیادی در سرعت بارگذاری تبهای مرورگر نقش دارند. بدیهی است که داشتن یک اینترنت پرسرعت مهمترین نکته در رابطه با این مقوله است اما همچنان کارهایی هستند که کاربران میتوانند برای رفع مشکل لود نشدن صفحات وب در گوگل کروم انجام دهند. در این مقاله به بررسی و معرفی 7 روش برتر برای افزایش سرعت بارگذاری تبهای مرورگر گوگل کروم برای کاربران اندرویدی و آیفون پرداختیم. امیدواریم از خواندن این مطلب لذت برده باشید.
منبع: Guidingtech









