با ۸ روش رفع کندی باز شدن گوگل کروم در ویندوز ۱۰ و ۱۱ آشنا شوید
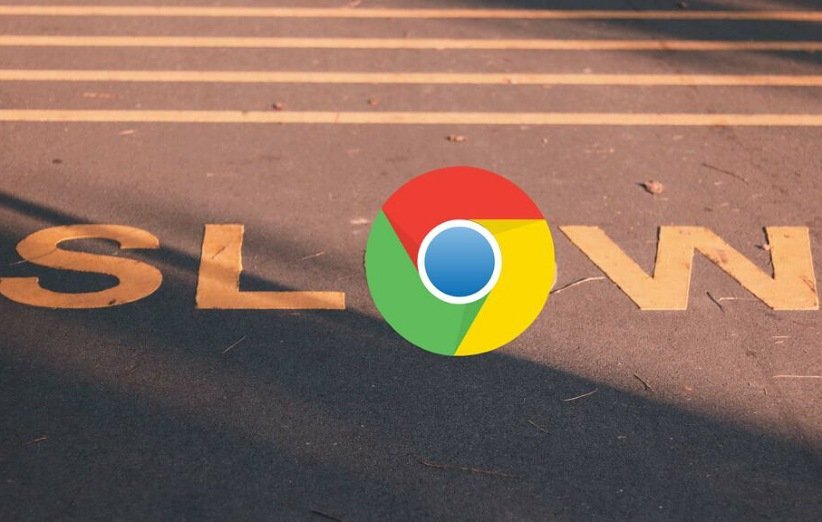
در این مقاله قصد داریم 8 روش برتر برطرف کردن مشکل کندی و دیر باز شدن مرورگر گوگل کروم در ویندوز 10 و ویندوز 11 را به شما معرفی کنیم تا بتوانید بدون ایجاد هیچ مشکلی از همهی قابلیتهای این مروگر به بهترین شکل ممکن بهره ببرید. پس اگر از مرورگر گوگل کروم به عنوان مرورگر پیشفرض سیستم خود استفاده میکنید، تا انتهای این مقاله همراه ما باشید.
گوگل کروم یک مرورگر بسیار محبوب و پرکاربرد است. وقتی صحبت از مرورگر گوگل کروم با ترکیبی از قدرت، سرعت و طراحی کاربر پسند میشود، در حقیقت پای محبوبترین و پر استفادهترین مرورگر در بین کاربران به میان میآید. اما گاهی اوقات این مرورگر مشکلاتی را برای کاربران ایجاد میکند که موجب کلافگی آنها میشود. برای مثال ممکن است متوجه این موضوع شده باشید هنگامی که قصد باز کردن گوگل کروم را دارید، این کار زمان زیادی میبرد و بدیهی است که بسیاری از کارهای شما تحت تاثیر این مشکل قرار میگیرد.
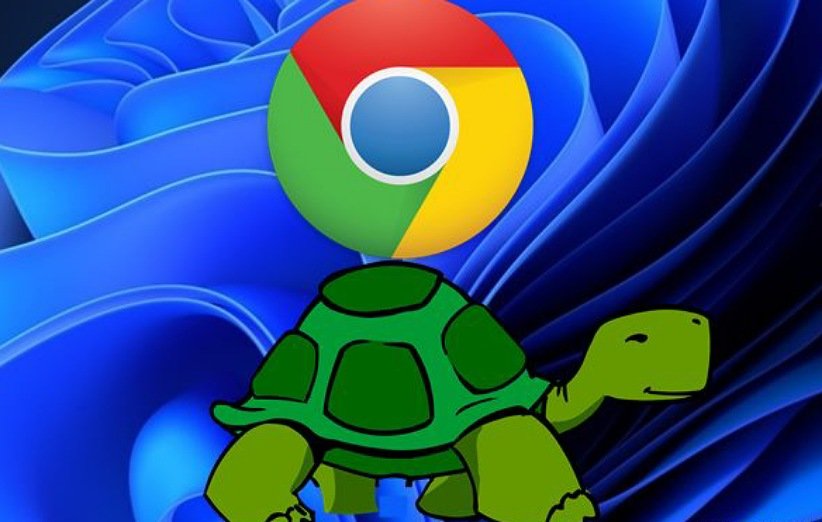
عوامل مختلفی روی کند باز شدن گوگل کروم تأثیر میگذارند. اما اگر این مرورگر در هنگام شروع به کار فعالیتهای زیادی در پسزمینه انجام دهد، باز شدن آن با تأخیر و کندی همراه خواهد بود. 8 روشی که در ادامه به شما معرفی میکنیم، با ایجاد تغییراتی در تنظیمات این مرورگر میتواند سرعت بالا آمدن آن را افزایش دهد.
1. تب جدیدی را در استارتآپ گوگل کروم باز کنید
تبهای پیشفرض گوگل کروم یکی از مواردی است که بسیاری از کاربران از وجود آنها در این مرورگر اطلاعی ندارند. کروم به شما امکان سفارشیسازی تنظیمات استارتآپ ویندوز را میدهد که به وسیلهی آن میتوانید مجموعهی خاصی از صفحات را باز کنید، به گشت و گذار از صفحهای که رها کردهاید، ادامه دهید یا یک تب جدید باز کنید.
اگر شما تنظیمات این قسمت را طوری شخصیسازی کردهاید که هنگام باز شدن مرورگر دو یا چند تب به یک باره باز شوند، قطعاً مرورگر شما کند بالا میآید. این مقوله در زمان بالا آمدن صفحات از قبل رها شده نیز صدق میکند. بنابراین بهتر است که کروم را تنها برای باز کردن یک تب جدید تنظیم کنید تا زمان زیادی را برای بالا آمدن آن منتظر نباشید. برای انجام دادن این کار مراحل زیر را دنبال کنید:
گام اول: بعد از باز کردن گوگل کروم، روی سه نقطه عمودی در گوشه سمت راست بالای مرورگر کلیک کنید.
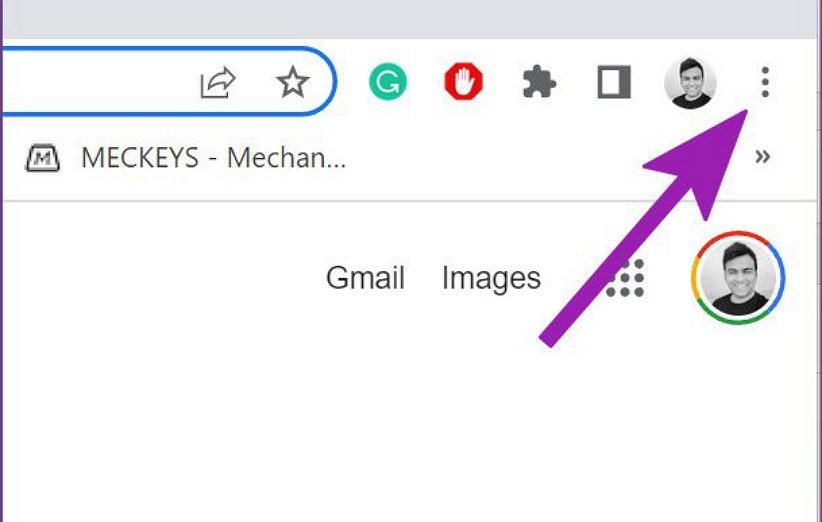
گام دوم: گزینهی Setting یا تنظیمات را انتخاب کنید.
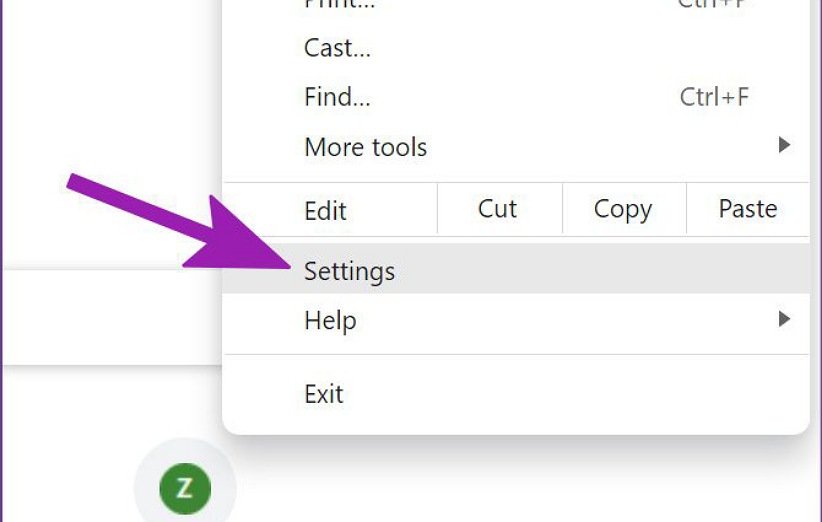
گام سوم: از نوار کناری سمت چپ، گزینهی On startup را انتخاب کنید. در قسمت سمت راست، دکمهی کنار گزینهی Open the New Tab page را انتخاب کنید. پس از انجام این کار، هر زمان که مرورگر گوگل کروم را باز میکنید، برای راه اندازی صفحات وب نیازی به پردازش اضافی ندارد و بنابراین سرعت بالا آمدن آن افزایش پیدا خواهد کرد.
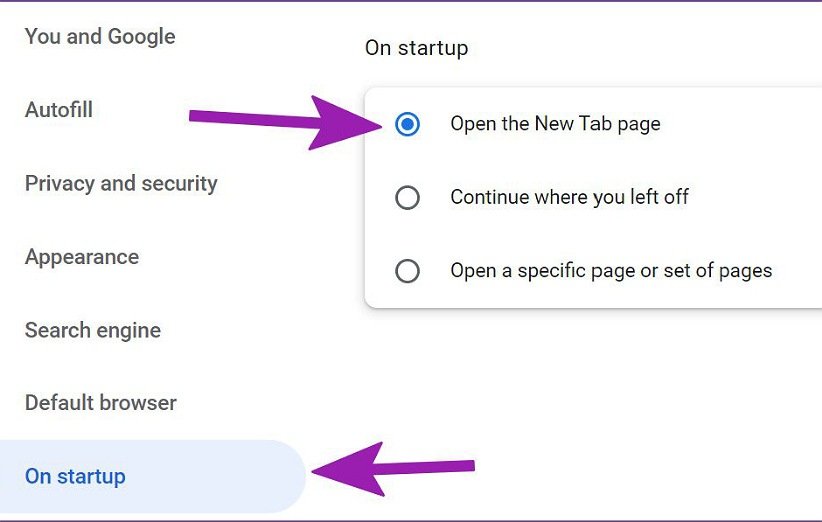
2. پسزمینهی گوگل کروم را غیرفعال کنید
در حالی که گوگل کروم پسزمینههای جذابی را برای انتخاب ارائه میدهد، اما برای لود شدن یا تازهسازی پسزمینههای روزانه در هنگام بالا آمدن، به حافظهی رم بیشتری نیاز دارد و همین عامل نیز ممکن است موجب دیر بالا آمدن مرورگر شود. بنابراین بهتر است از همان پسزمینهی سفید رنگ و پیشفرض گوگل استفاده کنید. برای انجام این کار مراحل زیر را دنبال کنید:
گام اول: گوگل کروم را باز کنید.
گام دوم: گزینهی Customize Chrome را در گوشه پایین سمت راست انتخاب کنید.
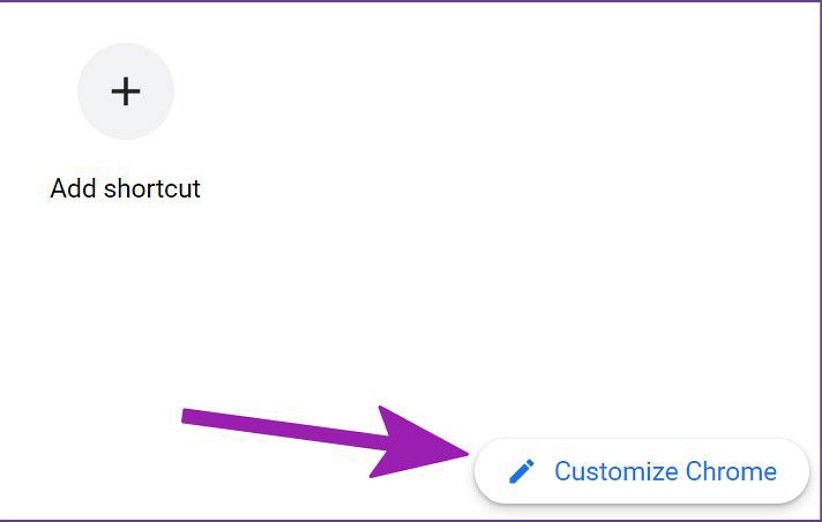
گام سوم: روی گزینهی Chrome Classic کلیک کرده و سپس Done را بزنید. با انجام کار شما به تم اولیهی گوگل کروم برمیگردید و در هنگام بالا آمدن این مرورگر، سیستم دیگری نیازی به لود کردن تصاویر تمها ندارد. بنابراین سرعت آن افزایش خواهد یافت.
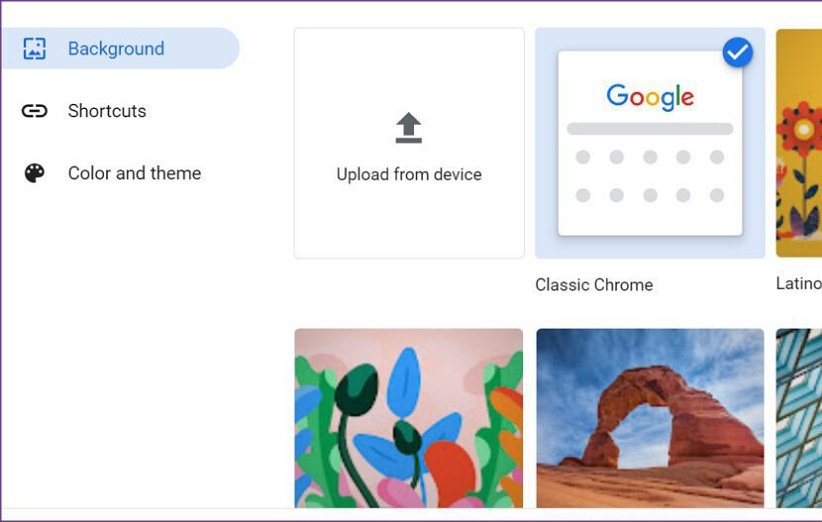
3. تمهای سفارشی گوگل کروم را غیرفعال کنید
وب استور گوگل کروم تمهای مختلف و جذابی را برای انتخاب در دسترس کاربران قرار داده است. اگر از چنین تمهایی استفاده میکنید، برای بهتر شدن سرعت بالا آمدن این مرورگر باید به تم پیشفرض کروم برگردید. همچنین ممکن است برخی از این تمها با نسخههای جدید گوگل کروم سازگار نباشند. بنابراین بهتر است از همان تم پیشفرض گوگل کروم استفاده کنید. برای انجام دادن این کار مراحل زیر را دنبال کنید:
گام اول: گوگل کروم را باز کرده و سپس گزینهی Customize Chrome را در گوشه پایین سمت راست انتخاب کنید.
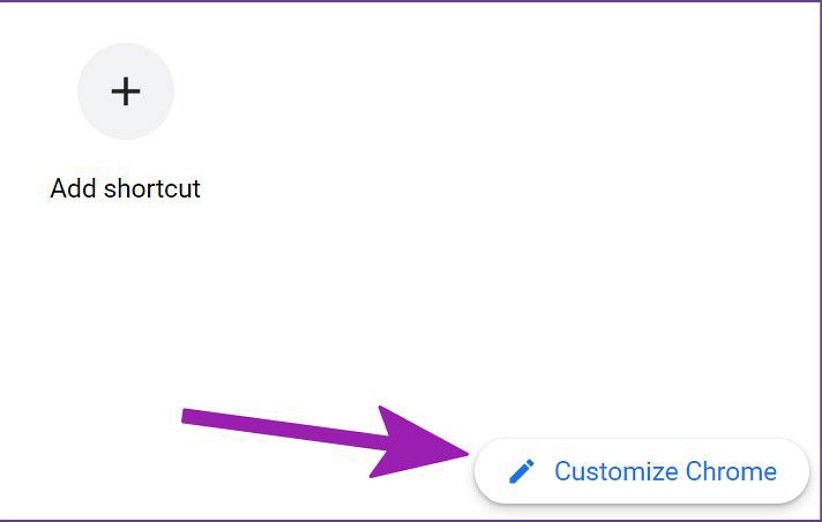
گام دوم: به بخش Color and Theme بروید.
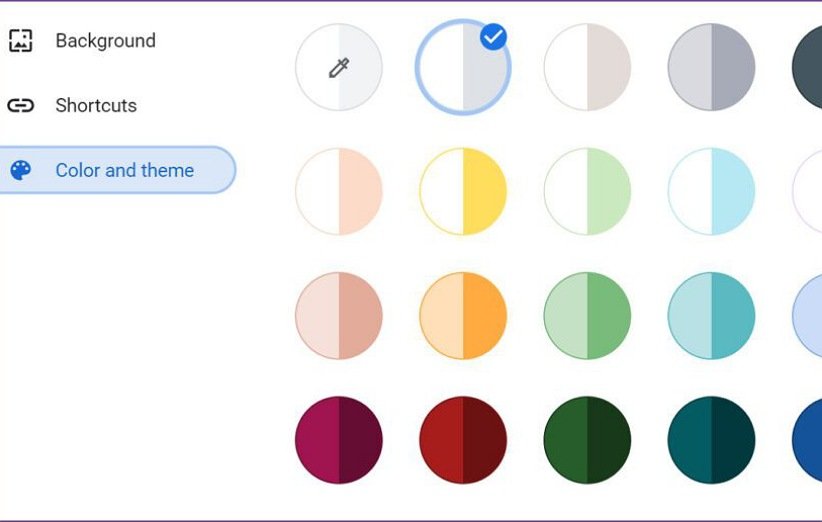
گام سوم: به دلخواه هر یک از تمهای پیشفرض گوگل کروم را انتخاب کرده و سپس آن را ریاستارت کنید.
4. افزونههای اضافی گوگل کروم را ببندید
افزونههای گوگل کروم مثل تجهیزات جانبی دیوایسهای مختلف عمل میکنند. به این شکل که برخی از آنها موجب بالا رفتن سرعت و امنیت این مرورگر میشوند، اما برخی دیگر نتیجهی عکس دارند و سرعت بالا آمدن این مرورگر را دچار اختلال میکنند. بنابراین بهتر است که افزونههای اضافی کروم را حذف کنید. برای انجام دادن این کار مراحل زیر را دنبال کنید:
گام اول: بعد از باز کردن گوگل کروم، روی سه نقطه عمودی در گوشه سمت راست بالای مرورگر کلیک کنید.
گام دوم: روی گزینهی More Tools کلیک کرده و سپس منوی Extensions را باز کنید.
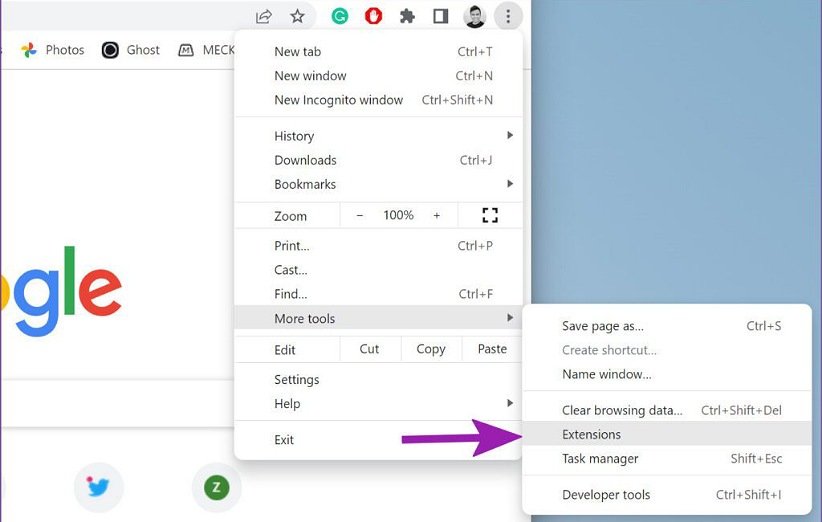
گام سوم: در اینجا لیستی از همهی افزونههای نصب شده را میبینید. شما میتوانید هر کدام از آنها را برحسب نیازتان پاک کنید.
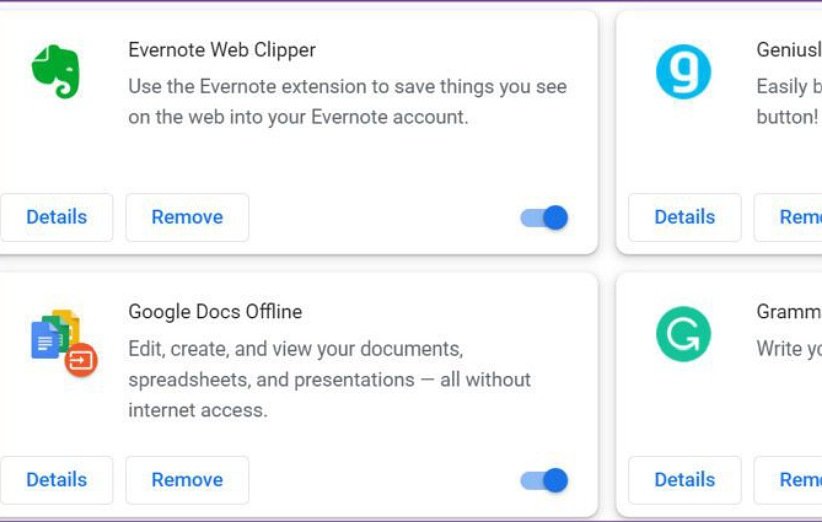
5. گوگل کروم را در لیست برنامههای استارتآپ قرار دهید
اگر با انجام دادن روشهای بالایی همچنان با مشکل دیر بالا آمدن گوگل کروم مواجه هستید، مراحل زیر را دنبال کرده تا گوگل کروم را هنگام بالا آمدن ویندوز در لیست برنامههای استارتآپ قرار دهید:
گام اول: منوی Run را با فشار دادن کلیدهای Windows + R باز کنید. سپس عبارت Shell:startup را تایپ کرده و OK کنید.
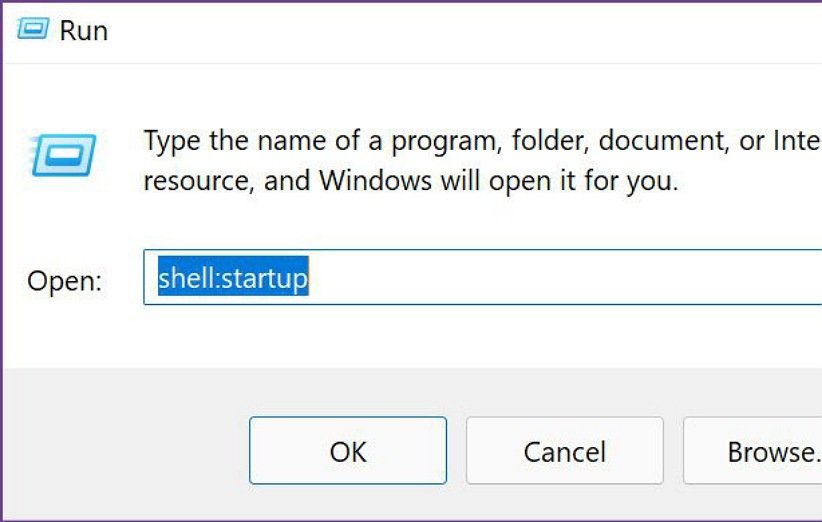
گام دوم: پنجرهی پوشهی Startup برای شما باز میشود. آن را موقتاً کنار بگذارید.
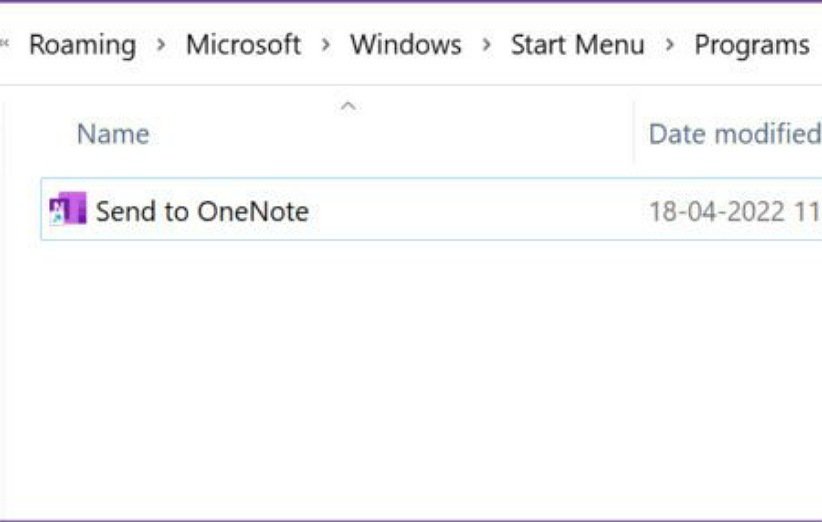
گام سوم: File Manager را باز کرده و به میانبر گوگل کروم به آدرس زیر بروید:
C:\Program Files\Google\Chrome\Application
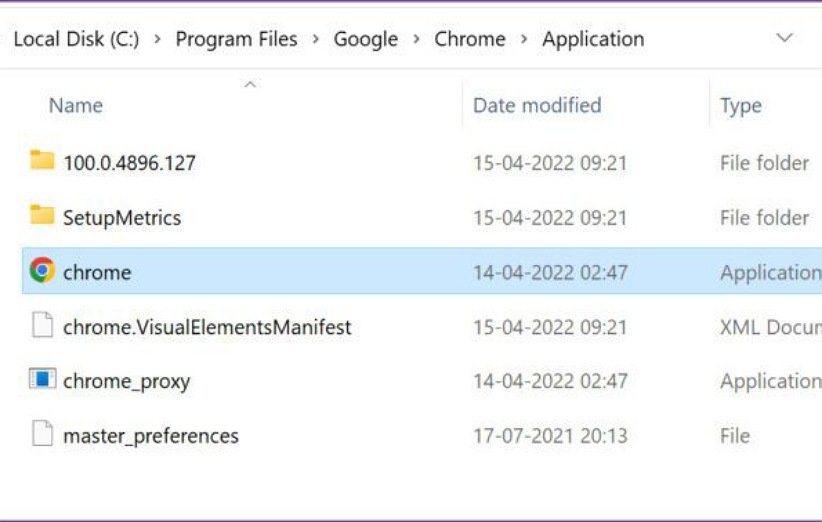
گام چهارم: میانبر گوگل کروم را کپی کنید. سپس، به پوشهی Startup که قبلاً باز کردید بروید و فایل میانبر گوگل کروم را در آنجا پیست کنید. اکنون باید سیستم خود را ریاستارت کنید. با اعمال کردن این تنظیمات، زمان بالا آمدن گوگل کروم سریعتر از قبل خواهد شد.
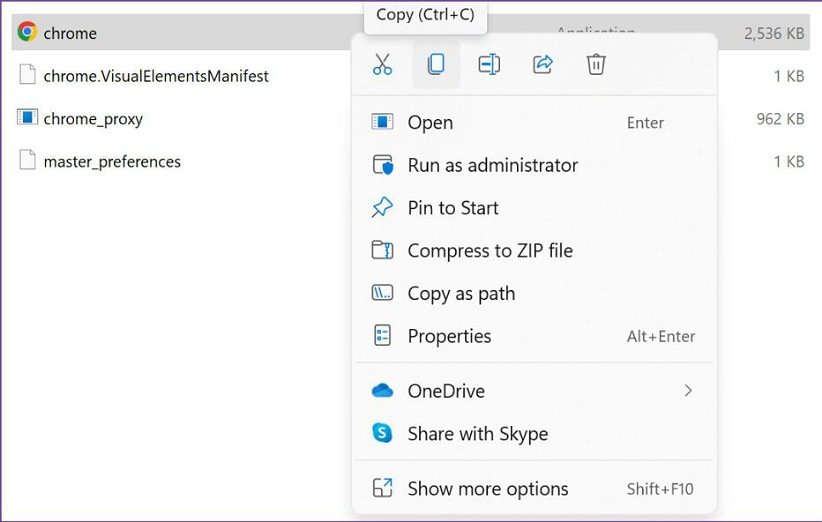
6. حافظهی کش گوگل کروم را به طور پیوسته پاک نکنید
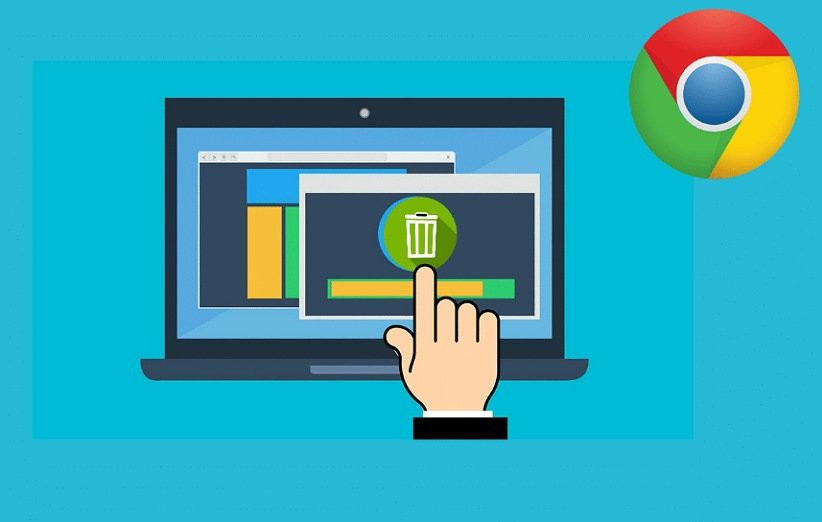
بهتر است که به طور پیوسته حافظهی کش مرورگر کروم را پاک نکنید. باید خاطر نشان کنیم زمانی که حافظهی کش گوگل کروم را پاک میکنید، مرورگر باید کش وب و دادهها را از ابتدا لود کند. این بدان معنی است که سعی خواهد کرد جزئیات اولیهی وبسایتها را ذخیره کند تا دفعات بعدی سریعتر لود شوند. بنابراین پاک کردن حافظهی کش باعث بازنشانی آنها خواهد شد و کروم مجبور است مجموعه جدیدی از دادههای وبسایت، کوکیها و حافظه پنهان را دانلود کند.
7. تنظیمات گوگل کروم را ریست کنید
تغییر در تنظیمات گوگل کروم نیز میتواند بالا آمدن آن را دچار تأخیر کند. بنابراین بهتر است که تنظیمات آن را ریست کنید. برای انجام دادن این کار مراحل زیر را دنبال کنید:
گام اول: مرورگر گوگل کروم را باز کرده و سپس به بخش Setting یا تنظیمات بروید.
گام دوم: منوی Advanced را باز کرده و از ستون سمت چپ گزینهی Reset and Cleanup را انتخاب کنید. در نهایت گزینهی Restore settings to their original defaults را کلیک کنید.
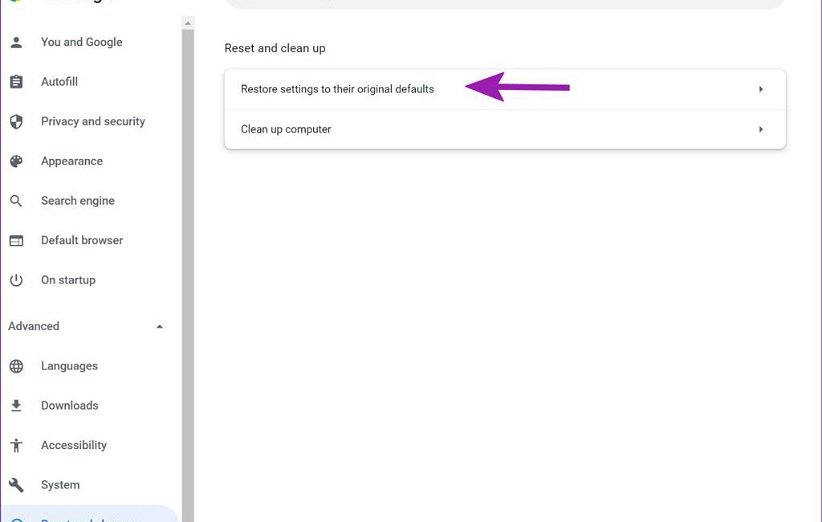
8. مرورگر گوگل کروم خود را بهروزرسانی کنید
تیم مرورگر گوگل کروم اغلب بهروزرسانیهایی را برای افزودن ویژگیهای جدید و رفع باگهای این برنامه منتشر میکنند. به شدت توصیه میشود که کاربران هر چند وقت وضعیت بهروزرسانی مرورگر خود را بررسی کرده و در صورت انتشار آپدیت جدید حتماً نسبت به دانلود و نصب آن اقدام نمایند.
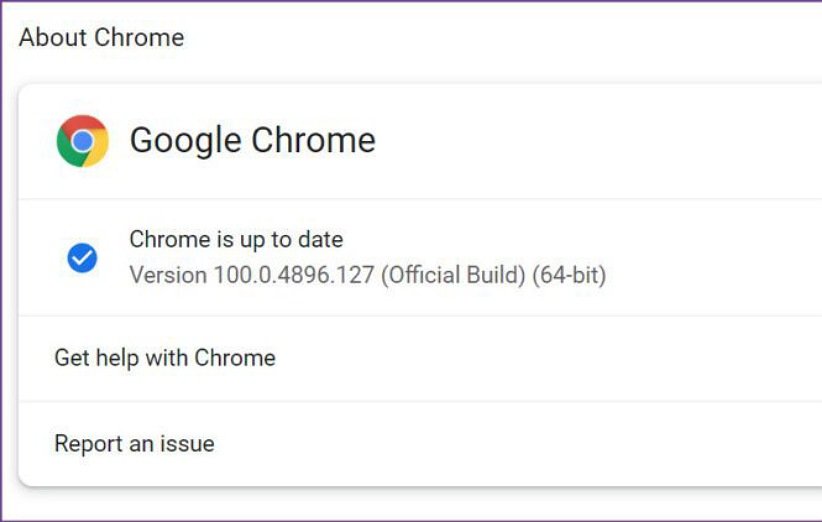
معمولاً گوگل کروم بهطور خودکار بهروزرسانیها را در پسزمینه دانلود کرده و هر زمان که مرورگر را ریاستارت میکنید، آن را اعمال میکند. در غیر این صورت میتوانید تنظیمات گوگل کروم را باز کرده و به منوی About بروید تا مرورگر را به صورت دستی بهروزرسانی کنید.
سخن آخر
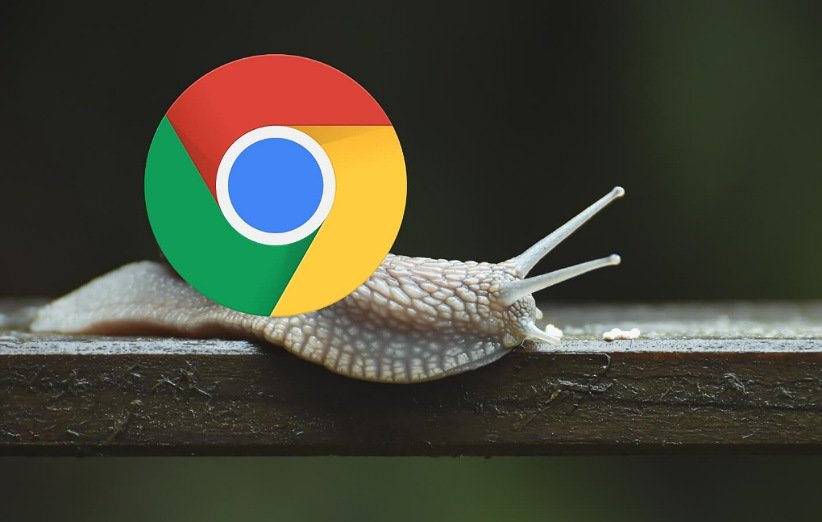
گوگل کروم با قابلیتهای بسیار کاربردی که دارد، در حال حاضر محبوبترین مرورگر در بین کاربران سراسر جهان به شمار میآید. با این حال، گاهی اوقات ممکن است با رفتار کند گوگل کروم در ویندوز 11 و ویندوز 10 مواجه شوید و کندی فرآیند بالا آمدن آن شما را اذیت کند. در این مقاله به معرفی و بررسی 8 روش برتر برطرف کردن کندی بالا آمدن گوگل کروم در ویندوز 10 و ویندوز 11 پرداختیم و سعی کردیم روش انجام هر راهحل را به سادهترین شکل ممکن برای شما توضیح دهیم تا با اعمال آنها دیگر مشکلی بابت کندی بالا آمدن مرورگر کروم نداشته باشید. امیدواریم از خواندن این مطلب لذت برده باشید.
منبع: Gudingtech

