۷ چیزی که قبل از خرید لپتاپ دست دوم باید بررسی کنید

خرید یک لپتاپ دست دوم قطعا میتواند در هزینه شما صرفهجویی کند، اما با ریسکهایی نیز همراه است. به همین دلیل است که قبل از نهایی کردن معامله، باید لپتاپ را به طور کامل بررسی کنید تا از مشکلات غیرمنتظره در آینده جلوگیری شود. اگر به اعتبار فروشنده شک دارید، در ادامه به ۷ چیزی میپردازیم که قبل از خرید لپتاپ دست دوم باید توجه کنید. اگر هم به دنبال خرید لپتاپ نو هستید، در دیجیکالا میتوانید از بین گزینههای زیادی دست به انتخاب بزنید.
خرید لپتاپ دست دوم؛ تست کیبورد و ترکپد
تست اسپیکر و میکروفون داخلی
خرید لپتاپ دست دوم؛ تست وبکم لپتاپ
بررسی وضعیت باتری لپتاپ
بررسی فیزیکی لپتاپ
خرید لپتاپ دست دوم؛ بررسی ارتباطات بیسیم و با سیم
بررسی وضعیت رم و حافظه داخلی
خرید لپتاپ دست دوم؛ تست کیبورد و ترکپد
بررسی لپتاپ را با تست صفحهکلید و ترکپد شروع کنید. برای تست صفحهکلید، به یک وبسایت تست صفحهکلید مانند Keyboard Tester مراجعه کرده و تک تک کلیدها را از ابتدا تا انتها فشار دهید. اگر تمام کلیدها به درستی عمل کنند، به احتمال زیاد صفحهکلید در وضعیت خوبی قرار دارد. همچنین مطمئن شوید که هنگام تایپ کردن با صفحهکلید احساس راحتی میکنید.
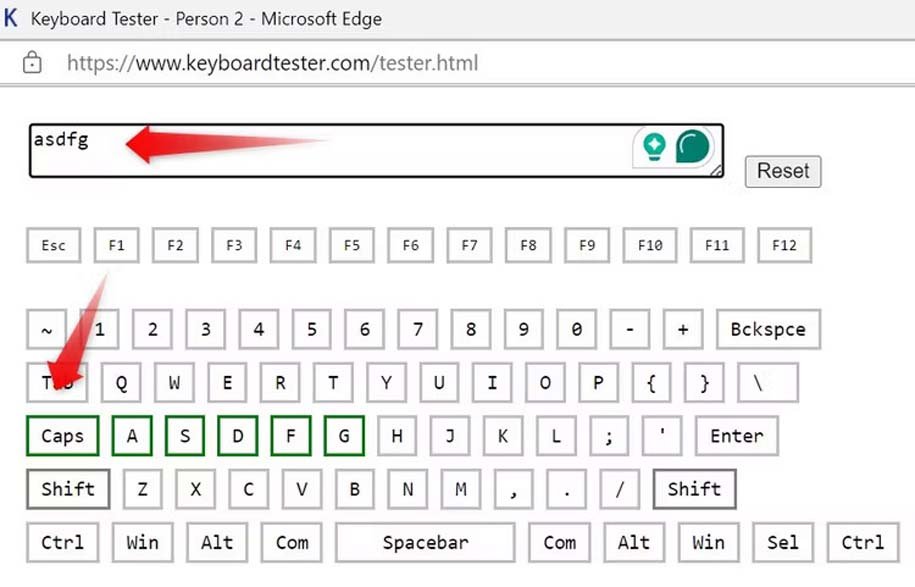
برای تست ترکپد، نشانگر ماوس را روی صفحه حرکت دهید تا میزان پاسخگویی آن را بسنجید. سپس، فرمانهای مختلف ترکپد مانند بزرگنمایی با دو انگشت (pinch-to-zoom) و اسکرول با دو انگشت را امتحان کنید تا ببینید کدامیک پشتیبانی میشوند. در صورتی که لپتاپ دیگری دارید، میتوانید با انجام تست دقت ترکپد در وبسایت No-Cursor روی هر دو لپتاپ، میزان پاسخگویی آن را مقایسه کنید.
تست اسپیکر و میکروفون داخلی
پس از راهاندازی اولیه، بهتر است عملکرد بلندگو و میکروفون داخلی را نیز بررسی کنید. در حالی که میتوانید با پخش و ضبط یک فایل صوتی ساده از کارکرد درست ورودی و خروجی صدا اطمینان حاصل کنید، اما سیستمعامل ویندوز نیز روشی برای تست آنها از طریق تنظیمات ارائه میدهد.
در ویندوز ۱۱، روی دکمهی منوی استارت راستکلیک کنید و سپس بعد از انتخاب گزینه Settings، راهی System > Sound شوید. برای بررسی اسپیکرها، در زیر بخش Output روی Speakers کلیک کنید که تنظیمات صدا را باز میکند. سپس در کنار Format، روی Test کلیک کنید. اگر صدای واضح و بدون مشکلی از اسپیکرها پخش شد، این یعنی اسپیکرهای لپتاپ مشکلی ندارند. اما اگر صدای دریافتی چندان واضح نبود، پس به نظر میرسد مشکلی وجود دارد.
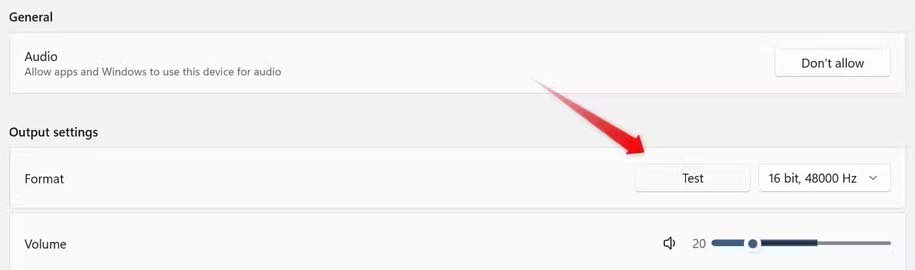
قبل از خرید لپتاپ دست دوم، باید میکروفون را هم بررسی کنید. برای این کار در همان منوی مربوط به صدا، روی Microphone Array کلیک کنید و سپس در قسمت Test Your Microphone، گزینهی Start Test را انتخاب کنید و سپس باید برای چند ثانیه صحبت کنید. بعد از صحبت کردن، کافی است روی Stop Test بزنید. اگر صدای ضبط شده کیفیت مناسبی دارد، پس دیگر لازم نیست نگران کیفیت میکروفون باشید.
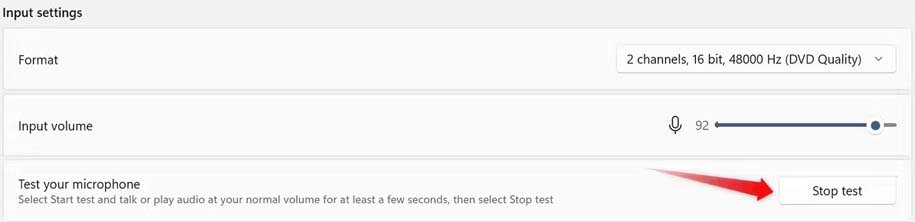
خرید لپتاپ دست دوم؛ تست وبکم لپتاپ
اگر قصد استفاده از لپتاپ برای برقراری تماس تصویری را دارید، حتماً دوربین داخلی آن را تست کنید. برای انجام این کار، مراحل زیر را دنبال کنید:
- در نوار جستجوی ویندوز، عبارت “Camera” را تایپ کنید.
- بر روی برنامه “Camera” کلیک کنید تا آن را باز کنید.
اگر برنامه “Camera” دوربین را به درستی شناسایی کند و تصاویر واضح و با کیفیتی مطابق با ادعای فروشنده نمایش داده شوند، به این معنی است که دوربین به درستی کار میکند.
بررسی وضعیت باتری لپتاپ
هرچه از یک لپتاپ بیشتر استفاده شود، ظرفیت باتری آن نیز به مرور زمان کاهش پیدا میکند. هنگام خرید یک لپتاپ دست دوم، باید مطمئن شوید که باتری آن به شدت فرسوده نشده باشد. برای بررسی این موضوع، میتوانید در سیستمعامل ویندوز، گزارش سلامت باتری را تهیه کنید.
برای این کار، ابتدا محیط Windows PowerShell را با دسترسی administrator باز کنید. سپس، دستور زیر را وارد کرده و کلید Enter را فشار دهید:
powercfg /batteryreport
این دستور بهصورت خودکار گزارش سلامت باتری را تولید کرده و آن را در مسیر C:\Users[YOUR USERNAME]\battery-report.html ذخیره میکند. طبیعتا در این مسیر، به جای YOUR USERNAME باید نام کاربری استفاده شده در سیستمعامل خود را وارد کنید.
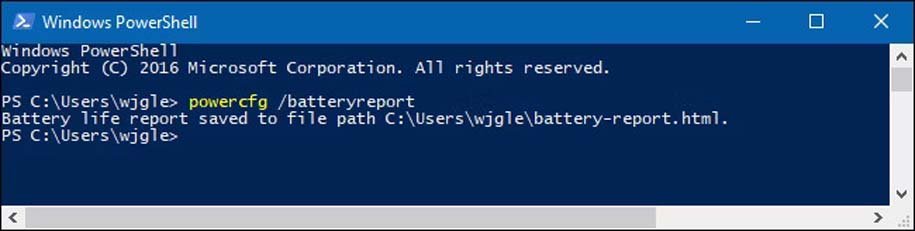
با مراجعه به این مسیر، فایل گزارش سلامت باتری را باز کنید. سپس، به بخش «باتریهای نصبشده» (Installed Batteries) رفته و ظرفیت طراحی (Design Capacity) را با ظرفیت شارژدهی کامل (Full Charge Capacity) مقایسه نمایید. اختلاف بین این دو مقدار نشاندهنده میزان کاهش ظرفیت باتری بر اثر استفاده است. اگر ظرفیت شارژدهی کامل بهطور قابلتوجهی پایین باشد، ممکن است نیاز به تعویض باتری داشته باشید.
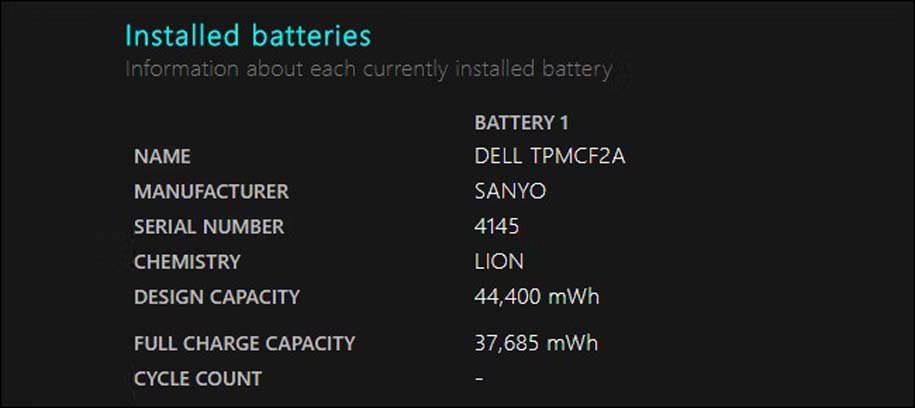
بررسی فیزیکی لپتاپ
ظاهر لپتاپ انعکاس مستقیمی از نحوه مراقبت صاحب قبلی از دستگاه است. هرگونه علائم خراش، ترک خوردگی، فرورفتگی، لقی و یا آسیب دیدگی لولا نشان دهنده استفاده خشن و بیدقت صاحب قبلی است. فقدان پیچها نیز نشان دیگری از باز شدن لپتاپ برای تعمیر یا تعویض قطعات است که میتواند هشداری برای شما باشد. علاوه بر این، مراقب برچسبهایی باشید که ممکن است ساییدگی و پارگی زیر آنها را پنهان کنند، زیرا این کار یک روش رایج برای فریب خریداران محسوب میشود.
خرید لپتاپ دست دوم؛ بررسی ارتباطات بیسیم و با سیم
یکی از بدترین سناریوهایی که ممکن است با آن مواجه شوید، عدم اتصال لپتاپ شما به اینترنت (از طریق Wi-Fi یا کابل اترنت)، شناسایی نشدن دستگاههای خارجی توسط پورتهای USB یا اختلال در عملکرد بلوتوث است. به همین دلیل، تأیید اینکه هیچ مشکلی در اتصال باسیم یا بیسیم وجود ندارد، بسیار مهم است.
ابتدا لپتاپ خود را به Wi-Fi متصل کنید. سپس با وصل کردن مستقیم آن به روتر، پورت اترنت را آزمایش کنید. اگر اتصال اینترنت به درستی کار میکند، جکهای صدا را با هدفون امتحان کنید. به طور مشابه، با اتصال یک دستگاه با سیم، پورتهای USB را بررسی کنید. در نهایت، با وصل کردن یک دستگاه مجهز به بلوتوث، از کارکرد صحیح آن اطمینان حاصل نمایید.
بررسی وضعیت رم و حافظه داخلی
حتی اگر به دنبال خرید لپتاپ پرچمدار نیستید و میخواهید یک لپتاپ میانرده بخرید، طبیعتا نباید بررسی رم و حافظه داخلی را پشت گوش بیندازید. در نهایت، برای اطمینان از سلامت رم (RAM) و حافظهی ذخیرهسازی، وضعیت آنها را بررسی کنید. برای تست رم میتوانید از ابزار تشخیصی حافظهی ویندوز (Windows Memory Diagnostic) استفاده نمایید که مشکلات احتمالی رم را شناسایی و نمایش میدهد. جهت اجرای این تست، Command Prompt را با دسترسی مدیر (administrator) اجرا کنید، عبارت mdsched.exe را تایپ کرده و کلید Enter را فشار دهید. سپس، بر روی گزینهی “Restart Now and Check for Problems” کلیک کنید.
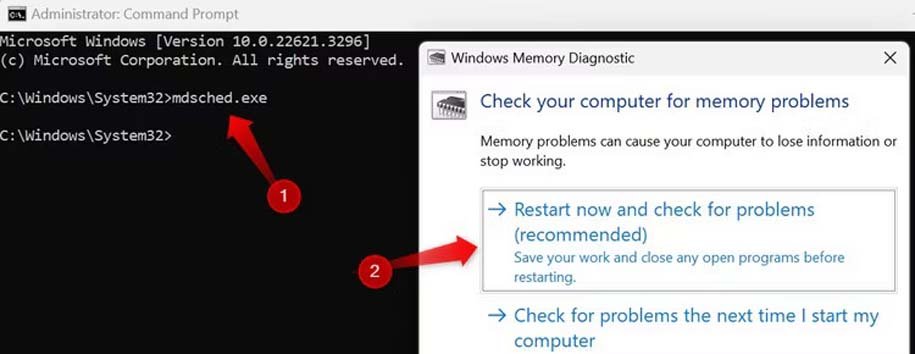
ویندوز مجدداً راهاندازی شده و تست را اجرا میکند. پس از اتمام تست رم، سیستم دوباره راهاندازی شده و نتایج را نمایش میدهد. در صورتی که نتایج را مشاهده نکردید، میتوانید از نرم افزار نمایش رویدادهای ویندوز (Event Viewer) برای یافتن مشکلات احتمالی کشف شده در طول تست استفاده کنید. Event Viewer را باز کرده و به مسیر Windows Logs > System بروید. روی “Find” کلیک کرده، عبارت MemoryDiagnostic را تایپ کرده و “Find Next” را بزنید.
نوع حافظهی ذخیرهسازی لپتاپ را بررسی کنید تا ببینید از نوع SSD است یا HDD. به دلیل سرعت بالا و عملکرد بیصدا، نوع SSD ترجیح داده میشود. در مورد لپتاپهای دارای هارد دیسک (HDD) با کمی تردید برخورد کنید. هارد دیسکها سالها است که دیگر جزء قطعات رایج به حساب نمیآیند و وجود آنها نشاندهندهی قدیمی بودن لپتاپ است. صرف نظر از نوع حافظه، سلامت آن را بررسی کنید تا از عدم خرابی قریبالوقوع آن اطمینان حاصل نمایید.
معمولا زمانی که یک کاربر به دنبال خرید لپتاپ دست دوم میرود، نمیخواهد یک لپتاپ قدرتمند برای رندرینگ و دیگر کارهای سنگین خریداری کند ولی در هر صورت هر هدفی که از این خرید، قبل از انجام این کار حتما باید به این نکات مطرح شده دقت کنید.
منبع: HowToGeek



