۴ ترفند حرفهای Gmail که سرعت شما را چند برابر میکنند
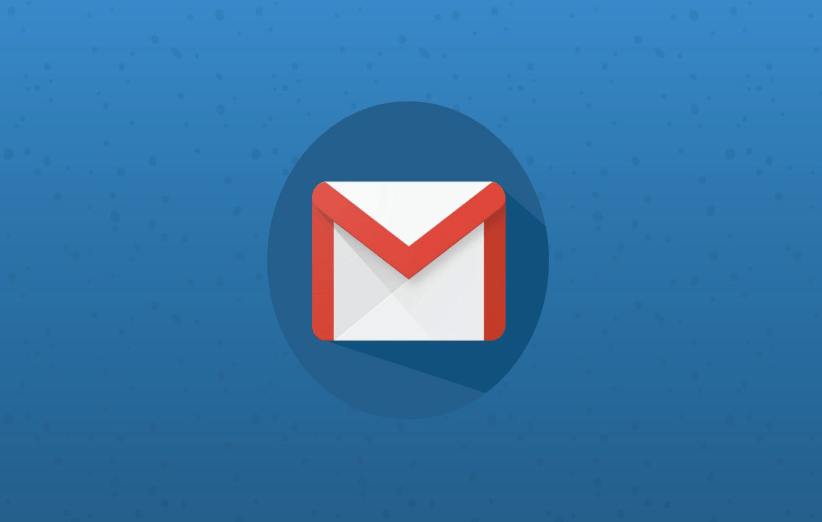
در زندگی افراد پرمشغله، صرفهجویی در زمان بسیار اهمیت دارد. برای این افراد حتی ذخیره یک ثانیه بیشتر نیز باارزش است. ممکن است که زیاد جالب به نظر نرسد، اما اگر متوجه شدید که در طول روز مثل من دچار کمبود زمان میشوید، احتمالاً ادامه این مطلب برای شما جذاب خواهد بود. اگر عکس پایین را مشاهده کنید، تعداد ایمیلهای من را میبینید که مدیریت و مطالعه آنها کاری واقعا دشوار است. حال قصد داریم که در مورد یک راز مهم صحبت کنیم. با انجام چند تنظیم هوشمندانه در ایمیل خود، نه تنها ثانیهها، بلکه دقایق زیادی از روز خود را که معمولاً به کارهای بیهوده و ایمیلمحور اختصاص میدادید، پس بگیرید. نکته مهم و جالب این است که برای انجام این کارها نیاز به پرداخت خاصی ندارید! موضوع این مقاله در دیجیکالا مگ بررسی ۴ چهار ترفند هوشمندانه برای افزایش سرعت کار با Gmail است. این ترفندها عبارتند از:
1) میانبرهای اصلی صفحه کلید
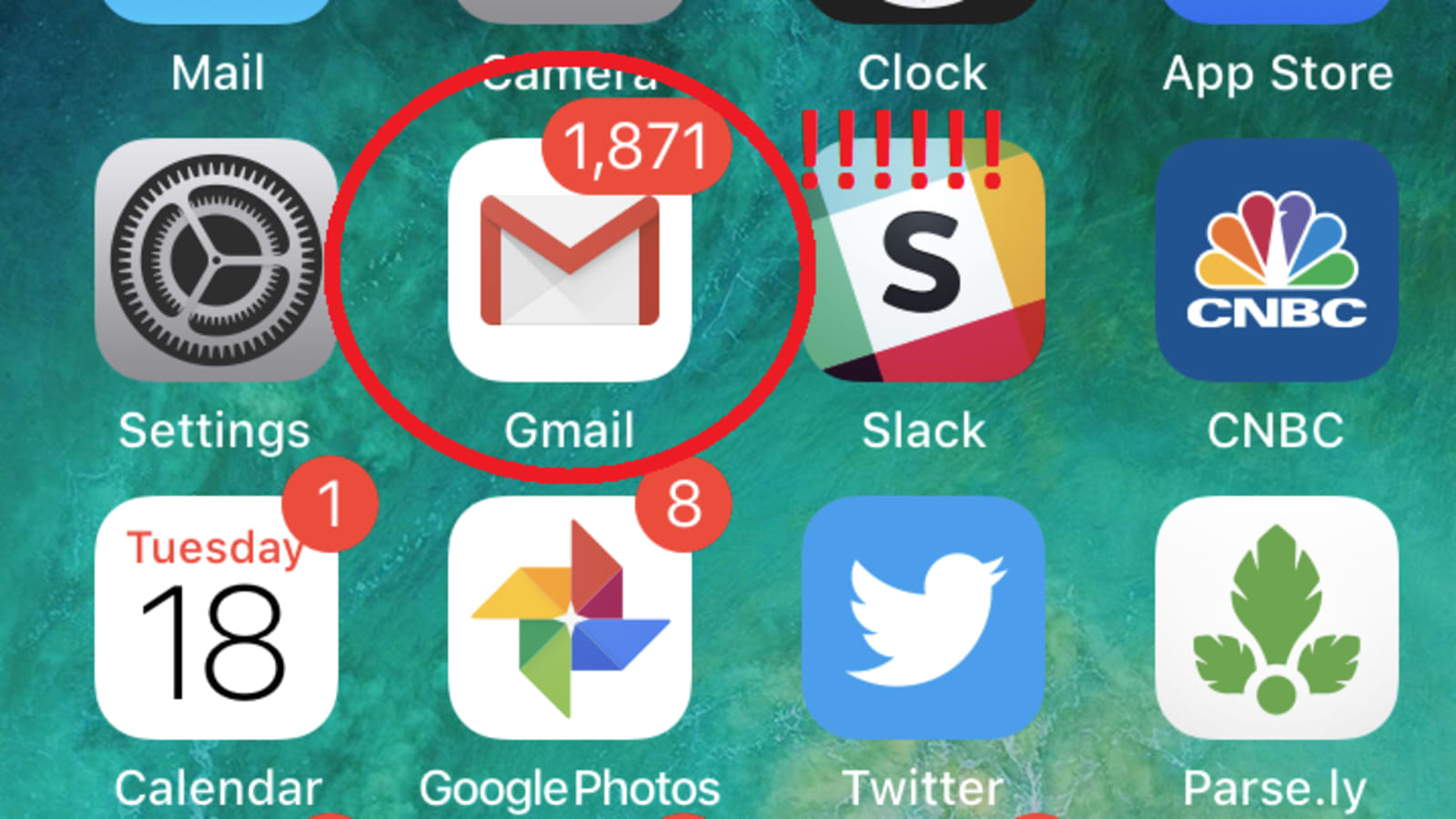
اولین و موثرترین مورد برای تقویت کارایی جیمیل و افزایش سرعت کار با آن، بدون شک استفاده از میانبرهای صفحه کلید (کیبورد) است. Superhuman یکی از اجزای کلیدی است. این افزونه 30 دلاری آنقدر عالی است که که برخی از قدرتمندان دنیای فناوری نیز آن را قبول دارند و تایید میکنند. با این حال، حقیقت این است که معادل همان ابرقدرت را میتوان بدون پرداخت آن قیمت به راحتی بهدست آورد.
سیستم میانبر صفحه کلید جیمیل پتانسیل بسیار بالایی دارد. به عنوان مثال، هنگامی که در حال نوشتن یک پیام هستید، چه یک ایمیل جدید باشد یا پاسخ به یک ایمیل، میتوانید از ابزارهایی استفاده کنید که با چند کلید ساده، کارهای مختلفی انجام دهید.
الف) نوشتن یک پیام در ایمیل

- با استفاده از Ctrl-Shift-C در ویندوز یا Cmd-Shift-C در مک، فیلد cc مخفی بهطور پیشفرض آشکار میشود و شما را در قسمتی قرار میدهد تا بتوانید به سادگی شروع به تایپ کنید.
- با استفاده از Ctrl-Shift-B میتوانید گزینه قبلی را با فیلد bcc انجام دهید. لازم به ذکر است که در این توضیحات عبارت Ctrl برای ویندوز است و اگر شما در حال استفاده از سیستمعامل مک هستید، باید به جای آن از دکمه Cmd استفاده کنید. همچنین در عکس بالا، تمامی میانبرهای قابل استفاده در مک برای شما قرار دادهایم.
- دکمههای Ctrl-Shift-D پیشنویس ایمیل شما را ذخیره میکنند.
- شما میتوانید با Ctrl-Enter ایمیل خود را ارسال کنید.
- اگر میخواهید در ایمیل خود یک لیست شمارهگذاری داشتهباشید، باید از دکمههای Ctrl-Shift-7 استفاده کنید.
- با Ctrl-Shift-8 شما یک لیستی میسازید که شماره ندارد و به جای شمارههای نقطههای پررنگ مشکی (Bullets) وجود دارد.
- اگر میخواهید که متن خود را به طرف دیگر برگردانید، گزینه Ctrl-[ مناسب شماست.
- همچنین Ctrl-] میتواند متن شما را بدون هیچ مشکلی به حالت نقلقول، جلوتر از بقیه متن قرار بدهد.
- در نهایت Ctrl-Shift-9 قالب بندی blockquote را بر روی متن شما اعمال میکند.
ب) ایمیلها و پیامهای بخش inbox
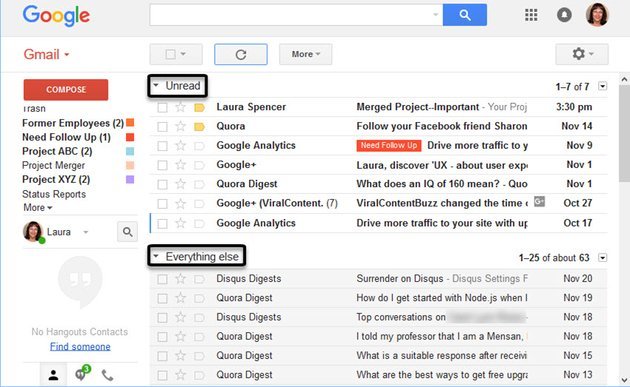
- با استفاده از دکمههای جهت بالا و پایین روی کیبورد، شما میتوانید که پیامهای مختلف را ببینید و آنها عوض کنید.
- شما میتوانید با استفاده از X یک پیام را باز کنید.
- Enter یا O ایمیل مورد نظر را باز میکند.
- کلید E ایمیل شما را بایگانی (آرشیو) میکند.
- با استفاده از # شما میتوانید به راحتی یک ایمیل را حذف کنید.
- شما میتوانید در هر بخشی که هستید، با GI به صندوق پیامهای خود (inbox) برگردید.
- برای دیدن پیامهای پیشنویس خود باید از GD استفاده کنید.
- شما میتوانید با استفاده از ` به بخش بعدی بروید و با استفاده از ~ به بخش قبلی که در آن بودید، برگردید.
ج) مشاهده پیامهای شخصی
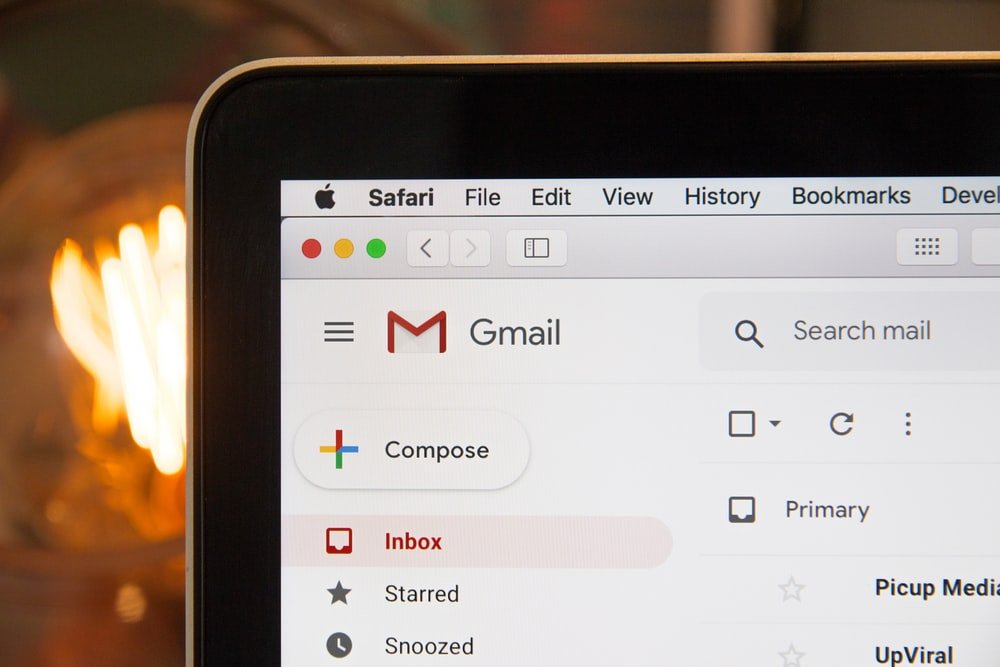
- در صورتی که بیش از یک پیام در ریپلایها وجود داشتهباشد، دکمه ; تمام پاسخها را به شما نمایش و شرح میدهد و دکمه : همه آنها را به عقب برمیگرداند.
- P پیام قبلی را در موضوع برجسته (هایلایت) میکند و این در حالی است که N پاسخ بعدی (ریپلای) را برای شما برجسته میکند.
- Enter یا O پاسخ انتخابی شما را به حالت باز تغییر میدهد.
- دکمه } پیام فعلی را بایگانی (آرشیو) میکند و شما را مستقیماً به پیام بعدی (جدیدتر) در لیست می برد. در حالی که { پیام فعلی را بایگانی میکند و شما را به ایمیل قبلی (قدیمی) میبرد.
- R یک پاسخ جدید را در پنجره استاندارد باز میکند. Shift-R یک پاسخ را در یک پنجره کاملاً جدید در مرورگر باز میکند. A همین کار را با همه پاسخها انجام میدهد. Shift-A نیز همه پاسخها را در یک پنجره جدید در مرورگر باز میکند.
- F ایمیل شما را فوروارد میکند؛ در حالی که Shift-F آن پیام را فوروارد میکند و پیام جدید را در یک پنجره جداگانه باز میکند.
- L منوی Label را باز میکند. پس از آن میتوانید به سادگی شروع به تایپ نام لیبل کنید و روی Enter کلیک کنید تا ظاهر شود.
- V منوی Move To را باز میکند که مانند منوی Label کار میکند به جز اینکه ایمیلی را بایگانی میکند و همزمان با اعمال هر برچسبی که انتخاب میکنید، آن را از صندوق ورودی شما (Inbox) حذف میکند.
د) هر لیست پیام در وب سایت Gmail
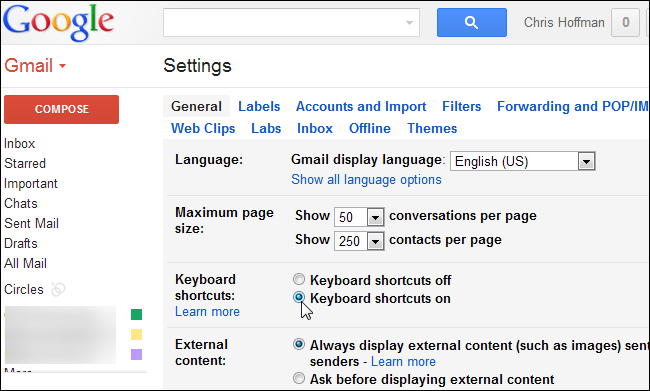
- Shift-C به شما امکان میدهد که پیام جدیدی را در یک پنجره جدید (کوچک) بنویسید.
- C ابزار استاندارد نوشتن را برای نوشتن یک پیام جدید باز میکند.
- D یک تب کاملا مجزا برای نوشتن ایمیل شما باز میکند.
اکنون، در واقع عادتکردن به استفاده از این میانبرها چالش دیگری است. ترفند من تمرکز روی یک یا دو میانبر اساسی است که همیشه از آن استفاده میکنید. به مرور به این میانبرها عادت میکنید و سراغ استفاده از میانبرهای جدید نیز میروید. اگر با خود تصور کنید که تعداد آنها بسیار بالاست و شما نمیتوانید از آنها استفاده کنید، مطمئن باشید که این اتفاق میافتد و شما از آنها استفاده نمیکنید. اگر بر مغز خود غلبه کنید که برای مثال دو مورد از آنها را در ابتدا استفاده کنید، به زودی به تعداد زیادی از این میانبرها مسلط خواهیدشد.
اگر شما هم مثل من تلاش کردید تا تعدادی از موارد بالا را امتحان کنید ولی موفق نشدید، باید این نکته را بدانید که برای استفاده از این میانبرها، ابتدا باید آنها را فعال کنید. اگر قبلاً این کار را نکردهاید، برای فعالکردن آن، روی نماد تنظیمات (چرخدنده) در گوشه سمت راست بالای سایت کلیک کنید. بر روی See all settings کلیک کنید. حال صفحه را آنقدر پایین بروید تا به عبارت Keyboard shortcuts برسید. این گزینه را به حالت روشن تغییر دهید و مطمئن شوید که تغییرات را ذخیره میکنید. به همین راحتی!
2) میانبرهای صفحه کلید سفارشی
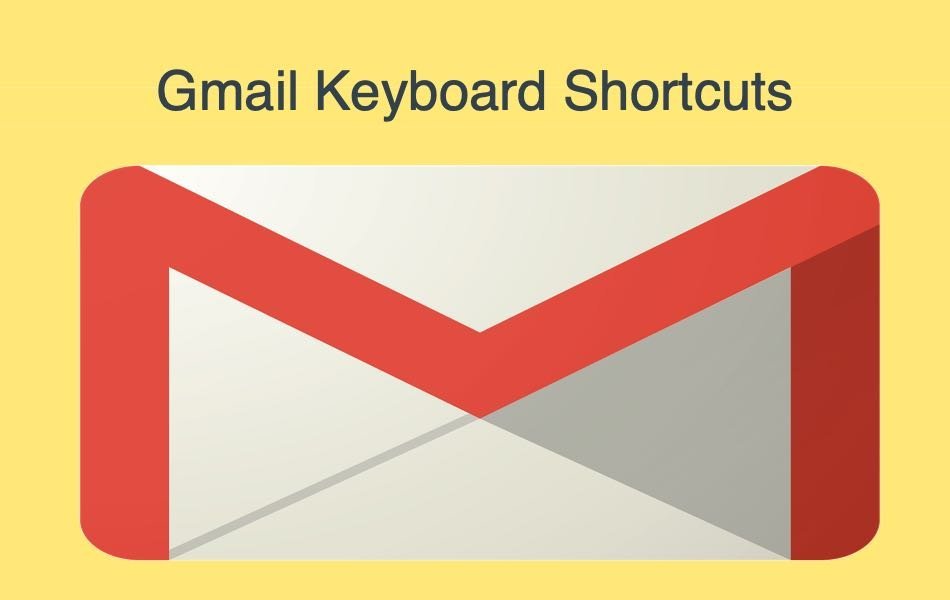
میانبرهای داخلی جیمیل عالی هستند، اما لازم نیست در آنجا متوقف شوید و تمام ذهن خود را درگیر آنها کنید. اول این که، جیمیل یک گزینه مجزا دارد که به شما امکان میدهد تا میانبرهای صفحهکلید بومی خود را سفارشیسازی کنید و آنها را با نیازهای خاص خود سازگارتر کنید. برای پیدا و فعالکردن آن باید مراحل زیر را طی کنید.
- به تنظیمات وبسایت Gmail برگردید و روی برگه Advanced در بالای صفحه کلیک کنید.
- سپس روی گزینه Custom keyboard shortcuts بزنید و آن را به حالت Enable تغییر دهید.
- در نهایت روی Save Changes کلیک کنید تا تغییرات مورد نظر اعمال شود.
- جیمیل در این مرحله دوباره Reload میشود. بعد از آن میتوانید دوباره به تنظیمات برگردید و ببینید که در بخش Keyboard Shortcuts، چه چیزهایی اضافه شدهاست.
برای مثال من دوست داشتم که در این بخش تغییراتی را برای خودم اعمال کنم. من دکمه ESC را طوری فعال کردم که با استفاده از آن بتوانم به صندوق پیامهای ورودی جیمیل بروم. این تازه شروع ماجراست تا بتوانید یک صفحه میانبر سفارشیسازیشده برای خود داشته باشید.
3) افزونههای میانبر هوشمند
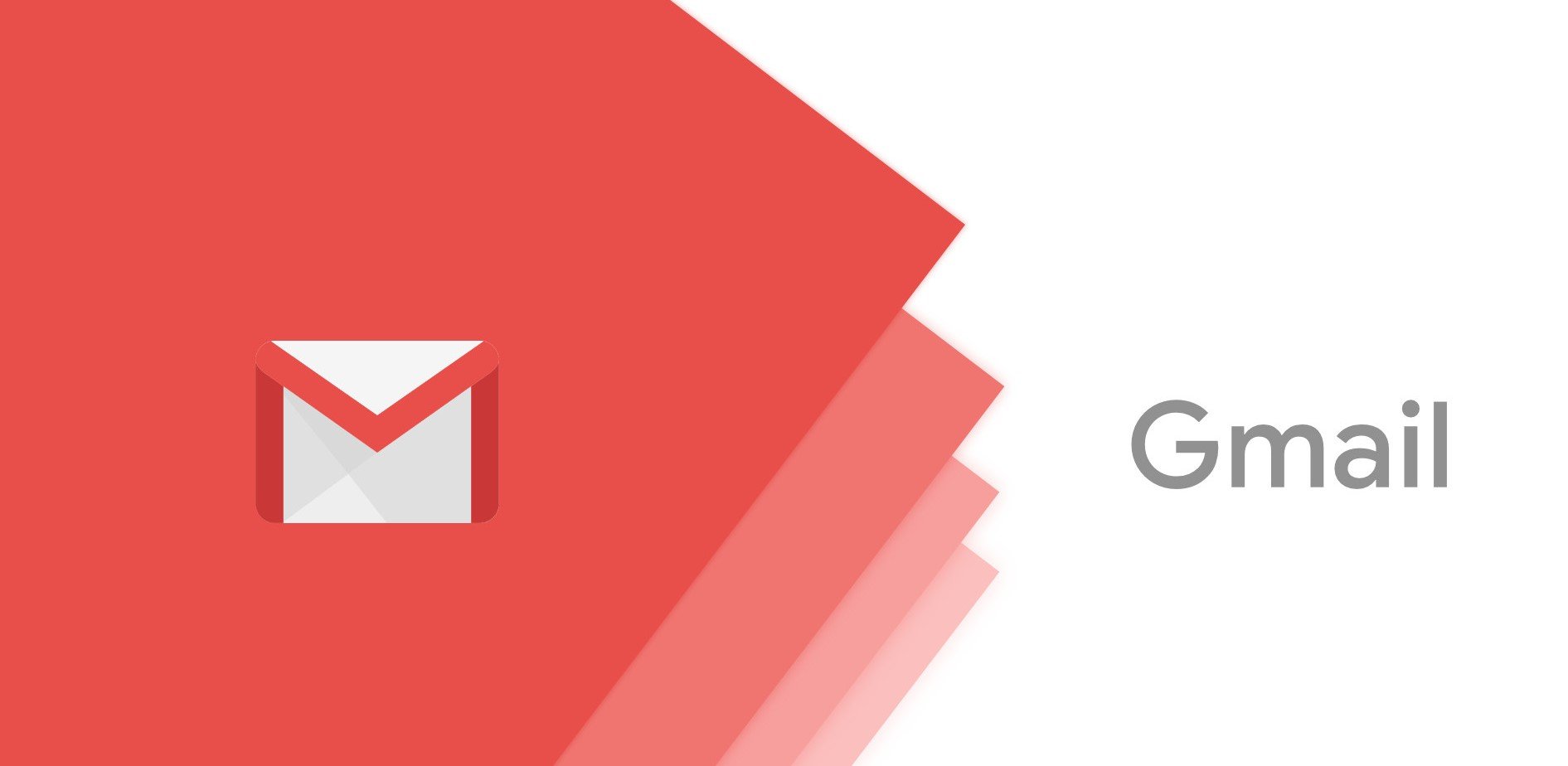
جیمیل دارای افزونههای استثنایی فراوانی است که صندوق ورودی شما را به سرویسهای خارجی متصل میکند. در اینجا، من میخواهم بر روی یک افزونه خاص تمرکز کنم که میانبرهای ارزشمندی را که در زمان صرفهجویی میکند، مستقیماً به جیمیل اضافه میکند. این افزونه بیهمتا، Simplify نام دارد. در واقع Simplify پروژه یکی از مدیران سابق جیمیل است. این شخص، همان کسی است که Google Inbox بسیار محبوب را ایجاد کرده است. افزونه Simplify پیشرفتهای شگفتانگیزی را برای وبسایت Gmail به ارمغان آورد و در کل رابط کاربری را به موردی تمیزتر، سادهتر و آسانتر از آنچه Google بهطور پیشفرض در اختیار شما قرار میدهد، برای شما ساخت. حال که این همه از افزونه Simplify صحبت کردیم، نوبت آن رسیده است که بفهمیم اگر آن را نصب کنیم، چه مزایا و امکاناتی را در اختیار ما قرار میدهد:
الف) ترکیب Shift و کلید فلش رو به بالا یا پایین به شما این امکان را میدهد که چندین پیام را از هر فهرستی که میخواهید، انتخاب کنید تا بتوانید به راحتی بایگانی یا حذف کنید و یا یک حرکت مشترک را روی تمامی آنها پیادهسازی کنید.
ب) Ctrl-A همه پیامهای موجود در صفحه فعلی را انتخاب میکند، در حالی که Ctrl-Shift-A همه پیامهای موجود در دسته یا برچسب فعلی (مورد نظر) را انتخاب میکند؛ حتی پیامهایی که در چندین صفحه مختلف هستند.
ج) کلید Enter قدرت بیشتری در این افزونه دارد. هنگامی که یک پیام را برجسته میکنید و سپس Enter را فشار میدهید، پیام مانند همیشه باز میشود. در این افزونه، با فشردن کلید Enter شما وارد پاسخها میشوید و با فشردن دکمه برای بار بعدی، شما وارد بخش پاسخ جدید میشوید.
د) کلید Esc برعکس عمل میکند و شما با فشردن آن تنها یک قدم به عقب برمیگردید.
ه) نوار فاصله، هر پیام برجسته شده در یک لیست را انتخاب میکند. در حالی که کلید Del آن را حذف میکند.
همه این موارد نشاندهنده این است که چگونه Simplify میتواند صندوق پیام ورودی شما را بهبود بخشد و کارایی ایمیل شما را افزایش دهد. هزینه این برنامه فقط دو دلار در ماه است که سالانه باید پرداخت کنید. با انجام این پرداخت شما میتوانید برای 10 اکانت جیمیل روی دستگاه خود از این افزونه استفاده کنید.
4) تنظیمات هوشمندانه
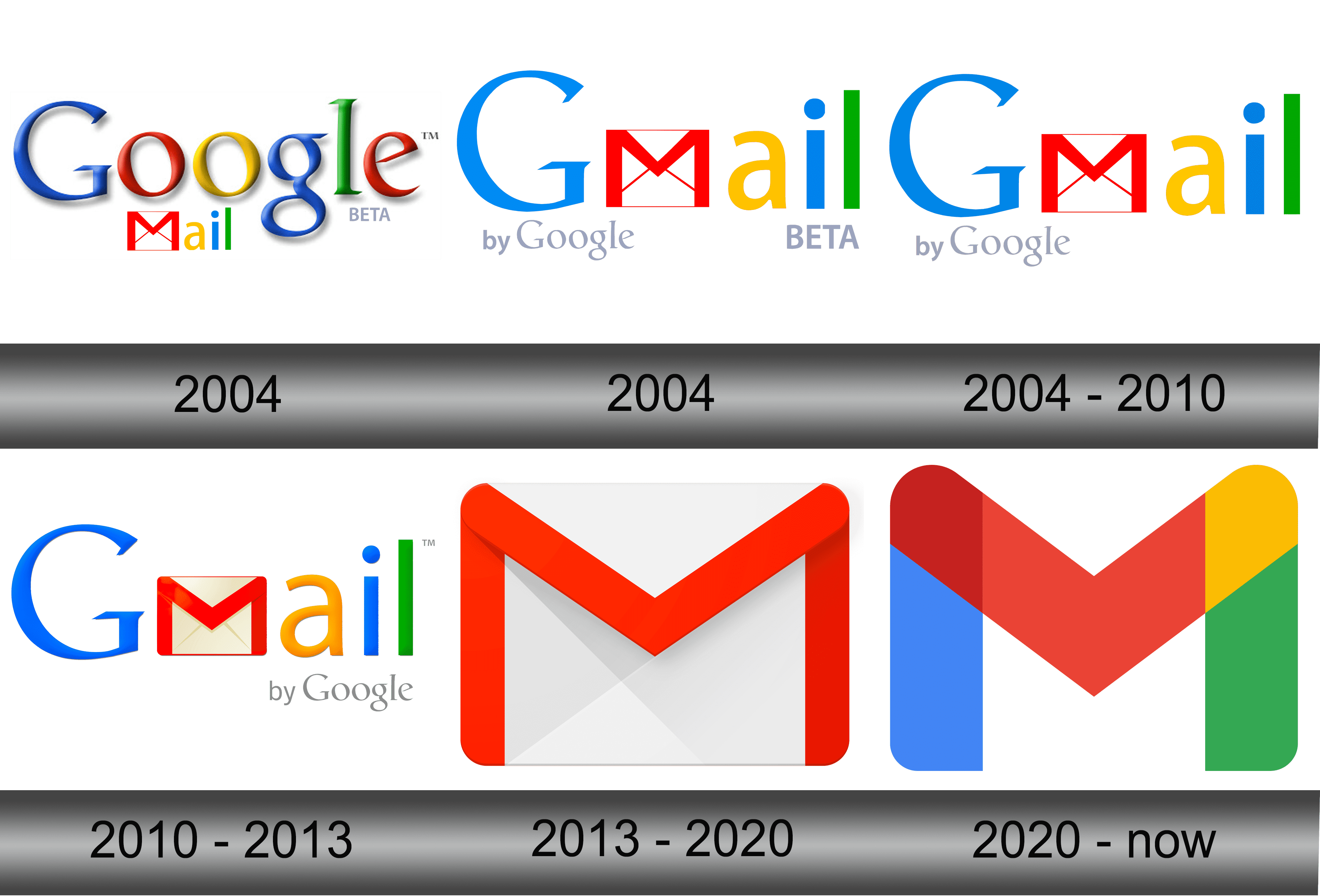
درست است که این مورد را در آخرین بخش قرار دادیم، اما هیچ دلیلی وجود ندارد که اهمیت این بخش را پایین در نظر بگیرید. شما میتوانید از این ترفندها برای افزایش سرعت کار با Gmail استفاده کنید و پنجرهای جدید برای استفاده از جیمیل برای خود بسازید.
اگر ایمیلهای خود را به ترتیب، یکی پس از دیگری چک میکنید، این تنظیمات را انجام دهید:
- به بخش تنظیمات جیمیل بروید.
- روی گزینه Advanced کلیک کنید.
- گزینه Auto-advance را به حالت Enable تغییر دهید.
- روی دکمه ذخیره تغییرات کلیک کنید.
- حال از این پس هر زمانی که پیامی را حذف یا بایگانی کنید، به صورت خودکار ایمیل بعدی برای شما باز میشود.
اگر دوستدارید که ایمیلها همگی سازماندهیشده باشند و پس از مطالعه، بایگانی (آرشیو) شوند، باید مراحل زیر را طی کنید:
- به بخش General در تنظیمات مراجعه کنید.
- روی گزینه Send and Archive کلیک کنید.
- حال Send & Archive’ button in reply را انتخاب کنید.
- تمامی موارد را ذخیره کنید.
- حال در هر ایمیل، پس از ارسال پاسخ، به صورت خودکار ایمیل بایگانی یا آرشیو میشود.
- نکته طلایی این است که با فعالسازی این مورد، پس از نوشتن پاسخ ایمیل بدون هیچ کاری تنها با استفاده از Ctrl-Enter هم پاسخ ارسال میشود و هم ایمیل آرشیو میشود.
شما همچنین میتوانید تعداد ایمیل نمایشی در هر صفحه را از 50 به 100 تغییر دهید. برای این کار باید:
- به تنظیمات جیمیل مراجعه کنید.
- روی گزینه Maximum page size کلیک کنید.
- عدد را از 50 به 100 تغییر دهید!
جمعبندی
در این مقاله تلاش کردیم تا با بررسی ترفندهای مختلف، راههایی را برای افزایش سرعت کار با Gmail به شما پیشنهاد کنیم. همه ما چه بخواهیم و چه نخواهیم، بالاخره باید از جیمیل استفاده کنیم و پیامهایی را ارسال کنیم. برخی از افراد استفاده خیلی زیادی از آن دارند و برخی افراد استفاده بسیار کمی در حد ماهی یکبار! حتی کسی که ماهی یکبار از جیمیل استفاده میکند نیز میتواند با استفاده از ترفندهای بالا جیمیل را به محیطی لذتبخش تبدیل کند و برای استفاده از آن زمان زیادی را صرف نکند. سعیکنید از ترفندهای بالا و مزایایی که در جیمیل اختیار شما میگذارد، استفاده کنید.
شما کدام یک از ترفندهای بالا را استفاده میکنید؟ آنها را به ما معرفی کنید.
منبع: fastcompany

