بازیهای PS1 را به بهترین شکل روی کامپیوتر اجرا کنید؛ راهنمای استفاده از Duckstation

شبیهسازهای قدیمی پلیاستیشن ۱ مانند PCSX و ePSXe، میتوانند دسترسی آسانی به کتابخانهی وسیعی از بازیهای این کنسول محبوب را فراهم کنند. با این وجود، شبیهساز «داکاستیشن» (Duckstation) عملکرد بهتری نسبت به بقیه از خود نشان میدهد. این شبیهساز نسبتا جدید میتواند تقریبا هر بازی را از پلیاستیشن ۱ را با رزولوشن و جلوههای بصری بهبود یافته اجرا کند.
نحوهی دریافت و نصب Duckstation
نصب Duckstation بسته به پلتفرم شما متفاوت است:
- در ویندوز، این شبیهساز به صورت یک فایل فشرده ارائه میشود.
- کاربران لینوکس میتوانند از نسخههای رسمی آن با فرمت AppImage استفاده کنند.
- این شبیهساز برای اندروید به عنوان یک فایل APK از فروشگاه گوگل پلی در دسترس است.
- نسخهی مک جدیدترین نسخه و در حال حاضر به صورت آزمایشی در دسترس قرار گرفته است.
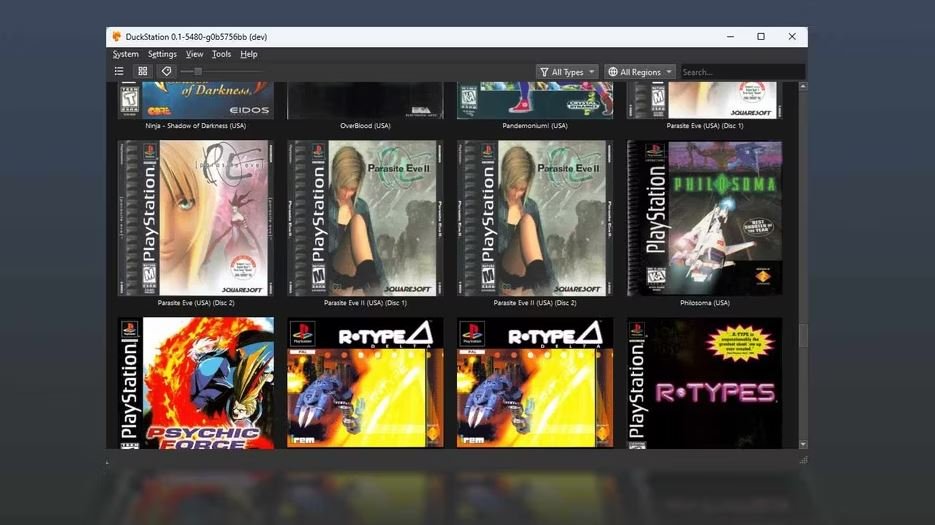
در این مقاله به نسخهی ویندوز پرداخته شده است. البته همهی توضیحاتی که در این مقاله خواهید یافت، به جز روش نصب، باید کم و بیش برای سایر نسخهها نیز قابل اجرا باشند.
- به صفحهی رسمی داکاستیشن در گیتهاب بروید و برنامه را دانلود کنید. داکاستیشن شامل فایل نصب نیست، بنابراین به سادگی فایل آن را از حالت فشرده خارج کنید.
- فایل اجرایی نرمافزار را در پوشهی مربوطه پیدا کنید. عنوان نرمافزار باید چیزی شبیه به duckstation-qt-x64-ReleaseLTCG.exe باشد.
- روی فایل اجرایی کلیک راست کرده و در حالی که دکمهی سمت راست ماوس را نگه داشتهاید، آن را کشیده و روی دسکتاپ خود رها کنید تا یک میانبر ایجاد کنید. این امر نیاز به جستجوی فایل اجرایی آن را هر زمان که میخواهید بازی کنید، از بین میبرد.
وارد کردن بازیها در شبیهساز
وقتی فایل اجرایی نرمافزار را باز میکنید، یک پنجرهی ساده خواهید دید. با این حال، این پنجرهی ساده به زودی به پورتالی برای بازیهای پلیاستیشن شما تبدیل خواهد شد.
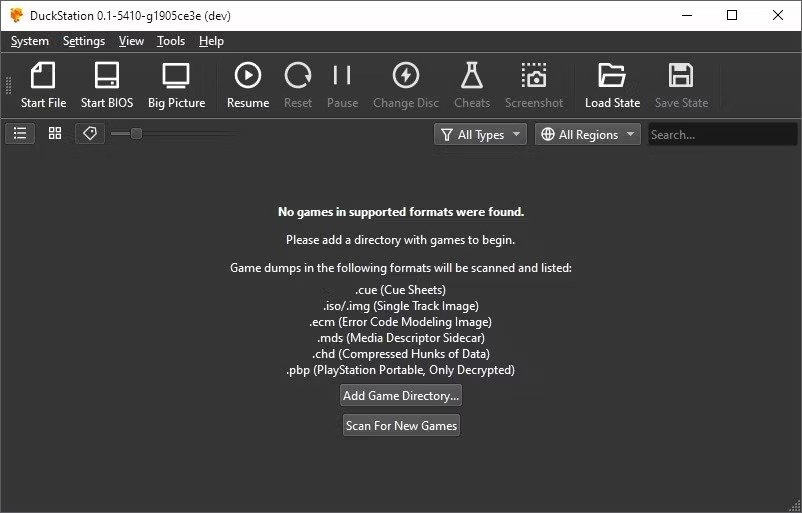
داکاستیشن مانند بسیاری دیگر از شبیهسازهای پلیاستیشن، برای سازگاری کامل با بازیها به بایوس اصلی کنسول نیاز دارد. البته ما در این راهنما به نحوهی دریافت آن نمیپردازیم اما در این ویدیو به آن پرداخته شده است. البته اگر قبلا از شبیهسازهایی مانند PCSX یا ePSXe استفاده کردهاید، از فایل آن را خواهید داشت و باید آن را به داکاستیشن نیز وارد کنید.
- ابتدا BIOS را از منوی Settings انتخاب کنید.
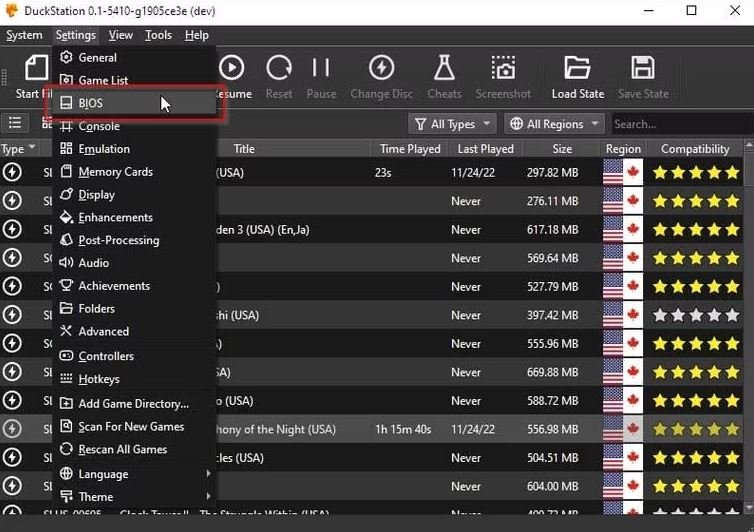
- به بخش BIOS بروید و Browse را انتخاب کرده و آدرس محل فایل بایوس را مشخص کنید.
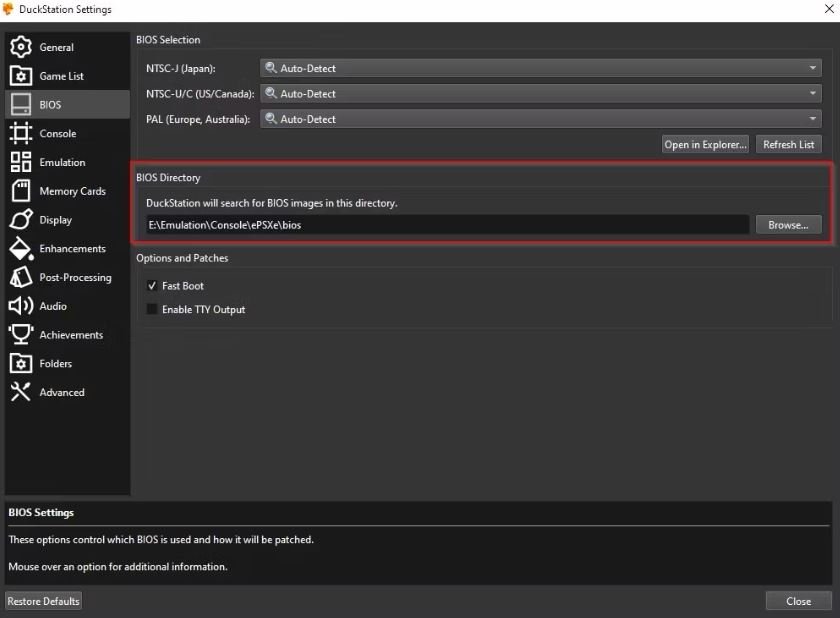
پس از آن، آمادهی شروع بازی هستید. از طرفی میتوانید بازیهای پلیاستیشن ۱ را بهصورت جداگانه دانلود کنید، اما استفاده از Duckstatio و وارد کردن بازیها به صورت دستهای بسیار آسانتر است. برای انجام این کار:
- به منوی Settings بروید و Game List را انتخاب کنید.
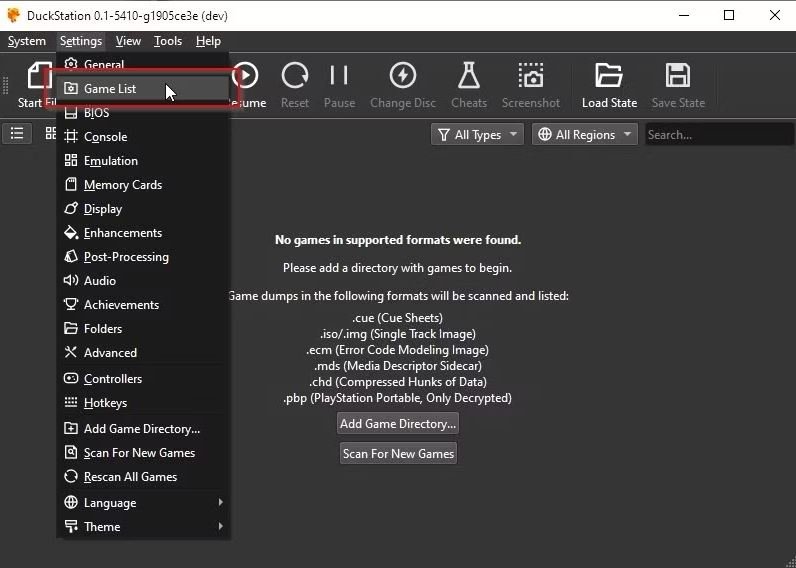
- در بالا سمت راست، روی دکمهی + کلیک کرده و پوشهی حاوی بازیهای پلیاستیشن خود را انتخاب کنید. در گوشهی سمت راست پایین پنجره، روی Scan For New Games کلیک کنید. اگر با پیغام اسکن بازگشتی نیز روبرو شدید به آن پاسخ مثبت دهید.
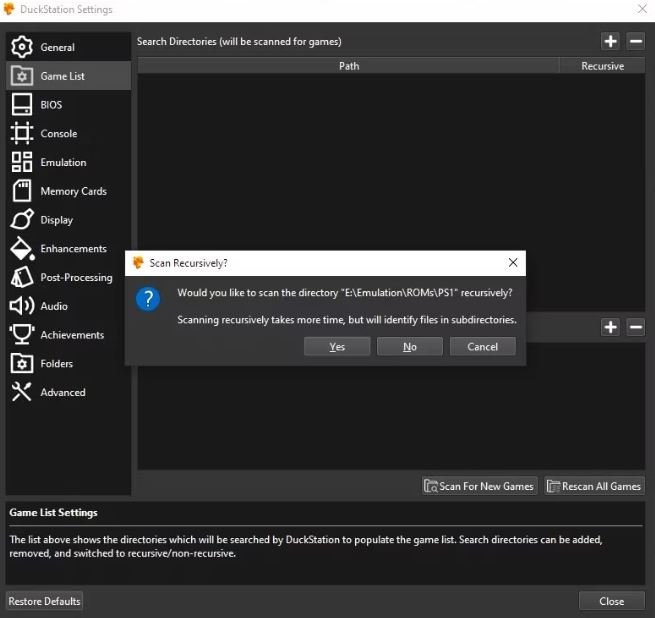
آمادهسازی شبیهساز
بیایید مهمترین گزینهها را در منوی تنظیمات Duckstation مرور کنیم.
بخش General
اکثر کاربران نیازی به تغییر این بخش ندارند اما در ادامه توضیح برخی از گزینههای مهم آمده است.
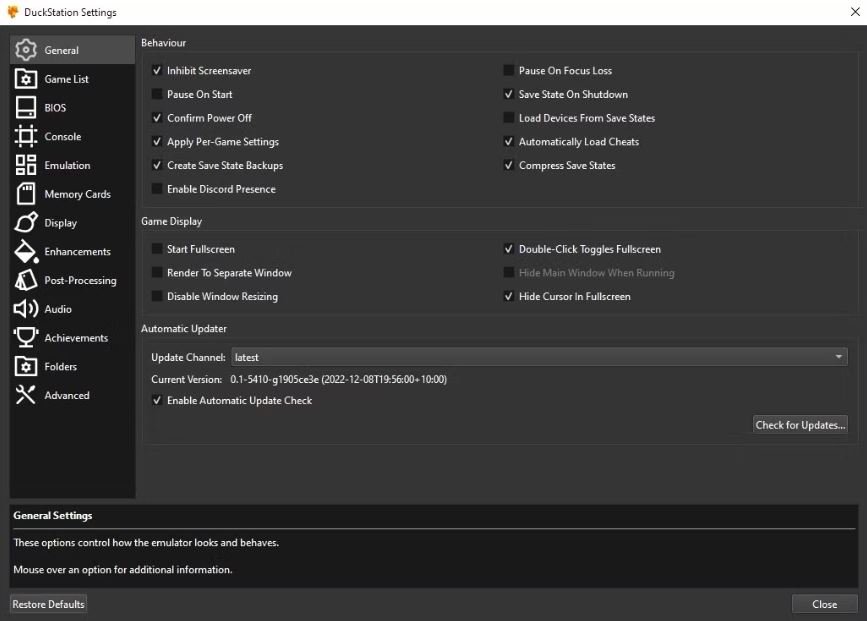
- Pause On Start: بازیها در حالت توقف یا Pause شروع میشوند تا زمانی که آنها را بهطور دستی از سر بگیرید.
- Start Fullscreen: با انتخاب این گزینه بازیها به جای اجرا در یک پنجرهی شناور در حالت تمام صفحه اجرا میشوند.
- Pause On Focus Loss: با انتخاب این گزینه، زمانی که بازی را به صورت شناور اجرا میکنید، میتوانید در این بین پنجرهی دیگری را باز کنید و به کارهای مهم دیگر خود بپردازید. در این حالت بازی متوقف میشود تا زمانی که به پنجرهی بازی بازگردید.
بخش Console
بهتر است این تنظیمات را به صورت کلی به حال خود رها کنید و فقط آنها را بسته به هر بازی تغییر دهید. آنها میتوانند برخی از بازیها را بهبود بخشند و باعث عملکرد بد برخی دیگر شوند. خوشبختانه داکاستیشن به شما اجازه میدهد تا تنظیمات مختلفی را بسته به بازیهای مختلف ذخیره داشته باشید.
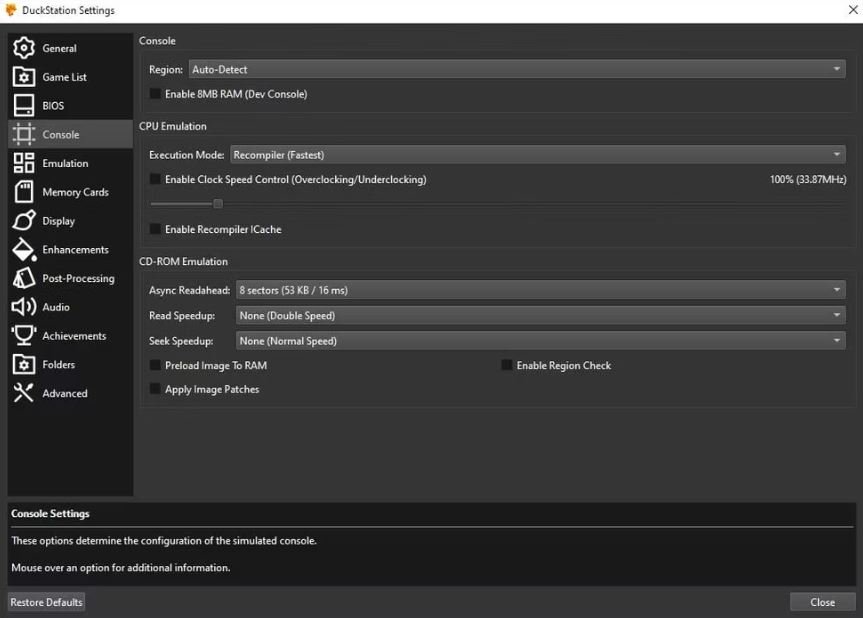
- Region: برای بازیهایی که از چندین ریجن پشتیبانی میکنند، NTSC معمولا نرخ فریم بالاتری دارد، در حالی که PAL وضوح نسبتا بهتری را ارائه میدهد. البته تنظیمات این بخش را به تشخیص خودکار واگذار کنید تا نرمافزار بهترین گزینه را برای هر بازی انتخاب کند.
- Execution Mode: حالت ریکامپایلر (Recompiler) همانطور که از نامش پیداست، سریعترین گزینه است. با این حال، اگر در حین اجرای بازی دچار اشکال شد یا شبیهساز از کار افتاد، یکی از مقادیر دیگر را امتحان کنید.
- Enable Clock Speed Control: اگر یک بازی به خوبی اجرا نمیشود، میتوانید پلیاستیشن شبیهسازیشده را به نوعی اورکلاک کنید تا پرفورمنس را بهبود ببخشید.
- Async Readahead ،Read Speedup و Seek Speedup: سرعت سیدی درایور پلیاستیشن شبیهسازیشده را افزایش دهید تا بازی های شما سریعتر بارگیری شوند.
بخش Emulation
در این بخش میتوانید جریان زمان واقعی شبیهساز را کنترل کنید.
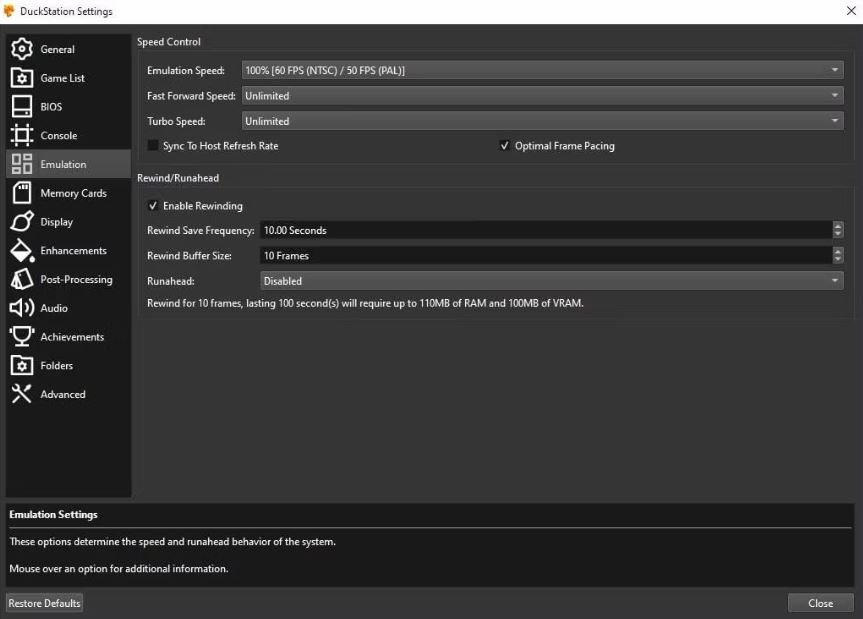
- Emulation Speed: این بخش را برای کاهش یا افزایش سرعت شبیهساز تغییر دهید. بهتر است که برای حداکثر سازگاری، آن را روی صد درصد بگذارید.
- Fast Forward Speed و Turbo Speed: استفاده از این ویژگیها ممکن است باعث شود که برخی از بازیها برای شما خیلی سریع اجرا شوند. به همین دلیل است که میتوانید از اینجا حالتهای جایگزین را امتحان کنید.
- Enable Rewinding: با قرض گرفتن مکانیک اصلی بازیهای سری شاهزاده ایرانی، این ویژگی میتواند به شما در بازگردانی عملکرد اشتباه خود در بازیهای سخت کمک کند. این کار با ذخیرهی مداوم وضعیت شبیهساز در حین بازی، انجام میشود اما نیاز به حافظهی RAM خوبی دارد.
بخش Display
در این بخش، گزینههایی را خواهید یافت که نحوهی نمایش گرافیک بازی روی صفحه نمایش توسط شبیهساز را مشخص میکنند.
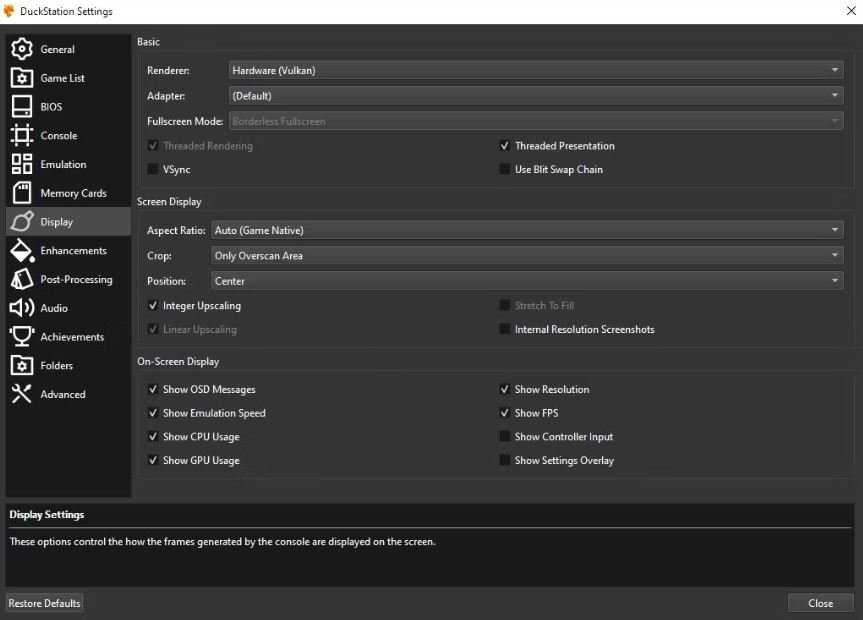
- Renderer: برای اکثر بازیها و کارتهای گرافیک مدرن، آن را در حالت Hardware (Vulkan) بگذارید. اگر یک بازی مشکل دارد یا یک کارت گرافیک قدیمی دارید، Hardware (OpenGL) یا Hardware (D3D12) را امتحان کنید. در نهایت گزینهی Hardware (D3D11) را برای پردازندههای گرافیکی قدیمیتر امتحان کنید و اگر هنوز با بازی مشکل دارید، به سازگارترین اما کندترین گزینه یعنی Software روی آورید.
- Aspect Ratio: در بخش نسبت تصویر، Auto (Game Native) بهترین گزینه است زیرا در تصویر اعوجاج ایجاد نمیکند. گزینههای دیگر به شما امکان میدهند که تصویر بازی کل صفحه نمایش شما را پوشش دهد، اما این معمولا منجر به تصاویری کشیده میشود.
- On-Screen Display: هنگام عیبیابی یک بازی یا بهینهسازی تنظیمات آن، گزینههای این بخش را فعال کنید تا ببینید که شبیهساز در زمان اجرای یک بازی چگونه عمل میکند.
بخش Enhancements
این بخش، اولین مجموعه از گزینهها برای بهبود ظاهر بازیها ارائه میدهد.
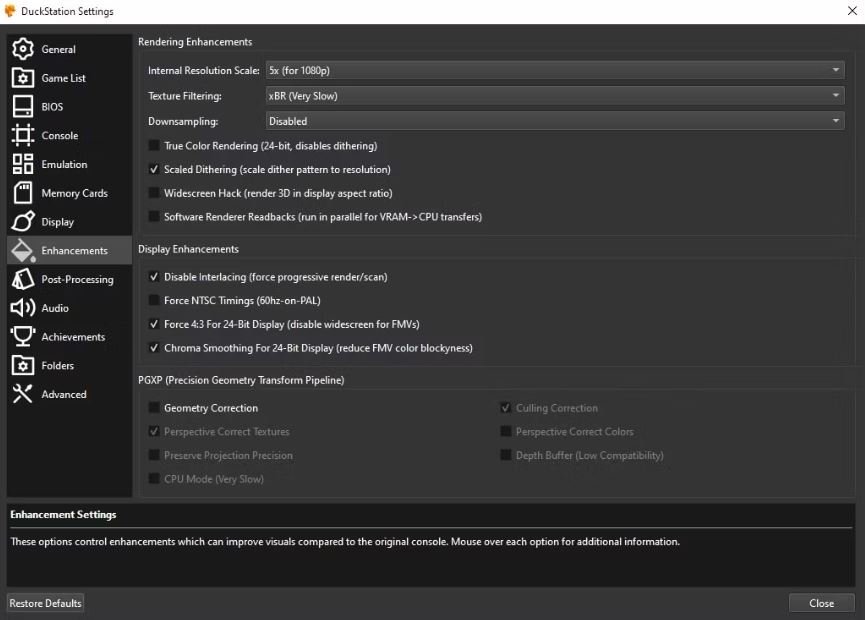
- Internal Resolution Scale: در این بخش، مقدار 1x یک بازی را با رزولوشن اصلی خود ارائه میدهد. 5x را برای نمایشگرهای اچدی، 6x را برای نمایشگرهای 1440p و 9x را برای نمایشگرهای 4K انتخاب کنید.
- Texture Filtering: بهبود ظاهر سطوح در بازیهای سهبعدی را فراهم میکند.
- اگر گزینهی Widescreen Hack را برای بازی های سهبعدی فعال کنید، بهتر است که Force 4:3 را برای نمایشگرهای ۲۴ بیتی نیز فعال کنید.
- PGXP: همه گزینههای مرتبط با PGXP میتوانند با حذف افکت Wobbly Geometry که در همهی بازیهای پلیاستیشن ۱ رایج است، جلوههای بصری بازی را بهشدت بهبود بخشند. با این حال روی برخی از بازیها تاثیر معکوسی دارند و به همین دلیل است که باید آنها را برای هر بازی به صورت جداگانه تنظیم کنید.
بخش Post-Processing
دومین بخشی که در آن میتوانید جلوههای بصری بازیهایتان را بهبود ببخشید، Post-Processing است و به شما امکان میدهد تا به خروجی بصری داکاستیشن ظاهری قدیمی یا رترو بدهید.
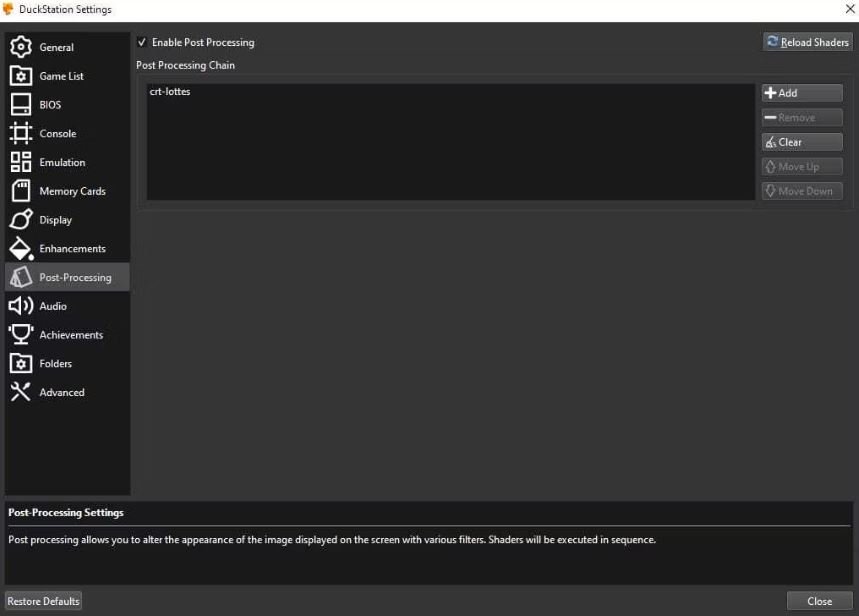
ما از این بخش صرف نظر میکنیم زیرا هر کسی بسته به ترجیح خود میتواند آن را تغییر دهد. با کلیک بر روی دکمهی + و امتحان کردن یک به یک گزینهها، آنها را آزمایش کنید تا به بهترین نتیجه برسید یا میتوانید آنها را به طور کامل نادیده بگیرید.
تنظیم دسته
در نهایت بخش Controllers را درمنوی تنظیمات بررسی کنید تا مطمئن شوید که دستهی شما شناسایی شده و در این بخش به تنظیم دکمههای آن بپردازید. اگر دسته ندارید، نگران نباشید زیرا میتوانید از تلفن اندرویدی خود به عنوان یک دسته برای اجرای بازیهای خود استفاده کنید. برای این کار میتوانید از نرمافزار PC Remote روی اندروید بهره ببرید.
منبع: MakeUseOf
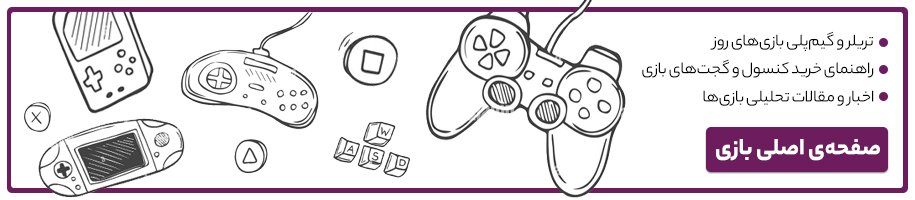






سلام واسه من موقع اجرای برنامه ارور qt6widgets رو میده