۵ ارور و مشکلات رایج ویندوز و راه حل آنها
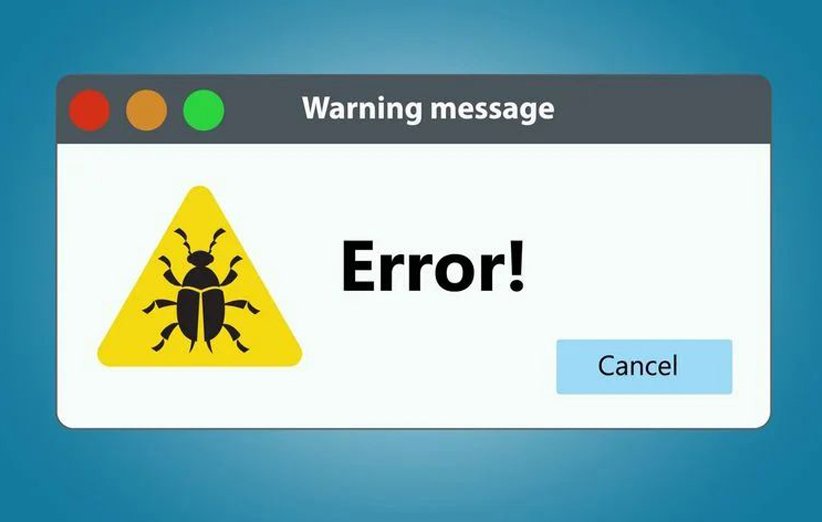
در این مطلب به بررسی ۵ ارور و مشکلات رایج سیستمعامل ویندوز میپردازیم که برای بسیاری از ما پیش آمده اما نمیدانستیم چگونه باید آنها را حل کنیم.
اگر از کاربران ویندوز باشید به احتمال زیاد با مشکلات و ارورهای خاصی در حین انجام کارهای مختلف با آن مواجه شدهاید. پنجرههای حاوی پیغام خطا با همان صدای آشنا که به شما میگویند کاری که قصد انجام آن را دارید بنا به دلایلی امکان انجام شدن را ندارد. احتمالا هر ماه شاید با تعداد زیادی از این پیامها مواجه شوید اما ندانید که چگونه میتوان به صورت قطعی آنها را برطرف کرد. چرا که برخی از آنها کاملا مبهم و نامفهوم هستند.
زمانی که یک نسخهی جدید ویندوز از راه میرسد ارورها و مشکلات زیادی هم مرتبط با آن به سیستمعامل اضافه میشوند. اما این خطاها معمولا خیلی زود برطرف میشوند. یک سری مشکلات در ویندوز وجود دارند که همیشه و هر لحظه ممکن است برای کاربران به وجود بیاید. اصلا هم مهم نیست از چه نسخهای از ویندوز استفاده میکنید یا در چه شرایطی هستید، مادامی که یک کنش اشتباه داشته باشید، این واکنش از سوی سیستم به شما نشان داده میشود.
در نتیجهی همین موضوع تصمیم گرفتیم به بررسی مشکلات رایج سیستمعامل ویندوز بپردازیم و ببینیم اصلا چرا این مشکلات به وجود میآیند و چگونه میتوان آنها را حل کرد. امیدواریم هیچوقت این مشکلات برای ویندوز شما پیش نیاید، اما اگر روزی با آنها مواجه شدید، امیدواریم این مطلب بتواند به شما کمک کند. مشکلات رایج ویندوز که در این مطلب قصد بررسی آنها را داریم عبارتاند از:
- خطای آپدیت ویندوز با کد 0x80070057
- خطاهای مربوط به DLL
- ارور گواهی امنیتی
- صفحهی آبی مرگ
- خطای دسترسی غیرمجاز به یک پوشه
هر کدام از این مشکلات و خطاها هم زیرمجموعههای خاص خود را دارند که کاربر باید بداند با کدام یک از آنها طرف است. برای مثال صفحهی آبی مرگ به دلایل متعددی رخ میدهد. شما باید بدانید مشکل نرمافزاری است یا سختافزاری تا بتوانید به انجام راه حل درست اقدام کنید. در غیر این صورت باز هم با مشکل یادشده مواجه خواهید شد.
قبل از هر چیزی برای رفع مشکلات کلی ویندوز، سیستم را ریستارت کنید
سادهترین ولی در بسیاری مواقع کاربردیترین روش برای رفع انواع و اقسام مشکلات یک سیستم، با ریستارت کردن آن حل میشود. در بسیاری مواقع پیش میآید که نرمافزارهای مختلف باعث به وجود آمدن یک سری مشکلات درون سیستم میشوند و چون با ریستارت کردن، تمام این نرمافزارها کاملا بسته میشوند، دیگر شاهد آن مشکلات در سیستم نخواهیم بود.
بنابراین قبل از اینکه برای حل مشکل خود، به عیبیابیهای عجیب و غریب و پیجیده متوسل شوید، در ابتدا یک بار سیستم را ریستارت کنید و ببینید آیا مشکل حل شده یا خیر. این راه حل خصوصا برای کسانی که هر چند وقت یک بار سیستم خود را خاموش میکنند بیشتر پیشنهاد میشود.
به صورت کلی هم پیشنهاد میشود حداقل هر هفته یک بار سیستم خود را خاموش کنید تا از وجود مشکلات مختلف در آن جلوگیری شود. البته اگر مشکل شما خیلی جدی باشد، با ریستارت ساده حل نخواهد شد. مخصوصا اینکه گاهی اوقات خطا آنقدر جدی است که حتی اجازهی ریستارت را هم به شما نمیدهد. اگر مشکل شما با ریستارت ساده حل نشد، میتوانید از طریق مراحل زیر به رفع آن اقدام کنید؛ البته اگر ارور یا پیغام خطایی که با آن مواجه شدید، در بین ۵ موارد زیر وجود داشته باشد.
مشکلات رایج ویندوز و روشهای حل آنها
۱. خطای آپدیت ویندوز با کد 0x80070057
یکی از رایجترین مشکلات ویندوز که به آپدیت آن مربوط میشود، با کد 0x80070057 شناخته میشود. این کد کمک خاصی به شما در تشخیص مشکل نمیکند و فقط میدانید که مشکلی وجود دارد که باید حل شود. از طرفی ارورهای مختلفی که هنگام آپدیت ویندوز با آن مواجه میشوید، هر یک کد مختلفی دارند و در نتیجه اصلا نمیتوان تشخیص داد حال باید چه مسیری را برای حل آن طی کرد. اما یکی از رایجترین خطاهایی که تقریبا میتوان گفت در تمام ویندوزها از XP گرفته تا الان وجود دارد و کاربران هم به احتمال زیاد با آن آشنا هستند، خطای 0x80070057 است.
این مشکل زمانی پیش میآید که پشتیبانگیری فایل یا نصب ویندوز جدید با موفقیت صورت نگیرد. همچنین زمانی که آپدیت جدید ویندوز نصب نشود، این خطا را شاهد خواهید بود. راه حلی که برای رفع این مشکل در نظر گرفته شده شامل تغییر نام پوشهی SoftwareDistribution، ویرایش یک سری از فایلهای رجیستری ویندوز و جایگذاری دستی فایلهای خراب است.
آپدیت ویندوز اگر به درستی کار کند عالی است چون قابلیتهای امنیتی و نرمافزاری خوبی را به سیستم اضافه میکند و پایداری آن را بهبود میبخشد. در غیر این صورت شاید کاربران را دچار مشکل کند. کدهای خطای دیگری که شاید شما را به دردسر بیندازند شامل 0x800F081F ،0x800F0906 ،0x800F0907 و 0x800F0922 میشوند که غالبا به عدم سازگاری با مایکروسافت NET. فریمورک مربوط میشوند.
اما در ادامه قصد داریم به راه حلهای برطرف کردن ارور 0x80070057 بپردازیم. اروری که به دلایل مختلف رخ میدهد و اصلا نمیتوان به درستی و قطعی حدس زد که مشکل از کجا سرچشمه میگیرد. بنابراین روشهای زیر را یکی پس از دیگری انجام دهید با این امید که مشکلتان حل شود.
پاک کردن حافظهی داخلی از فایلهای اضافه
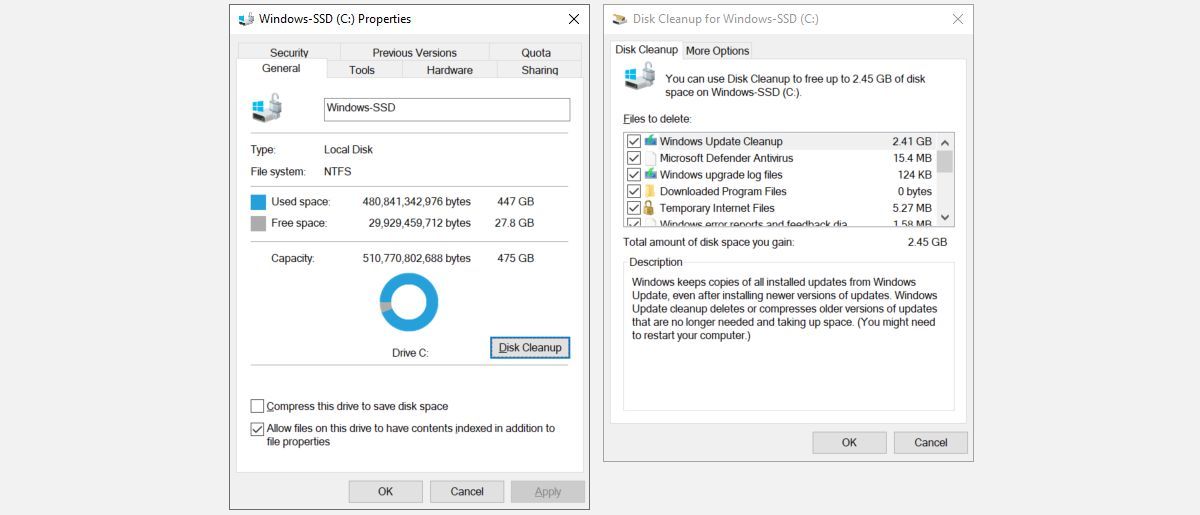
یکی از روشهایی که به شما کمک میکند از شر این ارور خلاص شوید، پاک کردن اطلاعات اضافی از هارد است چرا که وقتی با این ارور مواجه میشوید، خصوصا زمان نصب آپدیت جدید، به احتمال زیاد فضای کافی در اختیار ندارید. چون گاهی اوقات آپدیتهای ویندوز بسیار حجیم هستند و ممکن است فضای زیادی را نیاز داشته باشند.
برای اینکه خیلی راحتتر و کاملتر بتوانید فایلهای اضافی را از سیستم خود پاک کنید کافی است کلیدهای ترکیبی ویندوز + E را فشار داده تا فایل اکسپلورر باز شود. اگر میبینید که فضای کمی در درایوها وجود دارد، روی آنها کلیک راست کرده و گزینهی Properties را بزنید. روی عبارت Disk Cleanup و سپس System Files کلیک کنید.
حالا هرچه را که فکر میکنید اضافی است تیک بزنید تا حذف شوند. مثلا فایلهای موجود در سطل زباله، فایل آپدیتهای قدیمی ویندوز، پوشهی Previous Windows Instalation یا Temporary Files. اینها مواردی هستند که باید پاک شوند و خوشبختانه مشکل خاصی را هم در صورت پاک شدن به وجود نمیآورند.
همگامسازی تاریخ و ساعت ویندوز
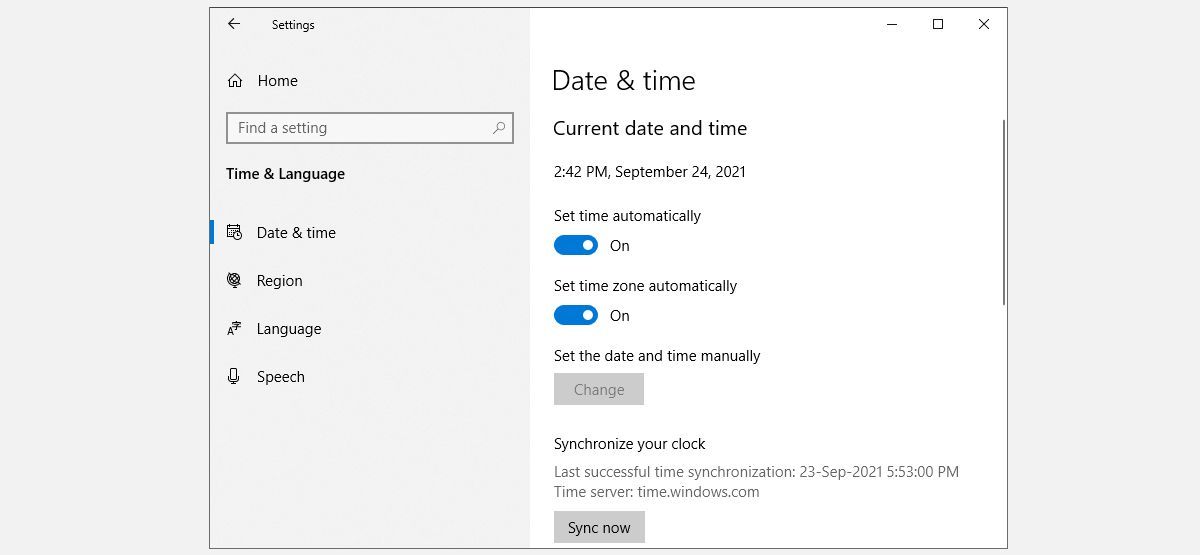
گاهی اوقات پیش میآید که عدم هماهنگی ساعت و تاریخ باعث به وجود آمدن ارور 0x80070057 شود. اگر ساعت و تاریخ شما درست است، به سراغ روش بعدی بروید، در غیر این صورت با ورود به بخش تنظیمات ساعت و تاریخ، آن را به درستی تنظیم کنید. کافی است روی ساعت و تاریخ در سمت راست نوار ابزار کلیک راست کرده و عبارت Adjust date and time را انتخاب کنید. اگر ویندوز شما قدیمیتر از ۱۱ است، در تنظیمات خود ویندوز، در بخش Time میتوانید این کار را انجام دهید.
آپدیت ویندوز را بررسی کنید
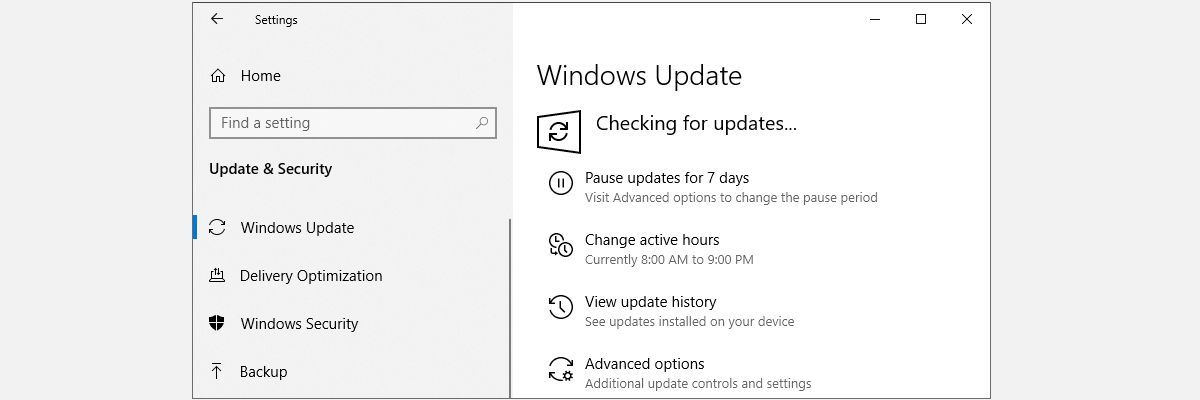
اگر این ارور غیر از زمان آپدیت ویندوز رخ داده، چک کنید ببینید آیا آپدیت جدیدی در دسترس هست یا خیر. اگر بود حتما آن را نصب کنید چون با نصب آپدیت جدید، بسیاری از خطاهای سیستم هم برطرف میشود. اگر آپدیت در دسترس نبود، به سراغ روش بعدی بروید.
اجرای دستور Chkdsk
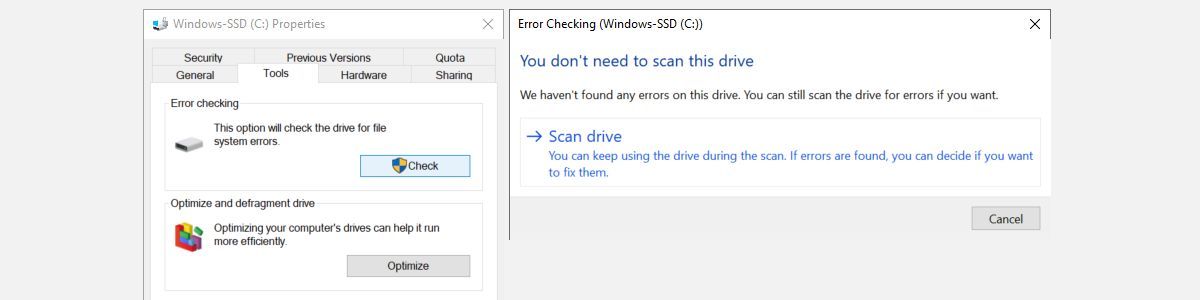
Chkdsk یک دستور ساده برای بررسی وضعیت سلامت دیسکهاست. البته منظور از سلامت این است که چک میکند ببیند آیا فایل مخربی درون درایوهای شما وجود دارد یا خیر. این ابزار برای خود ویندوز است و نیاز به اپلیکیشنهای شخص ثالث خاصی ندارید. حتی اگر هارد شما مشکل هم داشته باشد، با این ابزار میتوانید آن را شناسایی کنید.
برای اجرای این دستور کافی است روی درایو ویندوز خود کلیک راست کرده و Properties را انتخاب کنید. در بین گزینههای بالا به سر برگ Tools رفته و گزینهی Check را کلیک کنید. حالا روی Scan Drive کلیک کنید و منتظر بمانید تا فرایند بررسی درایو در پسزمینه انجام شود. اگر مشکلی وجود داشته باشد، راه حل آن برایتان به نمایش در میآید که با انجام مراحل آن و ریستارت کردن سیستم، احتمالا ارور یادشده برطرف خواهد شد. اگر این اتفاق نیفتاد، به سراغ روش زیر بروید.
استفاده از System File Checker
ویندوز یک ابزار محلی بررسی مشکل دارد که میتوانید با استفاده از آن، ببینید آیا فایل خرابی درون سیستم شما وجود دارد یا خیر. این ابزار به سیستم شما کمک میکند با شناسایی و برطرف کردن انواع و اقسام مشکلات، به شرایط خوب گذشته بازگردد. کافی است در قسمت سرچ ویندوز، عبارت cmd یا Windows PowerShell را تایپ کرده و آنها را در حالت admin اجرا کنید.
sfc /scannowدستور بالا را در خط فرمان وارد کرده و کلید اینتر را فشار دهید. اندکی طول میکشد تا فرایند مربوطه به اتمام برسد. در طول این فرایند، هیچ کاری انجام ندهید و فقط منتظر بمانید تا همه چیز کامل شود. وقتی فرایند به اتمام رسید، یکی از پیامهای زیر برایتان به نمایش در میآید که معنای آن را روبروی هر یک برایتان مینویسیم.
- Windows Resource Protection did not find any integrity violations: سیستم شما هیچ مشکلی ندارد و باید روش دیگری را امتحان کنید.
- Windows Resource Protection could not perform the requested operation: نیاز دارید سیستم را در حالت Safe Mode اجرا کرده و مجددا این کد را در cmd یا Windows PowerShell h اجرا کنید.
- Windows Resource Protection found corrupt files and successfully repaired them: مشکل پیدا و با موفقیت حل شد.
- Windows Resource Protection found corrupt files but was unable to fix some of them: مشکل پیدا شد اما با موفقیت برطرف نشد.
احتمال اینکه با ارور آخر مواجه شوید کم است اما اگر این اتفاق افتاد، نصب دوبارهی ویندوز بدون پاک شدن اطلاعات به شما پیشنهاد میشود که میتوانید آن را از طریق تنظیمات، Recovery انجام دهید. اگر هم نمیخواهید این کار را انجام دهید، کافی است cmd یا Windows PowerShell را در حالت ادمین اجرا کرده و دستور زیر را درون آن وارد کنید.
DISM /Online /Cleanup-Image /RestoreHealthبسته به نوع سیستم شما این فرایند ممکن است چندین دقیقه طول بکشد. معمولا پیش آمده که روی ۲۰٪، این فرایند هنگ کند که اگر این اتفاق برای شما هم رخ داد باید منتظر بمانید. چون این دستور دارد فایلهای خوب و سالم را از اینترنت دانلود و با فایلهای خراب شما جایگزین میکند.
وقتی فرایند به اتمام رسید، بار دیگر دستور زیر را وارد کنید و ببینید آیا باز هم با ارور آخر مواجه میشوید یا خیر. اگر این اتفاق افتاد، نصب دوبارهی ویندوز به همان حالتی که گفته شود پیشنهاد آخر ماست.
تنطیم رابط Group Policy
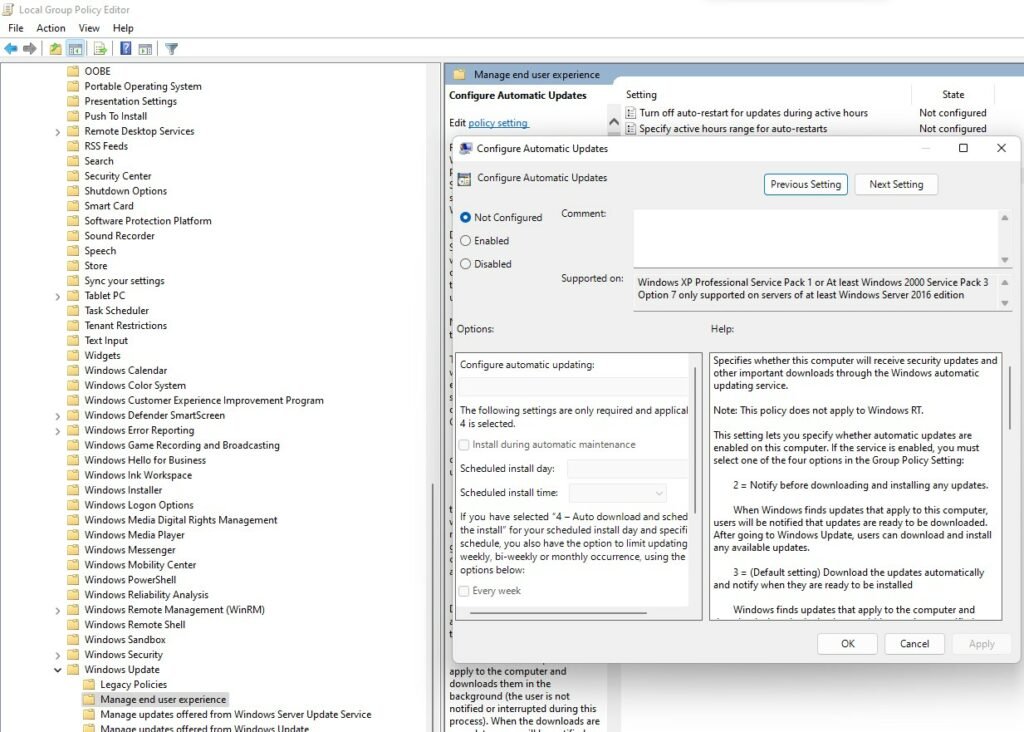
اگرچه کاربران ویندوز ۱۰ هوم نمیتوانند به این تنظیمات دسترسی داشته باشند اما اگر به آن دسترسی دارید، میتوانید با اعمال تغییراتی درون آن، ارور 0x80070057 را برطرف کنید. کافی است کلیدهای ترکیبی ویندوز + R را فشار داده تا منوی Run باز شود. در بخش سرچ، عبارت gpedit.msc را وارد کرده و اینتر را بزنید. حالا به مسیر زیر بروید.
Computer Configration > Administrative Template > Windows Components > Windows Update > Manage end user experience > Configure Automatic Updates > Not Configured
سیستم را ریستارت کنید و ببینید آیا مشکل حل شده است یا خیر.
عیبیابی آپدیت ویندوز

اگر ارور 0x80070057 هنگام آپدیت ویندوز رخ داد، میتوانید فرایند آپدیت را هم عیبیابی کنید. کافی است وارد تنظیمات شده و Systems را انتخاب کنید. در صفحهی باز شده، Troubleshooter را انتخاب کرده و در بین گزینههای مختلف آن، Windows update را انتخاب کنید و بگذارید عیبیابی آپدیت ویندوز آغاز شود.
اگر با هیچ یک از روشهای بالا مشکل شما حل نشد، سعی کنید ویندوز را مجددا و اینبار با حذف تمام موارد از سیستم خود نصب کنید و ببینید آیا باز هم ارور یادشده وجود دارد یا خیر.
۲. خطاهای مربوط به DLL
Dynamic Link Library که از آن به اختصار به عنوان DLL هم یاد میشود، یک فایل اشتراکی است که بسیاری از اپلیکیشنها با فراخواندن آن، یک سری فعالیتهای خاص را انجام میدهند. این فایلها درون خود ویندوز وجود دارند و در نتیجه هر اپلیکیشنی دیگر نیاز ندارد برای خودش یک DLL بسازد.
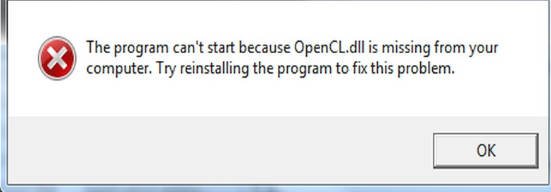
اما DLL چگونه میتواند یکی از مشکلات رایج ویندوز باشد؟ برای شما هم احتمالا پیش آمده که هنگام اجرای یک برنامه یا خصوصا بازی که بهتازگی نصب کردهاید، با ارور XYZ.DLL is missing from your computer مواجه شوید. (xyz نوع dll است). نخستین کاری که به ذهنتان میرسد این است که dll مربوط را از اینترنت دانلود کرده و درون سیستم خود جاگذاری کنید. اما این کار ایدهی خوبی نیست چون دانلود dll از فضای اینترنت میتواند خودی مشکلساز باشد. نمیدانیم آیا سایتهای dll، نسخههای آپدیتشده را در اختیار شما قرار میدهند یا خیر و شاید حتی برخی از آنها حاوی بدافزار باشند.
همچنین گاهی اوقات اصلا با این کار، مشکل شما حل نمیشود. بنابراین برای اینکه به صورت دائمی به حل این مشکل بپردازید، کافی است مراحل زیر را انجام دهید.
حذف و نصب برنامه یا بازی
نخستین کاری که باید برای حل این مشکل ویندوز انجام دهید این است که آن برنامه یا بازی را در حالی که آنتی ویروستان غیرفعال است، حذف و مجددا نصب کنید. اگر فایل را از یک زیپ خارج کردهاید، در حالی که آنتی ویروس غیرفعال است مجددا آن را از فایل زیپ خارج سازید و نصب کنید.
اگر مطمئن هستید که هیچ چیز از فایل آن اپلکیشن را به اشتباه پاک نکردهاید، کافی است یک اپلیکیشن آنتی ویروس خوب دانلود کرده و روی سیستم خود نصب کنید. گاهی اوقات بدافزار میتواند باعث شود برخی از فایلهای dll از روی سیستم شما پاک شوند یا یک سری از بدافزارها خود را به عنوان dll درون سیستم جا میزنند و باعث به وجود آمدن مشکل میشوند.
پیشنهاد ما نصب اپلیکیشن Malwarebytes است که به شما کمک میکند بدافزارها را از روی سیستم خود پاک کنید. اگر همچنان مشکلتان پابرجاست، میتوانید سیستم را از طریق System Restore به چند روز قبل بازگردانید و ببینید آیا وضعیت بهتر شده است یا خیر. سعی کنید تاریخ بازگشت را زمانی انتخاب کنید که این مشکل برایتان به وجود نیامده بود. حال برنامه را حذف و نصب کنید و ببینید آیا مشکل حل شده است یا خیر.
البته باید ابتدا شرایطی را برای بازگشت به وضعیت قبل برای خود ایجاد کنید. برای این کار کافی است وارد تنظیمات ویندوز شده و در بخش سرچ، عبارت create a restore point را وارد کنید. در صفحهی وارد شده، روی درایوی که میخواهید نقطهی بازگشت ایجاد شود (معمولا درایو C) کلیک کرده و Configue را انتخاب کنید. گزینهی ابتدایی را فعال کنید و یک حجم خاص برای نقطه بازگشت تخصیص دهید. حال روی OK کلیک کنید تا فرایند به اتمام برسد. با این کار، نقطه بازگشت سیستم شما ساخته میشود و در صورتی که با مشکلی مواجه شدید میتوانید به شرایط قبل بازگردید.
اگر باز هم مشکل حل نشد، ببینید این برنامه چه سختافزاری را درگیر خود میکند. در اینترنت ببینید آیا برای این نرمافزار، درایور جدیدی در دسترس قرار دارد یا خیر. برای مثال پرینتر، گرافیک و… اگر این کار هم مشکل شما را حل نکرد، کد زیر را وارد کنید و ببینید آیا فایل خرابی درون درایوهای شما وجود دارد یا خیر.
sfc /scannow
حال مراحل بالا را که بعد از ورود این کد باید انجام میدادید را دنبال کنید. اگر باز هم مشکل شما حل نشد، نصب دوبارهی ویندوز با حفظ تمام اطلاعات داخل آن به شما پیشنهاد میشود.
۳. ارور گواهی امنیتی
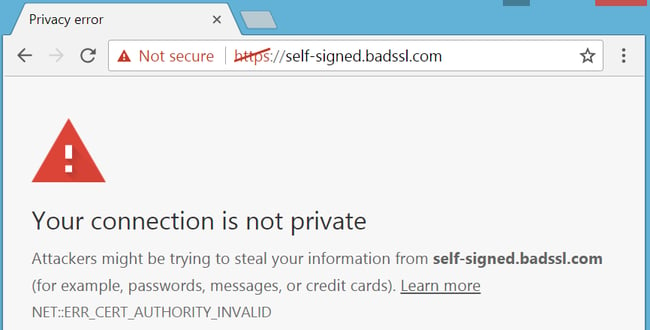
گواهیهای امنیتی در واقع سپرهای امنیتی هستند که به شما اجازه میدهند به صورت امن در وبسایتها گشت و گذار کنید. صاحبان وبسایت که از اتصال امن HTTPS استفاده میکنند، باید برای Certificate Authority امنیتی شخص ثالث نظیر Norton یا GoDaddy هزینه کنند تا بتوانند به گواهی معتبری دسترسی داشته باشند.
مرورگر شما لیستی از Certificate Authorityهایی که به آنها اعتماد دارد را نگه میدارد و اگر هنگام وبگردی، این گواهیها با گواهیهایی که مرورگر شما انتظار دارد همخوانی داشته باشند، همه چیز خوب پیش میرود. اگر هرگونه مشکلی در این بین وجود داشته باشد، ممکن است با ارور مربوط به گواهی امنیتی مواجه شوید مبنی براینکه وبسایتی که قصد ورود به آن را دارید، ایمن نیست.
گاهی اوقات این ارور مربوط به زمانی میشود که کاربر، فراموش میکند گواهی امنیتی وبسایت خود را تمدید کند و در نتیجه مشکل به وجود میآید که راه حل آن ساده است. اما اگر یک هکر به وبسایتی حمله کند، مرورگر شاید به شما اخطار دهد که وبسایت یادشده امن نیست. اگر این اتفاق رخ داد، باید بسیار مراقب باشید و در صورتی که شناختی از وبسایت مربوطه ندارید، وارد آن نشوید. اما اگر هربار که میخواهید به یک وبسایت سر بزنید با این ارور مواجه میشوید، داستان فرق دارد و باید از روشهای زیر برای حل آن استفاده کنید.
حل مشکلات مربوط به گواهی امنیتی در ویندوز

از اصلیترین دلایلی که باعث میشود ویندوز شما این مشکلات و پیامهای خطا را برایتان به نمایش بگذارد این است که ساعت سیستم احتمالا درست کار نمیکند و عقب میافتد. گواهیها زمان آغاز و پایان خاصی دارند و اگر کامپیوتر شما مثلا برای سال ۲۰۰۵ تنظیم شده باشد، هیچ گواهی معتبری را تشخیص نمیدهد. در نتیجه باید با دقت تاریخ و ساعت سیستم خود را چک کنید. پیشنهاد میشود اجازه دهید خود ویندوز متناسب با موقعیت مکانی شما تصمیم بگیرد چه ساعتی را برایتان تنظیم کند.
بعد از اینکه ساعت را تنظیم کردید، سیستم را ریستارت کرده و ببینید آیا مشکل حل شده است یا خیر. اگر ساعت باز هم تنظیم نبود، به احتمال زیاد باتری CMOS مادربرد خراب شده که خوشبختانه با هزینهای بسیار کم میتوانید آن را خریداری کنید. این باتری کوچک وظیفهی همگامسازی تاریخ و ساعت سیستم شما را برعهده دارد تا هربار که آن را خاموش و روشن میکنید، مجبور نباشید از ابتدا تاریخ و ساعت را تنظیم کنید.
برای دسترسی به باتری بایوس هم بسته به نوع مادربردی که دارید، باید به گوگل بروید و آموزش جداسازی آن را به صورت تصویری مشاهده کنید. در اکثر مادربردها، باتریها یک اهرم دارند که با فشار آن به سمت بیرون، باتری به صورت جهشی در میآید. اما با این حال توصیه میشود آموزشهای لازم را مشاهده کنید.
۴. صفحهی آبی مرگ
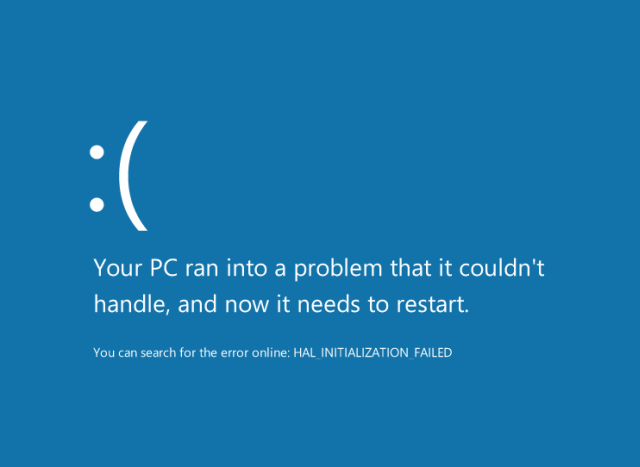
از ترسناکترین مشکلات رایج ویندوز میتوان به صفحهی آبی مرگ اشاره کرد که در اکثر اوقات به خاطر یک مشکل سختافزاری به نمایش در میآید. گاهی اوقات هم مشکل مربوط به سیستمعامل میشود که امیدواریم اگر شما با آن مواجه شدید، مورد دوم برایتان به وجود آمده باشد و نه نخست که میتواند هزینهی زیادی روی دستتان بگذارد.
البته اگر بخواهیم روراست باشیم، بسیاری از ماها که سیستم قدیمی هم داریم، تا زمانی که سیستم بعد از هربار نمایش صفحهی آبی مرگ به صورت خودکار و بدون مشکل بوت شود، پیگیر نمیشویم ببینیم چرا با این ارور مواجه شدهایم. اما اگر بهتازگی سیستم خریدهاید و باز همک میبینید که چنین مشکلی برایتان پیش آمده، پیشنهاد میشود حتما به حل آن اقدام کنید.
صفحهی آبی مرگ میتواند دلایل بسیار جزئی زیادی داشته باشد که بررسی همهی آنها در این متن غیرممکن خواهد بود. اما همانطور که اشاره شد، بسیاری از ما اصلا برایمان مهم نیست کامپیوتر هرزگاهی صفحهی آبی مرگ به ما نشان میدهد. چون گاهی اوقات (هر چند ماه یکبار) پیش میآید. اما اگر هر روز با با فواصل بسیار نزدیک با این صفحه مواجه میشوید، نشاندهندهی یک مشکل است که باید حل شود. خوشبختانه هر صفحهی آبی مرگ کد مخصوص به خود را دارد که میتواند به شما در تشخیص علت آن کمک کند.
در این مطلب یک سری از کدهای رایج را به شما معرفی میکنیم اما گاهی اوقات پیش میآید که مشکلتان اصلا هیچ یک از این کدها نیست و سیستم، ارور دیگری را به نمایش میگذارد. در نتیجه پیشنهاد میشود به گوگل رفته و کد مربوط به صفحهی آبی مرگی را که برایتان به نمایش در آمد جستوجو کنید تا اطلاعات مربوط به آن به نمایش گذاشته شود.
همچنین گاهی اوقات پیش میآید که صفحهی آبی مرگ به سرعت ناپدید میشود و شما وقت ندارید ببینید دلیل آن چه بوده است. اپلیکیشن BlueScreenView میتواند در این راه به شما کمک کند. بعد از اینکه سیستم بوت شد، آن را اجرا کنید تا به شما بگوید صفحهی آبی مرگ اخیر شما به چه خاطر بوده و چه کدی دارد. کافی است آن کد را در اینترنت جستوجو کرده تا علت آن را متوجه شوید. کدهای خطار رایج صفحهی آبی مرگ در ویندوز عبارتاند از:
- DRIVER_IRQL_NOT_LESS_OR_EQUAL: این کد زمانی به نمایش در میآید که درایور یکی از سختافزارهای شما مشکل داشته باشد. چک کنید ببینید آیا برای آن سختافزار خاص، درایور جدیدی در دسترس قرار دارد یا خیر.
- PAGE_FAULT_IN_NONPAGED_AREA: این مشکل زمانی رخ میدهد که شما یک قطعهی جدید به سیستم خود اضافه کرده باشید. مادربرد را چک کنید ببینید آیا قطعهی جدید بهخوبی سر جایش قرار گرفته است یا خیر. اگر قطعهی جدید یک کابی است، از صحت عملکرد آن اطمینان حاصی کنید. مشکلات دیگر مربوط به این ارور میتواند رم خراب، سرویسهای خراب سیستمی و مشکل آنتی ویروس باشد.
- NTFS_FILE_SYSTEM: اگر با این ارور مواجه شدید، هارد شما ظاهرا دچار مشکل شده است. چک کنید ببینید آیا کابل ساتایی که هارد را به مادربرد متصل میکند سالم است یا آیا سوکت ساتای روی مادربرد سالم به نظر میرسد یا خیر. اگر مشکل خاصی از این حیث وجود نداشت، کافی است بعد از بوت شدن سیستم، کد chkdsk /r /f را در cmd (در حالت ادمین) وارد کنید و اینتر را بزنید. در این مرحله باید سیستم را ریستارت کنید تا در استارتاپ، فرایند عیبیابی سیستم آغاز شود. پیشنهاد میشود قبل از انجام این کار حتما از فایلهای خود پشتیبان تهیه کنید چون هارد ممکن است لحظات آخر عمر خود را سپری کند.
- DATA_BUS_ERROR: این ارور فقط به خاطر رم به وجود میآید. چک کنید ببینید آیا رمی که به سیستم شما متصل است آیا با مادربرد همخوانی دارد یا خیر. اگر مشکل خاصی وجود نداشت، شاید رم به درستی روی برد سوار نشده باشد. این موضوع را هم حتما بررسی کنید و اگر هم امکان دارد، رم را روی سوکت دیگری نصب کنید.
- MACHINE_CHECK_EXCEPTION: این ارور معمولا به خاطر پردازنده یا پاور رخ میدهد. یعنی اگر پاور یا پردازندهی شما در انجام کار خود مشکل داشته باشند، به احتمال زیاد با این کد خطا مواجه خواهید شد. تست این دو قطعه کار دشواری است و باید حتما توسط افراد حرفهای و متخصص صورت بگیرد.
- INACCESSIBLE_BOOT_DEVICE: این کد خطا مربوط به زمانی است که ویندوز نمیتواند اطلاعات مربوطه را از درایوی که از آن بوت میشود بخواند. شاید درایور شما در این حالت مشکل داشته باشد یا ویروسی شده باشد. شاید هم هارد شما مشکل داشته باشد.
- HAL_INITIALIZATION_FAILED: این ارور به صورت کلی مربوط به مشکل درایور یا سختافزار است و باید به صورت کلی همه چیز را مورد بررسی قرار دهید.
- WHEA_UNCORRECTABLE_ERROR: یک ارور کلی مربوط به مشکل سختافزاری، مشکل ناسازگاری درایور نصبشده با سختافزار مربوطه، فایلهای سیستمی یا رجیستری خراب یا مشکل برقرسانی و گرما.
- SYSTEM_SERVICE_EXCEPTION: این ارور هم مربوط به رابط کاربری گرافیکی سیستم یا درایورهای قدیمی است.
۵. خطای دسترسی غیرمجاز به یک پوشه (Access Denied)
همهی ارورها ناشی از وجود مشکلات خاصی در ویندوز نیستند. برخی از آنها زمانی رخ میدهند که شما دارید پوشهای را باز میکنید که نباید به آن وارد شوید. ویندوز در این صورت با نمایش یک پیغام خطا جلوی شما را میگیرد و به شما یادآور میشود که دسترسی لازم برای ورود به این پوشه را ندارید، چون شاید شما صاحب اصلی سیستم نباشید. اگر شما ادمین سیستم باشید، بهراحتی میتوانید به ویندوز این موضوع را اطلاع دهید و در نتیجه قادر خواهید بود به فایل مورد نظر دسترسی داشته باشید.
اگر حساب کاربری معمولی داشته باشید، نمیتوانید وارد یک سری از پوشههای سیستمی شوید. باید حتما وارد حساب ادمین شوید تا بتوانید به این پوشهها دسترسی پیدا کنید. اما چگونه باید این کار را انجام داد؟ مراحل زیر را به دقت انجام دهید.
اگر به پوشهای برخورد کردید که اجازهی ورود را به شما نمیدهد، کافی است روی این فایل مورد نظر کلیک راست کرده و گزینهی Properties را انتخاب کنید. به سربرگ Security رفته و روی گزینهی Advanced کلیک کنید. حالا در قسمت بالای پنجرهی باز شده به دنبال گزینهای با نام Owner بگردید. حالا روی گزینهی Change کلیک کنید تا بتوانید نام خود را به عنوان صاحب سیستم وارد کنید.
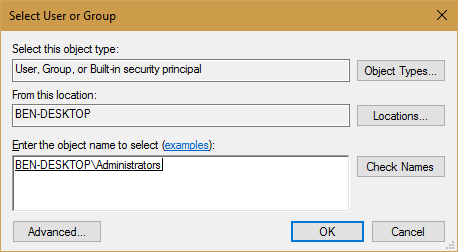
در اینجا میتوانید هم خود را به عنوان صاحب سیستم معرفی کنید و هم تمام ادمینها، کاربران و حتی میمهانها. در این مرحله درون کادر پایینی که با نام Enter the object name to select شناخته میشود، نام کاربری خود را وارد کنید. حال برای اینکه چک کنید ببینید آیا مشکلی وجود ندارد، Check Names را انتخاب کنید. اگر مشکلی وجود داشته باشد، به شما اعلام خواهد شد. در غیر این صورت، کارتان با این بخش تمام میشود.
حال به همان صفحهی نخست، یعنی جایی که گزینهی Advanced را کلیک کرده بودید برگردید. با کلیک روی گزینهی Advanced، در پایین صفحهای که برایتان باز شد، گزینهی Replace owner on subcontainers and objects را تیکدار کنید تا این تنظیمات روی تمام پوشهها و زیرمجموعههای آن پوشهی اصلی اعمال شود تا مجبور نشوید هربار این تنظیمات را برای هر فایل دیگری که در آن پوشهی اصلی وجود دارد اعمال کنید.
قطعا مشکلات رایج ویندوز که ما در طول روز هنگام کار با کامپیوتر با آنها مواجه میشویم بسیار بیشتر از این ۵ مورد هستند اما با این حال اینها با توجه به بازخوردهای مختلف، بیشترین فرکانس رخ دادن را داشتهاند. در نتیجه تصمیم گرفتیم به بررسی آنها بپردازیم. امیدواریم هیچوقت با مشکل دردسرسازی مواجه نشوید اما اگر این اتفاق رخ داد، نگران نباشید و سعی کنید به صورت اصولی به حل آن اقدام کنید.
- با ۹ روش رفع مشکلات صدا در ویندوز ۱۰ آشنا شوید
- چگونه در ویندوز ۱۰ و ۱۱ از صفحه فیلمبرداری کنیم؟
- چگونه از دسکتاپ مجازی ویندوز ۱۱ استفاده کنیم؟
- ۱۵ ابزار عیبیابی ویندوز برای بررسی سلامت کامپیوتر شما
- آموزش خالی کردن کش DNS در ویندوز برای رفع مشکل عدم اتصال به اینترنت
- چگونه فایلهای قرار گرفته در سطل زبالهی ویندوز را بازیابی کنیم؟
- بهترین نرمافزارهای رایگان ویرایش ویدیو برای ویندوز در سال ۲۰۲۲
منبع: MakeUseOF

