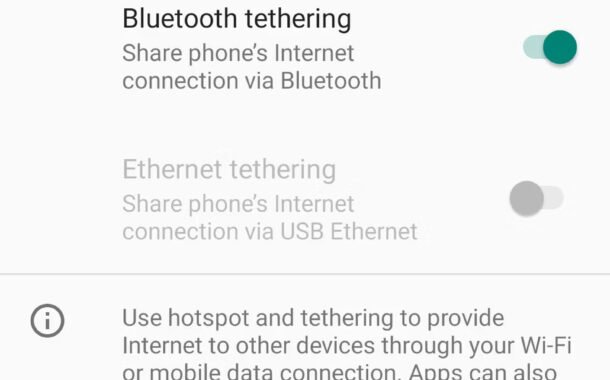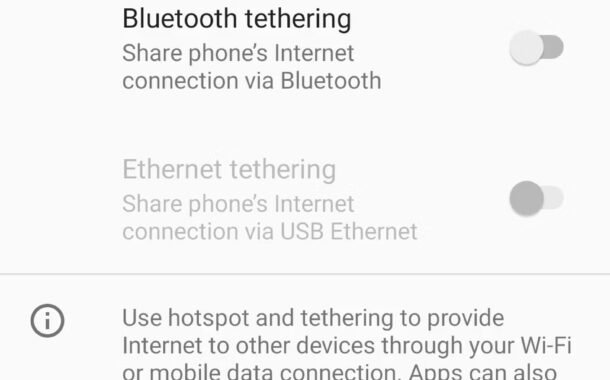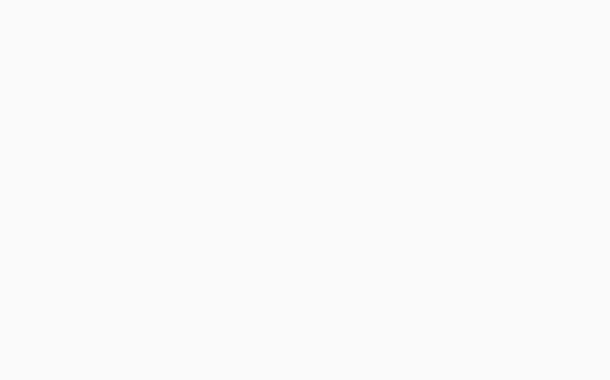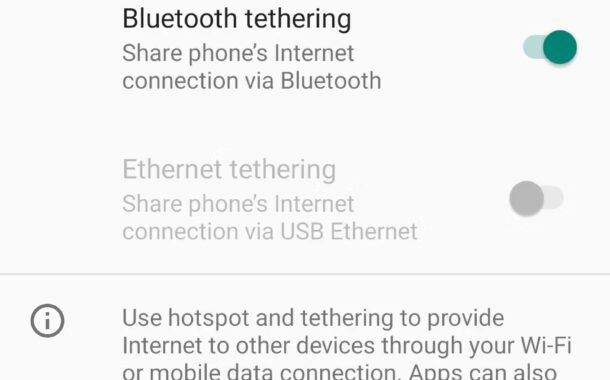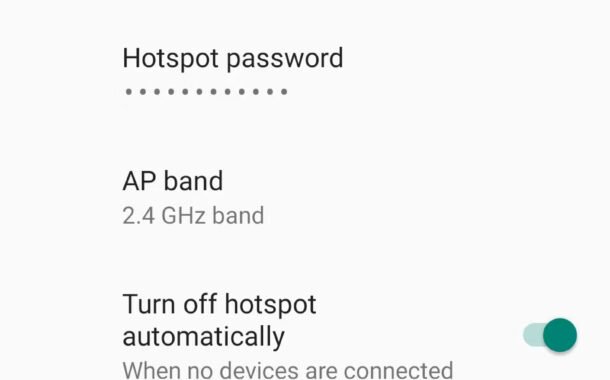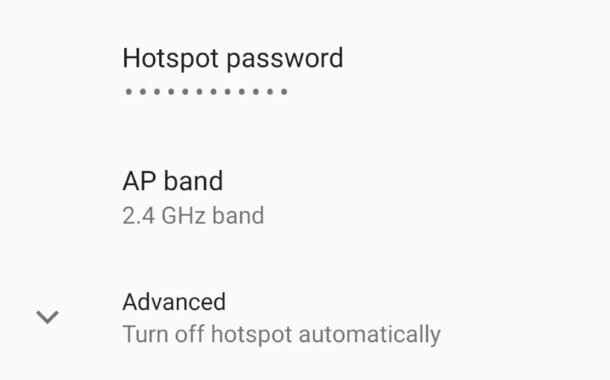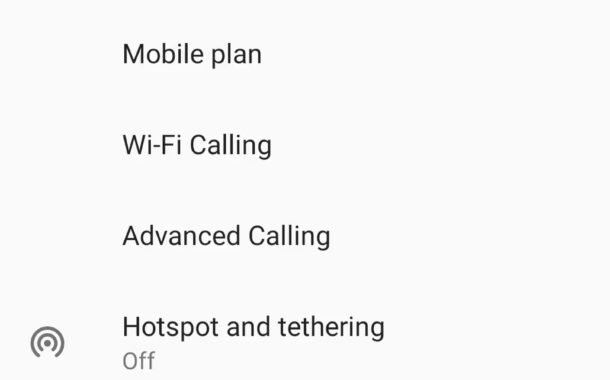با روشهای مختلف اتصال اینترنت گوشی به کامپیوتر آشنا شوید

ممکن است برای شما پیش آمده باشد که هنگام کار با لپتاپ و یا کامپیوتر خود نیاز به اتصال به اینترنت دارید، اما نمیتوانید از اینترنت شبکه Wi-Fi نیز استفاده کنید. در این شرایط، یک راهحل کاملا ساده برای دسترسی به اینترنت وجود دارد و آن هم اتصال اینترنت گوشی به کامپیوتر با روشهای مختلف است که این فرآیند با عنوان تترینگ (Tethering) شناخته میشود. در حالی که ممکن است سرعت اینترنت گوشی روی لپتاپ یا تبلت شما سریعتر از شبکه وایفای Wi-Fi منزل و یا محل کارتان باشد، اما میتواند مشکلات خاص خود را به همراه داشته باشد. از این رو، در این مطلب قصد داریم به معرفی روشهای مختلف نحوهی اتصال اینترنت گوشی به کامپیوتر بپردازیم تا با وصل کردن اینترنت گوشی به کامپیوتر، بدون هیچ مشکلی به انجام کارهای خود بپردازید.
تترینگ (Tethering) چیست؟
روشهای تترینگ در گوشیهای هوشمند اندرویدی
چگونه اینترنت گوشی را به کامپیوتر وصل کنیم؟
۱. وصل کردن اینترنت گوشی به کامپیوتر با کابل USB
۲. وصل کردن اینترنت گوشی به کامپیوتر با استفاده از اتصال بلوتوث
۳. وصل کردن اینترنت گوشی به کامپیوتر با هات اسپات
نحوه فعال کردن هات اسپات گوشی آیفون
وصل کردن اینترنت گوشی به کامپیوتر با کابل USB؛ کممصرفترین گزینه
سخن پایانی
تترینگ (Tethering) چیست؟
تترینگ اصطلاحی برای اتصال گوشی هوشمند شما به کامپیوتر و یا لپتاپ است، بنابراین سیستم شما میتواند از طریق اتصال داده گوشی هوشمند شما به اینترنت متصل شود. وصل کردن اینترنت موبایل به کامپیوتر از طریق USB، بلوتوث و Wi-Fi صورت میگیرد. جالب است بدانید که تترینگ در گذشته و قبل از عرضه گوشیهای ایفون، به معنای استفاده از یک سری گوشیهای قدیمی بود که افراد به کمک آنها میتوانستند هر جایی به اینترنت دسترسی داشته باشند.

در گذشته، صرفاً برخی از تلفنهای همراه میتوانستند اتصال اینترنت خود را به اشتراک بگذارند و به شما امکان میدادند تا از طریق APN شبکه به اینترنت متصل شوید. پس از عرضه آیفون در سال ۲۰۰۷، بسیاری از شبکههای تلفن همراه شروع به دریافت هزینه اضافی برای برنامههای تترینگ کردند. خوشبختانه، این روش تقریباً به طور کامل کنار گذاشته شده است.
روشهای تترینگ در گوشیهای هوشمند اندرویدی
کاربران دستگاههای اندرویدی سه روش برای تترینگ یا همان به اشتراکگذاری اینترنت با لپتاپ، تبلت یا حتی کامپیوتر خود در اختیار دارند:
- اتصال از طریق بلوتوث
- استفاده از گوشی به عنوان هات اسپات وایرلس
- وصل کردن گوشی به رایانه از طریق USB
در ادامه به بررسی هر یک از این روشها به طور کامل خواهیم پرداخت تا ببینیم که کدام یک از آنها باطری گوشی هوشمند شما را سریعتر مصرف میکنند و کدام یک دادهها را سریعتر انتقال میدهند. اما قبل از بررسی این کار، باید مطمئن شوید که اینترنت گوشی هوشمند شما فعال است. باید توجه کنید که قدرت سیگنالدهی گوشی هوشمند شما روی سرعت آن تاثیر خواهد گذاشت. این موضوع میتواند به کاهش سریع باطری گوشی هوشمند شما منجر شود و سرعت دانلود را کمتر از قبل نماید. سرعت واقعی اینترنت شما به عوامل مختلفی بستگی دارد که از جمله آنها میتوان به مدل گوشی و سرعت شبکهای که به آن متصل هستید (3G، 4G و 5G) اشاره کرد.
چگونه اینترنت گوشی را به کامپیوتر وصل کنیم؟
۱. نحوه اتصال اینترنت گوشی به کامپیوتر با کابل USB

گوشیهای هوشمند برای اتصال اینترنت به کامیپوتر و یا لپتاپ، مدتهاست که مجهز به مودم هستند. این ویژگی به شما این امکان را میدهد تا با استفاده از اتصال USB، دستگاه را به رایانه خود متصل کنید. به لطف این مشخصه، شما میتوانید تنها از طریق اتصال سیمی، اینترنت گوشی هوشمند خود را با لپتاپ یا دستگاههای دیگرتان به اشتراک بگذارید. اگر از کاربران سیستمعامل ویندوز هستید، به راحتی میتوانید چنین کاری را انجام دهید. برای این کار، صرفا لازم است تا گوشی خود را با استفاده از کابل شارژش به سیستم خود متصل کنید.
در مرحله بعد، دستورالعملهای ذکر شده در بخش پایینی را دنبال کنید تا دستگاه اندرویدی شما آماده به اشتراکگذاری اینترنت شود. ممکن است بعضی از منوها بسته به دستگاه و نسخه اندرویدی که استفاده میکنید کمی متفاوت باشند، اما در نهایت دستورالعملهای کلی در همه مدلها به یک شکل است:
- در بخش Settings به بخش Network and internet رفته و پس از انتخاب Advanced، گزینهی Hotspot and tethering را بزنید. همچنین میتوانید روی نوتیفیکیشنی که هنگام اتصال دستگاه ظاهر میشود ضربه بزنید و به همین تنظیمات دسترسی پیدا کنید.
- برای فعالکردن تنظیمات، روی نوار USB Tethering ضربه بزنید. اگر خاکستری به نظر میرسد، مطمئن شوید که کابل USB به درستی در هر دو طرف وصلشده باشد.
- سپس نوتیفیکیشن Hotspot و Tethering ظاهر میشود و به شما اطلاع میدهد که ادامه مسیر، فرآیند انتقال دادههای موجود بین گوشی هوشمند و رایانه شخصی شما را قطع میکند.
- برای ادامه OK را بزنید.
پس از فعال شدن اینترنت، آیکون tethering روی گوشی به نمایش در میآید. در بررسی مصرف باتری نیز، نتایج زیر حاصل شده است:
- سرعت: دانلود ۹۷ مگابیت بر ثانیه، آپلود ۲.۰۲ مگابیت در ثانیه، با میانگین پینگ ۶۶ میلیثانیه.
- تاثیر این نوع ارتباط بر روی باطری: تاثیر این نوع ارتباط بر روی باطری گوشی بستگی به وصل بودن یا نبودن لپتاپ یا کامپیوتر شما به برق دارد. اگر رایانه به برق وصل باشد، سرعت مصرف باتری گوشی کمتر خواهد بود.
نکته مهم: اگر از لپتاپ استفاده میکنید، مصرف باتری آن توسط گوشی هوشمند شما سریعتر انجام خواهد شد. در این شرایط گوشی به جای اینکه از باطری خودش بهره ببرد، از باطری رایانه به عنوان منبع انرژی استفاده میکند.
۲. اتصال اینترنت گوشی به کامپیوتر با استفاده از بلوتوث

اگر قصد اتصال اینترنت گوشی به کامپیوتر بدون استفاده از کابل را دارید، به راحتی میتوانید با بهرهگیری از بلوتوث این کار را انجام دهید. فناوری بیسیم بردکوتاه بلوتوث، پهنای باند کافی دارد و میتواند دادهها را بین گوشی و دستگاه متصل شده دریافت و ارسال کند. برای وصل کردن اینترنت گوشی به کامپیوتر با استفاده از اتصال بلوتوث، مراحل زیر را انجام دهید:
- به بخش بلوتوث در تنظیمات گوشی خود بروید. شما همچنین میتوانید این کار را با فشردن طولانی آیکون بلوتوث در تنظیمات به سرعت انجام دهید یا به Settings > Connected devices بروید.
- گزینه Pair new device را بزنید تا گوشی شما توسط دستگاههای دیگر شناسایی شود.
- اکنون در کامپیوتر خود دکمههای ویندوز و I را بزنید تا پنجره تنظیمات باز شود.
- در این بخش، گزینه Devices و بعد Bluetooth & other devices را انتخاب کنید.
- اگر بلوتوث فعال نیست، آن را روشن کنید. روی گزینهی Add Bluetooth or other device در بخش بلوتوث کلیک کنید.
- پس از اینکه اسم گوشی هوشمندتان به شما نشان داده شد، آن را انتخاب کرده و مراحل اتصال را طی کنید.
- پس از اینکه اتصال انجام شد، در گوشی به بخش Settings رفته و Network and internet را انتخاب کنید. سپس به بخش Hotspot and tethering رفته و Bluetooth tethering را روشن کنید.
زمانی که گوشی هوشمند با کامپیوترتان متصل شد، می توانید اتصال اینترنت تلفنهمراه را به اشتراک بگذارید:
- گزینه Windows System را بزنید تا باز شود؛ Bluetooth را پیدا کنید و پس از کلیک راست روی آن، گزینهی Join a Personal Area Network را انتخاب کنید.
- در منوی ایجاد شده، آیکون گوشی خود را پیدا کرده و روی آن کلیک راست کنید. گزینهی Connect using را بزنید و بعد Access point انتخاب کنید.
- اکنون گوشی شما باید نوتیفیکیشنی مبنی بر فعال بودن اتصال به اینترنت با بلوتوث را به شما نشان دهد.
در بررسی مصرف باتری در این روش نیز، نتایج زیر حاصل شده است:
- سرعت: دانلود ۳.۵ مگابیت در ثانیه، آپلود ۰.۷۸ مگابیت در ثانیه، با میانگین پینگ ۲۸۹ میلیثانیه.
- تاثیر این نوع ارتباط بر روی باطری: استفاده زیاد از بلوتوث واقعاً به باتری گوشی هوشمند شما فشار میآورد. ده دقیقه استفاده از آن، حدود ۵ درصد از شارژ گوشی هوشمندتان را کم خواهد کرد.
۳. وصل کردن اینترنت گوشی به کامپیوتر با هات اسپات
هات اسپات چیست؟
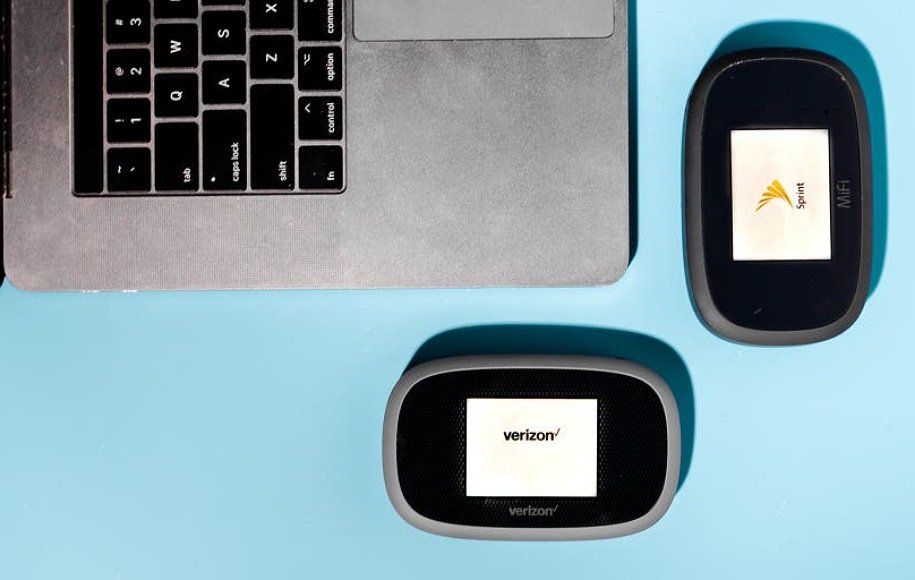
به بیانی ساده، اتصال به اینترنت از طریق وصل شدن به یک شبکه وایرلس و با استفاده از یک روتر متصل به شبکه اینترنتی، هات اسپات گفته میشود. با استفاده از اینترنت همراه و اتصال Wi-Fi، گوشی هوشمندتان یک شبکه خصوصی ایجاد میکند تا دستگاههای شما را با رمز عبور ایمن به خود متصل کند. با استفاده از این روش، به راحتی به اینترنت متصل خواهید. برای انجام این کار مراحل زیر را دنبال کنید:
- به بخش Settings رفته و Network and Internet را بزنید. سپس در بخش Advanced گزینه Hotspot and tethering را انتخاب کنید.
- گزینهی Wi-Fi hotspot را انتخاب کنید. این گزینه ممکن است در بعضی گوشیها با نام Portable hotspot نیز نمایش داده شود.
- در صفحهای که به شما نشان داده میشود، گزینه On را بزنید.
- اکنون در این قسمت میتوانید یک سری تغییرات را روی شبکهی خود اعمال کنید. برای مثال اسم نام شبکه یا رمز خود را تغییر دهید. همچنین میتوانید در بخش Advanced انتخاب کنید که در صورت متصل نبودن دستگاهی به اینترنت، هاتاسپات خاموش شود یا نه. در برخی از دستگاهها برای تغییر این گزینهها، باید منوی Configure hotspot را باز کنید.
- برای مشاهده رمز عبور، در صورت نیاز روی کادر Hotspot (که در برخی گوشیها به آن Show password نیز گفته میشود) ضربه بزنید.
سپس در سیستم کامپیوتر و یا لپتاپ خود:
- کلیدهای ویندوز + I را بزنید تا بخش Settings سیستم شما باز شود.
- به بخش Network & Internet رفته و بعد Wi-Fi را انتخاب کنید.
- روی گزینه Show available networks کلیک کرده و اینترنت مربوط به گوشی هوشمند خود را پیدا کنید.
- روی اینترنت مربوط به گوشی هوشمند خود کلیک کرده و گزینه Connect را انتخاب کنید.
- رمز عبوری که انتخاب کردهاید را وارد کنید تا اتصال اینترنت گوشی به کامپیوتر به راحتی صورت بگیرد.
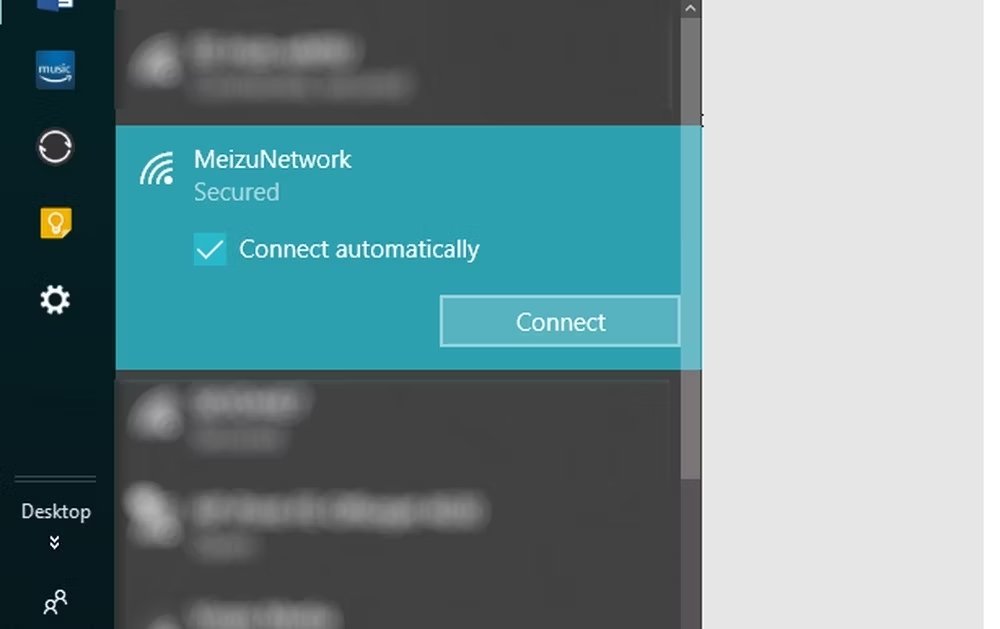
همچنین در بررسی مصرف باتری در این روش نیز، نتایج زیر حاصل شده است:
- سرعت: دانلود ۱۰ مگابیت در ثانیه، آپلود ۴.۴۵ مگابیت در ثانیه، با میانگین پینگ ۵۵ میلی ثانیه.
- تاثیر این نوع ارتباط بر روی باطری: همانند اتصال به اینترنت با بلوتوث، استفاده زیاد از هات اسپات باتری گوشی را به سرعت مصرف میکند. برای مثال ۱۰ دقیقه استفاده از این روش باعث مصرف شدن حدود ۵ درصد از باتری شد. با این وجود شما میتوانید حدود ۵ الی ۶ ساعت از این روش برای اتصال به اینترنت استفاده کنید.
باید اشاره کنیم که بعد از اولین اتصال به اینترنت گوشی از طریق کامپیوتر و یا لپتاپ، در دفعات بعدی کار به مراتب راحتتری خواهید داشت. تنها کافی است که پنل تنظیمات سریع گوشی خود را باز کنید. روی دکمه Hotspot ضربه بزنید، سپس منتظر بمانید تا کامپیوتر شما متصل شود. تا زمانی که نام یا رمز عبور شبکه را تغییر ندهید، سیستم شما باید به طور خودکار به اینترنت متصل شود.
مزیت بسیار خوب استفاده از Wi-Fi برای اتصال به اینترنت این است که با هر دستگاهی کار میکند. وقتی که یک بار هات اسپات را روی دستگاه اندرویدی خود راهاندازی کنید، میتوانید اینترنت آن را با مک، کرومبوک، آیپد، گوشی اندرویدی دیگر و یا هر دستگاه دیگری به اشتراک بگذارید.
نحوه فعال کردن هات اسپات گوشی آیفون
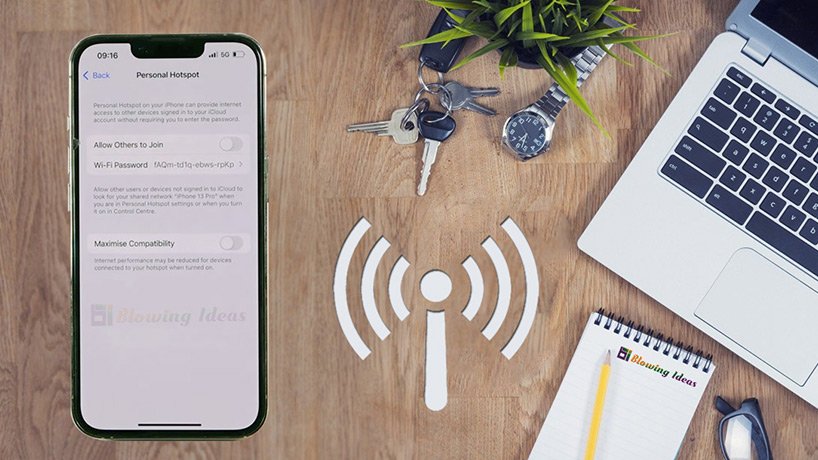
اگر از کاربران اندرویدی نیستید و از گوشیهای آیفون استفاده میکنید، باید اشاره کنیم که این گوشیها نیز از هات اسپات بهره میبرند و برای فعالسازی آن، کافی است وارد Setting گوشی شده و Personal Hotspot را پیدا کنید. با فعالسازی نقطه اتصال آیفون، هر دستگاه هوشمندی میتواند به گوشی شما متصل شود.
وصل کردن اینترنت گوشی به کامپیوتر با کابل USB؛ کممصرفترین گزینه
طبق بررسیهای صورت گرفته روی هر سه روش اتصال اینترنت گوشی به کامپیوتر، وصل کردن اینترنت گوشی به کامپیوتر با کابل USB باتری گوشی هوشمند شما را با سرعت بسیار کمی مصرف میکند. بیشترین مصرف باتری در بین این سه روش، مربوط به استفاده از بلوتوث است.
سخن پایانی
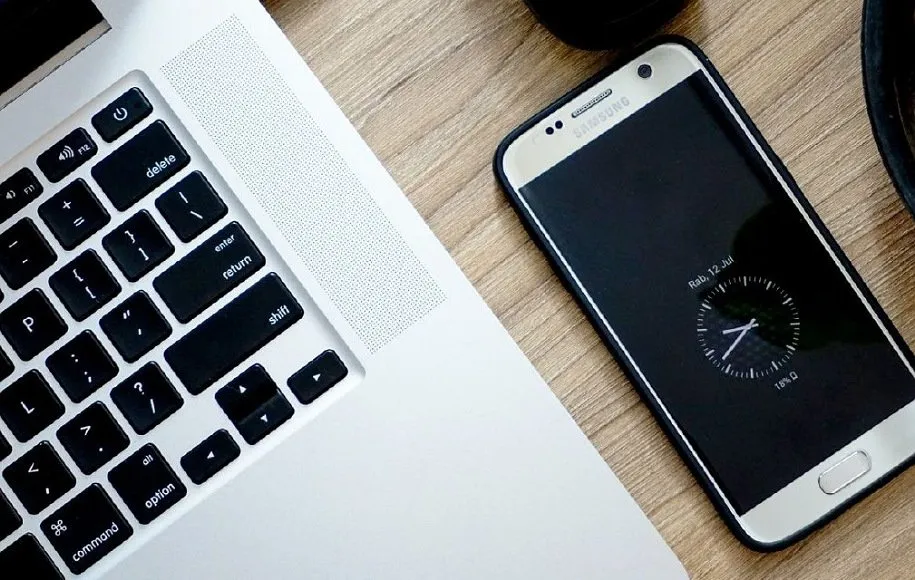
در این مطلب به معرفی و بررسی روشهای مختلف نحوهی اتصال اینترنت گوشی به کامپیوتر پرداختیم تا از این به بعد، در صورت در دسترس نبودن شبکه Wi-Fi به راحتی به اینترنت گوشی خود متصل شوید.
آیا شما اینترنت گوشی خود را به کامپیوتر متصل میکنید؟ به نظر شما، کدام یک از سه روش معرفی شده کاربردیتر است؟ حتما نظرات خود را در این رابطه با ما و سایر کاربران دیجی کالا مگ در بخش کامنتها به اشتراک بگذارید.
منبع: MakeUseOf