آموزش افزودن بارش برف طبیعی به عکس در فتوشاپ

زمستان فصل بسیار زیبایی است، اما عکاسی در این فصل و در هوای برفی کار واقعا چالشبرانگیزی است. البته سختی عکاسی در زمستان تنها به خاطر سردی هوا نیست و به مسائل فنی عکاسی نیز مربوط میشود. با این حال، زیبایی بارش برف چیزی است که نمیتوان به سادگی از آن دست کشید. عکسهای برفی معمولاً تبدیل به خاطرهانگیزترین عکسها میشوند. با این حال، اگر هوا برفی نبود چهکار کنیم؟ در این مقاله، آموزش گام به گام ایجاد افکت برف در فتوشاپ را ارائه خواهیم کرد. در انتهای آموزش میتوانید افکت برف کاملاً طبیعی را روی عکسهای خودتان ایجاد کنید.
عکس زیر، نتیجهی نهایی این مقاله آموزشی است. همچنین توجه داشته باشید که برای این آموزش از Adobe Photoshop CC 2021 استفاده شده است. البته بیشتر نسخههای قبلی هم برای ایجاد افکت برف در فتوشاپ کفایت میکنند و تغییرات نسخههای مختلف اخلالی در این آموزش ایجاد نمیکند.

نتیجه نهایی
شروع کار – تنظیم فایلها
برای این آموزش، ما از عکس زیر استفاده میکنیم و قصد داریم افکت بارش برف را به آن اضافه کنیم. شما هم میتوانید این عکس را ذخیره کرده و آموزش را گام به گام همراه با ما طی کنید.

عکس اصلی
در پنل لایهها (معمولا در بخش پایین و سمت راست فتوشاپ)، میبینید که تنها یک لایه Background وجود دارد.
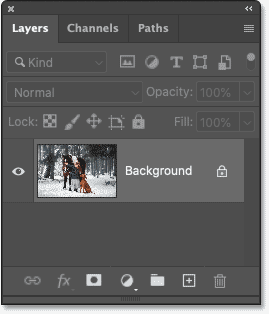
پنل لایهها در فتوشاپ
مرحله ۱: یک لایه خالی بالای عکس ایجاد کنید
برای اجتناب از آسیبرساندن و ایجاد تغییرات دائمی روی عکس اصلی، یک لایه جدید ایجاد میکنیم و تمام تغییرات را روی آن انجام میدهیم.
برای انجام این کار، از قسمت زیرین پنل لایهها، گزینهی Add new Layer را انتخاب کنید.
اضافه کردن لایه جدید
لایه جدید با نام Layer 1 و در بالای لایهی Background ایجاد میشود.
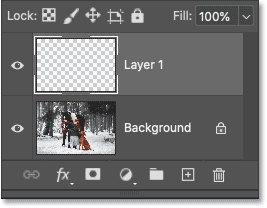
لایه اضافه شد
روی اسم لایه ۲ مرتبه کلیک کرده و نام آن را به Snow تغییر دهید. سپس دکمهی Enter (در ویندوز) و یا Return (در مک) را بزنید تا تغییر اعمال شود.
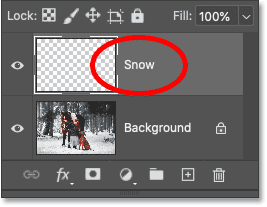
نام لایه را به Snow تغییر دادیم
مرحله ۲: لایه را با رنگ مشکی پر کنید
در مرحلهی بعد، باید تمام فضای لایه جدید را به رنگ مشکی درآوردیم.
اگرچه استفاده از ابزار قلم یکی از راهها است، ولی راه آسانتری هم وجود دارد. از منو بالایی فتوشاپ وارد گزینه Edit شده و سپس گزینهی Fill را انتخاب کنید.
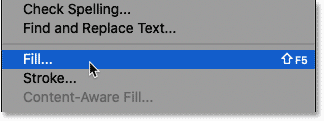
مسیر Edit > Fill را پیش بگیرید
در صفحهای که باز میشود، مانند عکس زیر، مقدار Content را روی Black تنظیم کرده و روی OK کلیک کنید.
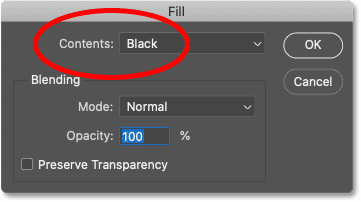
با انجام این کار، فتوشاپ لایهی Snow را به رنگ مشکی در می آورد. و از آنجایی که لایه Snow در بالای لایهی پسزمینه (عکس اصلی) شما است، شما تنها عکسی سیاه را میبینید و عکس اصلی زیر آن پنهان میشود.
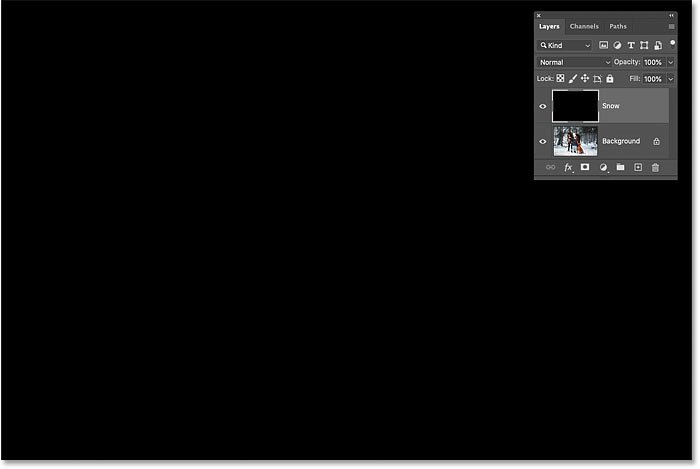
تمام عکس سیاه میشود
مرحله ۳: فیلتر Add Noise را اضافه کنید
برای ساخت افکت بارش برف در فتوشاپ، کارمان را با فیلتر Add Noise شروع میکنیم.
دقت کنید که لایهی Snow را انتخاب کرده باشید. حالا از منوی بالای صفحه وارد منو Filter شده، از بخش Noise، گزینهی Add Noise را انتخاب کنید (مانند عکس زیر)
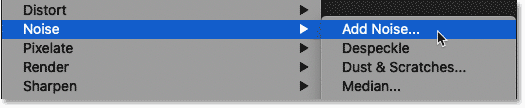
مسیر Filter > Noise > Add Noise را پیش بگیرید
فیلتر Add Noise تعدادی نقطه را به صورت پراکنده به لایه شما اضافه میکند. در مراحل بعدی، این نقاط را تبدیل به دانههای برف میکنیم.
مقدار Amount را روی ۲۵ درصد تنظیم کنید و برای Distribution نیز گزینهی Gaussian را انتخاب کنید. از پخش پایینی صفحهای که باز میشود (مانند عکس زیر)، گزینهی Monochromatic را فعال کنید تا تمام نقطهها محدود به رنگ سیاه و سفید شوند. سپس روی OK کلیک کنید.
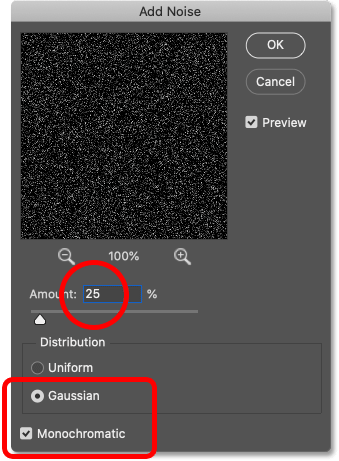
گزینههای فیلتر add noise
همانطور که مشاهده میکنید، فتوشاپ لایهی Snow را با Noise پر میکنید. البته این نقاط فعلا خیلی کمرنگ هستند، ولی در مراحل بعدی آنها را شفاف و بهتر میکنیم.
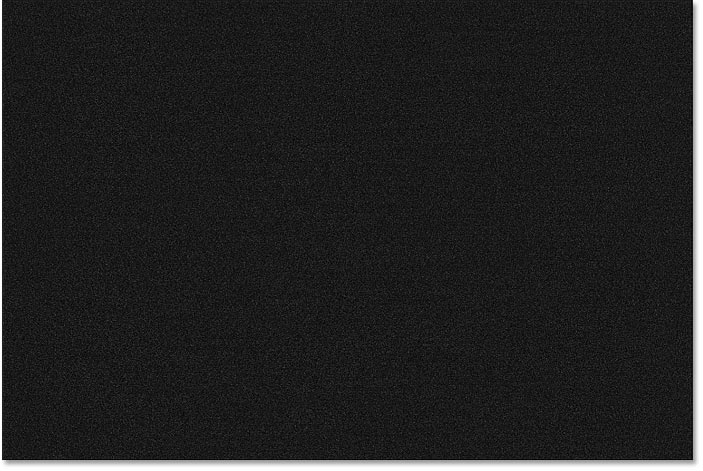
noise به لایه اضافه شد
مرحله ۴: اندازهی Noise را بزرگتر کنید
همانطور که گفتیم، تا به اینجای کار Noiseها خیلی کمرنگ، ناملموس و کوچک بودند. در این مرحله قصد داریم با استفاده از Scale Command، آنها را بزرگتر کنیم.
از منوی بالای صفحه وارد بخش Edit شوید، و از بخش Transform گزینهی Scale را انتخاب کنید.
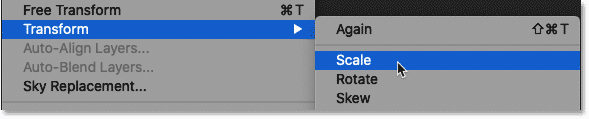
Edit > Transform > Scale
در نوار ابزار بالای صحفه (مانند عکس زیر)، دقت کنید که آیکون زنجیر (لینک) بین طول و ارتفاع فعال باشد.
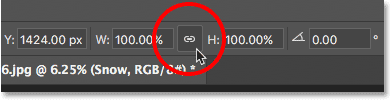
طول و عرض را به هم لینک میکنیم
همانطور که میبینید، مقدار آنها روی ۱۰۰ درصد است. فرقی نمیکند که طول یا عرض، مقدار یکی از آنها را به ۴۰۰٪ تغییر دهید.
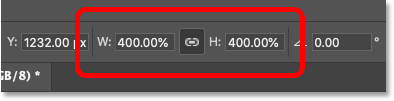
بزرگتر کردن ابعاد
مانند عکس زیر، دکمهی تایید را بزنید تا تغییرات اعمال شود.
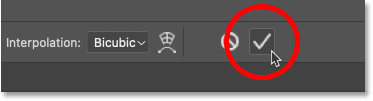
همانطور که میبینید، دانهها و Noise ها بسیار بزرگتر شدهاند و شباهت بیشتری با دانههای برف پیدا کردهاند. ولی هنوز خیلی زود است که آنها را شبیه به دانه برف بدانیم.
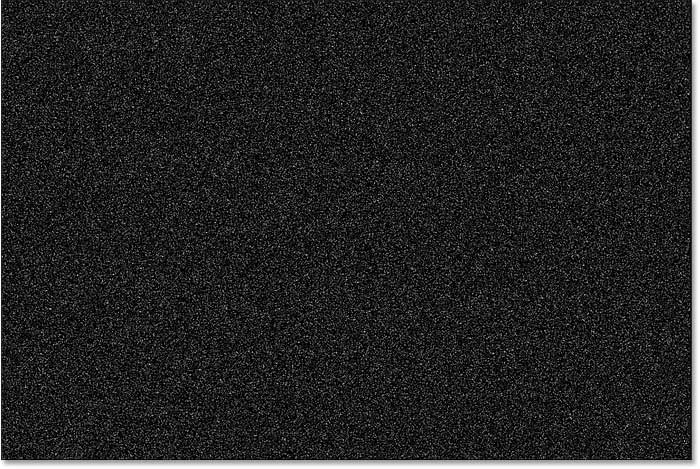
نتیجهی بزرگتر کردن Noiseها
مرحله ۵: بخشهای اضافه در لایهی Snow را کراپ کنید
در مرحلهی قبل، برای بزرگتر کردن مقدار Nosieها، ما اندازهی آن لایه را خیلی بزرگتر کردیم. اگرچه این کار ایراد خاصی ندارد، اما اندازهی بزرگ آن میتواند عملکرد برنامه فتوشاپ را تحت الشعاع قرار داده و کمی آن را کندتر کند. هرچه اندازه فایل بزرگتر باشد، سرعت شما بیشتر کاهش پیدا میکند. برای کوچک کردن و حذف نواحی اضافی، از روشهای زیر استفاده کنید.
پیدا کردن اندازهی اصلی لایه
از آنجایی که ابعاد اصلی فایل ما به اندازهی فایل عکس اصل است، نواحی بزرگتر از آن به حاشیه میروند. به عبارت دیگر، بخشهایی از لایه وجود دارند که شما آنها را نمیبینید. برای اینکه اندازهی اصلی لایه Nosie را متوجه شوید، آن را انتخاب کرده و دکمههای Control + T را بزنید. این کار را از منوی بالای نرمافزار و از مسیر Edit > Free Transform نیز میتوانید انجام دهید.
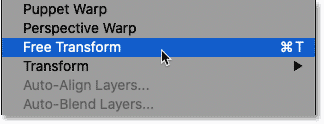
مسیر Edit > Free Transform یا control+T
همانطور که مشاهده میکنید، ابعاد اصلی لایه مشخص میشود. مشاهده میکنید که بخش زیادی از آن به حاشیه رفته و مخفی شده است. اگر احیانا این باکس را نمیبینید، از همان منوی بالای نرم افزار وارد منو View شده و گزینهی Fit on Screen را بزنید. این کار را با فشردن دکمههای Control + 0 نیز میتوانید انجام دهید.
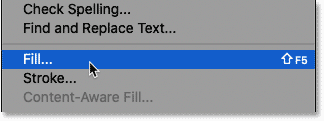
حالا متوجه میشوید که لایهی Snow شما واقعاً چقدر بزرگتر از حد طبیعی شده است. شما تنها کوچک از میانهی آن را مشاهده میکردید و اکثر اندازهی لایه به حاشیهی ناحیه خاکستری فتوشاپ رفته بود. اگرچه این بخش را مشاهده نمیکردید، ولی جزو اندازهی فایل شما در فتوشاپ محسوب میشود.
از کلیدهای Control + 0 و یا control + +/- استفاده کنید تا مقدار بزرگنمایی تصویر را تنظیم کنید. در مرحلهی بعد، نواحی اضافی را حذف میکنیم.
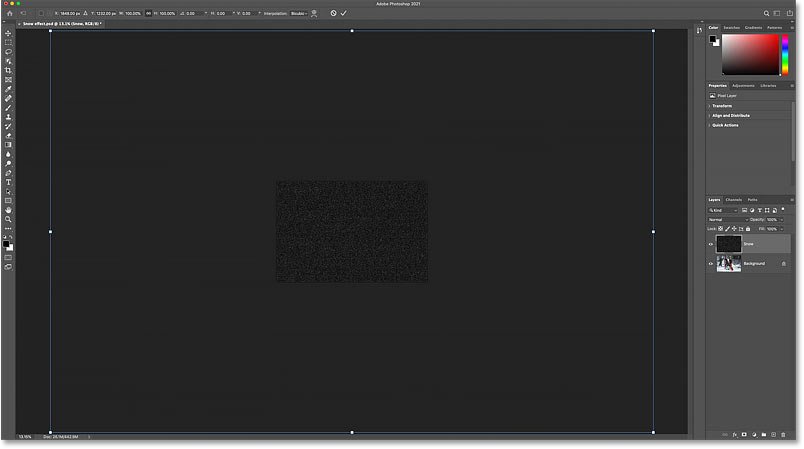
لایهی Snow خیلی بزرگتر از منطقه قابل مشاهده شده است
چطور نواحی اضافی را حذف کنیم؟
برای پاک کردن نواحی اضافی لایهی Snow، در ابتدا از منوی بالای فتوشاپ وارد بخش Select شده و گزینهی All را انتخاب کنید. همانطور که میبینید، تمام اندازهای که میبینید انتخاب میشود.
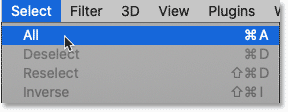
Select > All
سپس وارد منوی Image شده و گزینهی Crop را انتخاب کنید.
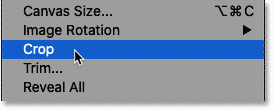
مسیر Image > Crop
همانطور که میبینید، بخشهای اضافی لایه پاک شد. حالا بخش انتخاب شده را هم حذف میکنیم. مجددا وارد منو Select شده و گزینهی Deselect را انتخاب کنید. این کار را با استفاده از کلیدهای میانبر Control + D هم میتوان انجام داد.
بعد از اتمام مرحلهی ۵، هیچ تغییری در ظاهر تصویر شما نباید ایجاد شود. چراکه تنها بخشهای خارج از چشم را پاک کردیم.
مرحله ۶: .لایهی Snow را تبدیل به یک Smart Object کنید
در این مرحله، ما قصد داریم لایهی Snow را به یک Smart Object تبدیل کنیم. با انجام این کار، تمام فیلترها و تنظیماتی که روی این لایه انجام میدهیم بعدا قابل تغییر و ویرایش خواهند بود.
برای انجام این کار، دقت کنید که لایهی Snow را انتخاب کرده باشید. سپس روی آن راست کلیک کرده و گزینهی Convert to smart object را از میان لیست انتخاب کنید.
![]()
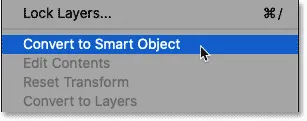
آیکن Smart Object به تصویر بندانگشتی لایه اضافه خواهد شد (مانند عکس زیر) و مطمئن خواهید شد که لایه شما به درستی تبدیل به یک Smart Object شده است .
تصویر بندانگشتی لایه Smart Object
مرحله ۷: حالت Blend Mode لایه را تغییر داده و Screen را انتخاب کنید
برای اینکه لایهی Snow را بتوانیم با خوبی با عکس اصلی ترکیب کنیم، حالت Blend Mode این لایه را از Normal به Screen تغییر دهید.
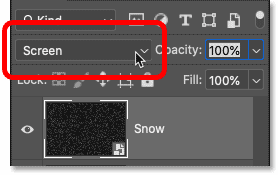
blend mode را روی screen تنظیم کنید
با انتخاب مقدار Screen برای Blend Mode، تقاط سیاه نمایش داده نشده و تنها بخشهای سفید باقی میمانند.

مرحله ۸: فیلتر Motion Blur را به عکس اضافه کنید
در این مرحله از آموزش ایجاد افکت بارش برف در فتوشاپ، برای اینکه احساس بارش را منتقل کنیم، کمی نقاط (همان Noise) را محو میکنیم که احساس در حال حرکت بودن را ایجاد کنیم. برای انجام این کار، از فیلتر Motion Blur فتوشاپ استفاده میکنمی.
وارد منو بالایی نرم افزار شده و از بخش Filterها، وارد بخش Blur شده و Motion Blur را انتخاب کنیم.
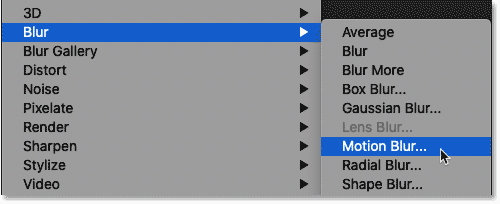
مسیر Filter > Blur > Motion Blur را پیش بگیرید
صفحه جدیدی باز میشود. در ابتدا، مقدار زاویه (Angle) را روی -۶۵ تنظیم کنید. این کار زاویه بارش را تنظیم میکند. با انتخاب این مقدار، گویی برف از بالا و سمت چپ تصویر میبارد.
گزینهی بعدی Distance است که مقدار حرکت را تنظیم میکند. هرچه مقدار آن بالاتر باشد، محو شدگی ناشی از حرکت بیشتر میشود. مقادیر بالاتر برای افکت باران مناسب است، ولی برای ایجاد افکت بارش برف در فتوشاپ، تنظیم مقدار ۸ الی ۱۲ کفایت میکند. در انتها روی OK کلیک کنید.
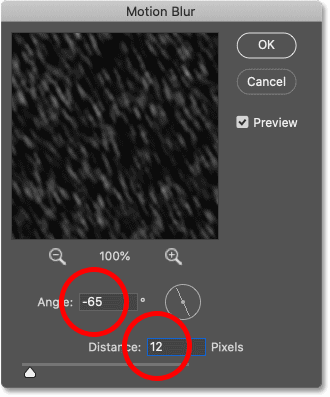
تنظیمات فیلتر Motion Blur
در تصویر زیر نتیجهی کار بعد از اضافه کردن فیلتر Motion Blur را مشاهده میکنید. همانطور که میبینید، بارش برف خیلی طبیعیتر شده است. البته در این عکس ما مقداری زوم کردهایم تا بارش برف را بهتر ببینید.

ظاهر افکت برف بعد از تنظیم Motion Blur
نمایش و ویرایش Smart Filters
از آنجایی که فیلتر Motion Blur را روی یک Smart Object اعمال کرده بودیم، فتوشاپ آن را تبدیل به یک فیلتر هوشمند (Smart Filter) میکند. فیلترهای هوشمند در پنل لایهها، زیر لایهی Smart Object لیست میشوند.
مزیت اصلی استفاده از فیلترهای هوشمند این است که همیشه میتوانید آنها را مجددا ویرایش کنید. تنها کافی است ۲ مرتبه روی اسم آنها کلیک کنید تا صفحه ویرایش برای شما باز شود.
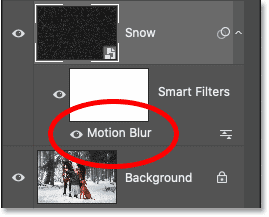
پاک کردن ماسک فیلترها
فتوشاپ به صورت پیشفرض یک Filter Mask روی فیلترهای هوشمند ایجاد میکند. این ماسک با استفاده از یک تصویر بندانگشتی سفید در سمت چپ کلمهی Smart Filters نمایش داده میشود. یک ماسک فیلتر شباهت زیادی با ماسک لایه (Layer Mask) دارد. تنها تفاوت این است که ماسک لایه بخشی از محتوای لایه را مخفی میکند، ولی ماسک فیلتر جلوی اعمال فیلتر روی بخشهایی از تصویر را میگیرد.
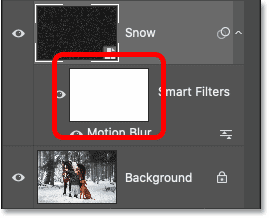
در آموزش ایجاد افکت بارش برف در فتوشاپ، ما احتیاجی به ماسک فیلتر نداریم. بنابراین آن را حذف میکنیم تا در پنل لایهها فضای اضافی اشغال نکند.
برای پاک کردن ماسک لایه، روی تصویر بندانگشتی سفید راست کلیک کرده و گزینه ی Delter Filter Mask را انتخاب کنید.
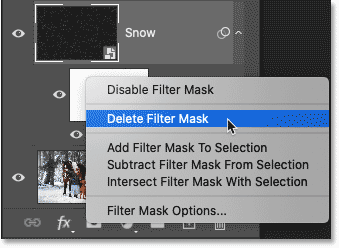
همانطور که میبینید، ماسک حذف شده و فضای بهتر و بیشتری در پنل لایهها داریم. حالا به ادامه آموزش میپردازیم.
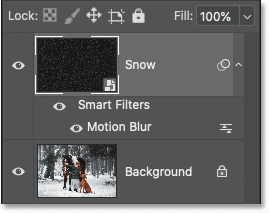
مرحله ۹: اضافه کردن Levels Image Adjustment
در مراحل قبل تعداد دانههای برف در تصویر خیلی زیاد بود. برای اینکه تعداد آنها را کمتر کنیم و اینکه کمی هم آنها را روشنتر کنیم، از Levels Image Adjustment استفاده میکنیم.
برای انجام این کار، وارد منو Image شده، سپس وارد بخش Adjustment شده و گزینهی Levels را انتخاب کنید. اگر پنل اختصاصی Adjustment را هم به محیط فتوشاپ اضافه کرده باشید، به راحتی میتوانید Levels را انتخاب کنید.
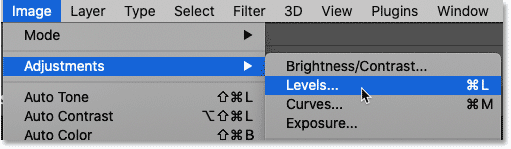
مسیر Image > Adjustments > Levels را پیش بگیرید
مرحله ۱۰: تنظیم دقیق Levels
در پنجرهی Levels یک هیستوگرام را مشاهده میکنید که محدوده فعلی رنگی تصویر را نمایش میدهد. از آنجایی که ما لایه برف را انتخاب کردهایم، این هیستوگرام تنها مشخصات همین لایه را نشان میدهد. مانند عکس زیر، در قیسمت زیر هیستوگرام، چند نوار مشاهده میکنید. یک نقطه مشکی در سمت در منتهی علیه سمت چپ و یک نقطه سفید هم در منتهی علیه سمت راست وجود دارد. در میان وسط هم یک نقطه دیگر (خاکستری) قرار گرفته است.
در حال حاضر کاری با این دستگیره و نقطه خاکستری نداریم و تنها باید نقاط سفید و مشکی را تنظیم کنیم.
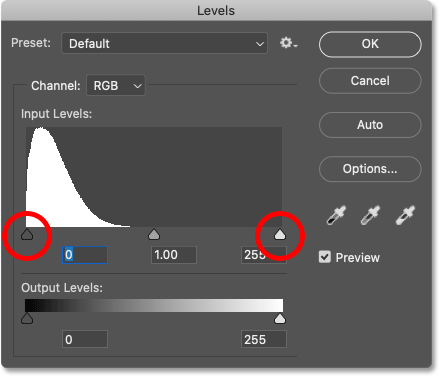
برای کاهش تعداد دانههای برف، نقطه مشکی را به آرامی به سمت راست میبریم. همچنان که این کار را انجام میدهد، چشمتان به تصویر اصلی باشد. متوجه خواهید شد که نقاط تیره، تیرهتر میشوند و به مرور کاملاً حذف میشوند.
سپس، برای شفافتر کردن باقی مانده برفها، نقطه سفید سمت راست را انتخاب کرده و آن را به سمت چپ بکشید. هرچه آن را بیشتر به سمت چپ ببرید، دانههای برف شفافتر میشوند.احتمالاً نیاز باشد تا چند مرتبه این دو نقطه را تنظیم کنید تا نتیجه دلخواه خودتان ایجاد شود.
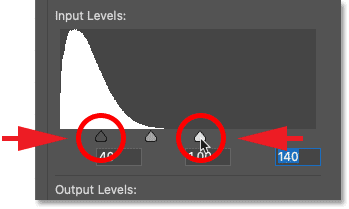
تنظیم Levels
زمانی که حس میکنید حجحم برف مناسب و کافی است، روی گزینه OK کلیک کنید.
عکس زیر نتیجهی کار ما بعد از تنظیم Levels است. همانطور که میبینید، تعداد برفها کمتر شده و دانههای باقی مانده نیز بیشتر هستند.

افکت برف بعد از کاهش روشنایی و شفافیت برفها
نکته:
از آنجایی که این تنظیمات را روی یک Smart Object انجام دادهایم، امکان تغییر مجدد آنها همچنان وجود دارد. همانطور که پیشتر بیان شد، برای تنظیم مجدد Levels هم میتوانید از پنل لایهها و در زیر اسم لایهی Smart Object، روی گزینه Levels دو مرتبه کلیک کنید تا صفحه تنظیم آن مجدداً باز شود (عکس زیر).
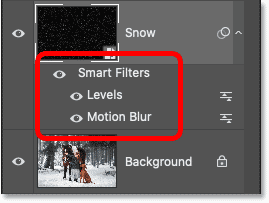
مرحله ۱۱: لایهی Snow را تکثیر کنید
در این مرحله از آموزش ایجاد افکت بارش برف در فتوشاپ، قصد داریم تا عمق بیشتری به افکت برف خودمان بدهیم. بنابراین یک لایه جدید ایجاد میکنیم و در این لایه میخواهیم دانههای برف درشتتر و بزرگتر باشند. گویا اینکه این دانهها به دوربین نزدیکتر هستند. برای انجام این کار، لایهی Smart Object که Snow نام داشت را کپی و تکثیر میکنیم.
در پنل لایهها، روی Smart Object کلیک کرده و آن را به سمت آیکن Add new layer بکشید (Drag کنید) – مانند عکس زیر
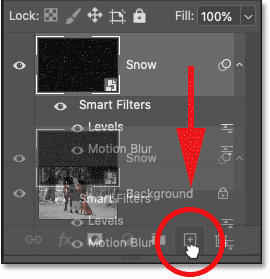
ساخت یک کپی از لایه Smart Object
لایه جدیدی با نام Snow Copy ایجاد شده و بالای لایهی اصلی قرار میگیرد. توجه داشته باشید که این لایهی کپی، همان افکتها و فیلترها (Motion Blur، تنظیمات Levels و …) را نیز به همراه دارد. به عبارت دیگر، تمام آن لایه و افکتها تکثیر میشوند.
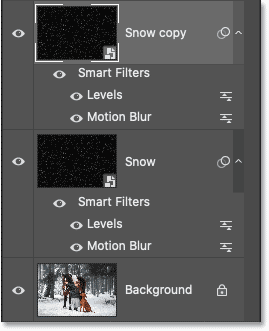
لایه قبل کپی شد
مرحله ۱۲: لایه کپی شده را ۱۸۰ درجه بچرخانید
در مرحله قبل لایه Snow را تکثیر کرده بودیم. ولی چون همهچیز عینا تکرار میشود، دانههای برف کاملا همپوشانی پیدا کرده و تغییری روی تصویر ایجاد نمیشود. برای حل این مشکل، لایه Snow Copy را ۱۸۰ درجه بچرخانید. برای انجام این کار، مسیر زیر را پیش بگیرید.
لایه Snow Copy را انتخاب کنید. از منوی بالای فتوشاپ، وارد بخش Edit شده و Transform را انتخاب کنید، سپس گزینه Rotate 180° را انتخاب کنید.
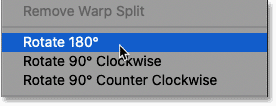
مسیر Edit > Transform > Rotate 180° را پیش بگیرید
با انجام این کار، دانههای برف همچنان در همان اندازه و زاویه میبارند، ولی از آنجایی که موقعیت قرارگیری آنها تغییر کرده، تعداد برفهایی که می بینید ۲ برابر خواهد بود.

پیشرفت افکت برف بعد از اضافه کردن لایه جدید و چرخاندن آن
مرحله ۱۳: فیلتر Crystallize را به عکس اضافه کنید
برای اینکه دانههای برف در لایه جدید از لایه قبلی بزرگتر باشند، از فیلتر Crystallize فتوشاپ استفاده میکنیم.
از منو بالای نرمافزار وارد بخش Filter شده، Pixelate را انتخاب کنید و سپس گزینه Crystallize را انتخاب کنید.
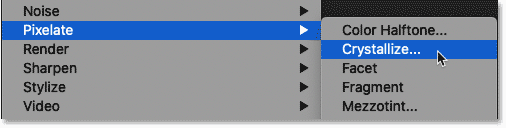
مسیر Filter > Pixelate > Crystallize را پیش بگیرید
این فیلتر تصویر را شکسته و آن را به بخشها و سلولهای کوچکتری تقسیم میکند. در بخش پاینیی صفحهای که باز میشود، گزینهی Cell Size را مشاهده خواهید کرد که از آن برای تعیین اندازه هرکدام از این بخشها و سلولها استفاده میکنیم. برای ایجاد افکت بارش برف در فتوشاپ، مقدار ۱۰ الی ۲۰ کافی خواهد بود. از آنجایی که ابعاد تصویر ما نسبتاً بزرگ است، از عدد ۲۰ استفاده میکنیم. ولی اگر عکس شما چندان بزرگ نیست، شاید بهتر باشد از مقادیر کمتری استفاده کنید. در انتها، روی OK کلیک کنید.
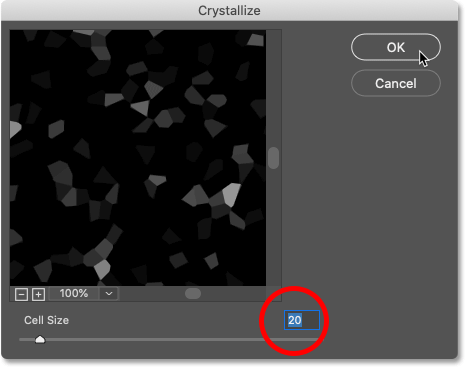
تنظیم فیلتر Crystallize
همانطور که در عکس زیر میبینید، دانههای بزف بزرگتر و درشتتر شدهاند.

افکت برف در فتوشاپ بعد از اضافه کردن فیلتر Crystallize
در پنل لایهها، مشاهده میکنید که فیلتر Crystallize هم زیر Smart Object مورد نظر اضافه شده است. اگر قصد تغییر مقدار آن را داشتید، تنها کافی است ۲ مرتبه روی آن کلیک کنید تا صفحه تنظیمات این فیلتر مجدداً باز شود.
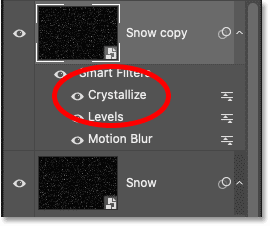
Crystallize هم به عنوان فیلتر هوشمند اضافه شد
مرحله ۱۴: فیلتر Motion Blur را مجدداً اضافه کنید.
از آنجایی که میخواهیم دانههای درشتتر برف (لایهی Snow Copy) حالت حرکت و موشن بیشتری داشته باشند، مجدداً Motion Blur را به این لایه اضافه میکنیم.
مسیر Filter > Blur > Motion Blur را پیش بگیرید.
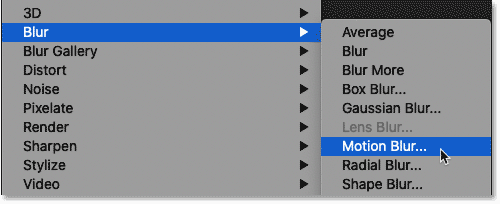
Filter > Blur > Motion Blur
در صفحهای که باز شد، مقدار Angle را دست نزدید. ولی از آنجایی که این دانههای برف از مرحله قبل بزرگتر هستند، مقدار Distance را افزایش دهید. به نظر ما، چیزی بین ۱۶ الی ۲۰ میتواند انتخاب مناسبی باشد. با این حال، این مرحله هم بستگی به اندازه تصویر شما خواهد داشت. در انتها، روی OK کلیک کنید.
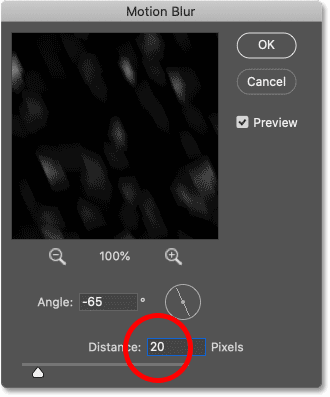
این مرتبه اندازه بزرگتری انتخاب میکنیم
تصویر ما حالا به شکل زیر درآمده و در هر مرحله طبیعیتر و زیباتر می شود.

پیشرفت کار و بیشتر و طبیعیتر شدن برف
همانطور که در پنل لایهها میبینید، فیلتر هوشمند Motion Blur هم با لایه ما اضافه شده و هر زمان که بخواهید میتوانید آن را تغییر دهید.
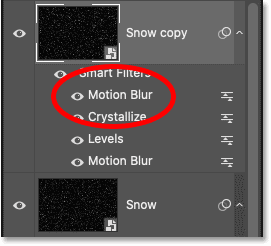
مرحله ۱۵: برای دومین مرتبه مقدار Levels را تنظیم کنید
آموزش ایجاد افکت بارش برف در فتوشاپ تقریباً به اتمام رسیده است. ولی در آخرین مرحله، قصد داریم ظاهر دانههای درشت برف را کمی زیباتر کنیم. برای این کار، یک فیلتر تنظیمات Levels جدید به لایهی Snow Copy اضافه میکنیم. برای انجام این کار مسیر Image > Adjustments > Levels را از منوی بالایی فتوشاپ پیش بگیرید.
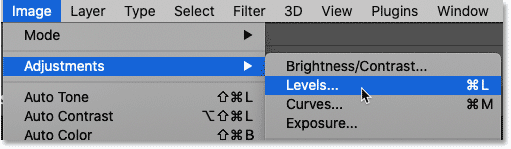
مسیر Image > Adjustments > Levels را پیش بگیرید
همانطور که در مراحل قبل توضیح دادیم، نقاط مشکی و سفید (مانند عکس زیر) را جابجا کرده و مقدار مورد نظر خودتان را تنظیم کنید. از نقطه مشکی میتوانید برای کاهش تعداد دانههای درشت برف و از نطقه تنظیمکننده سفید نیز میتوانید برای افزایش شفافیت آنها استفاده کنید. دقتی کارتان به اتمام رسید، روی OK کلیک کنید.
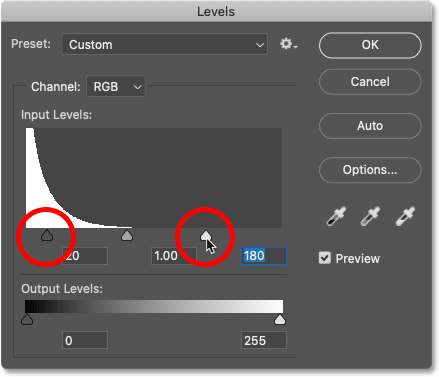
تنظیم روشنایی دانههای بزرگتر برف
بعد از اتمام کار، در پنل لایهها میتوانید دومین فیلتر Level Adjustment را مشاهده کنید که در صدر لیست فیلترهای هوشمند شما قرار گرفته است.
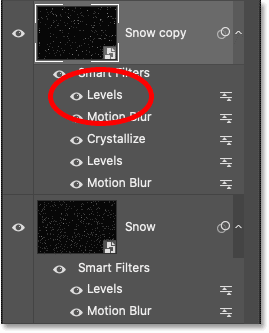
لیست نهایی Smart Filterها
حالا دانههای درشت برف را هم تنظیم کردهایم و آموزش ما اتمام رسیده است. نتیجه نهایی را میتوانید در عکس زیر ببینید.

نتیجه نهایی آموزش ایجاد افکت بارش برف در فتوشاپ
همانطور که مشاهده کردید، آموزش ایجاد افکت بارش برف در فتوشاپ بسیار ساده است. انجام دادن تمام این کارها حتی از مطالعه کل مقاله هم زمانکمتری از شما خواهد گرفت. این مقاله به نحوه نگارش شده که حتی افرادی که کوچکترین آشنایی با فتوشاپ ندارند هم بتوانند از آن بهره ببرند، اگر کمی با فتوشاپ آشنا باشید، در عرض تنها چند دقیقه میتوانید تمام مراحل را طی کنید.
منبع: photoshopessentials

