راهنمای جامع راه اندازی لپ تاپ ایسوس؛ هر آنچه باید بدانید

اگر شما به تازگی یک لپتاپ ایسوس خریداری کردهاید، احتمالاً مشتاق هستید تا هر چه سریعتر از تمامی قابلیتها و امکانات بینظیر آن بهرهمند شوید. در راهنمای جامع راه اندازی لپ تاپ ایسوس دیجی کالا مگ، قصد داریم شما را قدم به قدم در مسیر راه اندازی و تنظیمات اولیه لپ تاپ ایسوس همراهی کنیم.
مراحل مختلف راه اندازی لپ تاپ ایسوس
1. روشن کردن لپ تاپ ایسوس
2. نصب سیستمعامل برای راه اندازی لپ تاپ ایسوس
3. تنظیمات اولیه سیستمعامل
4. نصب درایور و نرمافزارهای ضروری
5. تنظیمات صفحهنمایش
6. تنظیمات صدا
7. اتصال به اینترنت
8. تنظیمات امنیتی
مراحل مختلف راه اندازی لپ تاپ ایسوس
خرید لپ تاپ ایسوس آن هم یک لپ تاپ نو بسیار لذت خاصی به شما القا میکند. برای راه اندازی لپ تاپ ایسوس اقدامات زیادی وجود دارد که باید آنها قبل از استفاده از لپ تاپ خود انجام دهید. در ادامه به طور کامل به آموزش راه اندازی لپ تاپ خام ایسوس میپردازیم. به طور کلی مهمترین مراحل راه اندازی لپ تاپ ایسوس را میتوان در 8 گام مختلف خلاصه کرد. این 8 گام عبارتند از:
- روشن کردن
- نصب سیستمعامل
- پیکربندی اولیه سیستمعامل
- نصب درایور و نرمافزارهای ضروری
- تنظیم صفحهنمایش
- تنظیم صدا
- اتصال به اینترنت
- تنظیمات امنیتی
1. روشن کردن لپ تاپ ایسوس

باز کردن جعبه و بررسی محتویات
اولین قدم در راه اندازی لپ تاپ ایسوس، باز کردن جعبه و بررسی محتویات آن است. معمولاً در جعبه لپتاپ، علاوه بر خود دستگاه، شارژر، دفترچه راهنما و برخی لوازم جانبی دیگر مانند آداپتورهای مختلف و کابلها وجود دارد. مطمئن شوید که تمامی قطعات موجود در جعبه را بررسی کرده و از سالم بودن آنها اطمینان حاصل کنید.
اتصال به منبع تغذیه
اتصال لپتاپ به منبع تغذیه دومین و یکی از حیاتیترین مرحله در راه اندازی دستگاه است. این کار به دو دلیل اهمیت دارد: احتمال کم بودن شارژ باتری و جلوگیری از خاموش شدن ناگهانی دستگاه در حین راهاندازی. ابتدا آداپتور و کابل برق را از جعبه خارج کرده و از سالم بودن آنها مطمئن شوید. سپس سر آداپتور را به پورت برق لپتاپ که معمولاً در کنار دستگاه قرار دارد، وصل کنید. در نهایت، دو شاخه آداپتور را به پریز برق متصل کنید تا لپتاپ شما به طور پیوسته انرژی دریافت کند و بدون اختلال کار کند.
روشن کردن لپ تاپ ایسوس
پس از شارژ کامل، دکمه پاور را فشار دهید تا لپتاپ روشن شود. دکمه پاور معمولاً در بالای کیبورد یا در کنار بدنه لپ تاپ این برند قرار دارد؛ فرقی نمیکند که شما بهترین لپ تاپ ایسوس را در اختیار دارید یا از یک لپ تاپ معمولی این برند استفاده میکنید.
تنظیمات اولیه BIOS
پیش از آغاز به کار با سیستمعامل لپ تاپ ایسوس، ممکن است لازم باشد تا تنظیمات پایهای سیستم، موسوم به BIOS یا UEFI، را مورد بازبینی قرار دهید. این نرمافزارهای سطح پایین سختافزاری، کنترل کلیدی بر قطعات داخلی لپتاپ دارند و قبل از آنکه سیستم عامل شروع به بارگیری کند، فعال میشوند. برای دسترسی به این محیط تنظیمات، باید در لحظهی روشن شدن لپتاپ، یکی از کلیدهای مشخص مانند F2، Delete یا Esc را فشار دهید.
البته کلید مورد نظر برای ورود به این بخش بستگی به مدل خاص لپتاپ دارد و در کتابچه راهنمای کاربر ذکر شده است. در داخل BIOS یا UEFI، شما قادر خواهید بود تا تنظیمات مهمی نظیر ترتیب دستگاههای بوت، پیکربندی درایوهای ذخیرهسازی و گزینههای امنیتی را مدیریت کنید.
2. نصب سیستمعامل برای راه اندازی لپ تاپ ایسوس
پس از اتمام تنظیمات در BIOS، لپتاپ شما برای نصب سیستمعامل آماده میشود. اگر دستگاه به طور پیشفرض با ویندوز یا هر سیستمعامل دیگری تجهیز شده باشد، فرآیند راهاندازی اولیه به طور خودکار آغاز خواهد شد. در غیر این صورت، باید به وسیله یک فلش درایو بوتیبل یا دیسک نصب، اقدام به نصب سیستمعامل مد نظر خود نمایید. برای آغاز نصب سیستمعامل از طریق یک رسانه بوتیبل، ابتدا باید اطمینان حاصل کنید که این رسانه به درستی به دستگاه متصل شده است. سپس، با دستکاری تنظیمات بوت در BIOS، دستگاه را تنظیم کنید تا از طریق رسانه نصب شروع به بوت شود. با راهاندازی مجدد دستگاه، مراحل نصب سیستمعامل کلید خواهد خورد.
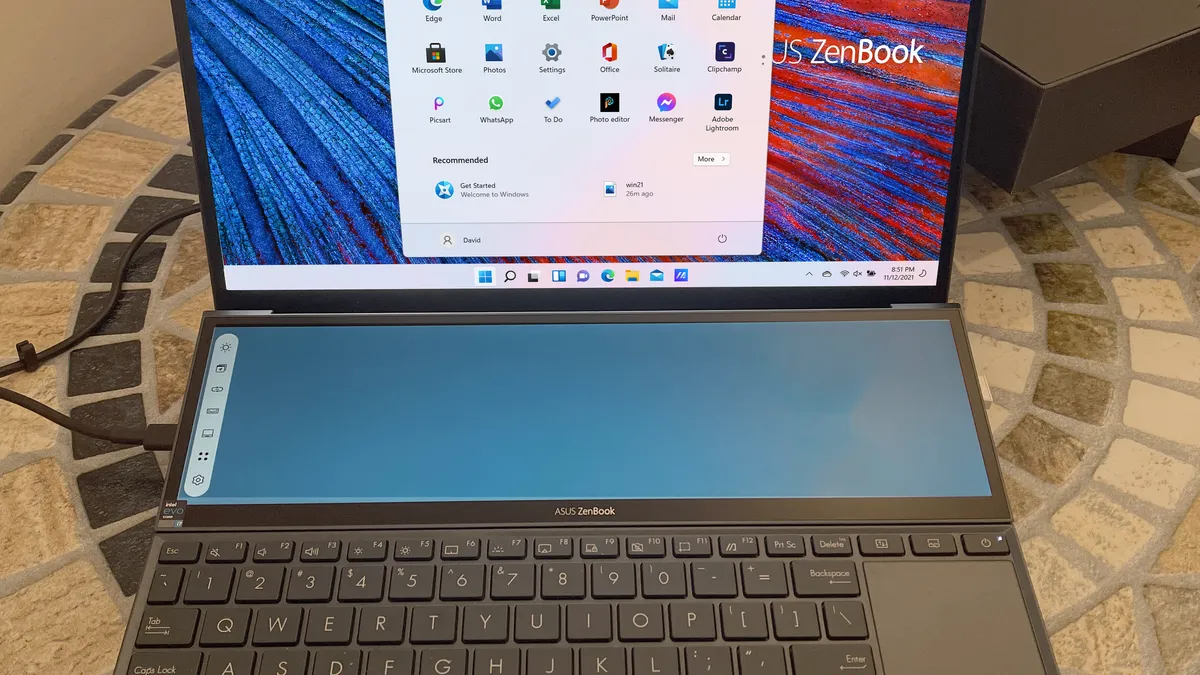
هر بخش از فرآیند نصب باید با دقت انجام شود. انتخاب زبان و منطقه زمانی باید بر اساس موقعیت جغرافیایی شما صورت گیرد تا اطمینان حاصل شود که تنظیمات محلی به درستی پیادهسازی میشوند. همچنین، تنظیم یک حساب کاربری کار بسیار اساسی محسوب میشود، زیرا این حساب به عنوان اصلیترین واسط برای دسترسی به سیستم و تنظیمات شخصی شما عمل خواهد کرد. پس از اتمام نصب، دستگاه مجدداً راهاندازی میشود و شما به محیط دسکتاپ ویندوز یا سایر محیطهای کاربری سیستم عامل مورد نظر خود وارد میشوید. پس از بوت کردن لپ تاپ ایسوس، شما آمادگی لازم برای شروع به نصب درایورها و برنامههای کاربردی را خواهید داشت که جزئیات آن در بخشهای بعدی تشریح خواهد شد.
3. تنظیمات اولیه سیستمعامل
پس از روشن کردن لپتاپ و گذر از مراحل ابتدایی BIOS، نوبت به تنظیمات اولیه سیستمعامل میرسد. این مرحله از اهمیت ویژهای برخوردار است زیرا تنظیمات اولیه میتوانند تجربه کاربری شما را بهشدت تحت تأثیر قرار دهند و نقش مهمی در عملکرد و امنیت دستگاه ایفا کنند. در ادامه، به توضیح کامل مراحل مختلف تنظیمات اولیه سیستمعامل ویندوز میپردازیم.

انتخاب زبان و منطقه زمانی
پس از آغاز به کار سیستم عامل، مرحله اولیه تنظیم زبان و تعیین منطقه زمانی است. این تنظیمات برای اطمینان از صحت نمایش متنها، تاریخها و همچنین هماهنگی با استانداردهای محلی و فرمتهای زمانی ضروری هستند. برای تعیین زبان مورد نظر خود در صفحهای که برای تعیین زبان فعال شده است، گزینهی زبان فارسی را از فهرست انتخاب نمایید. این انتخاب موجب میشود که رابط کاربری، راهنماها و اعلانهای سیستمی به زبان فارسی به نمایش درآیند. در ادامه، به تنظیم منطقه زمانی مطابق با موقعیت جغرافیایی خود بپردازید. برای کاربرانی که در ایران هستند، انتخاب منطقه زمانی Tehran از اهمیت بالایی برخوردار است تا از هماهنگی دقیق ساعت سیستم با زمان محلی اطمینان حاصل شود.
پذیرفتن شرایط و ضوابط
در ادامه فرآیند راهاندازی، شما باید با قوانین و مقررات مربوط به استفاده از ویندوز موافقت نمایید. این بخش شامل بررسی و قبول توافقنامههای مرتبط با حقوق کاربری و سیاستهای حفظ حریم خصوصی ارائه شده توسط مایکروسافت است. مطالعه دقیق این مستندات توصیه میشود، چرا که علیرغم حجم گاهاً زیاد این اسناد، اطلاعات بسیار مهمی درباره حقوق و وظایف شما به عنوان یک کاربر در بر دارند.
اتصال به شبکه
در این بخش از راه اندازی لپ تاپ ایسوس، لازم است که دستگاه خود را به یک منبع اینترنت متصل سازید. این اتصال برای دریافت آخرین بهروزرسانیها و پیکربندیهای اولیه سیستم عامل از اهمیت بالایی برخوردار است. در صورت استفاده از وایفای، لیستی از شبکههای در دسترس نمایش داده خواهد شد. شبکه مورد نظر را از فهرست انتخاب کرده و کلید امنیتی مربوطه را وارد نمایید تا اتصال برقرار شود. در صورتی که ترجیح میدهید از یک اتصال سیمی استفاده کنید، کابل شبکه را به پورت مربوطه در لپتاپ متصل کرده و سیستم به صورت اتوماتیک اتصال را تشخیص داده و آن را فعال میکند.
ایجاد حساب کاربری
پس از برقراری اتصال اینترنت، مرحله بعدی تشکیل حساب کاربری است که به عنوان کلید دسترسی شما به سیستم و همچنین مرکز ذخیرهسازی تنظیمات فردی عمل میکند. در صورت داشتن حساب کاربری مایکروسافت، با وارد کردن اطلاعات ورود خود میتوانید به راحتی وارد شوید. این امر امکان همسانسازی سریع تنظیمات و فایلهای شما را بین دستگاههای مختلف فراهم میآورد. در صورت تمایل به استقلال از حسابهای آنلاین، امکان تعریف یک حساب محلی وجود دارد. با انتخاب گزینه مربوطه، نام کاربری و رمز عبور اختصاصی خود را تعیین کنید تا حسابی منحصربهفرد برای شما ایجاد شود.
تنظیمات امنیتی
اهمیت امنیت در دنیای دیجیتالی امروز بیش از پیش احساس میشود و برای حفاظت از دادههای شخصی و حریم خصوصی، اقدامات امنیتی پایهای باید در هنگام راه اندازی لپ تاپ ایسوس با دقت انجام شوند. هنگام ایجاد رمز عبور، به دنبال ترکیبی از عناصر متنوع باشید که هم امنیت بالایی داشته باشد و هم برای شما به خاطر سپردنی باشد. ترکیب حروف بزرگ، حروف کوچک، ارقام و نمادها میتواند به ایجاد یک سد محکم در برابر دسترسیهای ناخواسته کمک کند. به منظور ایمنسازی بیشتر، سیستم شما را ترغیب میکند که پرسشهای امنیتی را تعیین نمایید. این پرسشها باید به گونهای انتخاب شوند که برای شما به آسانی قابل به خاطر آوردن باشند، اما برای دیگران، حتی کسانی که شما را میشناسند، حدس زدنی نباشند. این یک لایه اضافی امنیتی است که در مواقع ضروری میتواند به شما کمک کند.
بهروزرسانیهای سیستم
پس از تکمیل راهاندازی حساب کاربری و اعمال تنظیمات امنیتی، سیستم عامل ممکن است به صورت اتوماتیک فرآیند دریافت و نصب آخرین بهروزرسانیها را آغاز کند. این بهروزرسانیها برای اطمینان از حفظ امنیت، پایداری و بهرهوری سیستم شما با ارائه رفع اشکالات و بهینهسازیهای جدید ضروری هستند. برای اطمینان از اعمال آخرین بهروزرسانیها، میتوانید به طور مستقیم به قسمت Windows Update در تنظیمات دستگاه خود مراجعه کرده و در صورت لزوم، بهروزرسانیها را به صورت دستی جستجو و اجرا نمایید. بعد از دانلود، سیستم ممکن است نیاز به چندین بار راهاندازی مجدد داشته باشد تا تمامی بهروزرسانیها به طور کامل اعمال شوند. اگرچه این پروسه میتواند اندکی زمانگیر باشد، اما برای اطمینان از کارایی و امنیت مطلوب سیستم شما اساسی است.
4. نصب درایور و نرمافزارهای ضروری؛ یکی از مهمترین مراحل راه اندازی لپ تاپ ایسوس
نصب درایورها و نرمافزارهای ضروری یکی از مراحل حیاتی در راهاندازی لپتاپ ایسوس است که تأثیر مستقیمی بر عملکرد و کارایی دستگاه دارد. پس از تکمیل نصب سیستمعامل، اولین گام این است که درایورهای سختافزاری نصب شوند. درایورها نرمافزارهایی هستند که به سیستمعامل امکان میدهند تا با قطعات سختافزاری مانند کارت گرافیک، کارت صدا، شبکه بیسیم و سایر اجزای لپتاپ ارتباط برقرار کند و آنها را به درستی مدیریت کند.

برای نصب درایورها، ابتدا به وبسایت رسمی ایسوس مراجعه کنید و مدل دقیق لپتاپ خود را جستجو کنید. در بخش پشتیبانی، میتوانید لیستی از درایورهای مورد نیاز برای سیستمعامل خود را پیدا کنید. این درایورها را دانلود و سپس نصب کنید. معمولاً نصب هر درایور شامل اجرای یک فایل اجرایی (EXE) و دنبال کردن مراحل نصب است. توجه داشته باشید که نصب درایورهای صحیح و بهروز، عملکرد بهینه و بدون مشکل دستگاه را تضمین میکند.
پس از نصب درایورها، نوبت به نصب نرمافزارهای ضروری میرسد. این نرمافزارها شامل برنامههای امنیتی مانند آنتیویروس، مرورگرهای وب، مجموعههای آفیس، ابزارهای مدیریت فایل و سایر برنامههایی است که برای کارهای روزمره به آنها نیاز دارید. برخی از این نرمافزارها ممکن است از قبل روی دستگاه شما نصب شده باشند، اما بهتر است نسخههای بهروز آنها را از وبسایتهای معتبر دانلود و نصب کنید.
همچنین، بهتر است نرمافزارهای اختصاصی ایسوس را نیز نصب کنید. این نرمافزارها معمولاً شامل ابزارهای مدیریت باتری، کنترل فنها، بهینهسازی عملکرد سیستم و سایر امکانات ویژهای میشوند که توسط شرکت ایسوس ارائه شدهاند. این برنامهها میتوانند به شما کمک کنند تا از تمامی قابلیتهای دستگاه خود بهرهبرداری کنید و تجربه کاربری بهتری داشته باشید.
5. تنظیمات صفحهنمایش در راه اندازی لپ تاپ ایسوس
تنظیمات صفحه نمایش یکی از اقدامات اولیه و مهم در راه اندازی لپ تاپ ایسوس است که تأثیر زیادی بر تجربه کاربری و راحتی چشمها دارد. ابتدا به تنظیمات رزولوشن صفحه نمایش بپردازید. برای این کار، بر روی دسکتاپ راست کلیک کرده و گزینه Display settings را انتخاب کنید. در بخش Resolution، رزولوشن پیشنهادی (Recommended) را انتخاب کنید که معمولاً بهترین کیفیت تصویر را ارائه میدهد. رزولوشنهای بالاتر معمولاً تصاویر واضحتر و جزئیات بیشتری را نمایش میدهند، اما ممکن است برای برخی از کاربران با مشکلات دیداری همراه باشد.

سپس به تنظیمات روشنایی و کنتراست صفحه نمایش بپردازید. این تنظیمات معمولاً در همان بخش Display settings یا از طریق نرمافزارهای اختصاصی ایسوس مانند Asus Splendid قابل دسترسی هستند. روشنایی صفحه را به گونهای تنظیم کنید که در محیطهای مختلف نور مناسب داشته باشید. کنتراست نیز باید به گونهای تنظیم شود که تصاویر واضح و پویا باشند. یکی دیگر از تنظیمات مهم، تنظیمات رنگ صفحه نمایش است.
برخی از لپتاپهای ایسوس دارای نرمافزارهای اختصاصی برای تنظیمات رنگ هستند که به شما امکان میدهند تا پروفایلهای رنگی مختلفی را انتخاب کنید. این پروفایلها میتوانند شامل حالتهای استاندارد، سینما، بازی و حالتهای سفارشی باشند. در نهایت، تنظیمات مقیاسبندی (Scaling) را بررسی کنید. این تنظیمات به شما امکان میدهند تا اندازه متن و آیکونها را بر اساس رزولوشن صفحه نمایش تنظیم کنید. برای این کار به بخش Display settings رفته و در قسمت Scale and layout ، درصد مقیاسبندی مناسب را انتخاب کنید.
6. تنظیمات صدا در راه اندازی لپ تاپ ایسوس
در ابتدا، لازم است تا از نصب صحیح درایورهای کارت صدا اطمینان حاصل کنید. پس از آن، با کلیک راست بر روی آیکون صدا در نوار وظیفه، گزینه Sounds را انتخاب نمایید. در تب Playback، بلندگوی مورد نظر خود را به عنوان دستگاه پخش پیشفرض تعیین کرده و از طریق دکمه Properties، به تنظیمات پیشرفته مانند کیفیت و تعادل صوتی دسترسی پیدا کنید. برای تنظیم میکروفون، به تب Recording بروید، میکروفون خود را انتخاب کرده و از طریق Properties، تنظیمات مربوط به حساسیت و کیفیت صدای آن را به دقت اعمال کنید. علاوه بر این، تنظیم حجم صدا نیز به سادگی از طریق آیکون صدا در نوار وظیفه قابل انجام است.

برای کاربرانی که از امکانات صوتی پیشرفتهتری بهره میبرند، لپتاپهای ایسوس معمولاً با نرمافزارهایی مانند Sonic Studio یا AudioWizard همراه هستند که اجازه میدهند تنظیمات دقیقتری را اعمال نمایید. و در نهایت، اگر از هدفون یا بلندگوهای جانبی استفاده میکنید، اطمینان حاصل کنید که این دستگاهها به درستی متصل شدهاند و در تنظیمات صدا، آنها را به عنوان دستگاه پخش انتخاب و تنظیمات مورد نیاز را اعمال نمایید. با دنبال کردن این دستورالعملها، تجربه صوتی لپتاپ ایسوس شما به طور قابل توجهی بهبود خواهد یافت.
7. اتصال به اینترنت در راه اندازی لپ تاپ ایسوس
اتصال به اینترنت یکی از مراحل کلیدی در راه اندازی اولیه لپتاپ ایسوس است. برای اتصال به اینترنت، ابتدا مطمئن شوید که درایورهای مربوط به کارت شبکه (Wi-Fi) به درستی نصب شدهاند. برای اتصال به شبکههای بیسیم، ابتدا روی آیکون شبکه در نوار وظیفه (Taskbar) کلیک کنید. لیستی از شبکههای Wi-Fi موجود نمایش داده خواهد شد. شبکه مورد نظر خود را انتخاب کرده و روی آن کلیک کنید. پس از وارد کردن رمز عبور، لپتاپ به شبکه متصل میشود و میتوانید از اینترنت استفاده کنید.

در صورتی که قصد دارید از اتصال کابلی (Ethernet) استفاده کنید، کافی است کابل شبکه را به پورت اترنت لپتاپ و روتر یا مودم خود متصل کنید. معمولاً اتصال کابلی به صورت خودکار شناسایی شده و لپتاپ به اینترنت متصل میشود. برای اطمینان از اتصال موفقیتآمیز، میتوانید مرورگری را باز کرده و یک وبسایت را بازدید کنید. اگر مشکلی در اتصال وجود داشت، از تنظیمات شبکه در بخش Network & Internet در تنظیمات ویندوز استفاده کنید تا مشکلات احتمالی را برطرف کنید.
8. تنظیمات امنیتی در راه اندازی لپ تاپ ایسوس
اولین گام در این مسیر، ایجاد یک حساب کاربری با رمز عبور قوی است. رمز عبور باید شامل ترکیبی از حروف بزرگ و کوچک، اعداد و کاراکترهای خاص باشد تا به راحتی قابل حدس زدن نباشد. همچنین، میتوانید از ویژگیهای امنیتی پیشرفتهتری مانند Windows Hello برای ورود با استفاده از اثر انگشت یا تشخیص چهره استفاده کنید که امنیت بیشتری را فراهم میکند.

مرحله بعدی در تنظیمات امنیتی، فعالسازی و بهروزرسانی نرمافزارهای امنیتی مانند آنتیویروس و فایروال است. ویندوز ۱۰ و ۱۱ به صورت پیشفرض با Windows Defender ارائه میشوند که یک نرمافزار امنیتی قدرتمند است. مطمئن شوید که این نرمافزار فعال و بهروز است. همچنین، میتوانید از نرمافزارهای امنیتی شخص ثالث معتبر برای افزایش سطح حفاظت استفاده کنید.
در نهایت، تنظیمات حریم خصوصی خود را بررسی و تنظیم کنید. در بخش تنظیمات ویندوز، به قسمت Privacy بروید و تنظیمات مربوط به دسترسی برنامهها به اطلاعات شخصی، مکانیابی و سایر دادههای حساس را بررسی کنید. میتوانید دسترسی برنامههای غیرضروری را محدود کنید تا از سوءاستفادههای احتمالی جلوگیری شود. همچنین، از قابلیتهای رمزگذاری دیسک مانند BitLocker استفاده کنید تا در صورت گم شدن یا دزدیده شدن لپتاپ، دادههای شما محافظت شده باقی بمانند.
یک پیشنهاد: گزینههای زیادی برای خرید لپتاپ ایسوس از 20 تا 30 میلیون تومان در بازار وجود دارد اما اگر قصد انجام کارهای سنگین را با آن دارید، توصیه میکنیم که حتما یک لپ تاپ ایسوس با رم 8 گیگابیتی را به عنوان گزینهی حداقلی خود در نظر بگیرید.
منبع: دیجی کالا مگ



