اسکرین رکوردر سامسونگ کجاست و چطور کار میکند؟
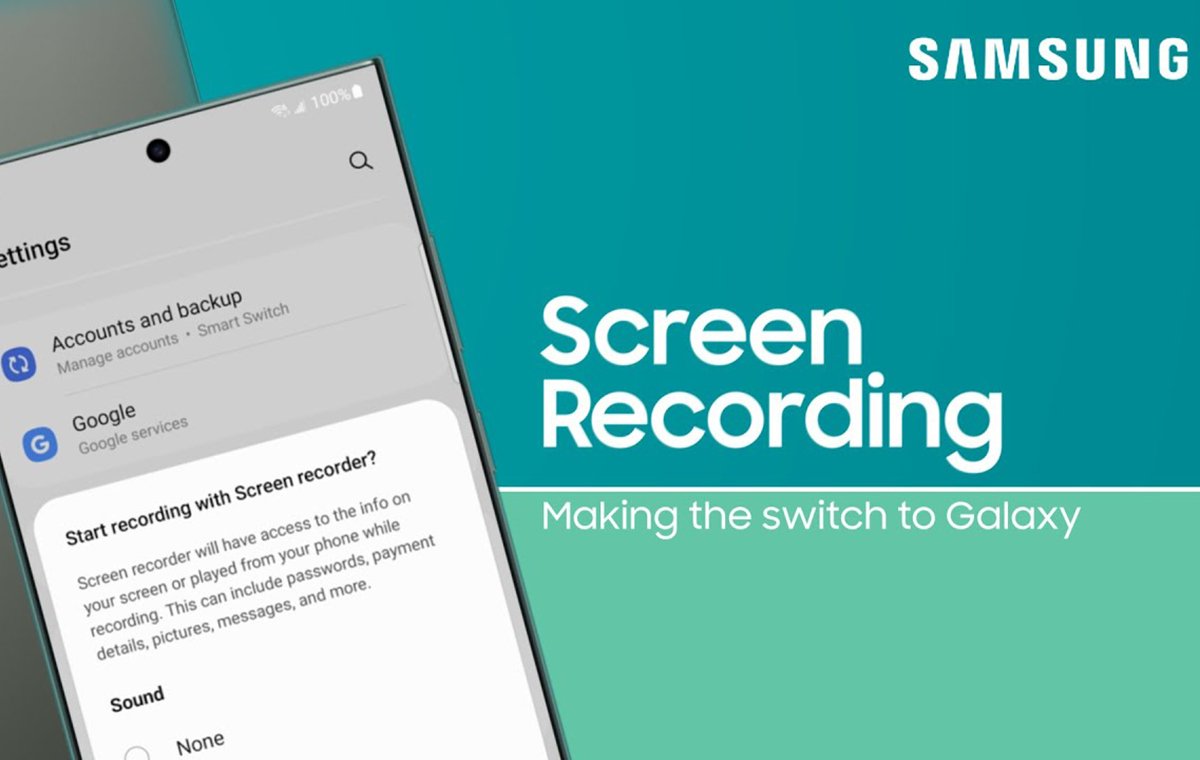
در دنیای دیجیتال امروز، به اشتراکگذاری تجربیات دیجیتالی به امری حیاتی تبدیل شده است. از آموزشهای گام به گام گرفته تا لحظات شگفتانگیز در بازیهای ویدیویی، ثبت و به اشتراکگذاری صفحه نمایش دریچهای به دنیای دیجیتال ما میگشاید. در این راهنمای دیجیکالا مگ، به دنیای اسکرین رکوردر قدرتمند و همهکاره سامسونگ شیرجه میزنیم و تمامی زوایای آن را از تنظیمات اولیه تا ترفندهای حرفهای موشکافی میکنیم. فرقی نمیکند که یک کاربر تازهکار باشید یا حرفهای، این راهنما به شما کمک میکند تا از تمام قابلیتهای اسکرین ریکوردر سامسونگ بهرهمند شوید. از ضبط ویدیوهای آموزشی با کیفیت بالا و ساخت کلیپهای جذاب گرفته تا ضبط گیمپلی حرفهای و به اشتراکگذاری لحظات ناب با دوستانتان، همه و همه با اسکرین رکوردر بسیار کاربردی سامسونگ امکانپذیر است.
اسکرین رکوردر سامسونگ چیست؟
اسکرین رکوردر گوشی سامسونگ کجاست؟
فیلم گرفتن از صفحه گوشی سامسونگ بدون برنامه
چگونه اسکرین رکوردر گوشی سامسونگ را فعال کنیم؟
اسکرین رکوردر سامسونگ چه قابلیتها و امکاناتی دارد؟
تنطیمات اسکرین رکوردر سامسونگ کجاست و چطور آن را تغییر دهیم؟
تغییر تنطیمات اسکرین رکوردر سامسونگ
آیا اسکرین رکوردر سامسونگ گلسی A15 با سایر گوشیهای سامسونگ متفاوت است؟
ضبط صفحهنمایش گوشیهای سامسونگ با Game Launcher
اسکرین رکوردر سامسونگ چیست؟
پیش از این ضبط صفحهنمایش در اندروید، مستلزم نصب اپلیکیشنهای جداگانه بود. اما با ورود سیستمعامل اندروید ۱۱ در سال ۲۰۲۰، این قابلیت به صورت پیشفرض در سیستمعامل گنجانده شد. با این حال برخی تولیدکنندگان، مانند سامسونگ این ویژگی را بهبود داده و امکانات بیشتری را به کاربران خود ارائه میدهند. به عبارت دیگر، اگرچه اندروید ۱۱ به طور کلی امکان ضبط صفحه را فراهم کرد، سامسونگ پا را فراتر گذاشته و تجربه کاربری غنیتری را در این زمینه ارائه میدهد.
اسکرین رکوردر سامسونگ ابزاری قدرتمند و انعطافپذیر است که به شما اجازه میدهد تمام فعالیتهایتان روی صفحه گوشی را به صورت ویدیو همراه با صدا ثبت کنید. این ابزار کاربردهای متنوعی دارد، از ساخت آموزشهای ویدیویی و به اشتراکگذاری گیمپلی گرفته تا گزارش باگ نرمافزاری و ضبط جلسات آنلاین. میخواهید به مادرتان نحوه استفاده از یک اپلیکیشن را آموزش دهید؟ میخواهید مهارتهای بازی خود را به رخ دیگران بکشید؟ یا شاید میخواهید یک ویدیوی خلاقانه برای شبکههای اجتماعی بسازید؟ اسکرین رکوردر سامسونگ در تمام این موارد به کمکتان میآید.

علاوه بر این، میتوانید تنظیمات مختلفی مانند کیفیت ویدیو، منبع صدا و نمایش لمسها را شخصیسازی کنید تا ویدیوهای ضبط شده دقیقاً مطابق میل شما باشند. در برخی مدلها، حتی میتوانید همزمان با ضبط صفحه، تصویر خودتان را از دوربین سلفی نیز اضافه کنید. بنابراین اسکرین رکوردر در گوشی سامسونگ، ابزاری ساده و در عین حال قدرتمند است که به شما امکان میدهد خلاقیت خود را به نمایش گذاشته و تجربیات دیجیتالی خود را با دیگران به اشتراک بگذارید.
اسکرین رکوردر گوشی سامسونگ کجاست؟
خوشبختانه اسکرین رکوردر سامسونگ به صورت پیشفرض روی گوشیهای جدید این برند نصب شده و شما برای دسترسی به قابلیتهای آن تنها کافی است که آن را به پنل تنظیمات سریع گوشی هوشمند خود اضافه کنید. برای انجام این کار مراحل زیر را دنبال کنید:
فیلم گرفتن از صفحه گوشی سامسونگ بدون برنامه
در پاسخ به این سوال که اسکرین رکوردر سامسونگ کجاست، باید اشاره کنیم که یافتن برنامه اسکرین رکوردر در گوشیهای سامسونگ به طور کلی ساده است اما بسته به مدل گوشی و نسخه اندروید، ممکن است کمی متفاوت باشد. در اکثر گوشیهای سامسونگ با رابط کاربری One UI، میتوانید اسکرین رکوردر را در پنل تنظیمات سریع (Quick Panel) پیدا کنید. برای دسترسی به این پنل، کافیست انگشت خود را از بالای صفحه به پایین بکشید. اگر آیکون اسکرین رکوردر (معمولاً به شکل یک دایره با یک نقطه در مرکز) را در میان گزینههای موجود مشاهده کردید، میتوانید با ضربه زدن روی آن، شروع به ضبط صفحه کنید.
اگر آیکون اسکرین رکوردر در پنل تنظیمات سریع وجود نداشت، میتوانید آن را به پنل اضافه کنید. برای این کار، پنل تنظیمات سریع را کاملاً باز کنید (با کشیدن دو بار انگشت از بالای صفحه به پایین یا یک بار کشیدن با دو انگشت). سپس روی دکمهای که معمولاً به شکل سه نقطه یا علامت + است ضربه بزنید. در این قسمت میتوانید آیکونهای موجود در پنل تنظیمات سریع را ویرایش کنید. اسکرین رکوردر را پیدا کرده و آن را به لیست آیکونهای فعال اضافه کنید. حالا میتوانید به راحتی از طریق پنل تنظیمات سریع به اسکرین رکوردر دسترسی داشته باشید.

در برخی از مدلهای قدیمیتر سامسونگ یا در نسخههای قدیمیتر اندروید، ممکن است اسکرین رکوردر در پنل تنظیمات سریع وجود نداشته باشد. در این صورت، میتوانید از طریق جستجو در تنظیمات گوشی، آن را پیدا کنید. برای این کار، وارد برنامه تنظیمات شوید و در قسمت جستجو، عبارت «Screen recorder» یا “ضبط صفحه” را تایپ کنید. اگر اسکرین رکوردر روی گوشی شما نصب باشد، در نتایج جستجو نمایش داده میشود.
در نهایت، اگر با روشهای فوق نتوانستید اسکرین رکوردر سامسونگ را پیدا کنید، ممکن است گوشی شما به صورت پیشفرض این قابلیت را نداشته باشد یا به دلیل نسخه اندروید قدیمی، از آن پشتیبانی نکند. در این صورت، میتوانید از اپلیکیشنهای اسکرین رکوردر موجود در استور Google Play استفاده کنید. البته توجه داشته باشید که استفاده از اپلیکیشنهای جانبی ممکن است نیازمند دسترسیهای بیشتری باشد و عملکرد آنها به خوبی اسکرین رکوردر داخلی نباشد.
چگونه اسکرین رکوردر گوشی سامسونگ را فعال کنیم؟
پس از اضافه کردن این قابلیت بسیار کاربردی به پنل تنظیمات سریع، فعالسازی اسکرین رکوردر گوشی یا تبلت سامسونگ شما به آسانی چند لمس ساده است. با دوبار سوایپ از بالای صفحه به پایین، پنل تنظیمات سریع را بهطور کامل باز کنید و روی آیکون Screen Recorder ضربه بزنید.
در اولین استفاده، پنجرهای برای تنظیمات صدا نمایان میشود که سه گزینه را پیش روی شما قرار میدهد: «No sound» برای ضبط بدون صدا، «Media sounds» برای ضبط صدای داخلی دستگاه و «Media sounds and mic» برای ضبط همزمان صدای داخلی و صدای شما از طریق میکروفون. همچنین، میتوانید با فعال کردن گزینه «Show taps and touches»، لمسهای خود روی صفحه را در ویدیوی ضبط شده نمایش دهید که این ویژگی بهویژه برای ساخت ویدیوهای آموزشی بسیار مفید است.

پس از انتخاب تنظیمات دلخواه، روی «Start Recording» ضربه بزنید. یک شمارش معکوس کوتاه آغاز میشود که میتوانید با لمس «Skip countdown» آن را نادیده گرفته و فوراً ضبط را شروع کنید. پس از شروع ضبط، یک نوار ابزار شناور روی صفحه ظاهر میشود که ابزارهای کنترلی و ویرایشی را در اختیار شما قرار میدهد. با استفاده از نماد مداد، میتوانید بهصورت زنده روی صفحه خطوط رنگی بکشید و نکات مهم را هایلایت کنید. این قابلیت برای آموزش مراحل انجام یک کار یا برجسته کردن بخش خاصی از صفحه بسیار کاربردی خواهد بود.
اگر میخواهید تصویر خودتان را نیز در ویدیو بگنجانید، یا در حین ضبط صحبت کنید، میتوانید روی نماد شخص در نوار ابزار ضربه بزنید و دوربین سلفی را فعال کنید. این ویژگی، بهویژه برای تولید محتوای آموزشی و ویدیوهای واکنشی، اهمیت بسیار زیادی دارد. در نهایت، برای توقف یا پایان دادن به ضبط، میتوانید از دکمههای موجود در سمت راست نوار ابزار استفاده کنید. دکمه توقف (معمولاً به شکل دو خط عمودی) ضبط را متوقف میکند و به شما اجازه میدهد در صورت نیاز، ضبط را از همان نقطه ادامه دهید. دکمه پایان (معمولاً به شکل مربع) ضبط را بهطور کامل متوقف کرده و ویدیو را ذخیره میکند.

تمامی ویدیوهای ضبط شده توسط قابلیت فیلمبرداری از صفحه نمایش، بهطور خودکار در گالری دستگاه شما و در پوشه «Screen Recordings» ذخیره میشوند. پس از ضبط، میتوانید ویدیوها را مشاهده، ویرایش و با دیگران به اشتراک بگذارید. قابلیتهای ویرایش ویدیو در گوشیهای سامسونگ، به شما امکان میدهد بخشهای اضافی ویدیو را حذف کنید، افکتهای تصویری و صوتی اضافه کرده و ویدیوهای خود را بهصورت حرفهایتر ویرایش کنید. با استفاده از این ابزار قدرتمند و انعطافپذیر، میتوانید به راحتی محتوای ویدیویی جذاب و باکیفیتی را برای اهداف مختلف، از آموزش و ارائه گرفته تا سرگرمی و اشتراکگذاری تجربیات، تولید و با دیگران به اشتراک بگذارید.
اسکرین رکوردر سامسونگ چه قابلیتها و امکاناتی دارد؟
اسکرین رکوردر سامسونگ، ابزاری فراتر از یک ضبط کننده ساده صفحه است و مجموعهای از قابلیتها و امکانات قدرتمند را در اختیار کاربران قرار میدهد. از تنظیمات دقیق کیفیت و صدا گرفته تا ابزارهای ویرایش و شخصیسازی، این اسکرین رکوردر به شما امکان میدهد ویدیوهایی با کیفیت بالا و مطابق با نیازهای خود ضبط کنید. یکی از مهمترین ویژگیهای آن، کنترل کامل بر روی کیفیت ویدیو است؛ جایی که میتوانید رزولوشن، نرخ فریم و بیتریت را برای دستیابی به بهترین تعادل بین کیفیت و حجم فایل تنظیم کنید.
همچنین، امکان انتخاب منبع صدا، از صدای برنامهها و بازیها گرفته تا صدای خودتان از طریق میکروفون، انعطافپذیری بالایی را در اختیار شما قرار میدهد. قابلیت نمایش لمسها، یکی دیگر از ویژگیهای کاربردی اسکرین رکوردر سامسونگ است که برای تولید ویدیوهای آموزشی بسیار مفید است. با فعال کردن این گزینه، هر لمس انگشت شما روی صفحه در ویدیو نمایش داده میشود و به بینندگان کمک میکند تا مراحل انجام کار را بهطور دقیق دنبال کنند.

همچنین در برخی مدلها، میتوانید همزمان با ضبط صفحه تصویر خودتان را از طریق دوربین سلفی نیز در ویدیو قرار دهید. این ویژگی، به ویژه برای تولیدکنندگان محتوا و گیمرها، بسیار جذاب است و به آنها امکان میدهد واکنشهای خود را در حین ضبط به اشتراک بگذارند. علاوه بر این، برخی از نسخههای اسکرین رکوردر سامسونگ، ابزارهای ویرایش ویدیو را نیز در اختیار کاربران قرار میدهند که امکان برش، اضافه کردن موسیقی و متن و اعمال افکتهای مختلف را فراهم میکند.
اما قابلیتهای اسکرین رکوردر سامسونگ به همینجا ختم نمیشود. قابلیت امکان تنظیم ناحیه ضبط، به شما اجازه میدهد تا فقط بخش خاصی از صفحه را ضبط کنید و از ضبط اطلاعات غیرضروری جلوگیری کنید. همچنین، میتوانید از تایمر شمارش معکوس برای شروع ضبط با تأخیر استفاده کنید و قبل از شروع ضبط، زمان کافی برای آمادهسازی داشته باشید. در نهایت، تمامی ویدیوهای ضبط شده بهطور خودکار در گالری دستگاه ذخیره میشوند و میتوانید به راحتی آنها را با دیگران به اشتراک بگذارید.

با این مجموعهی غنی از امکانات، اسکرین رکوردر سامسونگ به ابزاری قدرتمند و انعطافپذیر برای ضبط و به اشتراکگذاری محتوای صفحه نمایش تبدیل شده است که میتواند نیازهای طیف وسیعی از کاربران، از دانشآموزان و معلمان گرفته تا گیمرها و تولیدکنندگان محتوا را برآورده کند.
تنطیمات اسکرین رکوردر سامسونگ کجاست و چطور آن را تغییر دهیم؟
برای شخصیسازی تنظیمات اسکرین رکوردر در دستگاههای سامسونگ، میتوانید از طریق بخش تنظیمات پیشرفته (Advanced features) اقدام کنید. برای این کار:
- ابتدا برنامه تنظیمات (Settings) را که با آیکون چرخدنده مشخص شده است، باز کنید.
- سپس به بخش Advanced features بروید. در این بخش، گزینهای با عنوان «Screenshots and screen recorder» را پیدا کنید و روی آن ضربه بزنید.
- در نهایت، در این صفحه، زیر عنوان «Screen recorder»، به تمامی تنظیمات مربوط به ضبط صفحه نمایش دسترسی خواهید داشت و میتوانید آنها را بر اساس نیاز خود تغییر دهید.
تغییر تنطیمات اسکرین رکوردر سامسونگ
در صفحه تنظیمات اسکرین رکوردر، میتوانید گزینههای مختلفی را برای شخصیسازی قابلیت ضبط صفحه نمایش خود تغییر دهید. این گزینهها معمولاً شامل موارد زیر هستند:
-
کیفیت ویدیو (Video quality/resolution): میتوانید کیفیت ویدیو را از پایین تا بالا (مثلاً 480p، 720p، 1080p) تنظیم کنید. طبیعتاً کیفیت بالاتر، حجم فایل بیشتری را اشغال میکند.
-
منبع صدا (Sound source): میتوانید مشخص کنید که صدا از کدام منبع ضبط شود: صدای رسانه (صدای برنامهها و بازیها)، صدای رسانه و میکروفون (برای اضافه کردن صدای خود به ویدئو) یا بدون صدا.
-
نمایش لمسها (Show screen touches): با فعال کردن این گزینه، لمسهای انگشت شما روی صفحه نمایش در ویدیو نمایش داده میشود.

-
اندازه ویدئو (Video size – در برخی مدلها): میتوانید اندازه ویدئو (مثلاً تمام صفحه، بخشی از صفحه) را تعیین کنید.
-
نرخ فریم (Frame rate – در برخی مدلها): نرخ فریم بالاتر، ویدیوی روانتری ایجاد میکند، اما حجم فایل را افزایش میدهد.
-
دوربین سلفی (Selfie video – در برخی مدلها): میتوانید همزمان با ضبط صفحه، تصویر خودتان را از دوربین سلفی اضافه کنید.
پس از تغییر تنظیمات دلخواه، کافی است از صفحه تنظیمات خارج شوید. تغییرات شما به صورت خودکار ذخیره میشوند و در دفعات بعدی ضبط صفحه، اعمال خواهند شد. به یاد داشته باشید که تنظیمات دقیق ممکن است بسته به مدل گوشی و نسخه اندروید شما کمی متفاوت باشد.
آیا اسکرین رکوردر سامسونگ گلسی A15 با سایر گوشیهای سامسونگ متفاوت است؟
اسکرین رکوردر سامسونگ A15 در هسته اصلی عملکرد خود، مشابه دیگر گوشیهای سامسونگ عمل میکند؛ یعنی میتوانید از آن برای ضبط فعالیتهای روی صفحه، انتخاب منبع صدا (صدای سیستم، میکروفون یا هر دو) و گاهی اوقات، اضافه کردن تصویر دوربین سلفی استفاده کنید. بنابراین، اگر صرفاً به دنبال ضبط ساده صفحه هستید، A15، مانند دیگر گوشیهای سامسونگ این نیاز را برطرف میکند.
با این حال، نباید انتظار داشت که شما تجربه کاربری کاملاً یکسانی با گوشیهای رده بالاتر، که قیمت روز گوشیهای سامسونگ برایشان به مراتب بیشتر است، از آن داشته باشید. با وجود شباهت در عملکرد اصلی، تفاوتهای ظریفی در رابط کاربری، تنظیمات و برخی ویژگیهای اضافی نیز وجود دارد. به عنوان مثال، محل آیکون اسکرین رکوردر در پنل تنظیمات سریع یا نحوه دسترسی به تنظیمات آن ممکن است کمی متفاوت باشد.

همچنین، برخی ویژگیهای پیشرفته، مثل ضبط با کیفیت بالا یا نرخ فریم بالا ممکن است در A15، به دلیل محدودیتهای سختافزاری و نرمافزاری در دسترس نباشند یا با محدودیت روبرو شوند. درست مانند تفاوتهایی که بین اسکرین رکوردر آیفون و گوشیهای اندرویدی وجود دارد، در دنیای اندروید و حتی در بین گوشیهای یک برند مانند سامسونگ نیز شاهد تفاوتهایی هستیم.
اگرچه اسکرین رکوردر A15 نیازهای اولیه ضبط صفحه را برآورده میکند، اما طبیعتاً نمیتوان انتظار تجربه کاربری مشابه گوشیهای رده بالاتر یا قابلیتهای پیشرفتهای مانند بهترین اسکرین ریکوردر ویندوز را از آن داشت. این تفاوتها، ناشی از تفاوت در نسخه اندروید، رابط کاربری One UI و البته قیمت روز گوشیهای سامسونگ است و امری طبیعی در بین گوشیهای هوشمند محسوب میشود.
ضبط صفحهنمایش گوشیهای سامسونگ با Game Launcher
Game Launcher سامسونگ، بهشتی برای گیمرهاست که علاوه بر سازماندهی بازیها، امکانات جذابی مانند بهینهسازی عملکرد و ضبط گیمپلی را ارائه میدهد. یکی از این امکانات، قابلیت ضبط صفحه نمایش به طور اختصاصی برای بازیهاست که تجربهی به اشتراکگذاری لحظات هیجانانگیز را برای گیمرها آسانتر میکند. با Game Launcher، دیگر نیازی به استفاده از اسکرین رکوردر عمومی نیست و میتوانید مستقیماً از درون محیط بازی، ضبط گیمپلی خود را شروع کنید.

این قابلیت، با ارائه تنظیمات اختصاصی برای بازیها به شما اجازه میدهد تا کیفیت ویدیو، منبع صدا و سایر پارامترها را بهصورت بهینه برای ضبط گیمپلی تنظیم نمایید. برای شروع ضبط گیمپلی با Game Launcher، ابتدا بازی مورد نظر خود را از طریق این برنامه اجرا کنید. در حین بازی، یک نوار ابزار کوچک در کنار صفحه نمایش ظاهر میشود که به شما امکان میدهد به تنظیمات مختلف، از جمله شروع/توقف ضبط، دسترسی داشته باشید.
معمولاً آیکونی به شکل دوربین یا دایره قرمز برای شروع ضبط در این نوار ابزار وجود دارد. با لمس این آیکون، ضبط گیمپلی شروع میشود. اگر این گزینه را مشاهده نکردید، کافی است منوی کشویی لانچر را به سمت چپ بکشید. شما میتوانید در حین ضبط، از میکروفون برای اضافه کردن توضیحات یا واکنشهای خود استفاده کنید. همچنین، در برخی مدلها، امکان فعال کردن دوربین سلفی و قرار دادن تصویر خود در کنار گیمپلی نیز وجود دارد.

Game Launcher همچنین به شما اجازه میدهد تنظیمات مختلفی را برای ضبط گیمپلی شخصیسازی کنید. میتوانید کیفیت ویدیو (رزولوشن و نرخ فریم)، منبع صدا (صدای بازی، میکروفون یا هر دو) و سایر پارامترها را بر اساس نیاز و سختافزار گوشی خود تنظیم کنید. همچنین، در برخی موارد، امکان اضافه کردن واترمارک یا لوگو به ویدبوهای ضبط شده نیز وجود دارد. پس از پایان ضبط، ویدیو به صورت خودکار در حافظه گوشی ذخیره میشود و میتوانید آن را با دوستان خود به اشتراک بگذارید یا در پلتفرمهای استریم آپلود نمایید.
بنابراین به جز قابلیت اسکرین رکوردر سامسونگ، با استفاده از Game Launcher و قابلیت ضبط صفحه نمایش اختصاصی آن نیز میتوانید تجربه گیمینگ خود را به سطح بالاتری برده و لحظات هیجانانگیز بازیهای خود را با دیگران به اشتراک بگذارید.
منبع: دیجی کالا مگ




