آموزش گامبهگام حذف لک و جوش در فتوشاپ
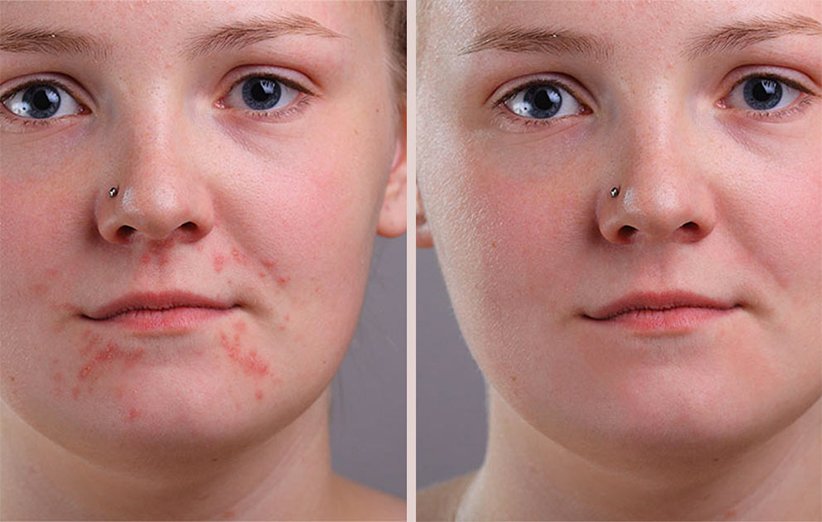
در این مقاله آموزش خواهیم داد که چطور از ابزار Spot Healing برای حذف جوش صورت با فتوشاپ در عکس خود استفاده کنید. این ابزار به شما کمک میکند تا انواع عیوب کوچک پوستی در عکسهای پرتره خود را حذف یا ترمیم کنید. ولی این مقاله، ما تنها به آموزش استفاده از آن برای روتوش پوست میپردازیم.
چرا ابزار Spot Healing Brush برای حذف لکه های پوستی عالی است؟
براش Spot Healing در واقع یک ابزار جایگزینی بافت است. یعنی بافت آسیب دیدهی یک بخش از عکس را با بخشی که بافت سالمتری دارد تعویض میکند. از آنجایی که نور، شکل یا رنگ قسمتی که بافت سالم از آن گرفته میشود ممکن است با قسمت آسیب دیده متفاوت باشد، ابزار سپس این بافت سالم را با تناژ رنگی و ویژگیهای آن ناحیه آسیب دیده ترکیب میکند تا تصاویر را با نتایج یکپارچه و کاملا طبیعی مشاهده کنید.
ابزار Spot Healing Brush شباهت زیادی با ابزار استاندارد Healing Brush دارد. دومی را میتوان ابزاری بزرگتر و با وسعت عملکردی و تواناییهای بالاتر دانست. اما تفاوت اصلی میان این دو ابزار جایی مشخص میشود که هنگام استفاده از Healing Brush ما باید خودمان بافت سالم را انتخاب کنیم. ولی Spot Healing Brush هوشمندتر شده و خودش بهتنهایی بافت سالم را انتخاب میکند. بنابراین، استفاده از این ابزار بسیار سریع و راحت خواهد بود. برای روتوش پوست با استفاده از این ابزار، فقط با آن روی لک و جوش مانند یک ماژیک کلیک میکنیم و لک از بین میرود! با این حال، در ادامه با توضیحات گام به گام و ارائه برخی ترفندهای جزئی و کلیدی برای حذف جوش صورت با فتوشاپ در خدمت شما هستیم.
برای تمرین گام به گام با این آموزش، میتوانید هر عکسی را در محیط فتوشاپ باز کرده و مراحل را یک به یک تکرار کنید.

عکس اصلی و بدون ویرایش
این همان تصویر بالا و بعد از اتمام تمام مراحل آموزشی ما است.

نتیجهی نهایی ویرایش و روتوش عکس
آموزش حذف جوش صورت با فتوشاپ
مرحلهی اول – یک لایه خالی اضافه کنید
بعد از اینکه عکس دلخواه را در نرمافزار فتوشاپ باز کردید، تنها یک لایه Background دارد. در اولین اقدام، یک لایه جدید به آن اضافه کنید. این کار را میتوانید از طریق پنل لایهها انجام دهید. پنل لایهها معمولا در قسمت پایین و سمت راست محیط فتوشاپ قرار دارد.
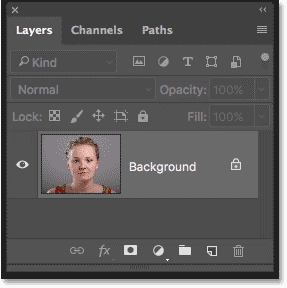
تنها یک لایه Background در ابتدا در فتوشاپ وجود دارد
این کار را برای جدا کردن عکس اصلی و سایر دستکاری و روتوشها انجام میدهیم. به عبارت دیگر، سعی داریم تا به عکس اصلی آسیبی نرسانیم و اصلاحات را در یک لایهی جدید انجام دهیم. برای اضافه کردن لایه جدید، دکمه alt (در ویندوز) یا Option (مک) را نگه داشته و روی گزینهیAdd New Layer کلیک کنید.
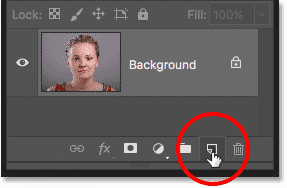
اضافه کردن یک لایه جدید
یک صفحه جدید باز میشود. در این صفحه، نام لایه جدید را انتخاب کنید. مثلا ما نام Spot Healing را انتخاب کردیم و در ادامهی آموزش از این اسم استفاده میکنیم. سپس روی OK کلید کنید.
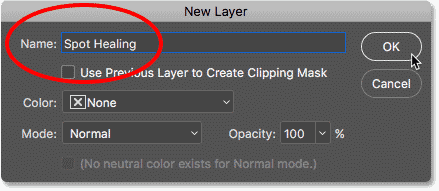
انتخاب اسم برای لایه جدید
مشاهده خواهید کرد که یک لایه جدید با عنوان «Spot Healing» بالای لایهی Background اضافه میشود.
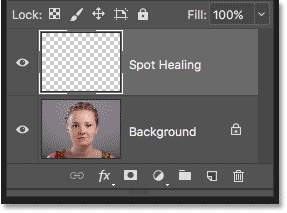
تمام اصلاحات و تغییرات روی لایهی جدید اعمال میشود
مرحلهی دوم – ابزار Spot Healing Brush را انتخاب کنید
ابزار Spot Healing Brush را از جعبه ابزار سمت چپ صفحه انتخاب کنید.
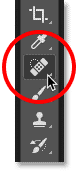
انتخاب Spot Healing Brush
مرحلهی سوم – گزینهی Sample All Layers را انتخاب کنید
بعد از اینکه ابزار مناسب را انتخاب کردید، از منو بالایی صفحه نرم افزار فتوشاپ، تیک گزینهی Sample All Layers را فعال کنید. این گزینه به نرمافزار اجازه میدهد تا برای پیدا کردن بافت سالم از تمام لایهها کمک بگیرد و تنها خود را به لایهی Spot Healing Layer نکند که تازه ساختیم و کاملا خالی است.
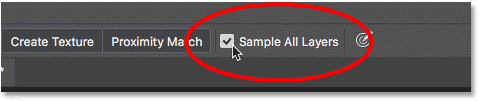
Sample All Layers را انتخاب کنید
مرحلهی چهارم – گزینهی Content-Aware را انتخاب کنید
در همان بخش منوی بالایی فتوشاپ، گزینهی Content-Aware را هم انتخاب کنید. این گزینه به فتوشاپ اجازه میدهد تا تصمیمگیری هوشمندتری برای جایگزین کردن بافتهای معیوب داشته باشد.
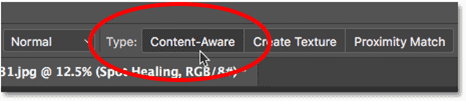
گزینه Content-Aware معمولا به صورت پیشفرض فعال است
مرحلهی پنجم – روی جوش و لکه های صورت کلیک کنید تا اصلاح شوند
بعد از انجام ۴ مرحلهی قبل، حالا با استفاده از همین ابزار روی جوش ها، لکها و هر ایراد پوستی مدنظر کلیک کنید تا سریعاً اصلاح شوند. برای اینکه بهترین نتایج را به دست بیاورید، اندازه ابزار خود را همیشه مقدار بزرگتر از اندازهی آن جوش/لک مورد نظر انتخاب کنید. برای بزرگ و کوچک کردن اندازهی این ابزار میتوانید از دکمههای ] و [ کیبورد استفاده کنید.
همینطور که در عکس زیر میبینید، اندازهی ابزار (دایرهی مشکی) را کمی بزرگتر از اندازهی جوش انتخاب میکنیم.
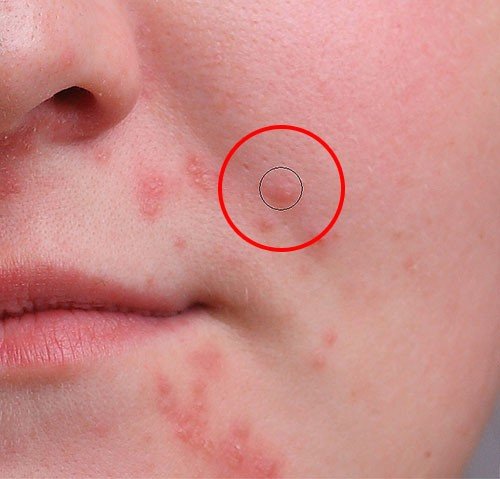
با استفاده از براش روی لک و جوشها کلیک کنید. اندازه براش ترجیحا کمی از اندازه جوش بزرگتر باشد
چطور ایرادات را اصلاح کنیم؟
اگر فتوشاپ اشتباه کرد و جوش از صورت شما حذف نشد، دکمههای Ctrl + Z (در ویندوز) یا Command + Z (در مک) را بزنید تا یک مرحله به عقب برگردید. اندازهی براش را کمی تغییر داده و دوباره امتحان کنید. هر مرتبه که این کار را انجام دهید، نتایج متفاوتی دریافت خواهید کرد.
روتوش مناطق بزرگتری از صورت با استفاده از Spot Healing Brush
در این بخش، سعی داریم تا مشکلات جوش و لک روی عکس چانهی سوژه را برطرف کنیم. همانطور که میبینیم، مشکلات پوست در این بخش بسیار بزرگتر هستند. برای برطرف کردن آنها باید چه کار کنیم؟

روتوش لکههای بزرگ کمی چالشبرانگیرتر است
در ابتدا، از همان ابزار قبل استفاده کرده و لکههای کوچکتر را روتوش میکنیم. ولی چند لکه خیلی بزرگ همچنان باقی میماند.

جوش/لکهای کوچک را ابتدا روتوش کنید
حالا، به جای آنکه اندازهی براش را خیلی بزرگ کرده و سعی کنیم کل لکه و جوش را با یک کلیک حذف کنیم، توصیه ما این است که این لکه ها را به صورت بخش به بخش اصلاح کنید.در بخش بیرونی لکه شروع کرده و کم کم به سمت وسط آن حرکت کنید. اگر به جای کلیک کردن، کلیک را نگه داشته و موس را تکان دهید، متوجه خواهید شد مسیر سیاه شده و ابزار تمام مسیر را اصلاح میکند.

براش را روی پوست به اصطلاح Drag کنید
کلیک را رها کنید تا فتوشاپ کار روتوش را تمام کند. حالا میبینید که تمام این بخش انتخاب شده روتوش شده است.
این کار را برای سایر بخشهای صورت هم انجام دهید. عجله نکنید و کار را به حوصله و بخش به بخش پیش ببرید. هرچه دقت بیشتری به خرج دهید، نتیجه کار هم طبیعی و زیباتر خواهد بود. نتیجه کار را در عکس زیر میبینید:

تمام جوش های روی چانه را با استفاده از همین ابزار ترمیم کردیم
لک های باقی مانده را هم پاک کنید
همانطور که میبینید، در زیر بینی فرد هم چند لکه و جوش کوچک وجود دارد که باید آن ها را هم اصلاح کنیم. از همان توصیهها و آموزشهای بخشهای قبل برای اصلاح این بخش استفاده کنید.

چند جوش ریز در زیر بینی همچنان باقی مانده است
حالت های مختلف ابزار Spot Healing Brush
این نکته را هم باید در نظر داشته باشید که این ابزار حالتهای مختلفی دارد. این حالات (Mode) را میتوانید از همان منو بالای صفحه فتوشاپ انتخاب کنید. این حالت به صورت پیشفرض روی Normal قرار دارد. ولی اگر آن را روی Lighten قرار دهید، شاید در برخی مواقع نتایج بهتری به دست بیاورید. توصیه ما این است که هنگام روتوش عکس،این حالات را امتحان کنید و هر کدام که عملکرد بهتری روی عکس شما داشت، از آن استفاده کنید.
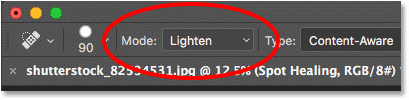
استفاده از Blend Mode و انتخاب Lighten
وقتی حالت Blend Mode را روی Lighten قرار میدهیم، فتوشاپ تنها پیکسلهایی که از بافت سالم تیرهتر هستند را تغییر و جایگزین میکند. از آنجایی که جوش و لک ها اصولا تیرهتر از رنگ اصلی پوست هستند، انتخاب کردن این گزینه میتواند نتایج طبیعیتری برای شما به همراه داشته باشد. اگر بخواهیم جزئیتر توضیح دهیم، انتخاب این گزینه باعث میشود تیرگی سطح جوش روتوش شود، ولی بخشهای روشن پوست که در کنار آن قرار دارند دستنخورده باقی میمانند و همین باعث طبیعیتر شدن روتوش خواهد شد. از سوی دیگر، اگر لک و ایرادات پوستی روشنتر از بافت سالم پوست هستند، حالت Darken را انتخاب کنید.
برای تغییر سریع بین این Blend Modeها، میتوانید از میانبر صفحه کلید استفاده کنید. با نگه داشتن دکمه Shift و زدن دکمههای – یا +، این حالات را میتوانید تغییر دهید.
مقایسهی قبل و بعد روتوش
برای اینکه عکس خود را قبل و بعد از ویرایش با یکدیگر مقایسه کنید، تنها کافی است که لایهی Spot Healing را غیرفعال کنید تا همهچیز به حالت اول برگردد. برای فعال/غیرفعال کردن لایهها، باید از آیکن چشم که در سمت چپ آنها وجود دارد استفاده کنید.
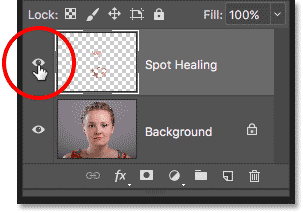
دکمهی فعال/غیرفعال کردن لایهها
در انتها، عکس اولیه و روتوش شده را دوباره با یکدیگر مقایسه میکنیم

عکس اولیه

نتیجهی نهایی کار
در این مقاله به آموزش حذف لک و جوش صورت با فتوشاپ پرداختیم. ولی یادتان باشد این روش بیشتر برای انجام اصلاحات جزئی کاربرد دارد.
منبع: photoshopessentials

