راهنمای کامل حذف افراد از تصاویر با فتوشاپ

احتمالاً برای همه ما پیش آمده باشد که بخواهیم فردی را از تصویر حذف کنیم. خیلی اوقات وقتی عکسی را تماشا میکنیم، متوجه حضور یک غریبه یا اشیاء ناخواستهای در عکس میشویم که تقریباً عکس را نابود کردهاند. این مشکل به خصوص در مناطق گردشگری شلوغ و پرازدحام رخ میدهد. در این شرایط احتمالاً دلتان نمیخواهد که عکس را به خاطر این مشکل کاملاً حذف کنید. خوشبختانه، فتوشاپ ۵ ابزار کاربردی و بسیار مناسب را جهت حذف افراد از تصاویر با فتوشاپ ارائه میکند. از این ابزارها میتوانید هم برای حذف افراد و هم برای حذف اشیاء استفاده کرده و تصاویر بینقصی ایجاد کنید.
در این مقاله به آموزش حذف افراد از تصاویر با فتوشاپ میپردازیم و نحوه استفاده از تمام این ۵ ابزار را توضیح خواهیم داد. برای آموزش از نسخه Adobe Photoshop 2020 استفاده کردهایم، ولی تمام این ابزارها در نسخههای قدیمیتر این نرمافزار هم موجود هستند و مشکلی از این بابت نخواهید داشت.
ابزارهای فتوشاپ برای حذف افراد و اشیاء از تصویر
همانطور که گفتیم، فتوشاپ ۵ ابزار جداگانه برای حذف افراد و اشیاء از تصویر دارد. از این ابزارها میتوانید به صورت جداگانه و یا در کنار یکدیگر استفاده کند.
۳ ابزار اول را میتوانید در جعبه ابزار سمت چپ نرمافزار پیدا کنید (عکس زیر). از هر ۳ این ابزارها میتوانید در کنار یکدیگر استفاده کنید تا بهترین نتایج را به دست بیاورید.
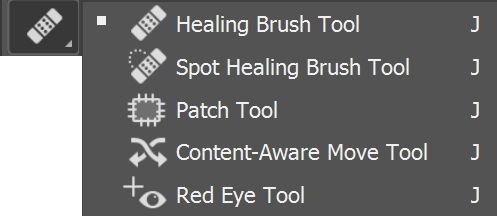
ابزار اول – Spot Healing Brush
از ابزار Spot Healing Brush میتوان برای ترکیب نقاطی از یک عکس استفاده کرد و پیکسلهای بخشهای مختلفی از عکس را با یکدیگر ترکیب کرد. به عبارت دیگر، یک ناحیه را الگو قرار داده و ان را در بخش دیگری از عکس ایجاد میکنید. عملکرد این ابزار به این شکل است که بافت (Texture) یک ناحیهی انتخاب شده با رنگ و درخشندگی ناحیهی هدف ترکیب میشود. نکته جالب برای استفاده از ابزار Spot Healing Brush این است که نیازی نیست نقطه منبع را خودتان انتخاب کنید. تنها کافی است با براش روی نقاط مورد نظر بکشید تا فتوشاپ خودش همهکار را انجام داده و آن منطقه را حذف کند.
گزینهها و تنظیمات Spot Healing Brush را در عکس زیر میبینید.
![]()
این ابزار ۳ حالت عملکردی متفاوت دارد که با انتخاب هرکدام، مکانیزم کارکرد ابزار تغییر میکند:
- حالتContent-aware
یکی از ویژگیهای ابزار spot healing brush این است که بهصورت خودکار و هوشمندانه تصمیمگیری کرده و بهترین راه و انتخاب را برای پُر (حذف) کردن مناطق موردنظر انتخاب میکند.
- حالت Create texture mode
در این حالت، ابزار اطلاعات اطراف منطقه مورد نظر را بررسی کرده و بر همین اساس در مورد بافت و تعمیر منطقه تصمیمگیری میکند. در واقع، ابزار سعی میکند بافتی شبیه به همان منطقهی انتخاب شده ایجاد کند. این حالت برای حذف اشیاء و افراد چندان کارایی ندارد.
- حالت Proximity match mode
استفاده از این حالت بیشتر برای حذف مناطق بزرگ مناسب است و برای حذف جزئیات کارایی چندان بالایی ندارد. در این حالت، ابزار سعی میکند اطلاعات اطراف منطقه مورد نظر شما را آنالیز کرده و بهترین نقطه برای نمونهگیری را خودکار انتخاب میکند. سپس از این منطقه برای حذف فرد و یا شیء مورد نظر شما استفاده میکند.
در مجموع، حالت Conent-Aware احتمالاً بهترین نتایج را برای حذف افراد از تصاویر با فتوشاپ به همراه داشته باشد.
در عکس زیر از ابزار spot healing brush برای حذف پسری که در تصویر میبینید استفاده کردیم.

قبل

بعد
ابزار دوم – Healing Brush
این ابزار هم به شما اجازه میدهد تا مناطقی مختلفی از عکس را با یکدیگر ترکیب کنید. در واقع، شما میتوانید بخشی از پیکسلهای عکس را الگو قرار داده و آنها را در بخش هدف ترکیب کنید. سازوکار ابزار Healing Brush به این شکل است که بافت (texture) منطقه الگو شده را با رنگ و روشنایی اطراف منطقه هدف ترکیب میکند.
امکانات و تنظیمات ابزار Healing Brush را در تصویر زیر میبینید.
![]()
نحوه استفاده از Healing Brush شباهت زیادی با ابزار Clone stamp دارد. با این تفاوت که کارایی Healing Brush بیشتر است و ویژگیهای منحصر به فرد بیشتری دارد.
ابزار Healing Brush یک منطقه را به عنوان الگو و نمونه انتخاب کرده و سپس بافت (Texture) آن منطقه منبع را با رنگ و روشنایی پیکسلهای اطراف منطقه هدف ترکیب میکند. این در حالی است که Clone Stamp تنها همان پیکسلها را به عبارتی در منطقه جدید کپی میکند. به بیان دیگر، برای حذف افراد از تصویر، احتیاج به یک بخش جایگزین خواهید داشت. این ابزار به شما اجازه میدهد که بخش جایگزین را خودتان انتخاب کنید و در هنگام جایگزینی، رنگ و شفافیت را به صورت خودکار تنظیم میکند تا تصویر کاملاً یکدست و طبیعی باشد.
این ابزار پیکسلها را در شعاع ۱۰ درصدی اطراف منطقهی انتخاب شده میخواند و بررسی میکند. با بررسی و خواندن پیکسلهای اطراف منطقهی انتخاب شده، این ابزار میتواند یک انتقال صاف و تدریجی بین رنگها و شفافیت ایجاد کند. به عبارت دیگر، منطقهای که آن را حذف میکنید، کاملاً با مناطق اطراف ترکیب میشود.
چطور از Healing Brush استفاده کنیم؟
برای شروع، دکمه Alt را فشرده و بخش الگو (نمونهگیری) را انتخاب کنید. دکمه Alt را رها کنید. حالا روی بخشهایی از تصویر که میخواهید جایگزین (حذف) شوند کلیک کرده و موس را روی آنها بکشید. به همین سادگی میتوانید بخش نمونهگیری شده را جایگزین بخشهای دیگری کنید. از این روش میتوان برای حذف افراد از تصاویر با فتوشاپ استفاده کرد.
در تصویر زیر از ابزار Healing Brush برای حذف خانم حاضر در عکس استفاده شده است.

قبل
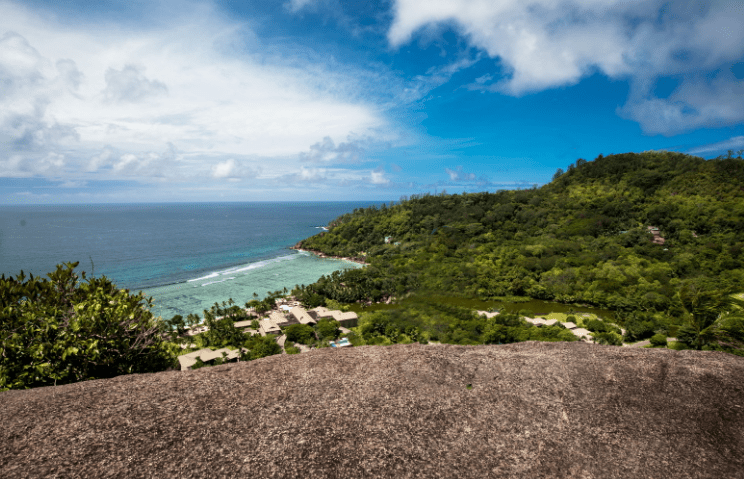
بعد
ابزار سوم – Patch Tool
ابزار Patch Tool هم بخشی از مجموعه ابزارهای Healing Brush است. این ۳ ابزار ترکیب بسیار قدرتمند و مناسبی برای روتوش و ویرایش عکسها هستند. کارکرد اصلی Patch Tool برای تعمیر بخشهای بزرگتری از تصاویر است. با استفاده از این ابزار میتوان افراد و یا اشیاء مزاحم و اضافی در عکس را پاک کرد.
ابزار Patch Tool تقریبا همزمان با Healing Tool به نرمافزار فتوشاپ اضافه شد. از لحاظ کارکرد و سازوکار، این دو ابزار تقریباً با یکدیگر یکسان هستند. یعنی در هر دو ابزار بخشی را نمونهگیری کرده و بخش مورد نظر را بر اساس منطقهی نمونهگیری شده جایگزین میکنید. فتوشاپ هم سعی میکند نور و ترکیبهای رنگی این ۲ بخش را با یکدیگر ترکیب کرده و طبیعیترین حذف و جایگزینی را انجام دهد. تفاوت اصلی این دو ابزار در این است که برخلاف Healing Tool که از براش (Brush) استفاده میکند، در Patch Tool باید یک منطقه را انتخاب کنید. بنابراین، کاربرد بیشتری برای مناطق بزرگتر خواهد داشت.
تنظیمات و امکانات ابزار Patch Tool را در عکس زیر مشاهده میکنید.
![]()
چطور از Patch Tool استفاده کنیم؟
- ابزار Patch Tool را انتخاب کنید و اطراف منطقه مورد نظرتان را با موس انتخاب کنید. این مرحله تقریباً شبیبه به استفاده از همان ابزار Lasso Selection است.
- نشانگر موس را روی منطقه انتخاب شده ببرید، کلیک کرده و آن را به هر طرف که میخواهید Drag کنید.
- همانطور که مشاهده میکنید، بخش انتخابی جایگزین میشود. بنابراین بهترین منطقه برای جایگزین کردن را انتخاب کنید.
- زمانی که کلیک را رها میکنید، فتوشاپ باقی کار را انجام داده و پیکسلها را به شکل معجزهواری با یکدیگر ترکیب میکند تا بهترین نتیجه را دریافت کنید.
- برای حذف هاشورهای منطقهی انتخاب شده میتوانید دکمههای Control+D (در ویندوز)و Cmd+D (در مک) را بفشارید.
مثال:
در عکس زیر از ابزار Patch Tool برای حذف خانمی که در لبه صخره ایستاده استفاده شده است.
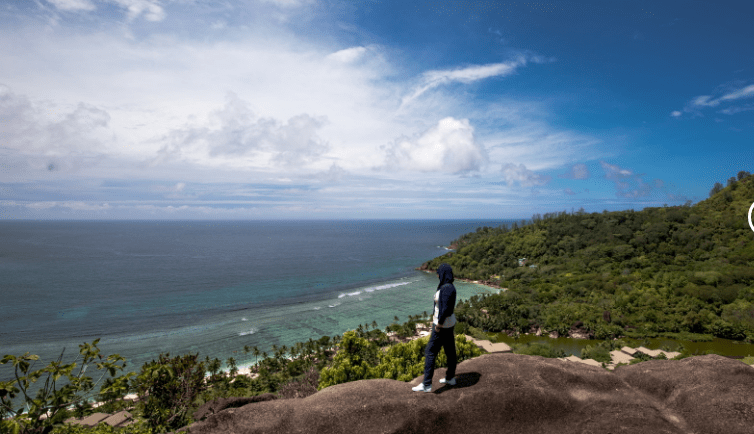
قبل
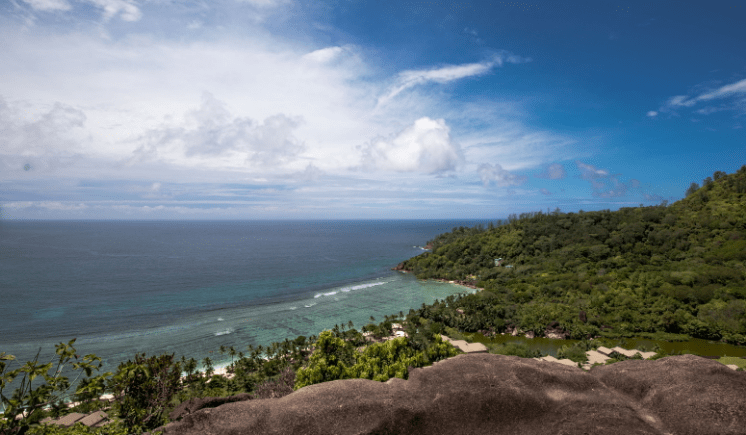
بعد
ابزار چهارم – Clone Stamp Tool
یکی دیگر از راههای حذف افراد از تصاویر با فتوشاپ، استفاده از ابزار Clone Stamp است. این ابزار به شما کمک میکند تا بخشهایی را تصویر را کپی و تکرار کنید. این فرایند شامل انتخاب بخشی از تصویر به عنوان محل شروع نمونهگیری میشود و سپس بخش جدید بر اساس همین نقطهی انتخاب شده کپی میشود.
ابزار Clone Stamp را میتوانید در منوی ابزار سمت چپ تصویر مشاهده کنید.
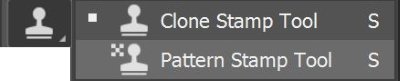
تنظیمات و امکانات این ابزار را در عکس زیر میبینید.
![]()
اگر گزینه Use All Layers را انتخاب کنید، فتوشاپ از تمام لایههای عکس برای نمونهگیری استفاده میکند. یعنی لایههای زیرین و کناری (تمام لایههای قابل مشاهده) هم انتخاب میشوند. در غیر صورت، تنها لایهی فعال برای نمونهگیری انتخاب میشود.
چطور از ابزار Clone Stamp Tool استفاده کنیم؟
- دکمه Alt را بفشارید. نشانگر موس شما به شکل یک هدف درمیآید. روی نقطه مورد نظر برای نمونهگیری کلیک کنید. این نقطه حالا به عنوان نقطهی مرجع برای شروع ترکیب و کپی کردن استفاده خواهد شد.
- دکمه Alt را رها کنید. حالا روی هر نقطه از عکس که میخواهید کلیک کرده و نشانگر موس را Drag کنید تا عمل ترکیب و کپی کردن بر اساس بخش نمونهگیری شده انجام شود. هنگام انجام این کار، یک دایره را هم در نزدیکی نقطهی مرجع مشاهده خواهید کرد که نشانگر بخشی است که در حال حاضر از آن منطقه نمونهگیری و کپی میشود.
مثال:
در عکس زیر، مردی که در ساحل قدم میزند را با استفاده از ابزار Clone Stamp حذف کردیم.
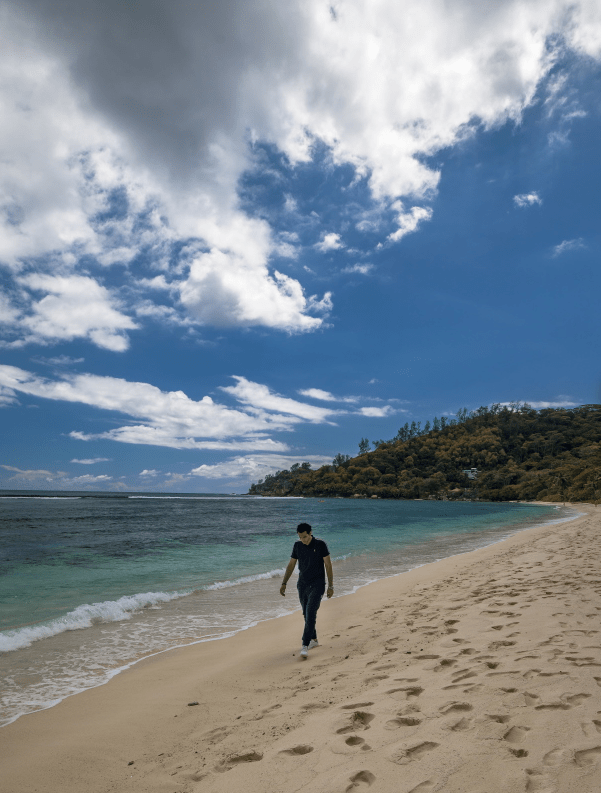
قبل

بعد
ابزار پنجم – Content-aware fill
ابزار Content-Aware Fill یکی از بهترین و کاربردیترین ابزارها برای حذف افراد از تصاویر با فتوشاپ است. این ابزار به کاربران امکان میدهد تا افراد و یا اشیاء ناخواسته را به آسانترین و سادهترین روش ممکن از تصویر حذف کنند. برای انجام این کار تنها کافی است بخشی که میخواهید حذف شود را انتخاب کنید. فتوشاپ به صورت خودکار محوای جایگزین را انتخاب میکند و تمام کارها را انجام میدهد.
اگر قصد استفاده از این ابزار را دارید، توصیه میکنیم از نسخههای جدیدتر نرمافزار فتوشاپ استفاده کنید. این ابزار برای اولین بار در Adobe Photoshop CS5 رونمایی شد، ولی کاربری آن محدود بود. سپس از Photoshop CC 2019 کاربرد بیشتری پیدا کرد و در Adobe CC 2020 به بعد نیز همواره پیشرفت کرده و هوشمندتر میشود.
همانطور که در عکس زیر میبینید، Content-Aware Fill را میتوانید از منوی Edit فتوشاپ انتخاب کنیدد.

چطور از Content-Aware Fill فتوشاپ استفاده کنیم؟
- عکس مورد نظر را در فتوشاپ باز کنید. با استفاده از هر ابزار انتخابی که دلتان میخواهد، بخش مورد نظر را انتخاب کنید.
- مسیر Edit > Content-Aware Fill را پیش بگیرید. صفحه جدیدی باز میشود که نمونه آن را در عکس زیر مشاهده میکنید.
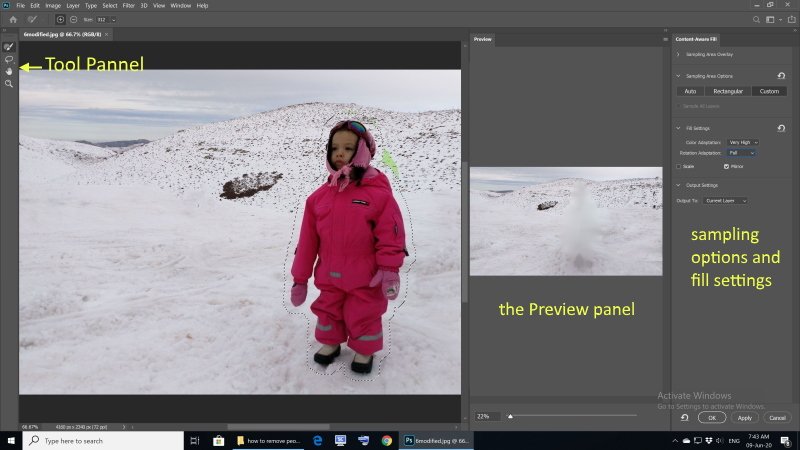
در صفحه و محیط جدیدی که ایجاد شده، میتوانید نتیجه کار را نیز مشاهده کنید. نرمافزار برای نمایش منطقه نمونهگیری و جایگزین شده، از یک ماسک (Mask) استفاده میکند. حالا شما میتوانید از ابزارهای موجود در صفحه (سمت چپ و راست) برای تنظیم و دستکاری ناحیه نمونهگیری استفاده کنید. در پنل سمت راست صفحه گزینههای مختلفی را برای نمونهگیری و جایگزینی مشاهده میکنید. هرکدام از این روشها، سازوکار خاصی برای انجام این کار دارند و نتیجهی کار آنها با یکدیگر متفاوت خواهد بود. توصیه میکنیم گزینههای مختلف را انتخاب کرده و بهترین گزینه (که طبیعیترین حذف و جایگزینی را انجام داده) انتخاب کنید.
- از ابزارهای Lasso Tool و Sampling Brush Tool واقع شده در سمت چپ تصویر نیز میتوانید برای بهینهکردن مناطق نمونهگیری استفاده کنید.
مثال:
در تصویر زیر از قابلیت Content-Aware Fill فتوشاپ برای ماشین و سایر شلوغیهای عکس اطراف کودک استفاده شده است.
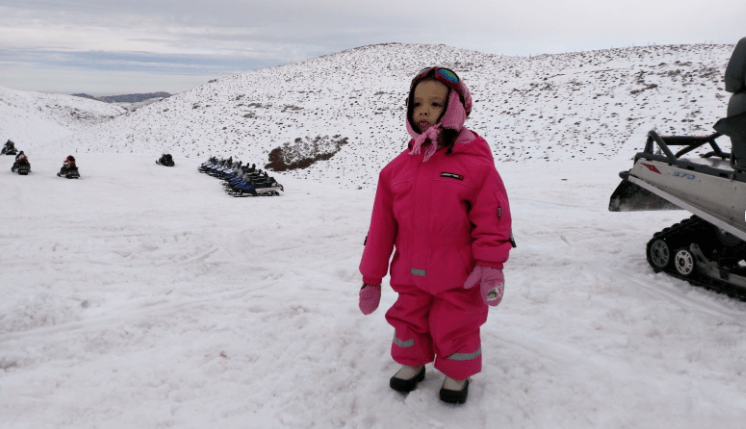
قبل

بعد
منبع: ehabphotography

