۸ دلیل برای استفاده از مرورگر مایکروسافت اج
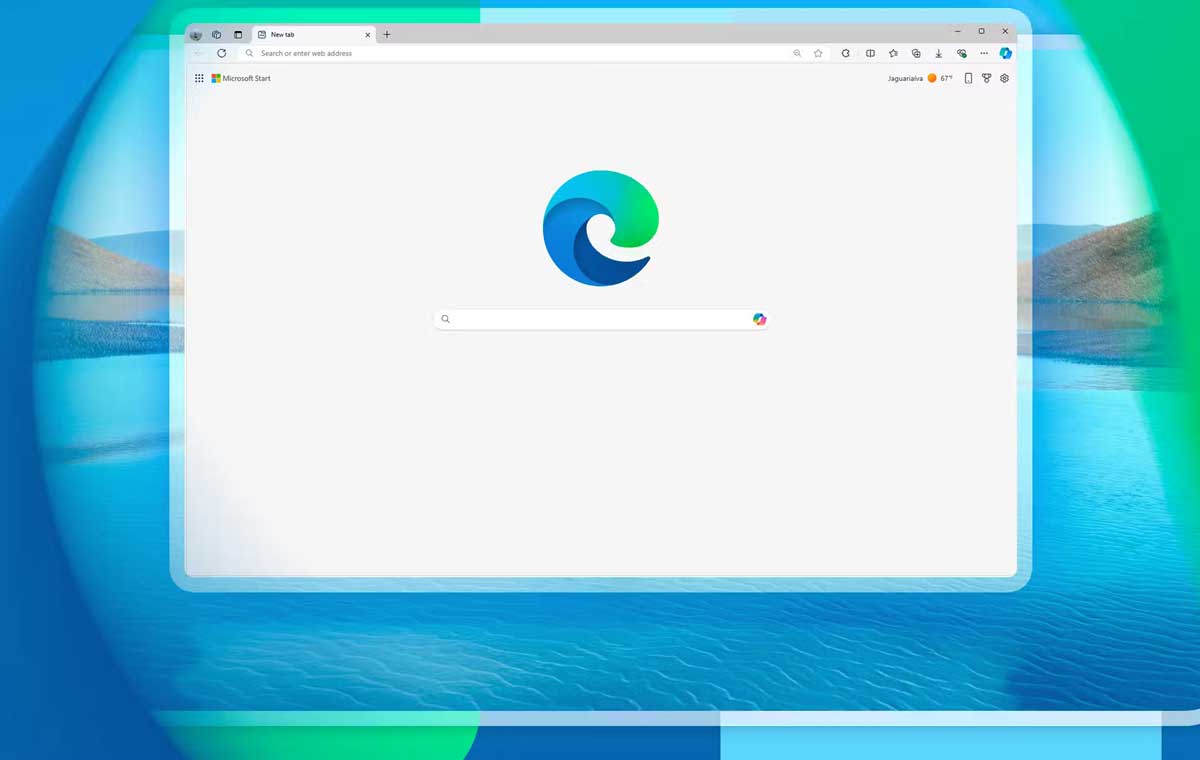
مایکروسافت اج به عنوان مرورگر پیشفرض ویندوز ۱۱، ارتقای قابلتوجهی نسبت به پیشینیان خود، اینترنت اکسپلورر، محسوب میشود. مایکروسافت اج همچنان در حال بهبود است و روز به روز ویژگیهای جدید بیشتری به آن اضافه میشود. بر اساس آمار ارائه شده توسط استاتیستا، مایکروسافت اج بیش از ۵ درصد از سهم بازار مرورگرهای اینترنتی را در اختیار دارد که افزایش قابلتوجهی نسبت به کمتر از ۱ درصد در سال ۲۰۱۵، زمان راهاندازی اولیه آن، محسوب میشود. با وجود اینکه مرورگر کروم همچنان بیشترین محبوبیت را دارد، ولی واقعیت این است که مایکروسافت اج نسبت به گوگل کروم برتریهای مهمی دارد. در این مطلب به 8 دلیل برای استفاده از مایکروسافت اج میپردازیم.
قابلیتهای کاربردی در نوار کناری
ارسال فایل با Drop
ثبت اسکرینشات
تبدیل سایتها به اپ تحت وب
وبگردی ایمن
جستجو در بینگ با هوش مصنوعی
ابزار داخلی مفید برای مرور فایلهای PDF
کاهش فشار به سیستم
قابلیتهای کاربردی در نوار کناری
بهتر است همواره نوار کناری مایکروسافت اج را باز نگه دارید تا به سرعت به ابزارها، برنامهها، سایتها و سایر قابلیتهای مفید دسترسی داشته باشید. ابتدا برای فعال کردن نوار کناری، روی سه نقطه در گوشه بالا-راست پنجره Microsoft Edge کلیک کنید و گزینه “Settings” را انتخاب کنید.

سپس، در منوی سمت چپ روی “Sidebar” کلیک کنید و اطمینان حاصل کنید که دکمه “Always Show Sidebar” در حالت “On” قرار دارد. پس از آن، نوار کناری بلافاصله در سمت راست پنجره مرورگر Microsoft Edge ظاهر خواهد شد.

اگر برای اولین بار از نوار کناری استفاده میکنید، برخی از وبسایتها، برنامهها و ابزارها به صورت پیشفرض نمایش داده میشوند، اما میتوانید با کلیک راست و حذف هر کدام که نمیخواهید مشاهده کنید، یا با کلیک روی آیکون “+” در پایین، موارد بیشتری اضافه کنید.
قابلیتی که من بیشترین استفاده را از آن دارم، جستجو است. از اینکه برای رفتن به یک موتور جستجو نیاز به باز کردن یک تب جدید داشتم، خسته شده بودم؛ بنابراین، امکان جستجو در Bing و مشاهده نتایج در همان تبی که باز است، واقعاً در زمان صرفهجویی میکند. نوار کناری همچنین برای مشاهده ایمیلها، تقویم، مخاطبین و فهرست کارها در مرورگر بدون باز کردن برنامه Microsoft Outlook عالی است.
ارسال فایل با Drop

پیش از آنکه Microsoft Drop را کشف کنم، برای ارسال فایل از رایانه به گوشی (یا برعکس)، معمولاً فایل را به خودم ایمیل میکردم یا سعی میکردم آن را در OneDrive شلوغ خود پیدا کنم. با این حال، Drop این فرآیند را بسیار سریعتر و کارآمدتر میکند.
برای استفاده از Drop تنها به یک اتصال اینترنت، یک حساب کاربری مایکروسافت، و البته مرورگر Microsoft Edge نیاز دارید. از آنجایی که Microsoft Edge مرورگر پیشفرض در ویندوز 11 است، Drop رایگان است و از همان ابتدا آماده استفاده خواهد بود. همچنین 5 گیگابایت فضای ذخیرهسازی رایگان از طریق OneDrive به شما اختصاص داده میشود. در مقایسه با سایر راهحلهای انتقال فایل—مانند AirDrop که نیاز دارد رایانه شما روشن باشد تا بتوانید از آن استفاده کنید، یا KDE Connect که نیاز دارد تمام دستگاههایتان به یک شبکه متصل باشند—تا زمانی که Microsoft Edge را بر روی دستگاه مورد استفاده خود دارید، میتوانید از Drop در هر زمان و هر مکان استفاده کنید.

برای افزودن یک فایل به Drop از رایانه خود، کافی است فایل را به این ابزار در نوار کناری Microsoft Edge بکشید و رها کنید، یا روی آیکون آبی “+” کلیک کنید تا از طریق File Explorer یک فایل را آپلود کنید. همچنین میتوانید از چت باکس در پایین برای یادداشتبرداری یا ارسال لینکی برای استفاده بعدی خود بهره ببرید.

سپس میتوانید فایلها را دانلود کرده و بر اساس نیاز از آنها استفاده کنید. به همین ترتیب، در Microsoft Edge بر روی آیفونم، کافی است روی سه خط در پایین برنامه کلیک کرده و آیکون “Drop” را انتخاب کنم. از آنجا میتوانم فایلها یا یادداشتهایی که قبلاً اضافه کردهام را ببینم و باز کنم، از هرجای تلفن خود فایلها را به Drop اضافه کنم، یا یادداشتی را اضافه کنم.
ثبت اسکرینشات
آیا تا به حال پاراگرافی از یک مقاله خبری دیدهاید که بخواهید آن را بهصورت یک تصویر ذخیره کنید؟ یا تصویری که میخواهید آن را ذخیره کنید؟ آیا نویسندهای هستید که برای مقالات خود از اسکرینشات استفاده میکنید؟ قابلیت Screenshot در مرورگر Microsoft Edge یک ویژگی ساده اما بسیار کاربردی است.
بهسادگی روی هر نقطهای از یک صفحه وب راستکلیک کنید و گزینه “Screenshot” را انتخاب کنید (یا کلیدهای Ctrl+Shift+S را فشار دهید).

بهصورت پیشفرض، Edge به شما اجازه میدهد تا ناحیهای را که میخواهید از آن تصویر بگیرید، انتخاب کنید، یا اگر میخواهید، میتوانید گزینه “Capture Full Page” را کلیک کنید تا از کل صفحه تصویر بگیرید. سپس میتوانید اسکرینشات خود را ذخیره کنید، کپی کنید، یا بر روی آن علامتگذاری کنید.

تبدیل سایتها به اپ تحت وب
از آنجایی که این فرایند در مایکروسافت اج به سادگی انجام میشود، میتوانید به راحتی چندین سایت که مرتبا از آنها استفاده میکنید را به اپهای تحت وب تبدیل کنید. با این کار، نوار آدرس و نوار favorites از مرورگر حذف میشود تا بتوانید به فضای بیشتری از سایت دسترسی داشته باشید. همچنین یک لینک در دسکتاپ و منوی استارت رایانه شما ایجاد میشود، بنابراین میتوانید بدون نیاز به باز کردن مرورگر، مستقیماً به وبسایت دسترسی پیدا کنید. در ضمن این برنامهها اصلا حجم بالایی ندارند.

برای انجام این کار، ابتدا به وبسایت مورد نظر بروید، روی سه نقطه در گوشه بالا-راست مرورگر Edge کلیک کنید، روی “Apps” بروید و گزینه “Install This Site As An App” را انتخاب کنید. پس از اجرای برنامه، میتوانید با کلیک روی سه نقطه در گوشه بالا-راست، آن را مجدداً بهعنوان یک وبسایت بارگذاری کنید.
وبگردی ایمن

مایکروسافت اج از نظر امنیت حرف زیادی برای گفتن دارد. Microsoft Defender SmartScreen حملات فیشینگ و بدافزار را مسدود میکند، قبل از بازدید از یک وبسایت ناامن به شما هشدار میدهد و به شما امکان میدهد سایتهایی را که فکر میکنید ناامن هستند، گزارش کنید. Password Monitor نیز به شما اطلاع میدهد که اگر رمز عبور شما ناامن است یا در یک نقض داده فاش شده است. همچنین مرورگر در صورت اشتباه تایپ آدرس یک وبسایت به شما هشدار میدهد تا از بازدید از صفحات تقلبی جلوگیری کنید.
تمام این ویژگیها را میتوان در تنظیمات حریم خصوصی، جستجو و سرویسها از طریق گزینه “Settings” در منوی اصلی فعال و مدیریت کرد.
جستجو در بینگ با هوش مصنوعی

طی ماههای گذشته، موتور جستجوی بینگ قابلیتهای بسیار جذاب هوش مصنوعی را دریافت کرده است. در نتیجه حالا در کنار نشان دادن لینک سایتها، خلاصهای از محتوای ارائه شده را با استفاده از هوش مصنوعی در اختیار شما قرار میدهد. این مشخصه بهخصوص برای زمانی که میخواهید به سرعت به پاسخ سوالهای مشخصی دست پیدا کنید، به شدت مفید و کاربردی است.
ابزار داخلی مفید برای مرور فایلهای PDF
تمام مرورگرها میتوانند فایلهای PDF را هم باز کنند ولی مایکروسافت اج در کنار این کار، امکانات مفیدی در اختیار شما قرار میدهد. اگر میخواهید فایلهای PDF در ویندوز به طور پیشفرض با مرورگر مایکروسافت اج باز شوند، در منوی استارت Settings را بنویسید و راهی بخش Settings شوید.

در گام بعدی در نوار جستجو بنویسید Default App و سپس گزینه Choose A Default App For Each Type Of File را انتخاب کنید.

حالا باید PDF را تایپ کنید. با این کار میتوانید ببینید که چه برنامهای فایلهای PDF را اجرا میکند. به منظور تغییر برنامه پیشفرض، باید روی برنامه فعلی کلیک کرده و از بین گزینهها، Microsoft Edge را انتخاب کنید.

کاهش فشار به سیستم
بر اساس بررسیهای انجام شده، مایکروسافت اج نسبت به رقبای خود، کمتری فشار را به رم و پردازنده وارد میکند. در نتیجه اگر از جمله کاربرانی هستید که همواره تبهای زیادی باز نگه میدارید و سیستم هم خیلی قدرتمند نیست، مایکروسافت اج میتواند انتخاب بسیار خوبی برای شما باشد.
منبع: HowToGeek



