جالبترین ژستهای حرکتی اندروید که باید بدانید
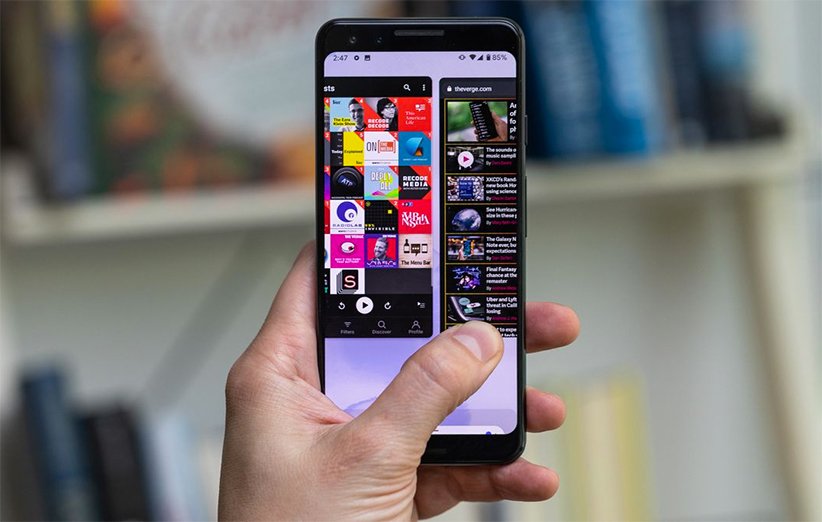
اندروید به عنوان محبوبترین سیستمعامل جهان از ژستهای جالب و کاربردی زیادی بهره میبرد که در این مطلب به معرفی بیش از 40 ژست برای آن میپردازیم.
از زمانی که گوشیهای هوشمند با نمایشگر بزرگ در میان کاربران محبوبیت پیدا کردند، شاهد معرفی ژستهای لمسی فراوان و بسیار جالبی برای آن بودیم که هر سال به تعداد و نوع کاربرد آنها نیز افزوده میشد. دیگر هنگام زوم کردن روی تصاویر یا رفرش کردن صفحات وب فکر نمیکنیم که باید چه کاری انجام دهیم، به سرعت دو انگشت خود را نزدیک به هم یا دور از هم روی صفحه میکشیم یا از بالا به پایین سوایپ میکنیم تا بدین ترتیب فرآیندی که مدنظر ماست اعمال شود چراکه انتظار داریم با برقراری تعاملات لمسی خاص روی نمایشگر اتفاقات خاصی هم رخ دهد.
اگر از محصولات اندرویدی استفاده میکنید شاید فکر کنید که ژست های لمسی در این اکوسیستم وسیع فقط به همین موارد محدود میشود اما اینطور نیست. اندروید سیستمعامل بسیار بزرگی است که قابلیتهای فراوانی در آن وجود دارد. در این مطلب همانطور که اشاره شد قصد داریم به ژستهای لمسی این سیستمعامل بپردازیم که برخی از آنها ممکن است برایتان آشنا و به راحتی در دسترستان قرار داشته باشند و برخی از آنها نیز ممکن است برایتان جدید و تازه باشند. سعی میکنیم در این مطلب تا جایی که امکان دارد، ژستهای مختلف را معرفی کنیم.
به خاطر داشته باشید که ژستهای اندروید بسیار بیشتر از مواردی است که در این مطلب معرفی خواهیم کرد چرا که شرکتهای مختلف سازندهی گوشیهای هوشمند روشهای خود را برای طراحی ژستهای مختلف دارند. بنابراین در این مطلب تلاش شده تا کاربردیترین و بهترین ژستها معرفی شود که بیشتر در اندروید خالص شاهد حضور آنها هستیم.
ژستهای عمومی اندروید
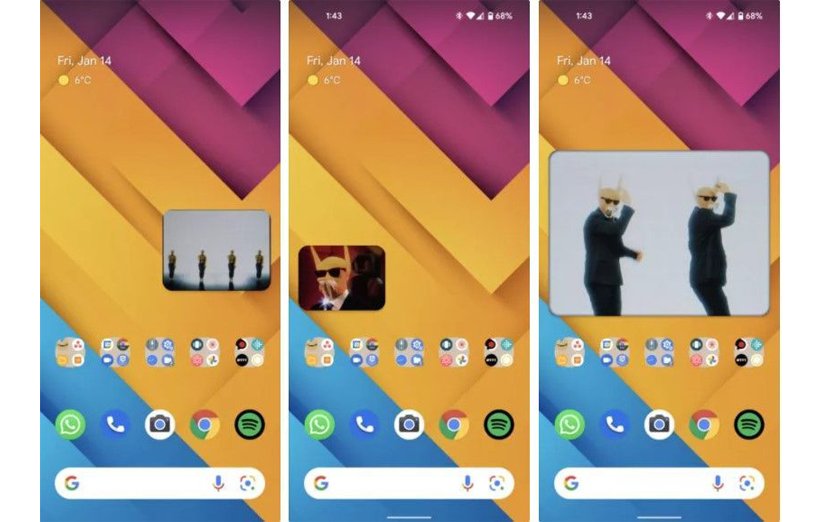
بسیاری از کاربران اینطور عادت کردهاند که با سوایپ یک انگشت روی قسمت بالایی نمایشگر، نوار اعلانات و تنظیمات سریع را باز کنند اما آیا میدانستید با سوایپ دو انگشتی به پایین، مستقیما میتوانید به پنل تنظیمات سریع دسترسی داشته باشید؟ البته این قابلیت شاید خیلی مهم نباشد اما اگر بخواهید فقط یکبار سوایپ کنید تا به تنظیمات سریع دسترسی داشته باشید، این کار ممکن است. یا اینکه نیازی نیست لزوما از روی بالاترین قسمت به سمت پایین سوایپ کنید. مثلا در گوشیهای سامسونگ میتوانید با سوایپ به پایین از هر قسمت خالی نمایشگر، این پنل را باز کنید.
همچنین در قابلیت تصویر در تصویر، امکان اینکه با نزدیک یا دور کردن انگشتان (مثل حالت زوم کردن) تصویر مورد نظر با بزرگتر با کوچکتر کنید هم وجود دارد. این قابلیت بیشتر روی اپلیکیشنهای خود گوگل نظیر یوتیوب، گوگل مپ و گوگل دو در دسترس قرار دارد.
صحبت از زوم که شد باید بگوییم امکان زوم کردن فقط به نزدیک و دور کردن انگشتان دست محدود نمیشود. در برخی از اپلیکیشنها میتوانید دوبار روی صفحه ضربه بزنید و ضربهی دوم را نگه دارید. سپس به سمت پایین یا بالا سوایپ کنید تا صفحه بزرگتر یا کوچکتر شود. توجه داشته باشید که این قابلیت فقط در برخی از اپلیکیشنها نظیر گوگل مپ، گوگل فوتوز یا گوگل درایو، هنگام تماشای محتوای pdf یا ورد کار میکند.
ژستهای ناوبری

از زمانی که اندروید 10 معرفی شد تاکنون، تمام شرکتهای تولیدکنندهی گوشیهای اندرویدی تصمیم گرفتند بهجای ژستهای ناوبری بازگشت، خانه و اخیر که به صورت آیکونهایی در پایین نمایشگر حضور داشتند، ژستهای حرکتی را جایگزین کنند. البته جز سامسونگ که این قابلیت را در اندروید 9.0 به گوشیهایش اضافه کرد.
بسته به نوع گوشی که استفاده میکنید، امکان استفاده از حالتهای مختلف ژست ناوبری وجود دارد. مثلا میتوانید از وسط، اندکی به سمت بالا و سپس به سمت چپ یا راست سوایپ کنید تا بازگشت به عقب یا برنامههای اخیر اجرا شود. یا مثلا درست روی همان قسمتها، به سمت بالا سوایپ کنید (روی قسمت بازگشت به سمت بالا تا یک مرحله به عقب بروید). برای مشاهدهی این قابلیت در گوشی خود کافی است به تنظیمات و قسمت ناوبری بروید تا بتوانید روشهایی را که شرکت سازندهی گوشی شما برایتان در نظر گرفته را مشاهده کنید.
ژستهای مخصوص گوشیهای پیکسل
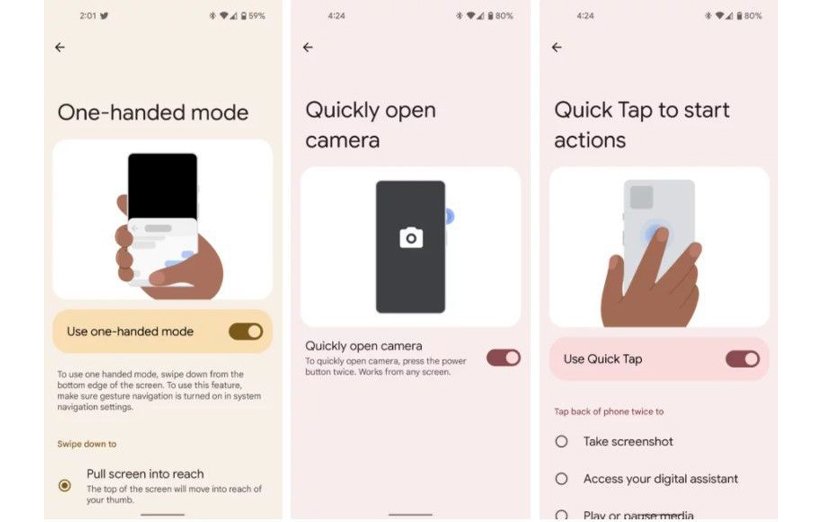
اما اگر از کاربران گوشیهای پیکسل هستید، قطعا به ژستهای بسیار فراوانی دسترسی خواهید داشت که بیان همهی آنها به دو دلیل نیاز نیست. اول اینکه این ژستها فراوان هستند و بررسی تک تک آنها از حوصلهی متن خارج است، دوم اینکه کمتر کسی در ایران یا حتی کشورهای خارجی از گوشیهای پیکسل استفاده میکند. با این حال به بررسی سه مورد از مهمترین موارد میپردازیم.
- برخی از گوشیهای پیکسل از حالت یکدست پشتیبانی میکنند که در این حالت با سوایپ به سمت پایین در قسمت پایینی نمایشگر، یکی از دو کار پایین را میتوانید انجام دهید. یا نوار اعلانات را اجرا کنید یا تمام موارد روی صفحه را کوچک کنید تا در محدودهی دسترسیتان باشند.
- مورد بعدی، اجرای دوربین در زمانی است که گوشیتان قفل باشد. در این حالت کافی است دوبار روی کلید پاور ضربه بزنید تا دوربین باز شود. این قابلیت در گوشیهای سامسونگ هم در دسترس قرار دارد.
- گوگل یک قابلیت جالب به پیکسل 5 اضافه کرد که از آن زمان تاکنون در برخی از گوشیهای این شرکت آمریکایی مورد استفاده قرار گرفته است. این قابلیت به کاربر اجازه میداد با ضربه زدن روی پنل پشتی گوشی، یک سری کارها را انجام دهید نظیر ثبت اسکرینشات، باز کردن یک سری اپلیکیشنها و مواردی از این دست که پیشنهاد میشود به صورت هوشمندانهای از این قابلیت کاربردی استفاده کنید.
ژستهای لانچر پیکسل

برخلاف لانچرهای شخص ثالث معروف که پر از قابلیتهای متنوع و همچنین ژستهای لمسی پرتعداد هستند، پیکسل لانچر یک سری ژستهای خاص و محدودی دارد که از جمله این موارد میتوان به باز کردن منوی برنامهها با سوایپ به بالا یا سوایپ به سمت پایین برای باز شدن پنل اعلانات اشاره کرد.
اما یکی از بهترین ژستهای این لانچر، نگه داشتن روی هر اپلیکیشن برای مشاهدهی میانبرهای آن است. نکتهی جالبتر اینجاست که میتوانید این میانبرها را درون آیکون خود اپلیکیشن درگ کنید. اگر اغلب از حالت ناشناخته در کروم استفاده میکنید، رویدادی را در کلندر تنظیم میکنید یا مسیر رفتن از خانه به محل کار را درون نقشه میبینید، این قابلیت میتواند بسیار برایتان کاربردی باشد.
سوییچ بین حسابهای کاربری در اپلیکیشنهای مختلف
بسیاری از اپلیکیشنهای گوگل در حال حاضر از اطلاعات حساب کاربری و منویی جهت سوییچ بین آنها بهره میبرند که میتوانید با لمس آواتار خود در سمت راست-بالای صفحه به آن دسترسی داشته باشید. برای تسریع در سوییچ بین حسابهای کاربری، میتوانید روی آواتار خود به سمت بالا یا پایین سوایپ کنید. این قابلیت در جیمیل، گوگل سرچ، مخاطبین، فوتوز، درایو، هوم، پخش فیلم (Play Movies)، پلیاستور و … در دسترس قرار دارد. این قابلیت خصوصا برای کسانی که از حسابهای کاربری مختلف استفاده میکنند ضروری است.
ژستهای یوتیوب (شامل یوتیوب موزیک هم میشود)
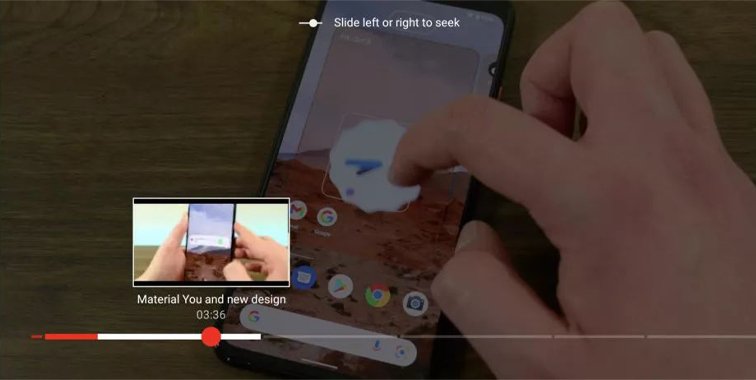
در میان اپلیکیشنها و خدمات گوگل، یوتیوب شاید بیشترین ژستهای لمسی را در سیستمعامل اندروید داشته باشد. در این اپلیکیشن و نسخهی موسیقی آن، ژستهای لمسی فراوانی اعم از لمس، ضربه، نگه داشتن و … وجود دارد تا شما را به چیزی که میخواهید برساند.
یکی از بهترین ژستها، سوایپ به سمت بالا روی یک ویدیوی درحال پخش است تا اندازهی آن تمام صفحه شود. این قابلیت درست به شکل برعکس هم در دسترس قرار دارد. به این صورت که وقتی ویدیو در حالت تمام صفحه قرار دارد کافی است به سمت پایین سوایپ کنید تا به اندازهی پیشفرض خود بازگردد.
یوتیوب اما قابلیتها و ژستهای لمسی بیشتری هم دارد که البته فقط زمانی که مشغول پخش ویدیو هستید میتوانید از آنها استفاده کنید. این یعنی دقیقا هنگام مشاهدهی ویدیو در پنجرهی مخصوص پخش، باید فرامین لمسی را ارسال کنید. از جمله این قابلیتها میتوان به سه مورد زیر اشاره کرد:
- دو بار ضربه زدن روی سمت راست/چپ صفحه باعث میشود ویدیو 10 ثانیه به جلو یا عقب برود. البته این زمان را میتوان با رفتن به تنظیمات، عمومی (General) و Double-tap to seek، بیشتر هم کرد. به این صورت که میتوانید آن را به شکل سهبار ضربه و 20 ثانیه جابهجایی، یا چهار بار ضربه و 30 ثانیه جابهجایی تنظیم کنید.
- یک ژست دیگر دقیقا مشابه بالایی است با این تفاوت که اینبار باید با دو انگشت خود این کار را انجام دهید. با دو انگشت خود روی گوشههای صفحه دوبار ضربه بزنید تا بدین ترتیب به ویدیوی بعدی یا قبلی بروید بدون اینکه نیاز به لینکهای کوچک در بخش توضیحات داشته باشید تا بتوانید ویدیوهای دیگر را مشاهده کنید.
- ضربه زدن و نگه داشتن و سپس به سمت چپ یا راست کشیدن یک ژست واقعا سخت است اما به کاربر اجازه میدهد به نوار پیشروی ویدیو رفته و دقیقا به آن قسمتی که میخواهد دسترسی داشته باشد. این قابلیت جدید جایگزین قابلیت قدیمی کشیدن برای جابهجایی در یوتیوب شده است.
ژستهای گوگل فوتوز

بعد از یوتیوب، گوگل فوتوز بیشترین تعداد ژستهای لمسی را در اندروید دارد. برخی از این ژستها به احتمال بسیار زیاد برای شما آشنا هستند اما برخی دیگر را شاید تاکنون در رابطه با آنها اطلاعی نداشتید. یکی از این قابلیتها، زوم کردن در منوی اصلی برنامه است تا اندازهی تصاویر بند انگشتی را کاهش یا افزایش دهد. این قابلیت در گالری سامسونگ هم در دسترس قرار دارد. متاسفانه این قابلیت روی آلبومها کار نمیکند (در گوشیهای سامسونگ اندازهی آلبومها را هم میتوان تغییر داد) اما برای اینکه بتوانید طوری تنظیم کنید که در یک صفحه تصاویر بیشتری را مشاهده کنید کافی است.
یکی دیگر از ژستهای جالب در این اپلیکیشن، علامتگذاری تصاویر است. به این صورت که دیگر نیازی نیست تصاویر را به یکباره یا تک تک علامتگذاری کنید. کافی است روی یکی از آنها ضربه بزنید و نگه دارید، سپس روی تمام تصاویر دیگر درگ کنید تا انتخاب شوند. خوشبختانه دارندگان گوشیهای سامسونگ چند سالی است که از این قابلیت بهرهمند هستند. سه ژست دیگر زمانی که در حال تماشای محتوای رسانهای هستید میتوانند مفید باشند.
- میتوانید هنگام مشاهدهی تصویر یا ویدیو به سمت بالا سوایپ کنید تا اطلاعات آن محتوا برایتان به نمایش در بیاید.
- هنگام نمایش تصویر که یک ویدیو نیز دارد (مثل تصاویر متحرک)، میتوانید روی تصویر ضربه زده و نگه دارید تا از حالت ویدیو به تصویر و برعکس سوییچ کنید.
- شاید باورش سخت باشد اما گوگل فوتوز اخیرا قابلیتی را دریافت کرده که به کاربر این اجازه را میدهد با دوبار ضربه یا نزدیک کردن انگشتان دست روی صفحه، روی ویدیوی درحال پخش زوم کند. قابلیتی که خیلی زودتر از اینها باید شاهد آن میبودیم.
ژستهای دوربین گوگل
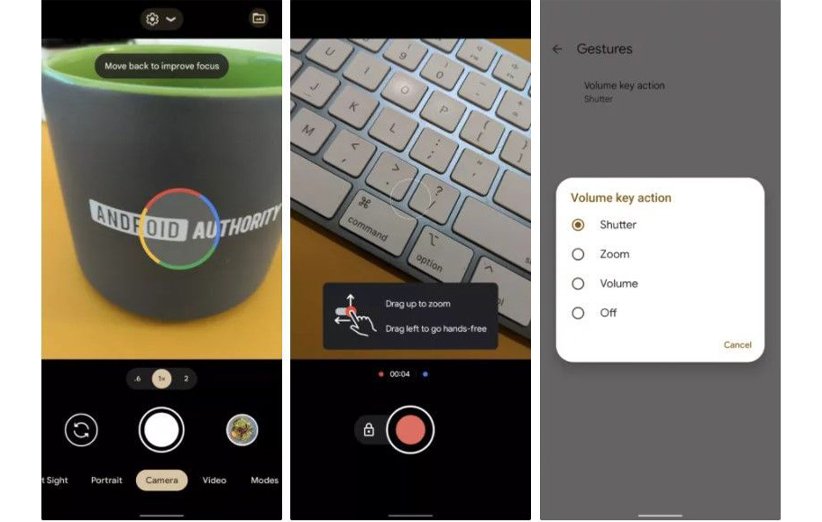
با هر بار عرضهی گوشیهای پیکسل، اپلیکیشن گوگل کمرا یا همان دوربین گوگل هم قابلیتهای جدیدی دریافت میکرد و رابط کاربری شلوغتر و سنگینتری هم پیدا میکرد. تعداد تبهای پایین در ابتدا فقط به چهار میرسید اما اکنون در جدیدترین رابط به شش رسیده است که با سوییچ بین آنها میتوانید آنچه را که مد نظرتان است فعال کنید.
همچنین کاربر با ضربه زدن و نگه داشتن میتواند گوگل لنز را هم فعال کند که بدون ثبت تصویر، در اسکن کدها، ترجمهی متون خارجی یا فهمیدن نام یک فیلم با توجه به پوستر آن به شما کمک میکند. در حالت اصلی و پیشفرض دوربین هم میتوانید با ضربه زدن و نگه داشتن روی شاتر، ویدیوی کوتاه ضبط کنید. این قابلیت اکنون جایگزین حالتی شده که پیشتر با همین ژست، چندین تصویر ثبت میکرد. البته این قابلیت همچنان وجود دارد اما باید شاتر را به سمت چپ، راست یا پایین سوایپ کنید تا چندین تصویر ثبت کند تمام ژستهای یادشده در این بخش در گوشیهای سامسونگ وجود دارد. اپلیکیشن دوربین گوگل دو ژست کاربردی دیگر هم دارد که میتوان آن را بسته به نیازی که دارید فعال یا غیرفعال کرد.
- ژست اول به شما این امکان را میدهد که از کلیدهای فیزیکی کنترل صدا به عنوان شاتر دوربین یا زوم استفاده کنید. در تنظیمات دوربین، ژستها (Gestures)، عملکرد کلید کنترل صدا (Volume key function) میتوانید تعیین کنید با فشردن این کلیدها چه اتفاقی رخ دهد.
- ژست بعدی به شما این امکان را میدهد که با ورود به تنظیمات اندروید، سیستم، ژستها و Flip camera for selfie، با دوبار چرخاندن گوشی به دوربین سلفی سوییچ کنید. این کار نیاز به تمرین دارد تا بتوانید به عملکرد صحیح آن مسلط شوید.
ژستهای صفحه کلید Gboard

اگر از صفحه کلید گوگل استفاده میکنید به احتمال بسیار فراوان میدانید که قابلیت سوایپ برای تایپ کردن یکی از پرکاربردترینهاست. این قابلیت به شما امکان میدهد هر کلمه را بهجای اینکه حروف مربوط به آن را تایپ کنید، با سوایپ روی آنها بنویسید. اما ژستهای لمسی این برنامه به همین مورد محدود نمیشود.
- یکی از ژستهای این اپلیکیشن این است که به شما اجازه میهد با نگه داشتن و درگ کردن کلمات پیشنهادی، آنها را پاک کنید. این ژست برای پاک کردن کلماتی که به اشتباه به دیکشنری اضافه شدهاند یا زمانهایی که پاپآپ مربوط به آن کلافهتان کرده بسیار کاربردی خواهد بود. (این قابلیت در صفحه کلید سامسونگ هم در دسترس قرار دارد).
- یکی دیگر از ژستهای کاربردی این صفحه کلید این است که میتوانید با انتخاب یک یا چند کلمه و لمس گزینهی شیفت، آنها را به صورت حروف بزرگ یا کوچک در بیاورید. این قابلیت به خصوص برای کسانی که انگلیسی تایپ میکنند ضروری است.
- یک قابلیت دیگر امکان وارد کردن اعداد و نشانهها است با این تفاوت که بلافاصله بعد از وارد کردن آن، صفحه کلید به حالت نوشتاری در میآید. یعنی دیگر نیازی نیست بعد از وارد کردن نشانهها یا اعداد مورد نظر، روی ABC ضربه بزنید تا به حالت قبل بازگردد.
- در بخش تنظیمات، Glide typing، این امکان فراهم است که کاربر با سوایپ روی آیکون حذف، کلمهای را حذف کند.
- دومین قابلیت که از طریق همین مسیر فعال میشود و فوقالعاده کاربردی به حساب میآید، امکان جابهجایی نشانگر با نگهداشتن روی اسپیسبار است. این قابلیت در گوشیهای سامسونگ هم در دسترس قرار دارد و میتواند در مواقعی که سخت است نشانگر را روی کلمهی دلخواه قرار دهید بسیار مفید باشد.
ژستهای تب گوگل کروم
گوگل کروم قبلا ژستهای بسیار کمی در اندروید داشت اما اکنون تعداد آنها افزایش پیدا کرده است. با این حال قرار نیست به تمام آنها بپردازیم. در اینجا ذکر دو مورد از این ژستها کفایت میکند چرا که اغلب ژستهای این مرورگر برای کاربران آشناست.
- اولین ژست به شما این امکان را میدهد که با سوایپ به سمت چپ یا راست روی قسمت آدرس، بین تبهای مختلف سوییچ کنید. این قابلیت هم بین تبهای یک گروه و هم بین تبهای گروههای مختلف کار میکند.
- دومین ژست لمسی که اندکی ناشناختهتر است به کاربران این امکان را میدهد تا با سوایپ کردن به سمت پایین از قسمت آدرس، به منوی سوییچ تب بروند. این کار مشابه لمس آیکون تب است اما راحتتر به نظر میرسد.
ژستهای تقویم گوگل
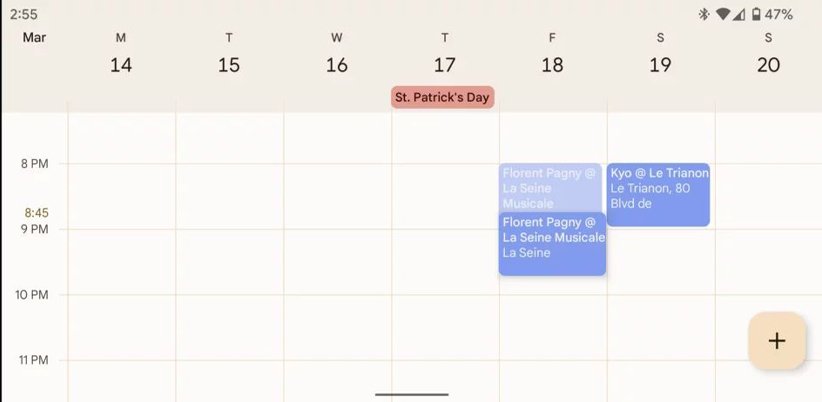
اپلیکیشن تقویم گوگل در گوشیهای اندرویدی دو ژست خوب دارد که فعالسازی آنها بسته به نوع نمایش آن است. برای مثال وقتی به زمانبندی خود نگاه میکنید، میتوانید با سوایپ کردن یک رویداد از راست به چپ آن را پاک کنید. همین ژست یک یادآور را به منزلهی یک کار انجام شده، مارک میکند. اما اگر به تقویم عادی سوییچ کنید، این ژست دیگر کار نمیکند. بهجای آن باید روی یک رویداد نگه دارید و درگ کنید تا بتوانید آن را در زمان دیگری قرار دهید.
ژستهای پیامرسان گوگل
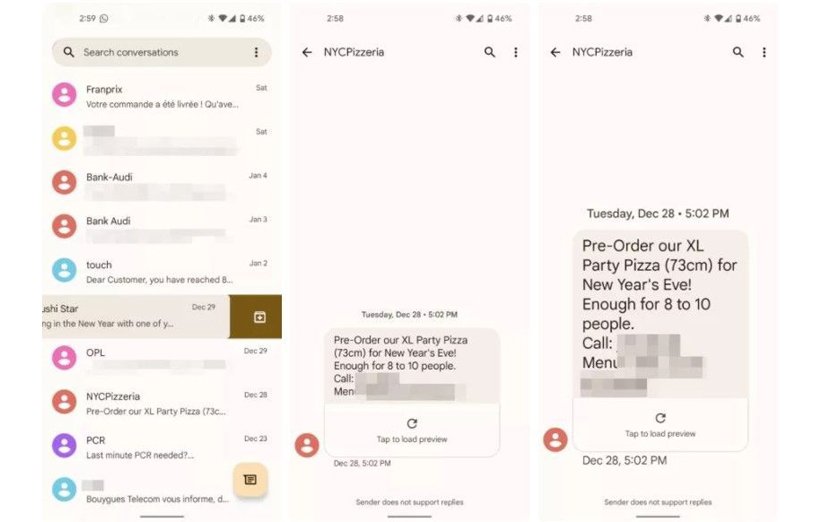
دقیقا مشابه تقویم، پیامرسان گوگل هم از قابلیت سوایپ بهره میبرد که میتوانید با سوایپ روی یک پیام آن را آرکایو کنید. هنگامی هم که خسته هستید، میتوانید با نزدیک کردن انگشتان دست به سوی یکدیگر روی صفحه زوم کنید تا نوشتهها بزرگتر به نظر برسند. قابلیت دوم در پیامرسان سامسونگ هم کار میکند.
ژستهای گوگل کیپ
گوگل کیپ اپلیکیشن یادداشت برداری گوگل است که میتواند به شما در برنامهریزی روزانه کمک کند. شما میتوانید با سوایپ کردن یک آیتم به راست، آن را اندکی به راست هدایت کنید. این کار برای دستهبندی چند نوت کنار هم بسیار ضروری است. مثلا یک دستهی «کارهای روزمره» را انتخاب میکنید و سپس هرآنچه که در زیر آن مینویسید را با سوایپ به راست، کمی به داخل هدایت میکنید که نشان میدهد این کارها مربوط به دستهی بالایی است.
اما شاید مهمترین و کاربردیترین ژست گوگل کیپ، قابلیت درگ و رها کردن برای سازماندهی دوبارهی آنهاست. کیپ به صورت پیشفرض جدیدترین یادداشتها را در بالا نمایش میدهد اما اگر تصور میکردید امکان تغییر این روش نمایش وجود ندارد اشتباه میکردید چرا که چنین امکانی وجود دارد. کافی است نوتها را درگ کرده و در یک بخش که مد نظرتان است رها کنید تا مجددا سازماندهی شوند.
ژستهای گوگل مپ

گوگل مپ یکی از کاربردیترین اپلیکیشنهای گوگل به حساب میآید که تقریبا میتوان گفت در تمام گوشیهای اندرویدی شاهد حضور آن هستیم. آنقدری هم این اپلیکیشن قدیمی هست که شاید کمتر کسی بداند ژستهایی برای آن در نظر گرفته شده است. مثلا آیا میدانستید که با دوبار ضربه زدن با یک انگشت روی صفحه میتوانید روی آن زوم کنید یا با یکبار ضربه زدن با دو انگشت به صورت همزمان، نقشه را از زوم خارج کنید؟
سوایپ به سمت بالا و پایین با دو انگشت هم میتواند نوع نمایش را تغییر هد تا بتوانید مناطق و موقعیتهای مکانی را به صورت سهبعدی، بهجای نقشهی صاف و مسطح مشاهده کنید. علاوه بر اینها، قرار دادن دو انگشت روی نمایشگر و چرخاندن یکی از آنها میتواند نقشه را برای شما بگرداند تا بتوانید محیط را بهتر ببینید.
ژستهای ویدیوی گوگل Files
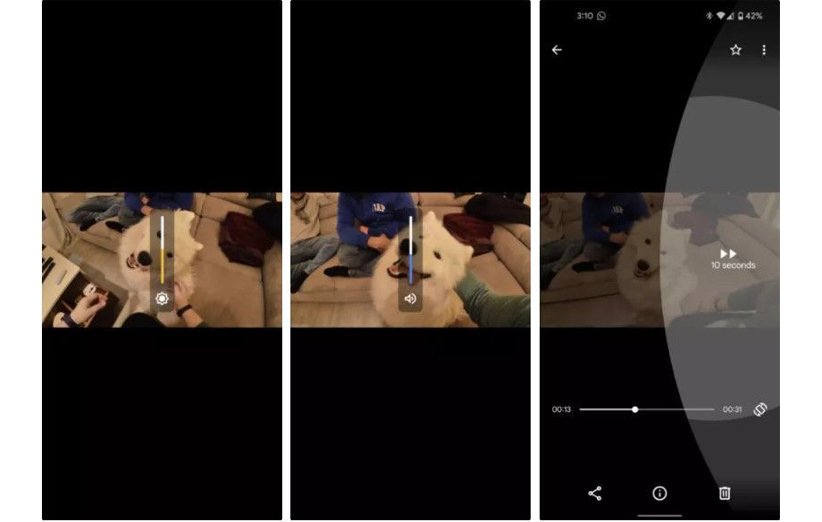
هنگامی که در حال تماشای ویدیو از طریق اپلیکیشن فایلز گوگل هستید، میتوانید با یک سری ژستهای لمسی، فرامین جالبی را ارسال کنید. برای مثال سوایپ عمودی در سمت چپ نمایشگر میزان روشنایی را افزایش یا کاهش میدهد و سوایپ عمودی در سمت راست نمایشگر هم صدا را کاهش یا افزایش میدهد. دوبار ضربه زدن روی نمایشگر هم ویدیو را به عقب یا جلو میبرد. با این کار ویدیو 10 ثانیه به جلو میرود و با سه و چهار بار ضربه زدن هم میتوانید 20 یا 30 ثانیه ویدیو را عقب یا جلو ببرید. این ژستها در اکثر گوشیهای اندرویدی در دسترس قرار دارد.
ژستهای ماشین حساب گوگل
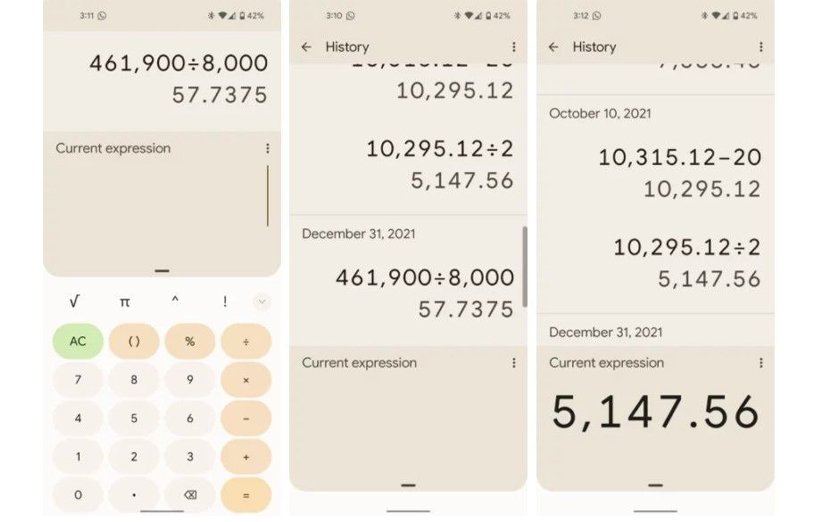
اینکه بخواهید یک عملیات طولانی را مجددا انجام دهید شاید اندکی خسته کننده باشد اما ماشینحساب گوگل از قابلیت حافظه بهره میبرد که میتواند آنچه را که شما محاسبه کردید، در خود نگه دارد. با ماشین حساب گوگل، نیازی نیست به صورت دستی چیزی را وارد حافظه کنید چرا که بهراحتی و با سوایپ به سمت پایین روی صفحهی محاسبه، میتوانید تاریخچهی محاسبات خود را به طور کامل مشاهده کنید. با ضربه زدن روی آن، میتوانید مجددا حسابها را بالا آورده و آنچه را که میخواهید ویرایش کنید.
ژستها یک راه میانبر بسیار عالی به حساب میآیند تا بتوانید راحتتر با اپلیکیشن مورد نظر تعامل برقرار کنید. اندروید ژستهای بسیار زیادی دارد که هر یک از آنها بهنوعی میتواند برای پیشبرد کار شما بسیار مفید واقع شوند. اگرچه یک سری از این ژستها ممکن است خیلی کاربردی نباشند اما به صورت کلی، به خاطر داشتن یک سری از پرکاربردترین ژستها میتواند در تسریع کارهای روزمرهی شما موثر باشد.
این قطعا لیست کاملی از ژستهای اندروید نیست چرا که هر رابط کاربری ژستهای مخصوص به خود را دارد. اما به طور کلی در اندروید خالص، این ژستها یکی از پرکاربردترینها به حساب میآیند.
یکی از مشکلاتی که شاید با ژستها داشته باشید این است که یافتن آنها کار سختی است. قطعا نمیدانیم در گوشیهای مدرن امروزی چه ژستهایی وجود دارد و باید با استفادهی طولانی مدت از گوشی خود برخی از آنها را کشف کنید. گوگل البته در این راه اندکی عملکرد بهتری داشته است چرا که هربار با اضافه شدن ژستهای جدید آن را به کاربران اعلام میکند. سایر توسعهدهندگان هم باید همین راه را در پیش بگیرند تا کاربران کار راحتتری داشته باشند.
آیا شما هم از ژستهای مختلف در اندروید استفاده میکنید؟
- شما بگویید؛ چرا اندروید را به iOS ترجیح میدهید؟
- قابلیت جدید اندروید 13 سرعت بارگذاری بازیها را افزایش میدهد
- اندروید 13؛ هر آنچه از قابلیتهای نسخهی بعدی اندروید میدانیم
- 7 مرورگر وب برتر برای اندروید
- 5 تصور اشتباه رایج دربارهی اندروید که باید فراموش کنید
منبع: Android Authority


با سلام و تشکر می خواستم ۱ نکتهای را بگم برای ما ایرانیها جالب باشه جزوه از بخش مارکو مدل و برند گوشی های معروف میخواستم بگم من گوشی Huawei NOVA4 دارم، که شامل تمام نکاتی که شما ذکر کردید می باشد (البته قابل ذکر است این گوشی جزء سری گوشی های پشتیبانی کننده گوگل می باشد هر چند این موضوع مهم نمی باشد هواوی قابلیت های دور زدن زیاد دارد) حتی بسیاری از این ژست ها در موضوع متن شما موجود نبود ولی جدا از موضوع ژست ها در کارایی های مهم گوشی گوشی هواوی نوا دارای امکانات خاصی می باشد مانند تبدیل اندروید به ویندوز البته حالت دسکتاپ که با نصب موس و کیبورد و هارد اکسترنال و حتی گیرنده دیجیتال تلویزیون با استفاده از یک هاب usb (با رعایت جریان ها برای حداکثر استفاده از جریان گوشی) و مانند پی سی یا کامپیوتر از موبایل خود استفاده کنید که دارای صفحه دسکتاپ مشابه ویندوز ۱۰ می باشد البته این را هم بگم بسیاری این موضوع را با حالت تم اشتباه میگیرند، به این حالت سیستم عاملEMUI DESKTOP گفته می شود که در زمان استفاده از خاصیت آینه یا همان وایرلس پروجکشن که تصویر را روی تلویزیون دارای وای فای میاندازیم قابل استفاده می باشد
متاسفانه من تا الان در هیچ یک از سایت ها موبایل و بررسی تخصصی هیچ وقت این موضوع را ندیدم ولی خوب قابلیت بسیار کاربردی و راحت و مفید می باشد
من خودم با استفاده از هاب usb یک عدد موس و کیبورد usb بلوتوثی یک عدد گیرنده دیجیتال یو اس بی کامپیوتر یک هارد اکسترنال ۲ ترا بایتی و یک هارد اینترنال ۴ ترابایتی البته برق این هارد را از یک پاور گرفتم تصویر روی تلویزیون تصویر صفحه دسکتاپ ویندوز ۱۰ را نشان میدهد که در سمت چپ پایین دکمه استارت و در سمت راست پایین نوتیفیکیشن ها و ساعت و وایرلس و آنتن سیم کارت ها نشان داده می شود روی دسکتاپ هم چند آیکون مانند مای فایل و چند برنامه موجود می باشد که با کلیک بر روی دکمه استارت ویندوز توسط موس می توان تمام برنامه ها را باز و استفاده کرد حتی اگر موس و کیبورد نداشته باشید خود صفحه گوشی تبدیل به موس تاچ لب تاپ می شود و کیبورد هم کیبورد گوشی اجرا میشود سعی می کنم این بار از این کار خود فیلم گرفته و به صورت کامل آن را در سایت دیجی کالا به نمایش بگذارم امیدوارم برای دوستان مفید باشد.