۷ روش سریع دسترسی به کنترل پنل در ویندوز ۱۱ که باید بدانید
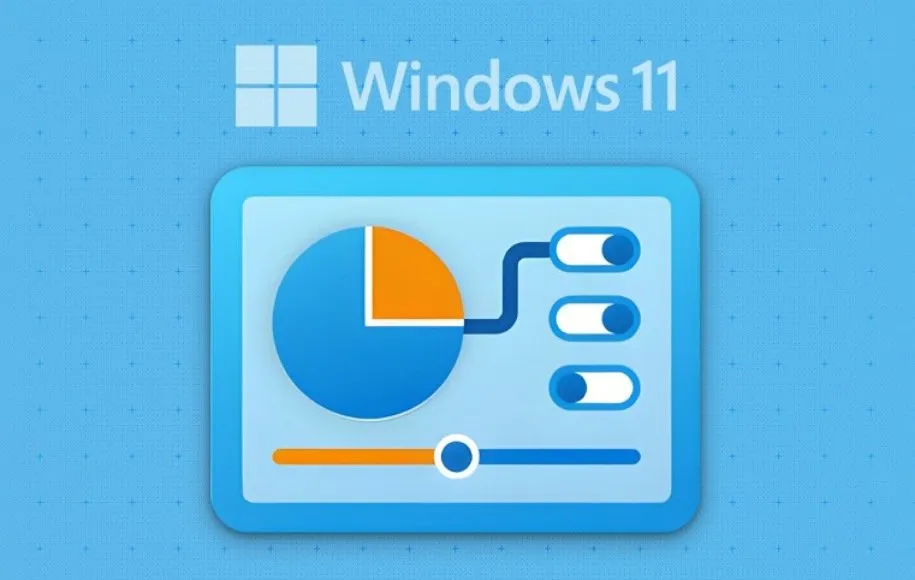
کنترل پنل مرکز تنظیمات سیستمعامل ویندوز است که کاربران میتوانند از آن برای مدیریت حسابهای کاربری، حذف برنامهها، شخصیسازی سیستم و موارد دیگر استفاده کنند. این بخش در واقع، متشکل از مجموعهای از برنامههاست که برای پیکربندی بخشهای مختلف سیستمعامل مورد استفاده قرار میگیرد. از آنجا که این بخش بسیار کاربردی است، روشهای مختلفی برای دسترسی به آن وجود دارد که کاربران میتوانند از آنها بهره ببرند. در این مقاله قصد داریم به معرفی و بررسی ۷ روش سریع و بسیار راحت برای دسترسی به کنترل پنل در ویندوز ۱۱ بپردازیم تا با دانستن این روشها به راحتی به این بخش بسیار مهم در سیستم خود دسترسی پیدا کنید.
۱. دسترسی به کنترل پنل در ویندوز ۱۱ از طریق منوی استارت
۲. دسترسی به کنترل پنل در ویندوز ۱۱ از طریق ابزار RUN
۳. دسترسی به کنترل پنل در ویندوز ۱۱ از طریق تسک منجر (Task Manager)
۴. دسترسی به کنترل پنل در ویندوز ۱۱ از طریق فایل اکسپلورر (FILE EXPLORER)
۵. دسترسی به کنترل پنل در ویندوز ۱۱ از طریق COMMAND PROMPT یا WINDOWS POWERSHELL
۶. دسترسی به کنترل پنل در ویندوز ۱۱ از طریق تنظیمات (Setting)
۷. دسترسی به کنترل پنل در ویندوز ۱۱ از طریق ساختن میانبر آن
سخن پایانی
۱. دسترسی به کنترل پنل در ویندوز ۱۱ از طریق منوی استارت
یکی از سادهترین روشهایی که با استفاده از آن میتوانید نه تنها به بخش کنترل پنل، بلکه به همهی برنامهها و بخشهای مختلف سیستم خود دسترسی داشته باشید، منوی استارت ویندوز است. در این بخش تنها کاری که لازم است انجام دهید این است که نام برنامه یا پوشهای که میخواهید باز کنید را تایپ کرده و کلید Enter را بزنید. برای دسترسی به بخش کنترل پنل، مراحل زیر را دنبال کنید:
مرحله اول: برای باز کردن منوی شروع، کلید Windows را فشار دهید.
مرحله دوم: در نوار جستجو، کنترل پنل (Control Panel) را تایپ کرده و گزینهی Open را از منوی نشان داده شده در سمت راست انتخاب کنید.
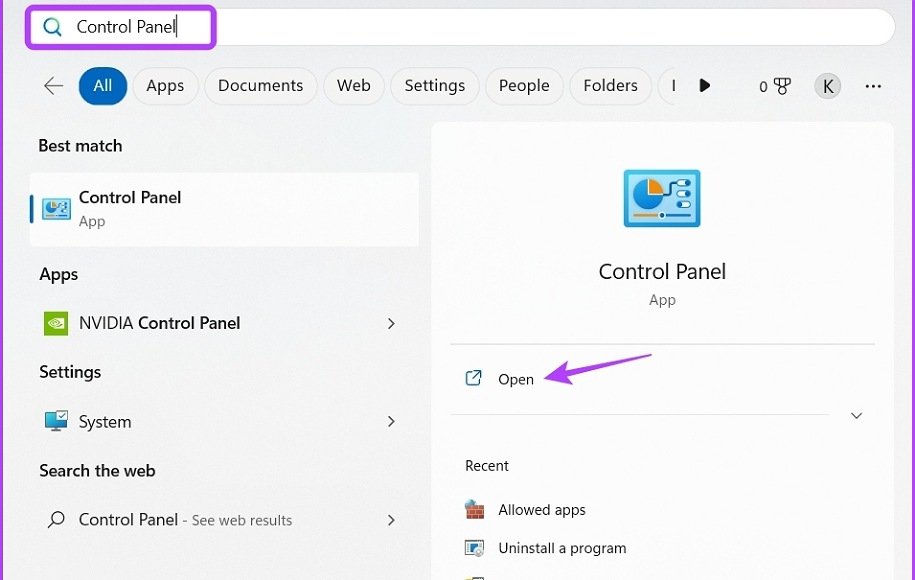
۲. دسترسی به کنترل پنل در ویندوز ۱۱ از طریق ابزار RUN
ابزار Run یک ابزار داخلی در ویندوز است که به شما امکان میدهد یک برنامه را با نامهای کوتاهش (در صورت موجود بودن در فهرست ویندوز) باز کنید یا با وارد کردن مسیر کامل فایل آن به هر فایلی دسترسی پیدا کنید. کاربران میتوانند از این ابزار برای رفتن به کنترل پنل نیز استفاده کنند. برای انجام این کار، مراحل زیر را دنبال کنید:
مرحله اول: برای باز کردن ابزار Run، کلیدهای Windows + R را فشار دهید.
مرحله دوم: در این بخش، عبارت «control panel» را در کادر گفتگوی Run تایپ کرده و بر روی OK کلیک کنید. یا به روشی دیگر، میتوانید عبارت control را تایپ کرده و بر روی OK کلیک کنید تا کنترل پنل باز شود.
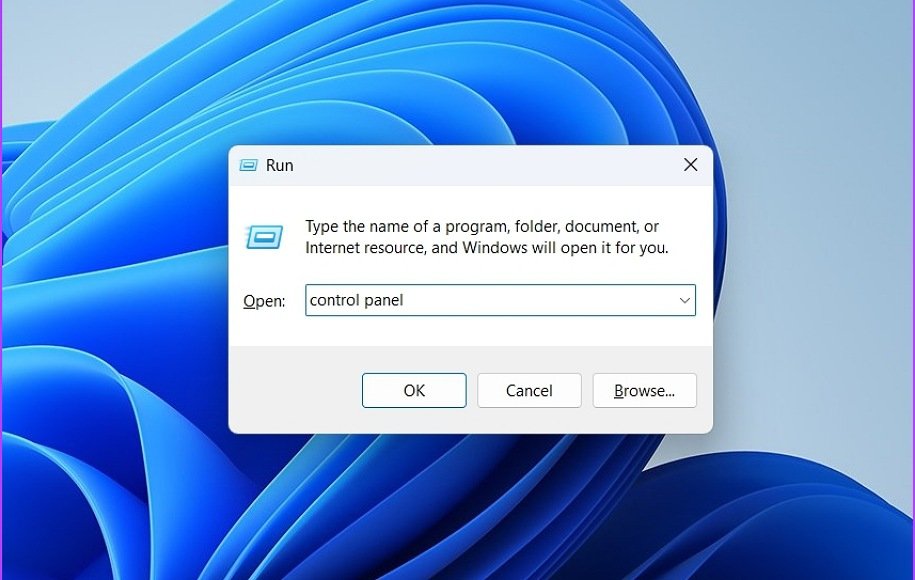
۳. دسترسی به کنترل پنل در ویندوز ۱۱ از طریق تسک منجر (Task Manager)
تسک منجر یکی دیگر از ابزارهای داخلی سیستمعامل ویندوز ۱۱ است که گزارشهایی را در زمینهی پردازشهای در حال اجرا، وضعیت حافظهی RAM و موارد دیگر ارائه میدهد. کاربران معمولاً از این بخش برای مدیریت برنامههای پسزمینه، تنظیم اولویتهای پردازش و پیکربندی بخشهای مختلف بهره میبرند. لازم به ذکر است که با استفاده از این بخش نیز میتوان به کنترل پنل در ویندوز ۱۱ دسترسی پیدا کرد. برای انجام این کار، مراحل زیر را دنبال کنید:
مرحله اول: کلیدهای Windows + X را فشار دهید تا منوی User Power باز شود و Task Manager را از لیست انتخاب کنید. یا به روشی دیگر، میتوانید کلیدهای Control + Shift + Escape را فشار دهید تا تسک منجر باز شود.
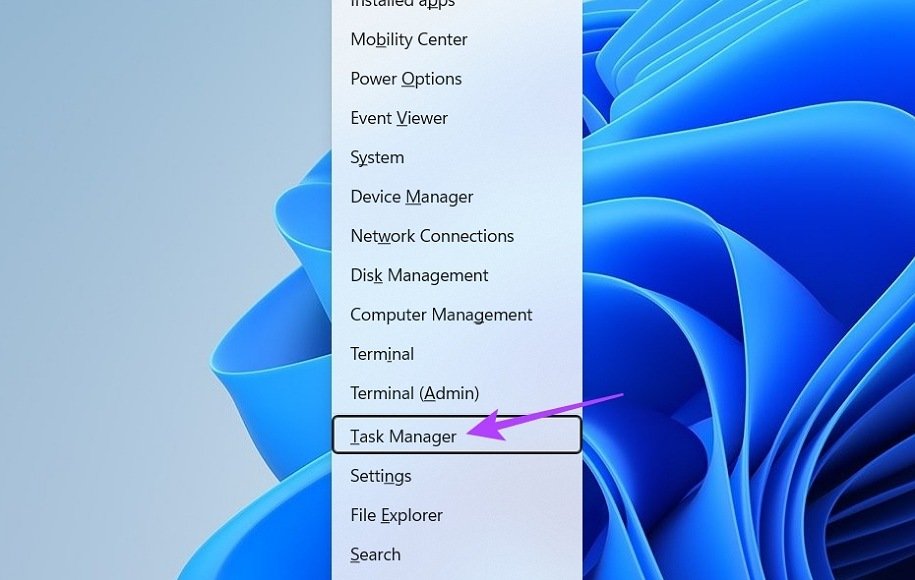
مرحله دوم: در Task Manager، روی گزینهی «Run New Task» در بالا صفحه کلیک کنید.
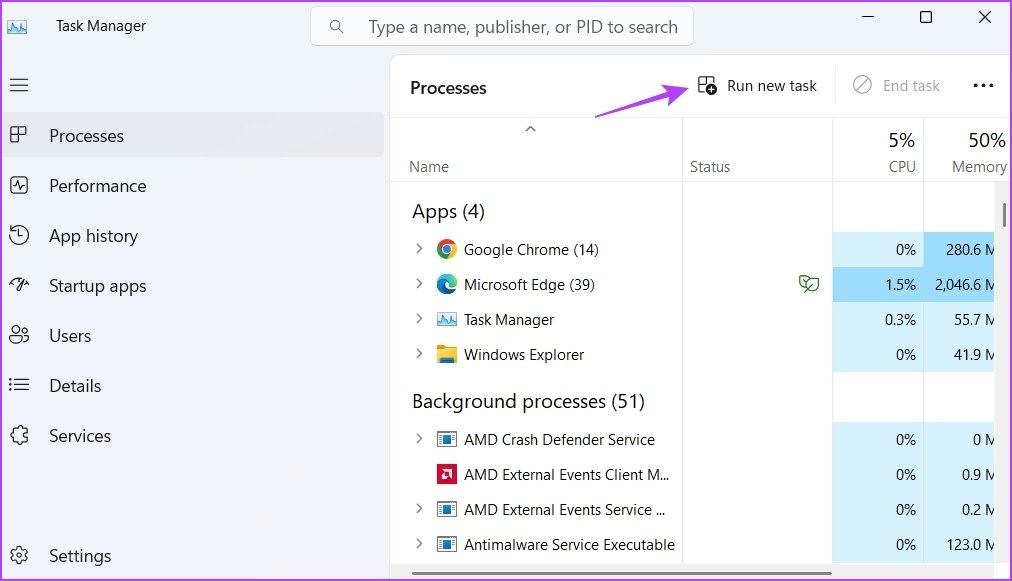
مرحله سوم: کلمه control را در نوار جستجو تایپ کرده و برای باز کردن صفحه کنترل پنل، روی OK کلیک کنید.
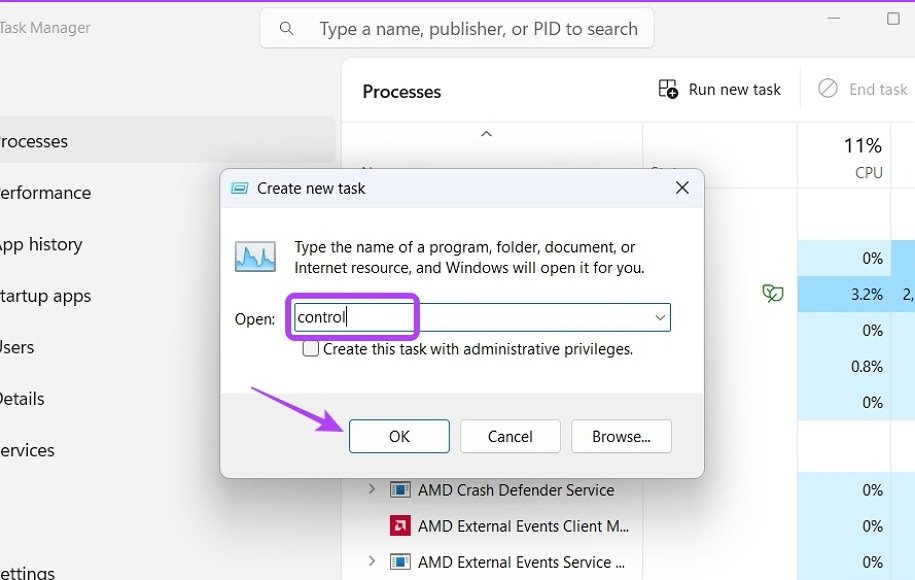
۴. دسترسی به کنترل پنل در ویندوز ۱۱ از طریق فایل اکسپلورر (FILE EXPLORER)
فایل اکسپلورر یکی دیگر از ابزارهای پیشفرض ویندوز به شمار میرود که به کاربران امکان میدهد بین فایلها و پوشههای مختلف به جستوجو بپردازند و آنها را مدیریت کنند. علاوه بر این، شما میتوانید از طریق این بخش به کنترل پنل در ویندوز ۱۱ دسترسی پیدا کنید. برای انجام این کار، کافی است که طبق مراحل زیر عمل نمایید:
مرحله اول: کلیدهای Windows + E را برای باز کردن File Explorer فشار دهید.
مرحله دوم: عبارت Control Panel را در نوار جستجو تایپ کرده و Enter را بزنید.
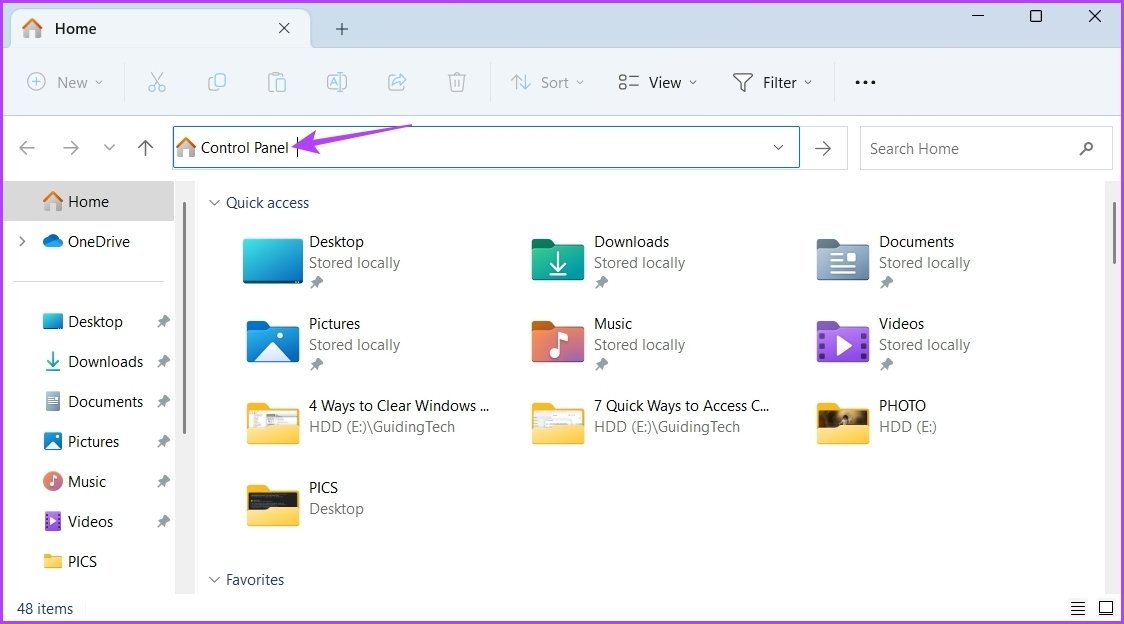
همچنین میتوانید روی فلش کشویی کنار آیکون خانه کلیک کنید و گزینهی Control Panel را از بین بخشهای مختلف نشان داده شده روی لیست انتخاب نمایید.
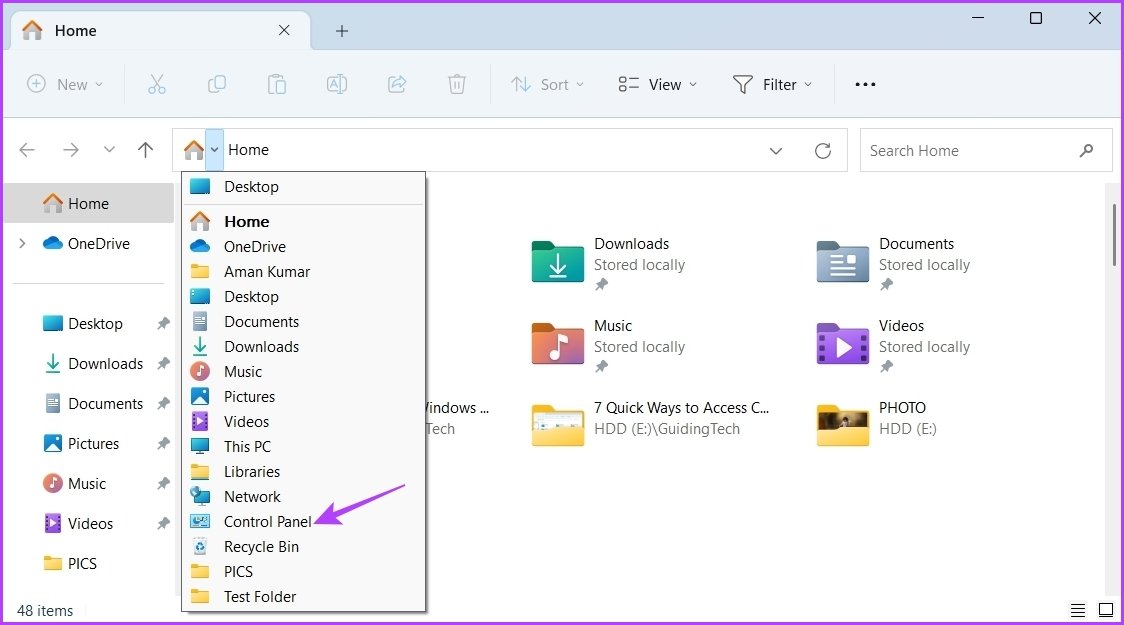
۵. دسترسی به کنترل پنل در ویندوز ۱۱ از طریق COMMAND PROMPT یا WINDOWS POWERSHELL
Command Prompt و Windows PowerShell دو ابزار خط فرمان در ویندوز ۱۱ هستند که کاربران میتوانند از آنها برای اصلاح پروندههای سیستم، مدیریت شبکهها، کنترل برنامهها و موارد دیگر استفاده کنند. این دو ابزار متن باز همچنین در زمینه برنامهنویسی به توسعهدهندگان و مدیران فناوری اطلاعات این امکان را میدهد تا کارها و تنظیمات خود را با استفاده از کد انجام دهند. به غیر از این، شما میتوانید از این دو ابزار برای دسترسی به کنترل پنل در ویندوز ۱۱ نیز استفاده کنید. برای انجام این کار، کافی است مراحل زیر را انجام دهید:
مرحله اول: روی آیکون ویندوز کلیک کرده و منوی استارت را باز کنید. سپس عبارت Command Prompt را تایپ کرده و «Run as Administrator» را از صفحه سمت راست انتخاب کنید.
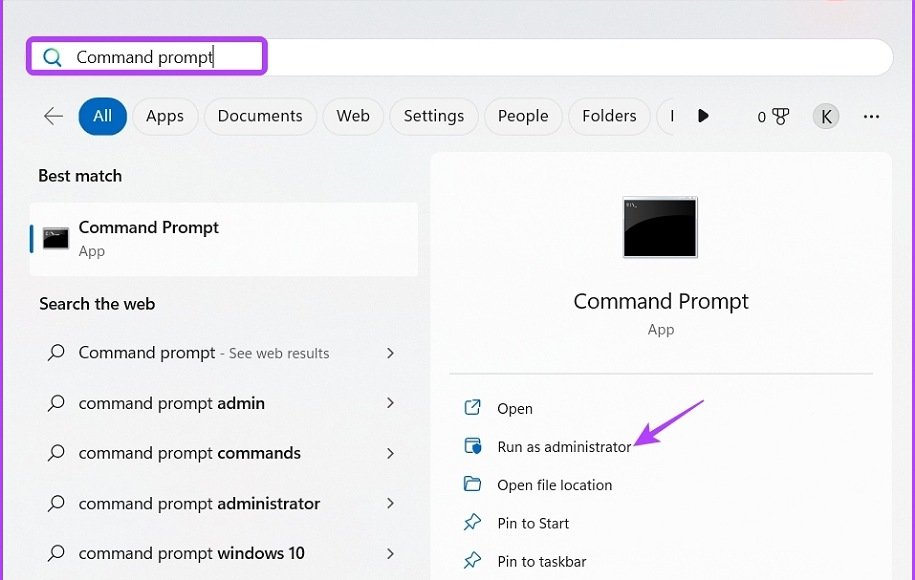
مرحله دوم: در پنجره Command Prompt، عبارت control panel را تایپ کرده و Enter را فشار دهید.
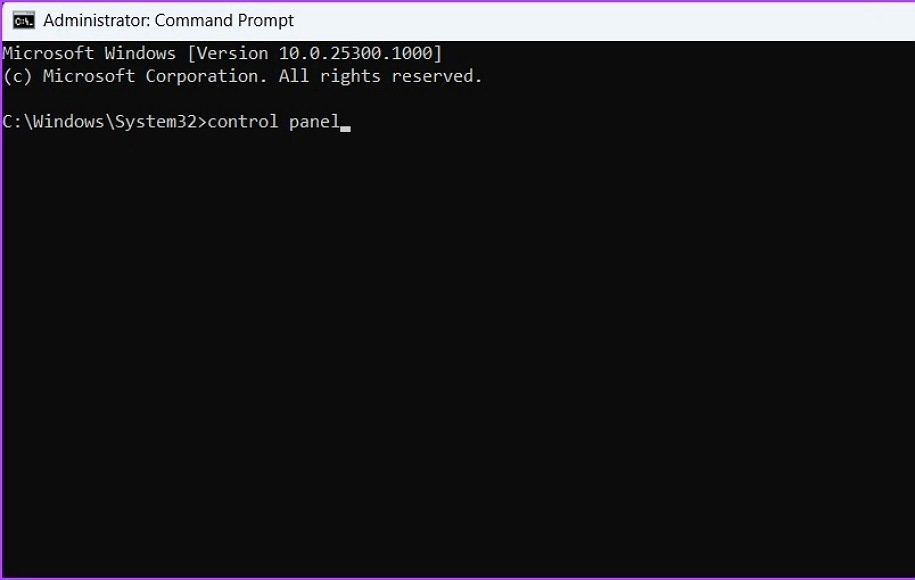
برای انجام این کار با استفاده از Windows PowerShell، روی آیکون ویندوز کلیک کنید تا منوی Start برای شما باز شود. سپس عبارت «Windows PowerShell» را تایپ کرده و گزینهی «Run As Administrator» را از صفحه سمت راست انتخاب کنید.
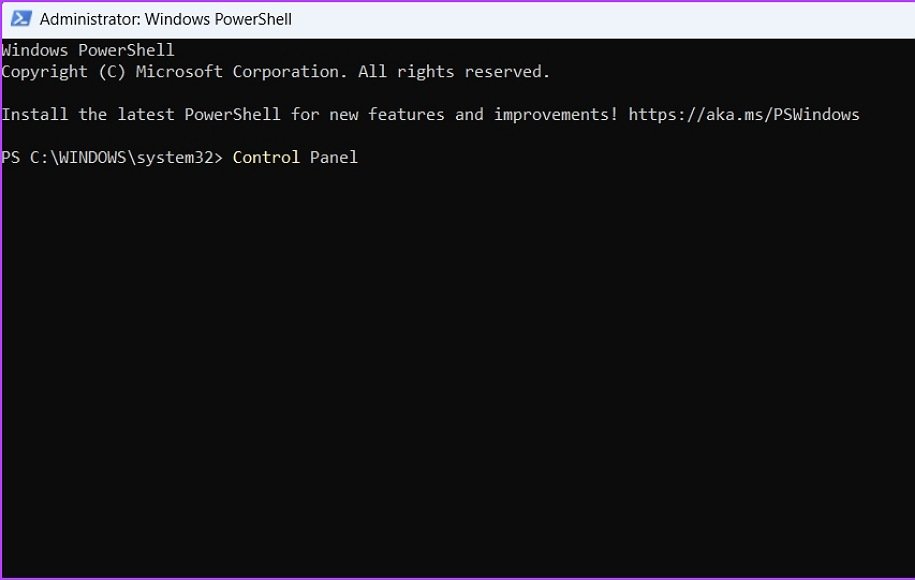
۶. دسترسی به کنترل پنل در ویندوز ۱۱ از طریق تنظیمات (Setting)
بخش تنظیمات ویندوز ۱۱، همانطور که از نامش مشخص است، امکان تغییر، اصلاح و مدیریت بخشهای مختلف سیستم را به کاربران ارائه میدهد. همچنین نوار ابزاری در این بخش تعبیه شده که کاربران قادر خواهند بود با استفاده از آن به جستجوی و بررسی بخشهای مختلف سیستم مانند کنترل پنل بپردازند. برای پیدا کردن بخش کنترل پنل از این طریق، مراحل زیر را دنبال کنید:
مرحله اول: برای باز کردن برنامهی پیشفرض تنظیمات در ویندوز ۱۱، کلیدهای Windows + I را فشار دهید.
مرحله دوم: در برنامهی تنظیمات، روی نوار جستجو در گوشه بالا سمت چپ کلیک کرده و عبارت control panel را بنویسید. سپس در بخش نتایج عبارت نشان داده شده را انتخاب نمایید.
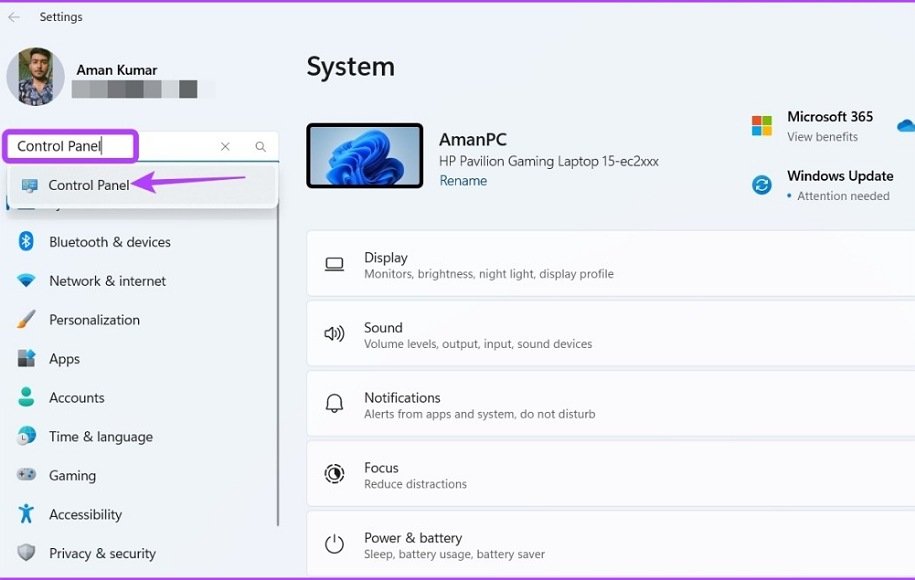
۷. دسترسی به کنترل پنل در ویندوز ۱۱ از طریق ساختن میانبر آن
سیستمعامل ویندوز به شما این امکان را میدهد تا میانبرهایی از برنامههای کاربردی و پر استفادهی خود روی دسکتاپ ایجاد کنید. از این رو، اگر به طور مرتب از کنترل پنل استفاده میکنید، میتوانید میانبر آن را روی دسکتاپ سیستم خود درست کنید تا دسترسی به آن بسیار راحتتر از قبل شود. در این بخش نحوه انجام این کار آورده شده است:
مرحله اول: روی دسکتاپ خود روی فضای خالی کلیک راست کنید و سپس گزینهی New را بزنید. در مرحله بعدی Shortcut را انتخاب کنید.
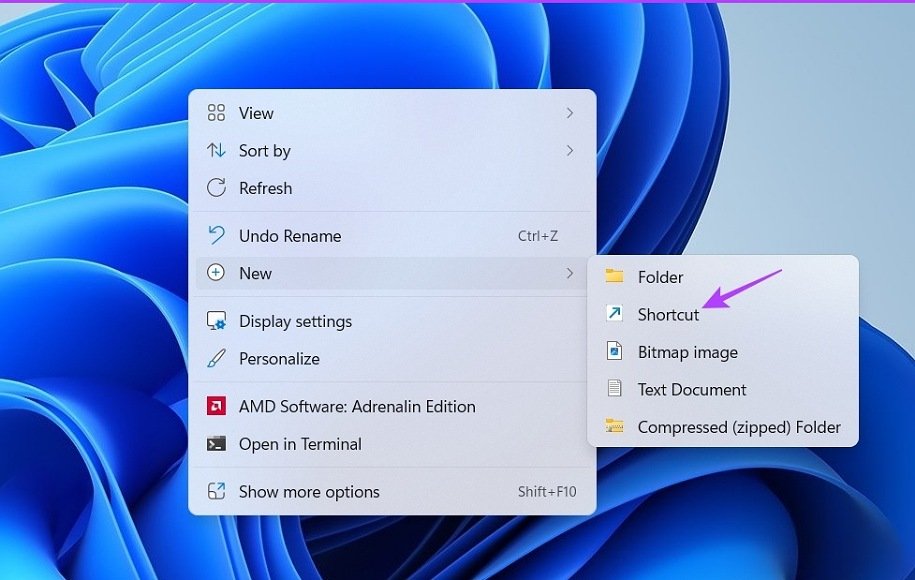
مرحله دوم: در این بخش عبارت Control Panel را تایپ کرده و روی Next کلیک کنید.
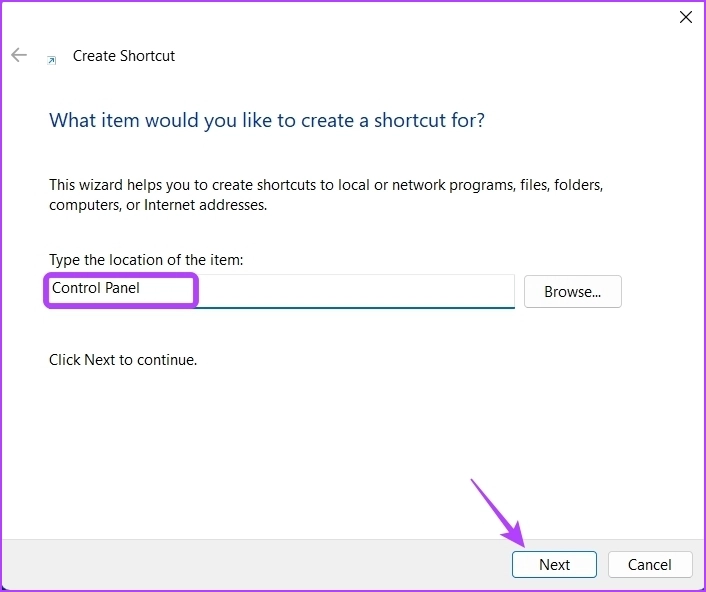
مرحله سوم: مجدداً عبارت Control Panel را در قسمت Name تایپ کرده و روی Finish کلیک کنید.
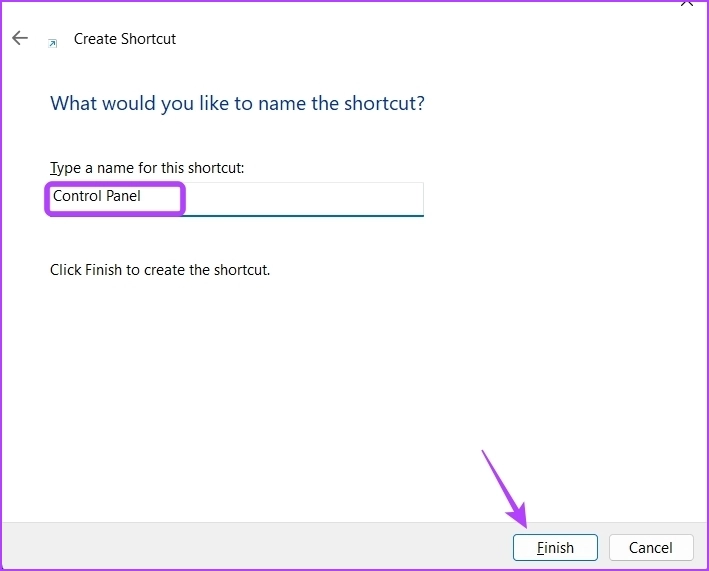
سخن پایانی
چه برای حذف برنامههای غیرضروری یا ایجاد یک حساب کاربری جدید هنگام استفاده از ویندوز ۱۱، به بخش کنترل پنل نیاز خواهید داشت. در این مقاله به معرفی و بررسی ۷ روش سریع و بسیار راحت برای دسترسی به کنترل پنل در ویندوز ۱۱ پرداختیم تا به راحتی بتوانید با زدن چند کلید به این بخش بسیار مهم در سیستمعامل ویندوز دسترسی پیدا کنید. امیدواریم از خواندن این مطلب لذت برده باشید.
منبع: GuidingTech






