۳ روش کاربردی برای قرار دادن دو تصویر کنار هم در آیفون
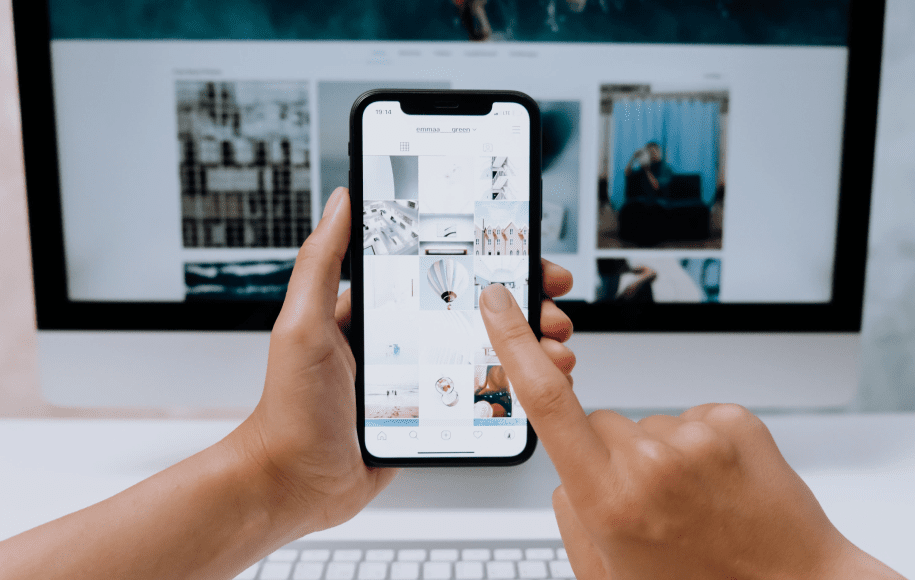
قرار دادن دو تصویر در کنار هم یکی از مواردی است که گاهی برای شبکههای اجتماعی و یا موارد دیگر به آن نیاز خواهیم داشت. در نگاه اول این کار ساده به نظر میرسد ولی زمانی که آن را شروع میکنیم، تازه به سختی آن پی میبریم. از طرف دیگر ویرایش تصاویر به حوصلهی زیاد و دقت بالایی نیاز دارد و نمیتوانیم هر زمان که دوست داریم این کار را انجام دهیم؛ چرا که نتیجهی کار قطعا خوب نخواهد بود. پس باید در ابتدا ترفندهای قرار دادن دو تصویر در کنار هم را یاد بگیریم و سپس در زمان مناسب به سراغ انجام آن برویم. اکنون قبل از هر چیزی اگر شما هم به فکر خرید یک آیفون جدید با قیمتی مناسب و ضمانت اصالت کالا هستید، دکمهی زیر مختص شماست.
بهترین روشها برای قرار دادن دو تصویر کنار هم در آیفون

شاید شما هم با خود تصور میکنید که انجام این کار با اپلیکیشن Photos در آیفون به راحتی انجام میشود و دیگر به یادگیری موارد دیگر نیاز نخواهید داشت. با این حال بهتر است بدانید که اپل ویژگی خاصی برای قرار دادن دو تصویر کنار هم در اپلیکیشن Photos قرار نداده و به همین دلیل باید به سراغ راهحلهای جایگزین برای انجام این کار برویم. در واقع ما با بررسی روشهای مختلف به این نتیجه رسیدیم که برای قرار دادن دو تصویر کنار هم در آیفون سه روش اصلی وجود دارد که در ادامه آنها را یک به یک بررسی خواهیم کرد. این روشها عبارتند از:
1) استفاده از اپلیکیشن Apple Shortcuts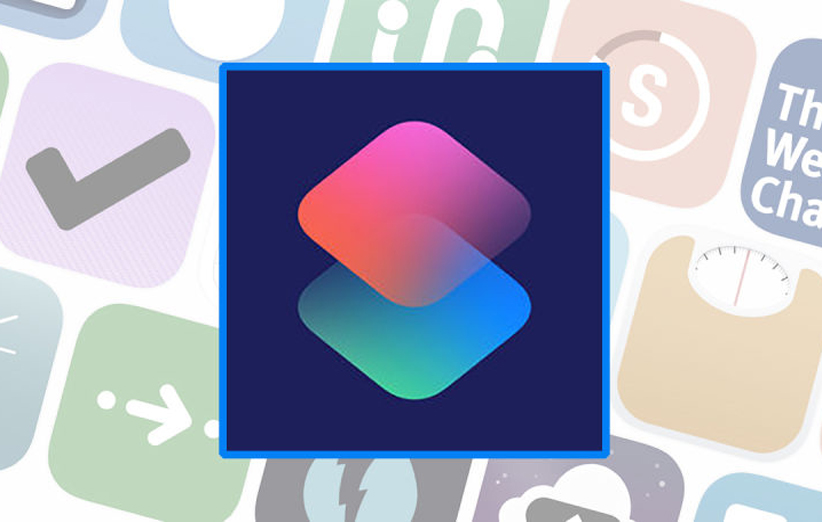
اگر علاقهای به نصب کردن برنامههای مختلف ندارید و دوست دارید که از اپلیکیشنهای شرکت اپل در این راه کمک بگیرید، این روش مختص شماست. با استفاده از این اپلیکیشن دو راه برای قرار دادن تصاویر کنار هم در آیفون پیش روی شما خواهد بود که میتوانید با توجه به راحتی و سلیقهی خود یکی از آنها را انتخاب و سپس استفاده کنید. روش قرار دادن دو تصویر در کنار هم با استفاده از اپلیکیشن Shortcuts در آیفون عبارت است از:
راه شمارهی یک: استفاده از Shortcut موجود
مرحلهی اول: برنامه Shortcuts را در آیفون خود باز کنید. اگر نمیتوانید آن را پیدا کنید، به سراغ دانلود این اپلیکیشن از اپ استور بروید که دکمهی زیر در این راه به شما کمک خواهد کرد.
مرحلهی دوم: پس از دانلود و باز کردن برنامه روی گزینهی گالری در پایین صفحه ضربه بزنید و عبارت Grid را در نوار جستجو بنویسید.
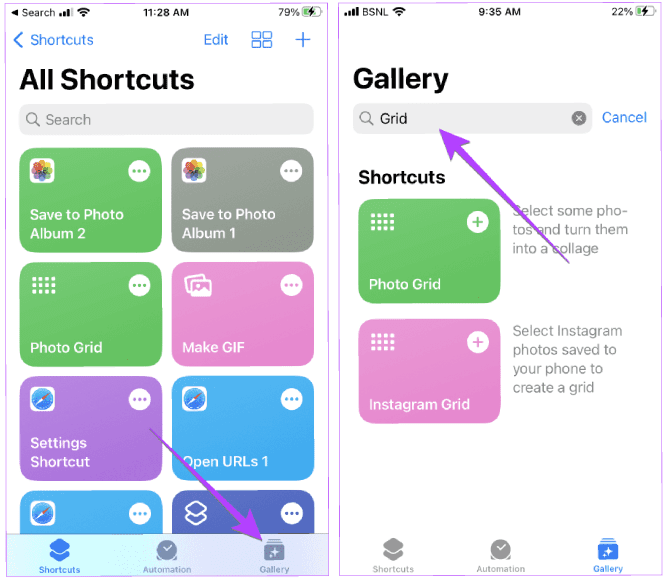
مرحلهی سوم: روی نماد + در بخش Photo Grid ضربه بزنید.
مرحلهی چهارم: پس از نصب این میانبر، نماد + به نماد تیک (همانند تصویر پایین) تبدیل میشود.
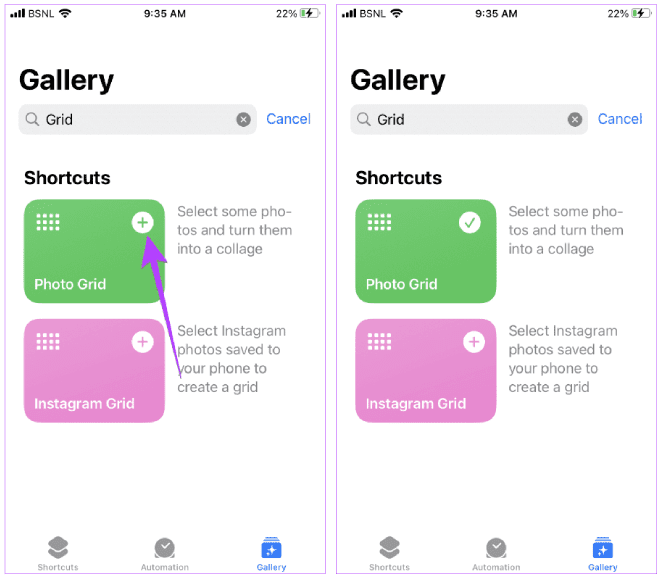
مرحلهی پنجم: اکنون روی گزینهی Shortcuts در پایین صفحه سمت راست ضربه بزنید تا میانبر Photo Grid که به تازگی نصب شده است را پیدا کنید. سپس روی آن ضربه بزنید تا اجرا شود.
مرحلهی ششم: در این مرحله تمامی تصاویر موجود در گوشی موبایل برای شما نمایش داده میشوند. پس روی دو عکس افقی که میخواهید در کنار هم قرار دهید، ضربه بزنید.
مرحلهی هفتم: گزینهی Add را انتخاب کنید.
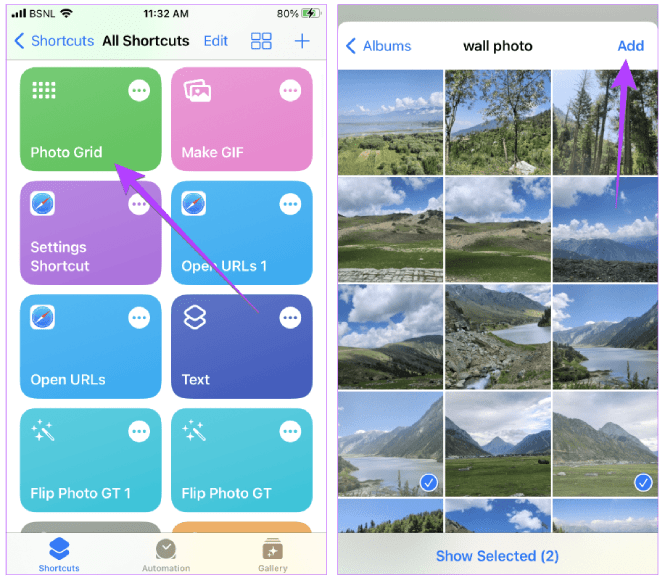
مرحلهی هشتم: حالا پیشنمایشی از عکس ترکیبی مورد نظر خود را مشاهده خواهید کرد. اگر از نتیجه راضی هستید، Save to Photos را انتخاب کنید تا تصویر مورد نظر در تلفن همراه شما ذخیره شود.
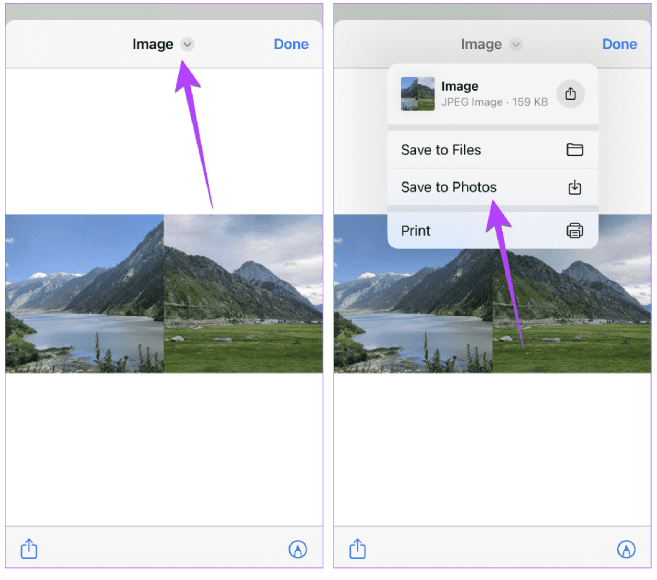
مرحلهی نهم: در نهایت نیز روی گزینهی Done ضربه بزنید.
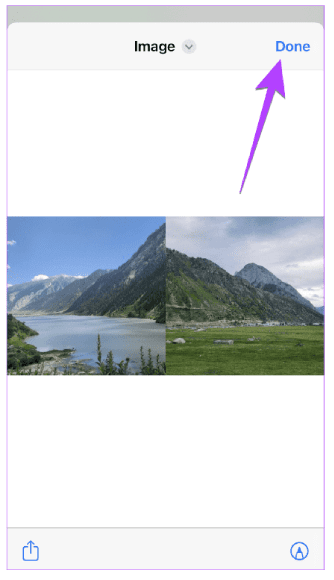
این روش یک ایراد بزرگ دارد و آن هم این است که شما نمیتوانید فاصلهی بین دو تصویر را به صورت دستی تنظیم کنید که در روش بعدی این مشکل نیز حل شده است.
راه شمارهی 2: ایجاد یک Shortcut جدید
هنگامی که یک Shortcut برای ترکیب عکس در آیفون ایجاد میکنید، میتوانید فاصلهها را تنظیم کنید و همچنین حالت افقی یا عمودی را برای ترکیب عکسها انتخاب کنید. شما برای درست کردن یک Shortcut جدید باید چندین مرحله را طی کنید. شاید در ابتدا تعداد زیاد مراحل انجام این کار شما را سردرگم کند ولی مطمئن باشید که با طی کردن این مراحل به ترتیب، همه چیز به خوبی و سادگی پیش خواهد رفت. حال این مراحل عبارتند از:
مرحلهی اول: برنامه Shortcuts را در آیفون خود باز کنید.
مرحلهی دوم: روی نماد + در بالا صفحه سمت راست ضربه بزنید و سپس Add Action را انتخاب کنید.
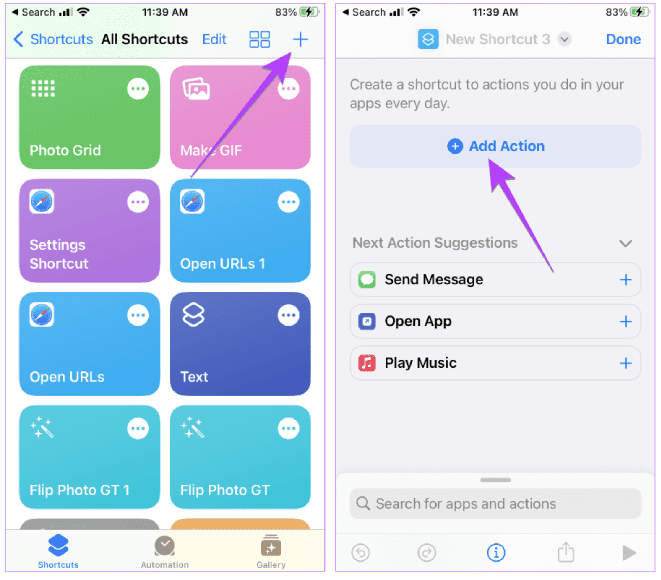
مرحلهی سوم: روی نوار جستجو ضربه بزنید و Select Photos را در آن بنویسید.
مرحلهی چهارم: در این مرحله روی گزینهی Select Photos ضربه بزنید.
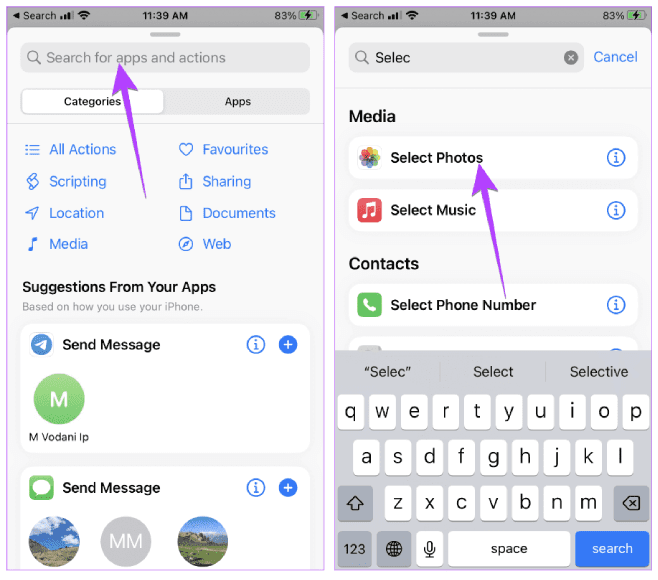
مرحلهی پنجم: حالا باید روی نماد فلش آبی رنگ در کنار Select Photos ضربه بزنید و سپس کلید Select Multiple را در آن فعال (روشن) کنید.
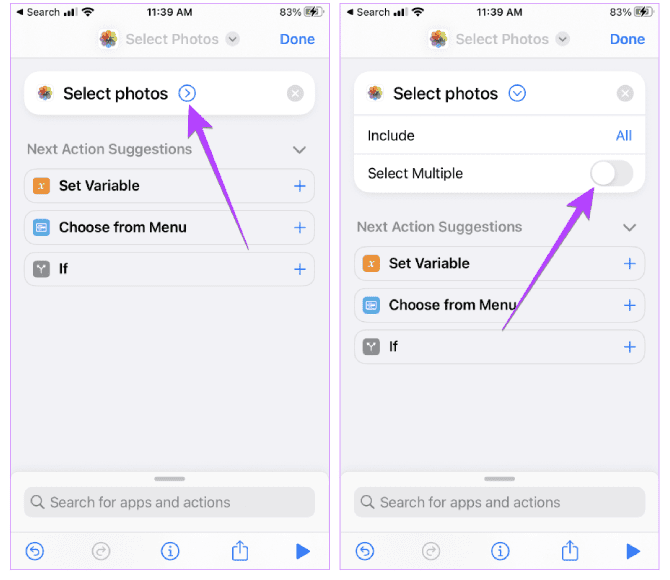
مرحلهی ششم: حالا دوباره روی نوار جستجو ضربه بزنید و Combine images را در آن بنویسید و سپس همانند تصویر زیر آن را انتخاب کنید.
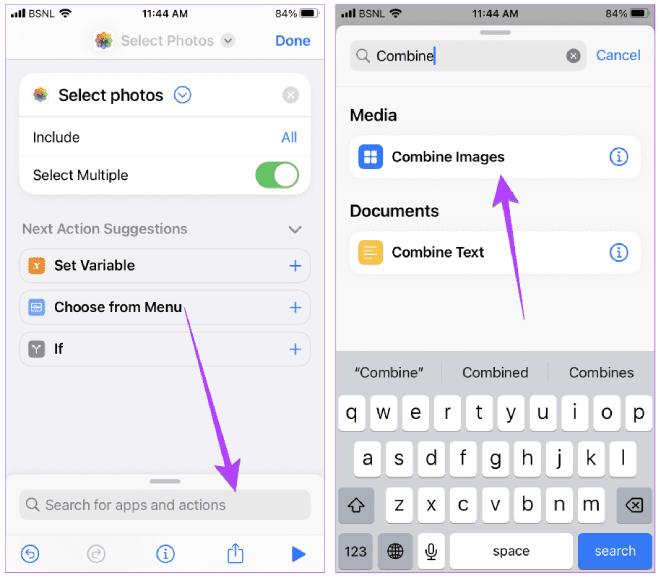
مرحلهی هفتم: نکته قابل توجه این است که تصاویر به صورت پیشفرض افقی هستند. پس اگر میخواهید آنها را به صورت عمودی با هم ترکیب کنید، روی Horizontally ضربه بزنید و سپس Ask Every Time را انتخاب کنید.
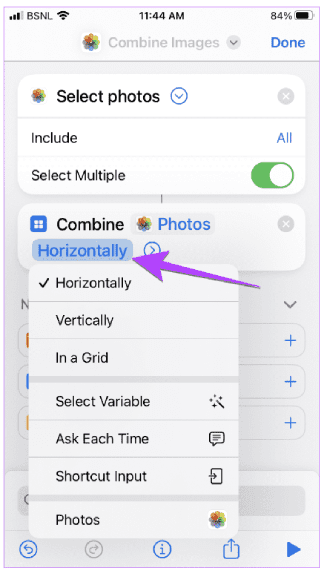
مرحلهی هشتم: دوباره روی نوار جستجو ضربه بزنید و Save to Photo Album را جستجو کنید و سپس روی آن ضربه بزنید.
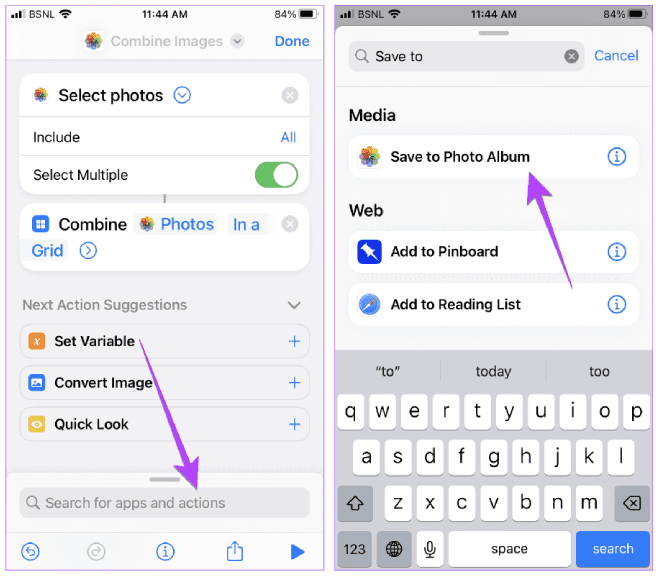
مرحلهی نهم: شما میتوانید با ضربه زدن روی فلش کوچک در بالای صفحه نام Shortcut مورد نظر خود را نیز تغییر دهید. همچنین میتوانید آن را به صفحه اصلی خود اضافه کنید.
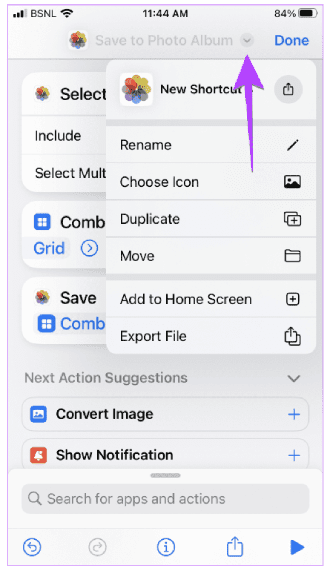
مرحلهی دهم: در نهایت نیز روی Done ضربه بزنید.
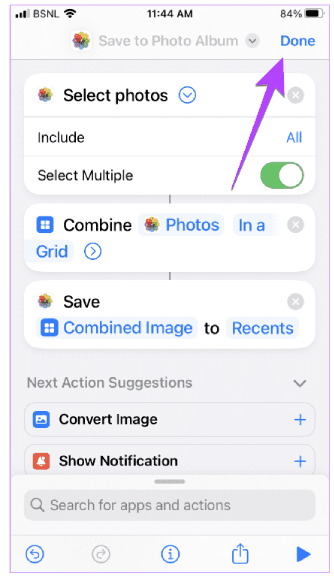
نکتهی بسیار مهم: دقت داشته باشید که مراحل قبلی یعنی ساخت یک Shortcut جدید را فقط یک بار باید انجام دهید و پس از آن به راحتی میتوانید هر زمانی که دوست داشتید با طی کردن مراحل پایین، دو تصویر را در آیفون خود در کنار هم قرار دهید. حال مراحل قرار دادن دو تصویر در کنار هم در آیفون پس از ساخت یک Shortcut جدید عبارتند از:
مرحلهی اول: برنامه Shortcut را در گوشی موبایل خود باز کنید و روی میانبری که در مراحل قبلی ایجاد کردهاید، ضربه بزنید.
مرحلهی دوم: تمامی تصاویر موجود در گوشی موبایل در این بخش به شما نمایش داده میشوند. پس عکسهایی که نیاز دارید را انتخاب کنید و روی دکمه Add ضربه بزنید.
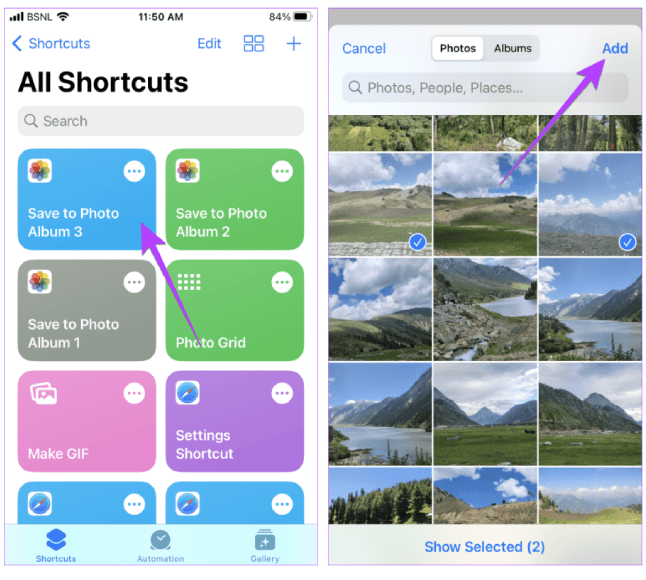
مرحلهی سوم: حالت قرارگیری تصاویر را نیز در نظر بگیرید. اگر میخواهید آنها را در کنار هم قرار دهید Horizontally و اگر میخواهید یکی بالاتر از دیگری قرار بگیرد Vertically را انتخاب کنید.
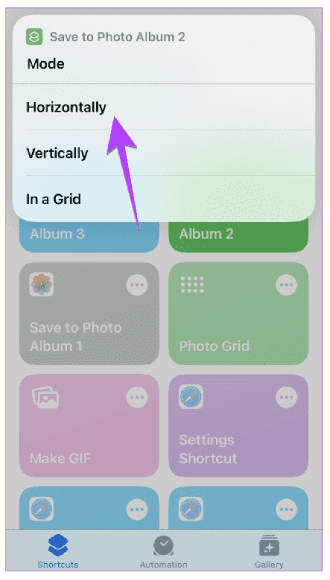
مرحلهی چهارم: در نهایت نیز روی Save ضربه بزنید.
مرحلهی پنجم: گالری تصاویر را در گوشی موبایل خود باز کنید و تصویر جدید را مشاهده کنید. به همین سادگی!
2) استفاده از اپلیکیشنهای مختلف
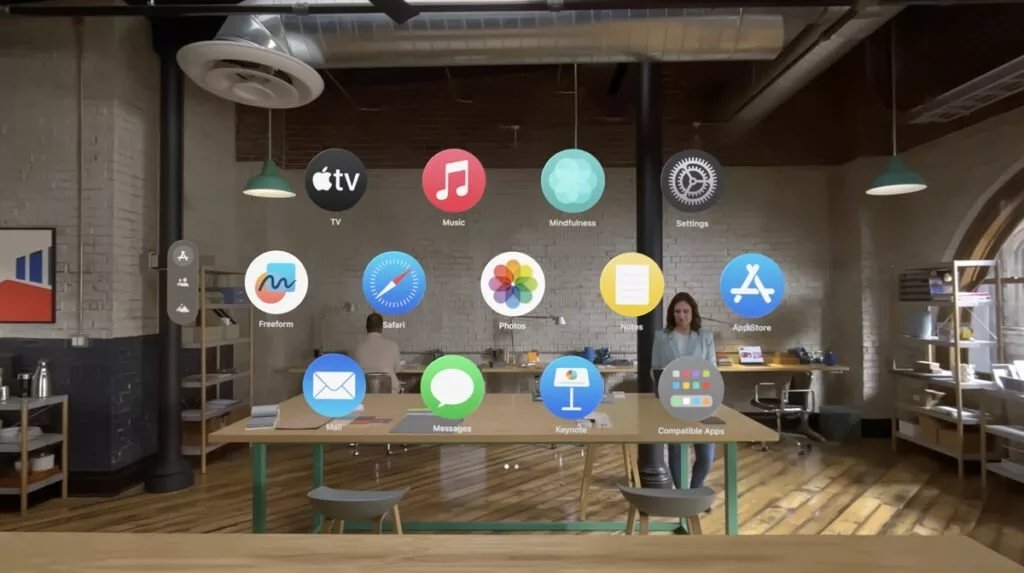
اگر راه و روشهای قبلی نیازهای شما را برآورده نمیکنند، میتوانید به سراغ استفاده از اپلیکیشنهای مختلف ویرایش تصویر بروید. اکثر این برنامهها رایگان هستند و ویژگیهای بسیار زیادی را برای ویرایش تصاویر در اختیار شما قرار میدهند. اپلیکیشن InShot نیز یکی از بهترین برنامههای رایگان برای ترکیب عکسها در آیفون است که در ادامه مراحل قرار دادن دو تصویر در کنار هم به کمک این اپلیکیشن را با شما بررسی خواهیم کرد. این مراحل عبارتند از:
مرحلهی اول: برنامه InShot را در آیفون خود باز کنید. اگر این اپلیکیشن را هنوز دانلود نکردهاید، میتوانید از دکمهی زیر کمک بگیرید.
مرحلهی دوم: روی دکمهی Collage ضربه بزنید.
مرحلهی سوم: عکسهایی که میخواهید در کنار هم قرار دهید را انتخاب کنید و سپس همانند تصویر پایین روی علامت تیک ضربه بزنید.
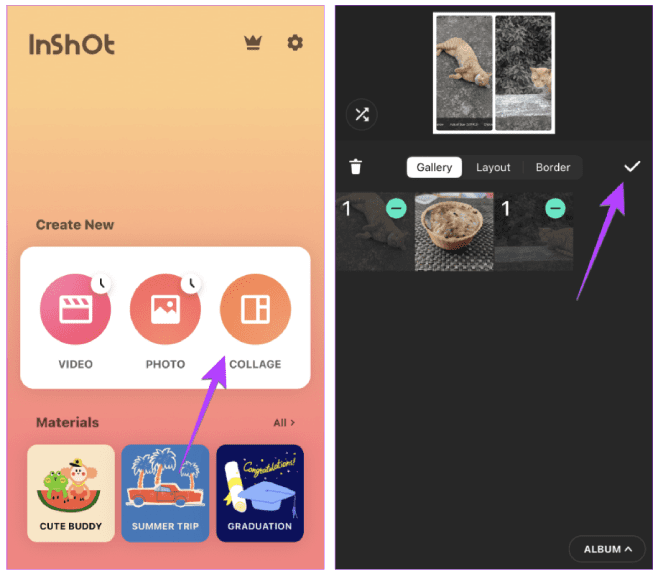
مرحلهی چهارم: اگر میخواهید طرح و حاشیهی عکسهای خود را تغییر دهید، روی بخش Layout ضربه بزنید.
مرحلهی پنجم: در بخش Layout روی Border ضربه بزنید تا اندازه و سبک و حاشیهها را تغییر دهید. سپس روی علامت تیک ضربه بزنید.
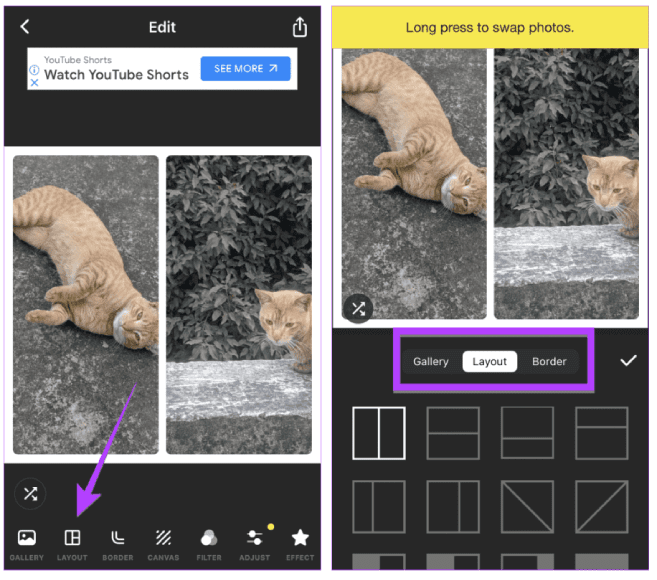
مرحلهی ششم: در این مرحله روی گزینهی Canvas و سپس Background ضربه بزنید.
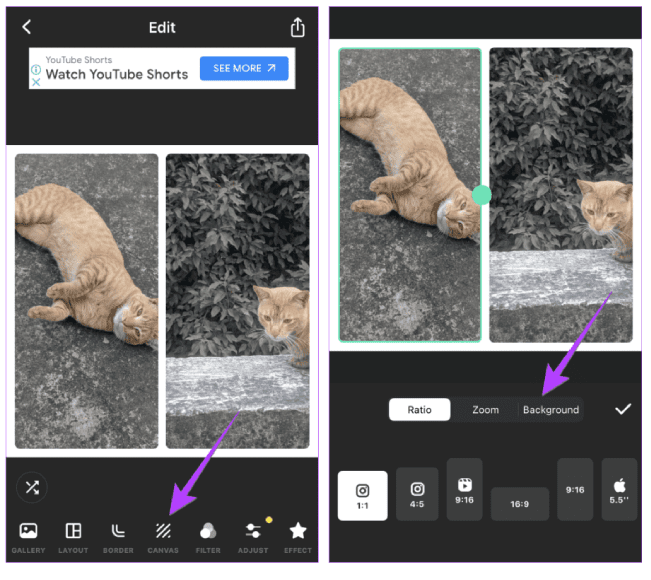
مرحلهی هفتم: سپس یک رنگ (پس زمینه و یا حاشیه) برای تصویر خود انتخاب کنید و در نهایت دوباره روی تیک ضربه بزنید.
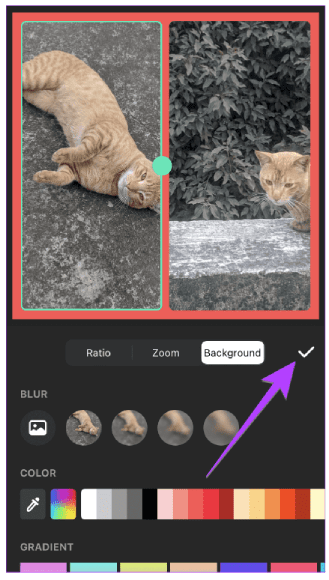
مرحلهی هشتم: شما همچنین میتوانید موارد دیگری مانند استیکر، متن و افکت را نیز به عکس خود اضافه کنید.
مرحلهی نهم: پس از انجام تمامی موارد بالا روی علامت اشتراکگذاری در بالای صفحه سمت راست ضربه بزنید تا تصویر در تلفن همراه شما ذخیره شود.
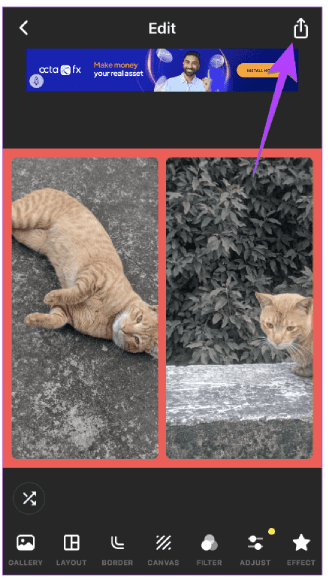
مرحلهی دهم: حال وارد گالری تصاویر موبایل خود شوید تا تصویری که ساختهاید را مشاهده کنید.
3) قرار دادن دو تصویر کنار هم با کمک ابزارهای آنلاین
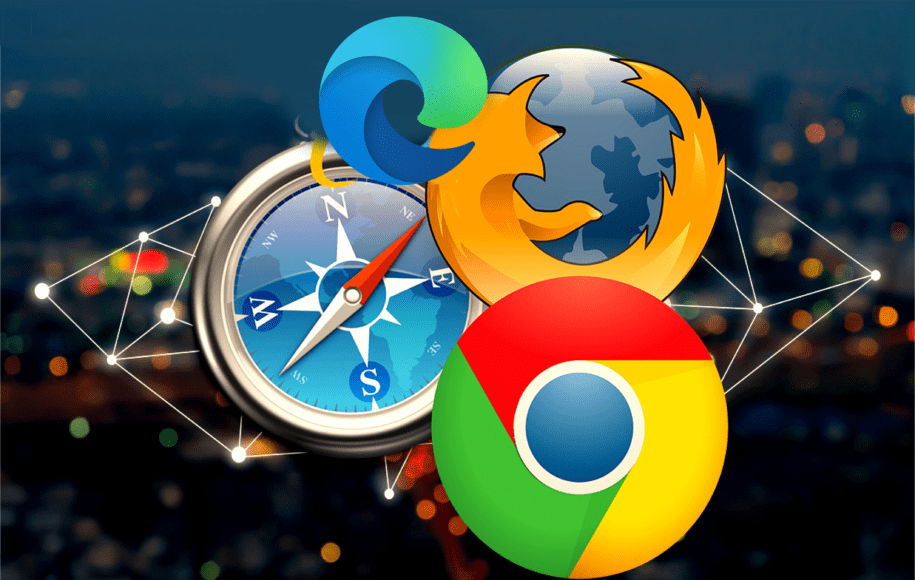
اگر روشهای قبلی برای شما مناسب نبود و به دنبال یک راه آسان با استفاده از اینترنت برای قرار دادن دو تصویر در کنار هم هستید، این روش برای شما کاربردی خواهد بود. ما در این راستا سایتهای زیادی را بررسی کردیم و در نهایت به این نتیجه رسیدیم که در حال حاضر هیچ سایتی به اندازهی سایت Tiny Wow برای ما در این راه کاربردی نخواهد بود. اکنون برای استفاده از این سایت مراحل زیر را به ترتیب طی کنید:
مرحلهی اول: با استفاده از دکمهی زیر سایت را در گوشی موبایل خود باز کنید.
مرحلهی دوم: همانند تصویر زیر روی دکمهی Add Photos ضربه بزنید و سپس Upload from PC or Mobile را انتخاب کنید.
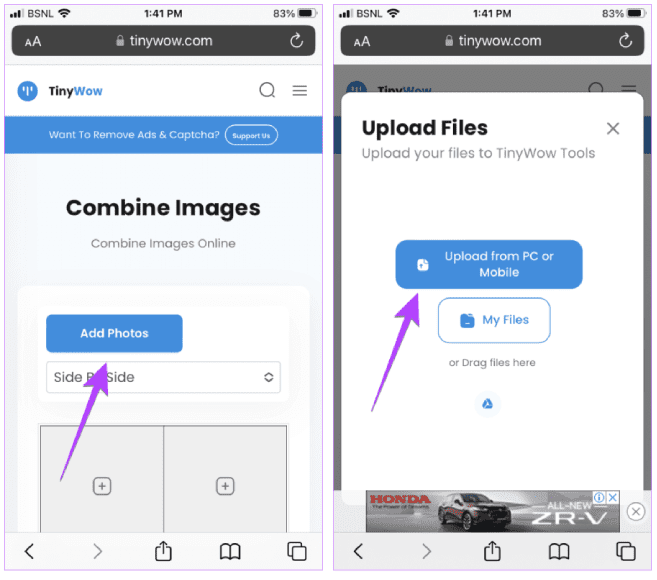
مرحلهی سوم: دو عکسی که میخواهید در کنار هم قرار دهید را انتخاب کنید و سپس دکمهی Add را فشار دهید.
مرحلهی چهارم: در این مرحله شما پیشنمایش تصویر مورد نظر خود را مشاهده خواهید کرد. در صورت تایید روی Download Image ضربه بزنید.
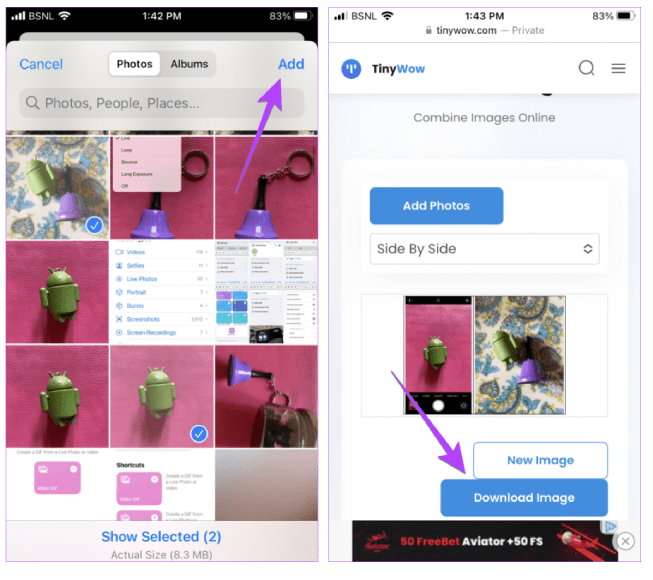
مرحلهی پنجم: اکنون باید منتظر بمانید تا فرآیند دانلود تکمیل شود. این فرآیند در حالت طبیعی حدود 10 الی 15 ثانیه طول میکشد.
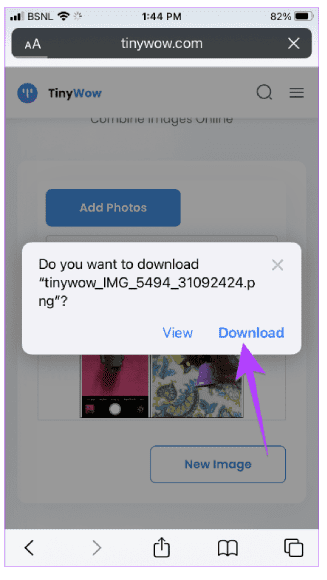
مرحلهی ششم: برنامهی Files را باز کنید و به پوشهی Downloads بروید تا عکس مورد نظر را پیدا کنید.
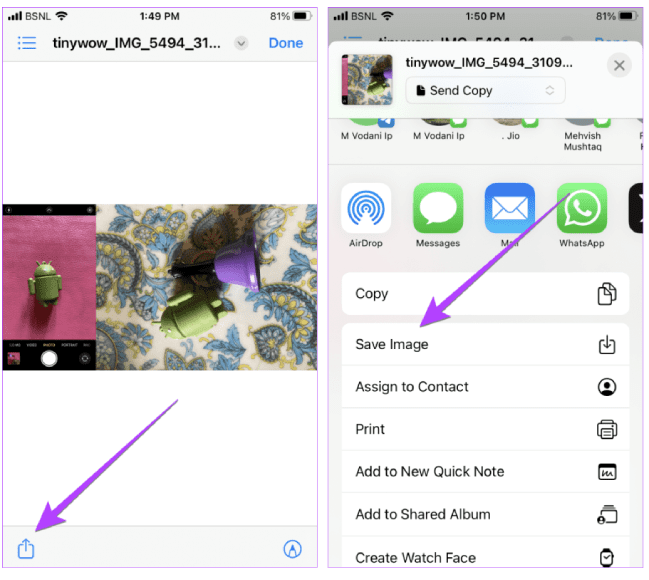
مرحلهی هفتم: تصویر را باز کنید و روی نماد اشتراکگذاری ضربه بزنید. حالا Save Image را انتخاب کنید تا تصویر را در برنامهی Photos ببینید. به همین سادگی!
جمعبندی

هدف ما در این مطلب بررسی تمامی راههای ممکن و منطقی برای قرار دادن دو تصویر در کنار هم در آیفون بود. در همین راستا هم از اپلیکیشنهای شرکت اپل، هم اپلیکیشنهای ویرایش تصویر و هم سایتها استفاده کردیم که شما بین این موارد حق انتخاب داشته باشید تا از هر روشی که دوست دارید به راحتی استفاده کنید. اکنون شما میتوانید با امتحان کردن این روشها یک مورد را برای همیشه انتخاب کنید تا عرض کمتر از یک دقیقه دو تصویر را به راحتی در آیفون خود در کنار هم قرار دهید. به نظر شما کدام روش بهتر و سریعتر است؟ شما میتوانید نظرات و پیشنهادات خود را با ما و دیگر کاربران دیجیکالا مگ در میان بگذارید.
- چگونه پستها و موقعیتهای شغلی ذخیره شده در لینکدین را پیدا کنیم؟
- ۴ روش کاربردی برای انتقال فایل و متن بین کامپیوتر و موبایل
- چگونه قفل آیفون را بدون پسورد باز کنیم؟
منبع: GuidingTech






