چگونه از دستهی دوالسنس روی کامپیوتر استفاده کنیم؟

دوالسنس، دستهی اصلی کنسول پلیاستیشن ۵، نهتنها یکی از بهترین نکات قوت این کنسول است، بلکه یکی از بهترین دستههای موجود برای کامپیوترهای شخصی هم به حساب میآید. به لطف دو ویژگی بازخورد لمسی و ماشههای تطبیقپذیر حداقل در بازیهایی که بهترین استفاده را از آن کردهاند، چنان حسی را القا میکند که در هیچ دستهی دیگری مشابه آن پیدا نمیشود. در حالی که استفاده از دوالسنس در کامپیوترهای شخصی نیز آسان است، اکثر بازیها روی کامپیوتر برای استفاده بهینه از آن طراحی نشدهاند.
خبر هیجانانگیز این است که بعضی از بازیها همچون Deathloop ،Metro Exodus و Assassin’s Creed Valhalla در کامپیوترهای شخصی از بعضی از ویژگیهای دوالسنس در کامپیوترها هم استفاده کردهاند. نکتهی خوشحالکننده دیگر این است که به لطف استیم، ما میتوانیم بدون تنظیمات پیچیده بهراحتی از دوالسنس در تمامی بازیهای کامپیوتر استفاده کنیم.
در پایین سعی کردهایم راهنمایی برای استفاده از دستهی دوالسنس در کامپیوتر، چه بهصورت با سیم و از طریق USB و چه بهصورت بیسیم و از طریق بلوتوث ارائه کنیم.
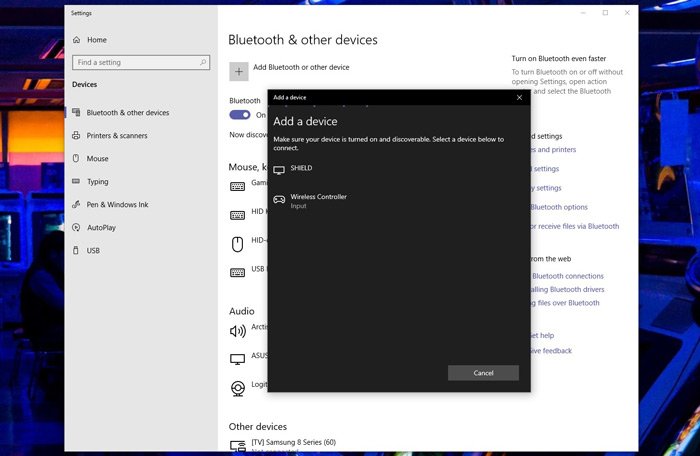
چگونه از دوالسنس در کامپیوتر استفاده کنیم؟
بهصورت با سیم
این بخش از راهاندازی یک ضربه محکم و ناگهانی است. برای اتصال کنترلر به رایانه شخصی خود از طریق USB، به یک کابل USB Type-C به USB-A برای رایانه شخصی خود نیاز دارید (یا اگر یک پورت مناسب در دسترس دارید به کابل USB Type-C به Type-C نیاز دارید.). در حالی که در جعبهی پلیاستیشن ۵ یک کابل برای دسته وجود دارد اما دوالسنسهایی که بهصورت جدا فروخته میشوند، فاقد آن هستند. بنابراین، اگر یک کابل ندارید آن را تهیه و وصل کنید.
بهصورت بلوتوثی و بیسیم
برای استفاده از دوالسنس از طریق بلوتوث، به یک آداپتور بلوتوث USB (یا یک مادربورد با بلوتوث داخلی) نیاز دارید. برای اتصال، منوی «بلوتوث و سایر دستگاهها» (Bluetooth & other devices) را در ویندوز با فشار دادن کلید Windows و تایپ کردن Bluetooth باز کنید. سپس روی «افزودن بلوتوث یا دستگاه دیگر» (Add Bluetooth or other device) و سپس گزینهی «بلوتوث» (Bluetooth) کلیک کنید. رایانه شما شروع به جستجوی دستگاههای موجود میکند.
در دوالسنس، دکمهای که لوگوی پلیاستیشن را نشان میدهد و دکمه Share (دکمهی کوچک سمت چپ صفحه لمسی) را نگه دارید تا الایدیهای اطراف صفحه لمسی بهسرعت شروع به چشمک زدن کنند. در عرض چند ثانیه، «دستهی بیسیم» باید در فهرست دستگاههای دارای بلوتوث شما ظاهر شود تا بتوانید به آن متصل شوید. فقط روی آن کلیک کنید تا کار اتصال تمام شود.
DualSense اکنون با درایور DirectInput خود در ویندوز قابلدسترسی خواهد بود که برخی از بازیها آن را تشخیص میدهند و به شما امکان میدهند کنترلها را مجدداً تنظیم کنید. اما امروزه بسیاری از بازیهای رایانه شخصی بر اساس درایور جدیدتر XInput مایکروسافت برای دستههای ایکسباکس ساخته شدهاند، بنابراین دوالسنس بدون کارهای دیگر بسیار محدود خواهد بود.
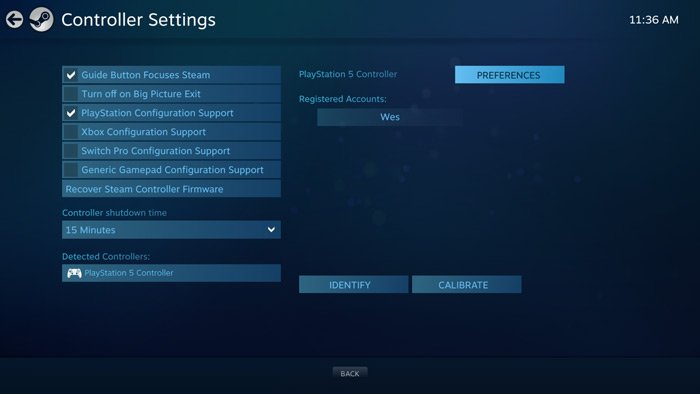
چگونه کنترلر دوالسنس را در استیم تنظیم کنیم؟
استیم در نوامبر ۲۰۲۰ پشتیبانی اولیه از دوالسنس را اضافه کرد و از آن زمان پشتیبانی از آن را بهبود بخشیده است. استفاده از استیم سادهترین راه برای کارکردن دوالسنس شما بر روی رایانه شخصی است، حتی اگر بخواهید از آن در بازیهای غیر بازیهای استیم استفاده کنیم.
برای شروع، دوالسنس را همانطور که در بالا توضیح داده شد از طریق سیم یا بلوتوث به کامپیوتر شخصی خود متصل کنید. هنگامی که آن را وصل کردید، استیم را باز کنید و وارد حالت Big Picture Mode شوید. باید ببینید که دوالسنس اکنون بهعنوان یک دستهی پلیاستیشن ۵ شناخته شده و فهرست شده است. استیم به طور خودکار کلیدهای صفحهکلید را برای تقلید از طرحبندی کنترلر ایکسباکس پیکربندی میکند. برای مثال، دکمه مثلث پلیاستیشن را با حرف Y و دکمه مربع را با حرف X نشان میدهد. شما میتوانید چیزهایی مثل حساسیت دسته، تعیین نام دسته، فعال یا غیرفعالکردن موتور لرزشی دسته و تنظیم رنگ و نور الایدیهای دور دستهی لمسی انجام دهید.
یک نکته مهم در اینجا وجود دارد. اگر میخواهید چیدمان دکمهها یا کنترل ژیروسکوپی مخصوص کنترلر دوالسنس خود را سفارشی کنید، مطمئن شوید که علامت گزینهی PlayStation Configuration Support زده شده باشد. با علامت زدن این گزینه، میتوانید دکمه لوگوی پلیاستیشن را روی کنترلر در هر بازی درون استیم فشار دهید تا صفحه پیکربندی کنترلر استیم بالا بیاید.
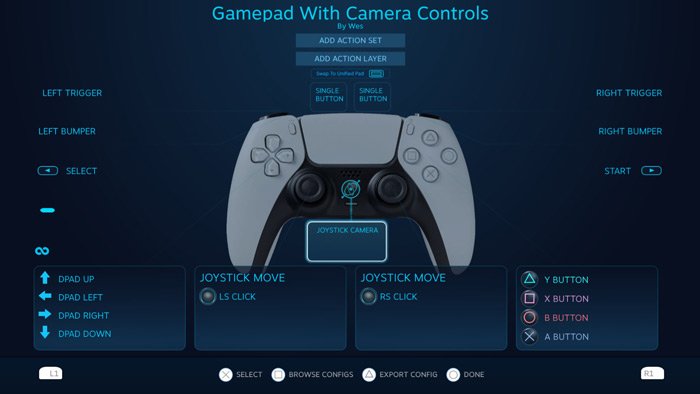
باید یادآوری کرد که پیکربندی دسته فقط از طریق حالت Big Picture استیم در دسترس است. اگر میخواهید از هدفگیری ژیروسکوپ استفاده کنید، از این صفحه میتوانید اتصالات دکمهها را عوض کنید، نحوه عملکرد صفحه لمسی را تغییر دهید (میتواند کلیک چپ و راست جداگانه انجام دهد) و همچنین ژیروسکوپ را پیکربندی کنید. همچنین میتوانید Action Set و Action Layers برای آن تعریف کنید. برای مثال، اگر فقط میخواهید از کنترلهای ژیروسکوپی در هواپیما در بازی GTA استفاده کنید، میتوانید یک Action Set برای آن ایجاد کنید و هر زمان که در هواپیما میپرید، آن را با فشار دادن یک کلید خاص فعال کنید.
اگر میخواهید دوالسنس شما مانند هر دستهی دیگری کار کند، میتوانید این صفحه را به حال خود رها کنید، بدون نیاز به انجام تنظیمات مختلف.
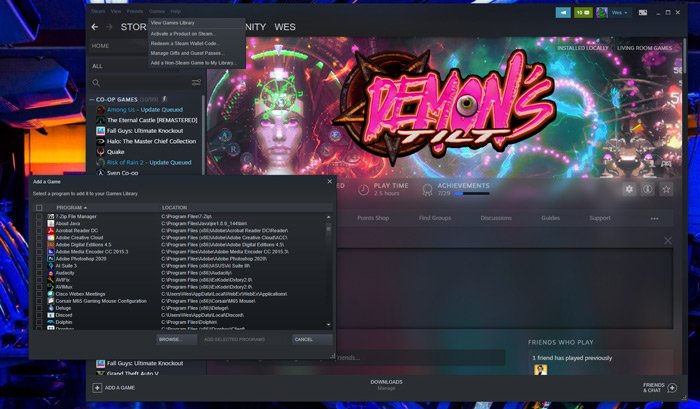
چگونه میتوانیم از کنترلر دوالسنس در بازیهای خارج از استیم استفاده کنیم؟
اگر میخواهید از دوالسنس در بازیهایی استفاده کنید که خارج از استیم مالک از آنها هستید، برای مثال در اپیک گیم استور یا هر جای دیگر، راهی وجود دارد که میتواند برای هرچیزی از آن استفاده کنید، حتی شبیهسازها. راه آسان برای انجام آن اینگونه است که استیم را دوباره به تصویر برگردانید. استیم دارای ویژگی «افزودن به کتابخانه» برای فایلهای اجرایی ویندوز است که به شما اجازه میدهد برنامههای دیگری را به کتابخانه بازیهای خود در استیم اضافه و سپس از پوشش استیم استفاده کنید.
همانطور که در تصویر بالا میبینید، روی منوی «بازیها» در استیم کلیک کنید، سپس گزینه “Add a Non-Steam game to my library” را انتخاب کنید تا فهرستی از برنامهها را در کامپیوتر خود مشاهده کنید. در بیشتر موارد، این به شما امکان میدهد یک بازی اضافه کنید و از یک کنترلر با استیم بهعنوان واسطه استفاده کنید.
یک انتخاب دیگر: استفاده از DS4Windows
اگر ترجیح میدهید که بازیهای خود خارج از استیم را بدون اضافه کردن آنها به کتابخانهی بازیهای استیم با دوالسنس تجربه کنید، برنامهی DS4Windows گزینهی دیگری است که میتوانید از ان استفاده کنید. این برنامه با پشتیبانی از دوالسنس بهروزرسانی شده است.
برای استفاده از آن، همانطور که در بالا توضیح داده شد، کنترلر خود را از طریق USB یا بلوتوث به رایانه شخصی وصل کنید و برنامهی DS4Windows را باز کنید. سپس باید بتوانید دکمهی دستهی خود را سفارشیسازی کنید، رنگ و شدت الایدی را تغییر دهید و سطح باتری دسته را نظارت کنید. برنامهی DS4Windows به شما امکان میدهد از دوالسنس در هر بازی کامپیوتر که از با کنترلر ایکسباکس پشتیبانی میکند، استفاده کنید.
کدام بازیها در کامپیوتر از ویژگیهای دوالسنس استفاده میکنند؟
برای اینکه دوالسنس در همه بازیها کار کند، نیازی به استفاده از استیم ندارید. در ویندوز، دوالسنس از درایور DirectInput استفاده میکند که برخی از بازیها از آن پشتیبانی میکنند. اما اکثر بازیهای امروزی از درایور جدیدتر XInput مایکروسافت استفاده میکنند، این جایی است که Steam Input واقعاً مفید واقع میشود. با این حال، این واقعیت که میبینیم فقط حدود یک سال پس از عرضهی پلیاستیشن ۵ توسعهدهندگان بیشتری سعی در استفاده از ویژگیهای منحصربهفرد این دسته دارند، بسیار هیجانانگیز است.
در پایین به فهرست بعضی از این آثار اشاره میکنیم.
| بازیها | قابلیت بازخورد لمسی (هپتیک فیدبک) | قابلیت ماشههای تطبیقپذیر (آداپتیو تریگر) |
| Metro Exodus Enhanced Edition | بله | بله |
| Assassin’s Creed Valhalla | بله | بله |
| Call of Duty: Black Ops Cold War | خیر | بله |
| F1 2021 | بله | بله |
| Deathloop | بله | بله |
| Call of Duty: Vanguard | بله | بله |
منبع: PC Gamer



سلام
با تشکر از مقاله ی خوبتون
میخواستم یک نرم افزار معرفی کنم که نه تنها دسته ی پلی استیشن ۵ بلکه تمام دسته ها رو میتونه به عنوان دسته ی ایکس باکس به کامپیوتر معرفی کنه و اون نرم افزار اسمش
“Xbox 360 Controller Emulator” است.
و قابلیت این رو داره که هر دسته ای رو به عنوان دسته ی ایکس باکس به کامپیوتر معرفی کنه و تمام مشکلاتتون حل میشه
اینم لینک سایت اصلیشه
https://www.x360ce.com
امیدوارم به کارتون بیاد موفق باشید
من هم DS4Windows رو اضافه کنم که واسه دسته ps5 و ps4 روی ویندوز بسیار خوبه
البته اگه استیم نصب دارین که هر گیمری حتما داره، بهترین استیمه
بازیتون رو حتی اگه توی استیم نخریدین، به استیم اضافه و لانچ کنین
پشتیبانی کامل از تمام دسته ها با پروفایل های مختلف که توسط کاربرها واسه هر بازی تنظیم و ساخته شده. اصلا خیلی بهترینه
اون DS4Windows و xbox360ce واسه اکثر بازیها اوکیه
ولی حتی بازی هایی که پشتیبانی دسته ندارن با استیم اوکی میشن.
استیم دسته رو به فرمان کیبورد و موس تبدیل میکنه به خورد بازی میده