آموزش استفاده از هوش مصنوعی فتوشاپ ۲۰۲۴
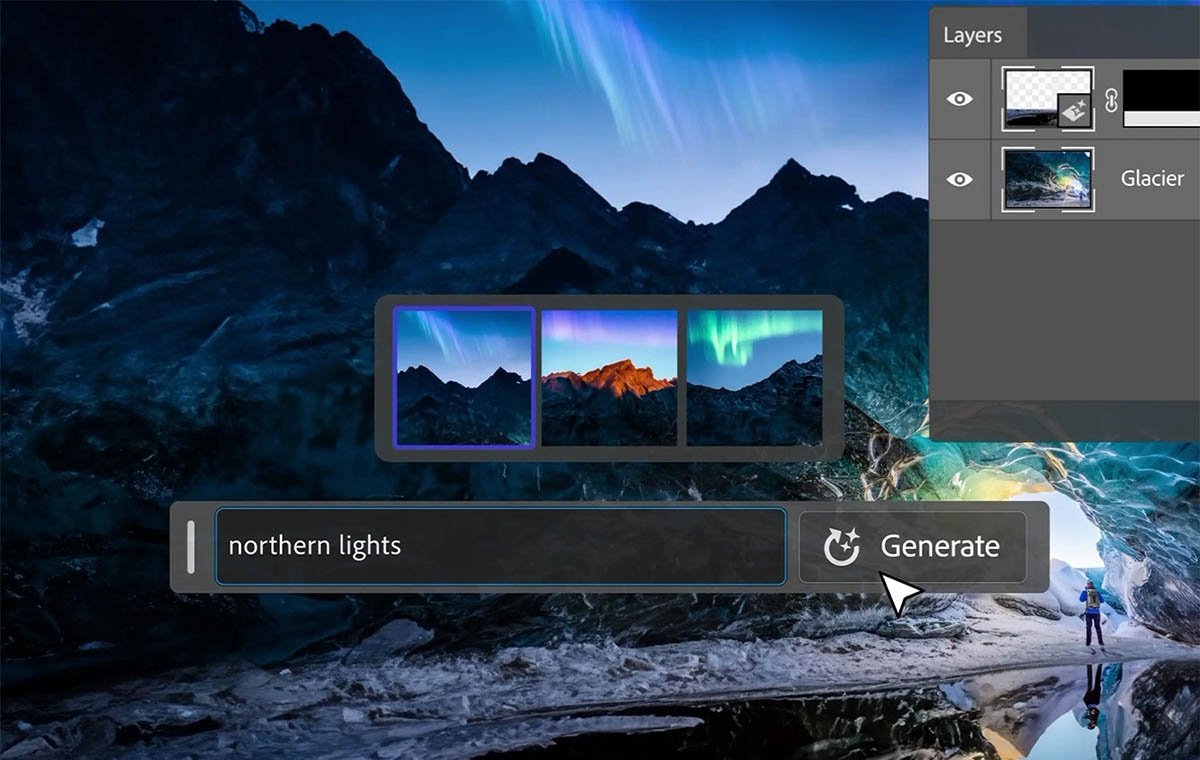
ادوبی فتوشاپ به مدت بیش از سی سال نرمافزار اصلی و مورد اعتماد برای ویرایش تصویر بوده است. در اوایل سال ۲۰۲۳ میلادی، ادوبی بزرگترین نوآوری در ویرایش تصویر به عنوان هوش مصنوعی فتوشاپ (Photoshop AI generative fill) معرفی کرد. شما با استفاده از آخرین نسخه فتوشاپ میتوانید عناصر را در تصویر اضافه یا حذف کنید، عرض یا ارتفاع یک تصویر را گسترش دهید و پسزمینهها را حذف کنید. در این مقاله به این مباحث اشاره میکنیم که هوش مصنوعی فتوشاپ چیست، چه کارهایی میتوانید با آن انجام دهید و چند نکته برای استفادهی موثر از آن را هم توضیح میدهیم.
هوش مصنوعی فتوشاپ (Photoshop AI generative fill) چیست؟
چرا باید از Photoshop AI generative fill استفاده کنیم؟
آموزش نصب هوش مصنوعی فتوشاپ 2024
نحوه استفاده از هوش مصنوعی فتوشاپ 2024
نحوه گسترش تصویر با هوش مصنوعی در فتوشاپ
ایجاد تصویر پسزمینه با هوش مصنوعی در فتوشاپ
نحوه ساخت اشیای واقعی در فتوشاپ با کمک هوش مصنوعی
نحوه حذف یا جایگزینی اشیا در فتوشاپ با کمک هوش مصنوعی
نحوه ساخت تصاویر ترکیبی منحصر به فرد با فتوشاپ به کمک هوش مصنوعی
چند توصیهی مهم حین استفاده از هوش مصنوعی فتوشاپ
شما میتوانید بخش دستور متنی را خالی بگذارید
خلاق باشید!
از دستورات آموزشی استفاده نکنید
از ابزار Object Selection Tool استفاده کنید
از AI برای ترکیب تصاویر با هم استفاده کنید
هوش مصنوعی فتوشاپ 2024؛ یک ابزار فوق العاده
هوش مصنوعی فتوشاپ (Photoshop AI generative fill) چیست؟
قابلیت Photoshop AI generative fill یک ویژگی قدرتمند است که به شما امکان میدهد به راحتی عناصر تصویر را با چند کلیک خلق، ویرایش و حتی حذف کنید. این قابلیت که توسط هوش مصنوعی یادگیری ماشینی پشتیبانی میشود، بخشهایی از تصاویر یا حتی عکسهای ترکیبی کامل را در کسری از زمانی که یک انسان انجام میدهد، تولید میکند. فتوشاپ هر پیکسل تصویر را تجزیه و تحلیل کرده و نورپردازی، زاویه دید، رنگآمیزی و سایهها را مطابقت میدهد که منجر به ایجاد یک اثر هنری به طرز شگفتانگیزی واقعگرایانه میشود.

این ابزار کاربردی که شبیه به هوش مصنوعی کانوا است، به شما اجازه میدهد به راحتی هر تغییری که از آن راضی نیستید را برگردانید؛ چرا که هر عنصر تولید شده را در لایهای جداگانه سازماندهی میکند که شامل یک ماسک لایه است. در نتیجه، شما میتوانید طراحیهایی را که با استفاده از هر یک از ابزارهای دیگر فتوشاپ ایجاد کردهاید، با استفاده از حالتهای ترکیب یا افکتهای فیلتر بهبود و ویرایش کنید. حتی بهتر، این قابلیت همچنین با میانبرهای صفحه کلید مورد علاقهی شما در فتوشاپ کار میکند.
چرا باید از Photoshop AI generative fill استفاده کنیم؟
اول و مهمتر از همه، هوش مصنوعی منحصر به فرد فتوشاپ در اتلاف وقت موثر عمل میکند. در گذشته، اضافه کردن یا حذف عناصر در تصاویر زمانبر بود. شما اغلب مجبور بودید از ابزار کلون استفاده کنید تا پیکسلهای اطراف را مطابقت دهید و اقداماتی را برای افزودن نورپردازی مناسب و سایههای افتاده انجام دهید. با معرفی شدن هوش مصنوعی انحصاری فتوشاپ، ادوبی تمام مراحل لازم را برای اطمینان از این که عنصری که اضافه یا حذف میکنید، هر بار منجر به یک عکس بینقص میشود، انجام میدهد. این ویژگی سایهها، بازتابها، نورپردازی و پرسپکتیو مناسب را اضافه و ایجاد میکند و نیاز به ویرایش دستی زمانبر را کم میکند.

یکی دیگر از دلایلی که AI فتوشاپ هیجانانگیز به نظر میرسد این است که میتواند جایگزین اشتراکهای گرانقیمت عکاسی استوک شما شود. ما زمانی که ادوبی ویژگیهای هوش مصنوعی خود را در اولین نسخهی بتای فتوشاپ معرفی کرد، تا حدی ناامید شدیم. با این حال، از زمان انتشار رسمی آن به جهان در سپتامبر ۲۰۲۳، واضح است که این دسته از ابزارهای خلاقانه پیشرفتهای شگفتانگیزی داشتهاند. در حال حاضر به اندازهای این ابزارها پیشرفت کردهاند که تشخیص تفاوت بین تصاویر تولید شده و استوک دشوار محسوب میشود.
آموزش نصب هوش مصنوعی فتوشاپ 2024
شما میتوانید با جستوجو در وبسایتهای دانلود، نسخههای غیر قانونی و کرک شدهی فتوشاپ نسخههای اخیر را به راحتی دانلود و سپس نصب کنید. با این حال، اگر قصد دارید به طور قانونی فتوشاپ را نصب کنید، ابتدا باید مشترک پلتفرم Creative Cloud شرکت ادوبی شوید. هر چند، امکان استفاده از هوش مصنوعی در برنامهی Firefly ادوبی نیز وجود دارد. به طور قانونی شما باید ۲۱ دلار برای خرید فتوشاپ هزینه کنید.
پس از ثبتنام در سرویس مورد نظر، روی دکمه دانلود کلیک کرده تا نرم افزار فتوشاپ را دریافت کنید. با این کار، پنل کنترل Creative Suite روی کامپیوتر شما نصب خواهد شد. داشبورد Creative Cloud را باز کنید، سپس به تب Apps بروید. از آنجا، در بخش Available in your plan در داشبورد، به دنبال فتوشاپ بگردید. روی آن کلیک کنید تا برنامه نصب شود.

پس از نصب فتوشاپ، شما آمادهاید تا شروع به ایجاد یک تصویر کنید. قبل از آن، بیایید نگاهی به نوار وظیفه هوش مصنوعی و تنظیمات آن بیندازیم تا بدانید ابزارها چه هستند و کجا قرار دارند. نوار وظیفه پس از وارد کردن یک تصویر جدید یا ایجاد یک سند جدید در زیر ناحیهی تصویر ظاهر خواهد شد.

در ادامهی مطلب، تنظیمات نوار وظیفه، زمانی که یک تصویر یا موضوع انتخاب نشده است، به همراه توضیحی مختصر از هر یک آورده شده است:
- گزینه Select Subject: از این دکمه استفاده کنید تا به فتوشاپ اجازه دهید سوژهی تصویر را انتخاب کند. این گزینه زمانی کاربردی است که میخواهید پسزمینهی تصاویر را حذف کنید یا صرفا سوژهی تصویر مثل یک شخص، اشیا یا حتی یک جانور را انتخاب کنید.
- گزینه Remove background: فتوشاپ از هوش مصنوعی استفاده میکند تا پسزمینهی سوژهی تصویر را شناسایی کرده و آن را حذف میکند.
- گزینه Path tool: شما با استفاده از ابزار قلم میتوانید یک مسیر را کشیده و سپس با انتخاب Path tool یک ناحیهی انتخابی را خلق کنید.
- گزینه Add an adjustment layer: این بخش به شما اجازه میدهد یکی از پریستهای تنظیمی مختلف را برای تغییر رنگ و تون تصویر اعمال کنید. همچنین شما میتوانید لایهی تنظیمی منحصر به خودتان را با این ابزار ایجاد کنید.
- گزینه Taskbar appearance: به کمک این بخش شما میتوانید انتخاب کنید که چطور نوار وظیفه دیده شود؛ نمایان، پنهان، سنجاق شده یا سنجاق نشده.

برای انتخاب تصویر، شما میتوانید از ابزار Select subject (۱)، ابزارهای marquee یا lasso (۲) و حتی Quick selection (۳) استفاده کنید. زمانی که اطراف سوژهی حاضر در تصویر، خط تیره ظاهر میشود، به این معنی است که سوژه مورد نظر انتخاب شده است. در این حالت، ابزار Generative fill هم باید در نوار وظیفه (۵) نمایان شود.

حالا به ابزارهای موجود، زمانی که سوژه انتخاب شده میپردازیم:
- گزینه Generative fill: المانی که شما با تایپ دستور متنی میتوانید تصاویر را خلق کنید.
- گزینه Selection tool: شما میتوانید مرز و سایر المانها را انتخاب کرده یا یک ماسک را به منظور دریافت نتایج بهتر ایجاد کنید.
- گزینه Invert selection: پیکسلهای خارج از محدودهی انتخابی را به جای ناحیهی داخل محدوده انتخاب کنید.
- گزینه Mask selection: انتخاب لایهی ماسک
- گزینه Fill selection with color or gradient: پر کردن ناحیه با رنگ یا گرادیانت
- گزینه Create a new adjustment layer: ساخت یک لایهی تنظیمی جدید
- گزینه Toolbar positioning settings: تنظیمات استقرار نوار ابزار
- گزینه Deselect selection: ناحیهی انتخابی را از این حالت بیرون میآورد.

نحوه استفاده از هوش مصنوعی فتوشاپ 2024
چند روش متفاوت برای استفاده از ابزارهای هوش مصنوعی فتوشاپ وجود دارد. شما میتوانید از این ابزارها برای خلق تصویر از نقطهی صفر، حذف اشیا و پسزمینه، افزایش اندازهی قاب، تغییر عناصر تصاویر و خلق اشیای واقعی یا ایجاد پسزمینه استفاده کنید. این ابزارها به طور حتم موجب صرفهجویی در زمان خواهد شد.
نحوه گسترش تصویر با هوش مصنوعی در فتوشاپ
یکی از بهترین روشها برای استفاده از هوش مصنوعی در نرم افزار فتوشاپ، گسترش تصویر با خلق پیکسلهای جدید است. این ویژگی برای تمامی کاربران مفید محسوب میشود. برای مثال، شما ممکن است به یک تصویر با ابعاد مشخص نیاز داشته باشید که سایز فعلی عکس کوچکتر از حد مورد انتظار است. در این حالت، میتوان با هوش مصنوعی این چالش را حل کرد.
برای گسترش عکس، ابزار Crop را انتخاب کنید.

حالا با کشیدن بخش سمت راست و چپ تصویر میتوانید در هر دو طرف حاشیه ایجاد کنید. زمانی که از ابعاد رضایت پیدا کردید، در نوار ابزار در بخش بالا روی علامت «تیک» کلیک کنید.

این طور به نظر میرسد که تصویر ما پس از پر کردن نواحی خالی بوم ما توسط فتوشاپ به چه شکلی است. پس از استفاده هوش مصنوعی، شما سه واریانت خواهید داشت که میتوانید آنها را در ویژگیهای لایه تولیدی پیدا کنید. همانطور که قبلا ذکر شد، فتوشاپ یک لایهی جدید را ایجاد میکند که شامل یک ماسک است، بنابراین تصویر اصلی شما دست نخورده باقی میماند. اگر از نتایج راضی نیستید، میتوانید روی دکمهی Generate کلیک کنید که سه واریانت جدید به شما میدهد. میتوانید این فرآیند را به تعداد دلخواه تکرار کنید تا به نتایج مورد نظر خود برسید. هر واریانتی را که رد میکنید حذف کنید تا حجم فایل کاهش پیدا کند.

ایجاد تصویر پسزمینه با هوش مصنوعی در فتوشاپ
علاوه بر گسترش ناحیهی تصویر در بوم، شما میتوانید از هوش مصنوعی برای جایگزینی پسزمینهها در تصاویر خود استفاده کنید. برای این مرحله، ما پسزمینهی تصویر خود را حذف کرده و آن را با تصویری از دشتهای نمکی یوتا جایگزین خواهیم کرد. ابتدا، میخواهید اطمینان حاصل کنید که هیچ چیزی انتخاب نشده است. میتوانیم از دکمه Select Subject برای تصویر خود استفاده کنیم، اما ابزارهای انتخاب دیگر ممکن است بسته به تصویری که تصمیم به استفاده از آن دارید، نتیجهی بهتری را تولید کنند.
وقتی سوژهی شما انتخاب شد، روی invert selection tool کلیک کنید. هر تغییر که مورد نیاز است را در ناحیهی انتخابی انجام داده و سپس روی دکمهی Generative fill کلیک کنید.

یک بخش ظاهر میشود که شما میتوانید دستور متنی بنویسید. ما در این مثال از عبارت Mountain trail استفاده کردیم. سپس روی Generate کلیک کردیم.

نحوه ساخت اشیای واقعی در فتوشاپ با کمک هوش مصنوعی
حالا که ما با کمک هوش مصنوعی موفق شدیم تصویر پسزمینه را تغییر دهیم، اجازه دهید از این ابزار برای تغییر رنگ ژاکت فرد داخل تصویر استفاده کنیم. ابتدا با کمک ابزار Quick selection (۱)، یک ناحیه را اطراف ژاکت میکشیم. مواظب باشید که هیچ بخشی از پیرهن یا ناحیهی اطراف انتخاب نشود چون فتوشاپ هر پیکسل انتخابی را با اطلاعاتی که در دستور متنی مینویسید تغییر خواهد داد. در نهایت روی Generate کلیک کنید (۲).

در مرحلهی بعدی، عبارت puffer jacket را در بخش دستور متنی تایپ کرده و سپس روی Generate کلیک میکنیم.

همانطور که میبینید، نرم افزار فتوشاپ به خوبی توانسته مدل ژاکت را به همراه رنگ آن تغییر دهد.

نحوه حذف یا جایگزینی اشیا در فتوشاپ با کمک هوش مصنوعی
یکی دیگر از قابلیتهای جذاب هوش مصنوعی، امکان حذف یا جایگزینی اشیا در تصاویر محسوب میشود. فرض کنید شما صاحب یک تصویر بسیار ایدهآل هستید که چند ایراد جزئی دارد. با کمک هوش مصنوعی تعبیه شده در فتوشاپ میتوانید آنها را با جایگزینی پیکسلهای اطراف حذف کنید. این قابلیت شبیه به ابزار Content-aware اما پیشرفتهتر است.
برای مثال، ما میخواهید نیمهی تحتانی لباس خانم را در تصویر جایگزین کنیم. بنابراین، ما باید لباس فعلی را حذف کنیم. خوشبختانه هوش مصنوعی موجود در فتوشاپ میتواند این مورد را برطرف کند.

با استفاده از ابزار lasso، یک ناحیهی انتخابی در بخش تحتانی لباس ایجاد کنید. روی Generative fill و سپس دکمهی Generate را کلیک کنید. با این کار، فتوشاپ تلاش میکند ناحیهی انتخابی را با پیکسلهای اطراف ناحیه جایگزین کند. البته مطمئن شوید بخش تایپ دستور متنی خالی باشد؛ مگر این که بخواهید دستور خاصی بدهید.

فتوشاپ در اصلاح لباس موفق شده بدون نقص عمل کند.

نحوه ساخت تصاویر ترکیبی منحصر به فرد با فتوشاپ به کمک هوش مصنوعی
علاوه بر تغییر تصاویر موجود، هوش مصنوعی میتواند تصاویر جدیدی را هم ایجاد کند. با این حال، فتوشاپ در پردازش تصاویری بزرگتر از ۱۰۲۴ پیکسل دچار مشکل میشود و اغلب منجر به عکسهای با کیفیت پایینتر میگردد. بنابراین، با در نظر گرفتن این موضوع، هنگام ایجاد تصاویر جدید، باید یا یک بوم با ابعاد بزرگتر از ۱۰۲۴ پیکسل (عرض x ارتفاع) را ایجاد کنید یا تصویر ترکیبی خود را در بخشهای جداگانه تولید کنید.
با یک بوم خالی به ابعاد ۱۹۲۰ پیکسل عرض و ۱۰۲۴ پیکسل ارتفاع شروع کنید. ما رزولوشن را روی ۳۰۰ پیکسل تنظیم میکنیم، RGB را به عنوان حالت رنگ انتخاب میکنیم و رنگ پسزمینه را سفید قرار میدهیم.

حالا، از ابزار rectangular marquee استفاده کنید تا یک ناحیهی انتخابی مستطیلی در یک سوم تحتانی تصویر بکشید.

با کمک ابزار generative fill عبارت beach sand with ocean waves را تایپ کرده و سپس Generate را کلیک میکنیم.

حالا، یک ناحیهی انتخابی در یک سوم میانی تصویر کشیده و روی Generative fill کلیک میکنیم و عبارت majestic snow-capped mountain range را تایپ و در نهایت روی Generate کلیک میکنیم.

برای بخش سوم، یک ناحیهی انتخابی در یک سوم فوقانی تصویر میکشیم و عبارت Sun-filled sky, sparse coulds را تایپ و مجدد Generate میکنیم.

حالا که تصویر پسزمینهی ما ایجاد شد، اجازه دهید چند آیتم دیگر هم به تصویر اضافه کنیم. با ابزار lasso یک ناحیهی انتخابی در داخل آب را طراحی کرده و سپس روی Generative fill کلیک میکنیم و عبارت yacht in an ocean را تایپ و Generate را انتخاب میکنیم.

در نهایت، یک مرد با دو سگ را هم در تصویر میخواهیم اضافه کنیم. یک ناحیهی مستطیلی در گوشهی پایین و سمت راست تصویر را ایجاد کرده و دستور متنی dog and its owner looking over the ocean را وارد کرده و روی Generate کلیک میکنیم.

چند توصیهی مهم حین استفاده از هوش مصنوعی فتوشاپ
حالا که متوجه شدهاید چطور هوش مصنوعی فتوشاپ کار میکند، چند توصیه در ادامه به شما ارائه میدهیم تا تصاویر شما بهتر خلق شود.
شما میتوانید بخش دستور متنی را خالی بگذارید
زمانی که میخواهید یک عنصر را حذف کنید، جایی که میخواهید شی حذف شود را انتخاب کنید، روی Generative fill کلیک کنید و بدون وارد کردن یک متن، تصویر را Generate کنید. خالی باقی ماندن بخش دستور متنی به فتوشاپ میگوید که نمیخواهید چیزی اضافه کنید و شما فقط میخواهید بخش انتخابی را با ظاهری مشابه با پیکسلهای تصویر اطراف پر کنید. این یک راه عالی برای پاکسازی عکسها از عناصر ناخواسته است.

خلاق باشید!
یکی از ویژگیهای منحصر به فرد ابزار هوش مصنوعی فتوشاپ این است که شکل و اندازهی ناحیهی انتخاب اهمیت دارد. به عنوان مثال، اگر میخواهید کلاهی به یک شخص در تصویر خود اضافه کنید، حتما ناحیهی انتخاب خود را تا حد ممکن به نوع کلاهی که میخواهید بکشید نزدیک کنید. علاوه بر این مسئله، توجه داشته باشید که ناحیههای انتخابی کوچک، یک عنصر طراحی کوچکتر اضافه میکنند، در حالی که یک انتخاب بزرگ منجر به یک شی بزرگتر میشود. استفاده از شکل مناسب برای موردی که میخواهید اضافه کنید، راه حل عالی برای ارائهی جزئیات بیشتر به هوش مصنوعی محسوب میشود.
از دستورات آموزشی استفاده نکنید
یکی دیگر از چالشهای هوش مصنوعی در فتوشاپ در این موضوع خلاصه شده که دستورات آموزشی برای هوش مصنوعی چندان قابل درک نیست. برای مثال از نوشتن کلماتی مثل Create، alter یا به خصوص make در دستورهای متنی خودداری کنید. استفاده از صفتهای توصیفی و اسامی همیشه نتایج بهتری را به دنبال خواهند داشت. برای مثال، اگر شما تصویر یک سگ را میخواهید ایجاد کنید، ناحیهی خود را انتخاب کرده و سپس در بخش دستور متنی صرفا بنویسید a big dog. اگر سگ ایجاد شده باشد و سپس شما در دستور متنی بنویسید make the dog bigger ممکن است با یک تصویر کاملا متفاوت روبهرو شوید.
از ابزار Object Selection Tool استفاده کنید
برخی از کاربران ممکن است از خط تیرههای در حال حرکت در هنگام کار با فتوشاپ خوششان نیاید. بالاخره، گاهی اوقات ممکن است دیدن آنها دشوار باشد. یک روش بهتر برای برجسته کردن نواحی انتخابی شما، استفاده از ابزار Object Selection فتوشاپ است. این ابزار برای برجسته کردن مناطق فردی به منظور افزایش دید و ارائهی نمای بصری بهتری از ناحیهای که با آن کار میکنید، عالی است.

از AI برای ترکیب تصاویر با هم استفاده کنید
ترکیب تصاویر با هم یکی دیگر از قابلیتهای هوش مصنوعی در فتوشاپ به شمار میرود. یک مثال به شما نشان میدهیم از دو کاراکتر ویدیو گیم که توسط هوش مصنوعی میدجرنی ساخته شدهاند. ما در ابتدای کار یک بوم به ابعاد ۱۸۰۰ در ۱۰۲۴ پیکسل میسازیم. سپس، تصویر اول را از طریق گزینهی import در بخش نوار ابزار، وارد بوم میکنیم.

حالا ما از ابزار Crop استفاده میکنیم تا ابعاد بوم را گسترش دهیم تا برای عکس بعدی فضا مهیا شود.

حالا ما عکس بعدی را به بوم اضافه کرده و در قسمت سمت چپ قرار میدهیم.

برای ترکیب دو عکس با یکدیگر، باید مطمئن شویم هر دو تصویر در یک لایه هستند. برای این کار، لایهی بالایی را انتخاب و سپس دکمههای Control + Shift + Alt + E را با هم در محیط ویندوز یا دکمههای Command + Shift + Alt + E را در مک فشار میدهیم تا به فتوشاپ گفته شود یک لایهی جدید شامل تمامی لایههای نمایان شده را ایجاد کند.

با انتخاب لایهی جدید، ما یک ناحیهی انتخابی بین دو عکس اضافه میکنیم و مطمئن میشویم که پیکسلها در هر دو تصویر در ناحیهی انتخابی هستند. در نهایت با کلیک روی Generative fill و انتخاب Generate بدون اضافه کردن دستور متنی، میتوان یک تصویر تلفیقی از هر دو سوژه را در عرض چند ثانیه ایجاد کرد.

هوش مصنوعی فتوشاپ 2024؛ یک ابزار فوق العاده
فتوشاپ AI یک ابزار شگفتانگیز به شمار میرود. شما میتوانید تصاویر را به تقریبا هر طریقی که تصور میکنید با استفاده از قابلیت Generative fill قدرتمند مبتنی بر هوش مصنوعی تغییر دهید. در حالی که این ابزار در افزودن عناصر و حذف پسزمینهها عملکرد خوبی دارد، هنوز راه زیادی در پیش دارد.
البته محدودیتهایی هم در استفاده از این مدل هوش مصنوعی وجود دارد، مانند حداکثر اندازه تصویر ۱۰۲۴ پیکسل، عدم استفاده تجاری از تصاویر و نیاز به نتایج بهتر برای چهرهها، دستها و حیوانات. بدون شک، تیم ادوبی به بهبودها ادامه خواهد داد؛ چرا که فناوری به طور مداوم در حال تکامل است. با این حال، در کنار هوش مصنوعی گوگل و هوش مصنوعی بینگ میتوان به هوش مصنوعی تعبیه شده در فتوشاپ هم به شدت امیدوار بود.
منبع: elegantthemes
بیشتر بخوانید:
















