چگونه آنتیویروس ویندوز ۱۱ (Defender) را به طور دائمی غیرفعال کنیم؟

آنتیویروس داخلی ویندوز (Microsoft Defender) طبیعتا تلاش میکند از کامپیوتر شما در برابر عوامل مخرب و ویروسها محافظت کند. با این حال، ممکن است مواقعی پیش بیاید که بخواهید آن را غیرفعال کنید، مانند زمانی که میخواهید یک برنامه امنیتی جداگانه را آزمایش کنید. در این مقاله، نحوه غیرفعال کردن دائمی Microsoft Defender در ویندوز ۱۱ را به شما نشان خواهیم داد.
چه زمانی باید آنتیویروس ویندوز (Defender) را غیرفعال کنیم؟
آنتیویروس ویندوز (Defender) امکانات مختلف و بسیار مفیدی را ارائه میدهد که در صورت غیرفعال کردن آن، به این موارد دسترسی نخواهید داشت و در نتیجه سیستم در معرض خطر میگیرد. بهطور کلی، توصیه میشود از غیرفعال کردن مایکروسافت دیفندر خودداری کنید. با این حال، اگر به ناچار مجبور به این کار شدید، مثلاً زمانی که نیاز به نصب برنامهای دارید که دیفندر آن را مسدود کرده است، میتوانید بهطور موقت آن را غیرفعال کنید. برای این کار، قابلیت Real-time protection را غیرفعال کنید و بعد از نصب برنامه موردنظر، میتوانید بار دیگر این مشخصه را فعال کنید.
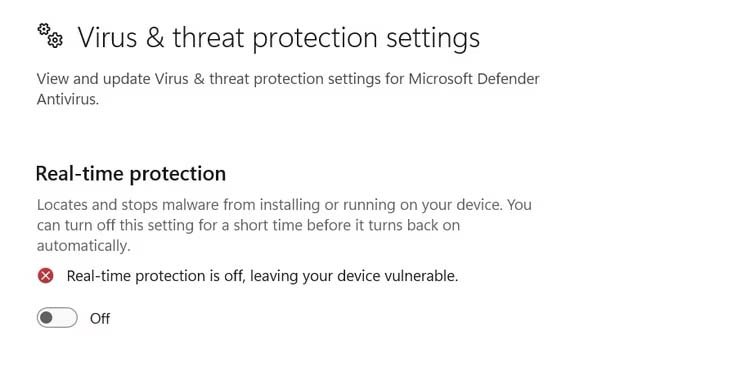
اگر هم میخواهید یک آنتیویروس جداگانه نصب کنید، تقریبا همیشه همان برنامه به طور خودکار آنتیویروس پیشفرض ویندوز را غیرفعال میکند. اما اگر به هر دلیلی برنامهی موردنظر نمیتواند این کار را به درستی انجام دهید، چارهای جز غیرفعال کردن دستی آن ندارید که طبیعتا این غیرفعال شدن باید به طور دائمی باشد.
اقدامات اولیه با استفاده از Windows Security
برخلاف غیرفعال کردن موقت آنتی ویروس مایکروسافت دیفندر، غیرفعال کردن دائمی آن چندان ساده نیست. ابتدا باید از طریق برنامه Windows Security، قابلیتهای Real-time و Tamper Protection را غیرفعال کنید. غیرفعال کردن Real-time باعث میشود که آنتیویروس دیفندر هیچ فایلی را در کامپیوتر اسکن نکند. از سوی دیگر Tamper Protection به شما اجازه میدهد تا تغییراتی را در تنظیمات مایکروسافت Defender اعمال کنید که در صورت فعال بودن این گزینه، قادر به انجام این کار نخواهید بود. برای غیرفعال کردن این گزینهها، منوی استارت را باز کنید و سپس Windows Security را بنویسید و Enter را بزنید.
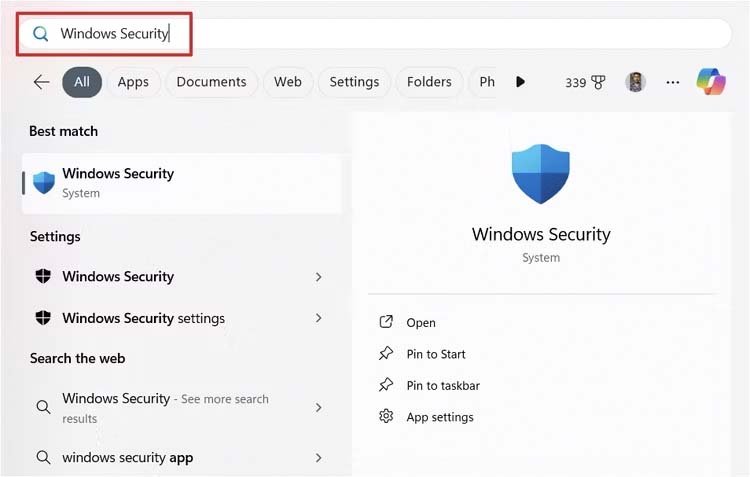
در سمت چپ پنجره باز شده، روی Virus & Threat Protection کلیک کنید و سپس در پنل سمت راست گزینهی Manage Settings را انتخاب کنید.
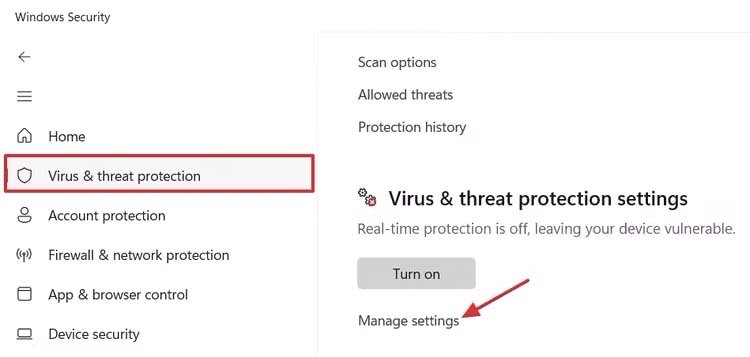
حالا باید گزینهی Real-Time Protection را غیرفعال کنید. اگر یک پاپآپ به نمایش درآمد، کافی است روی Yes کلیک کنید.
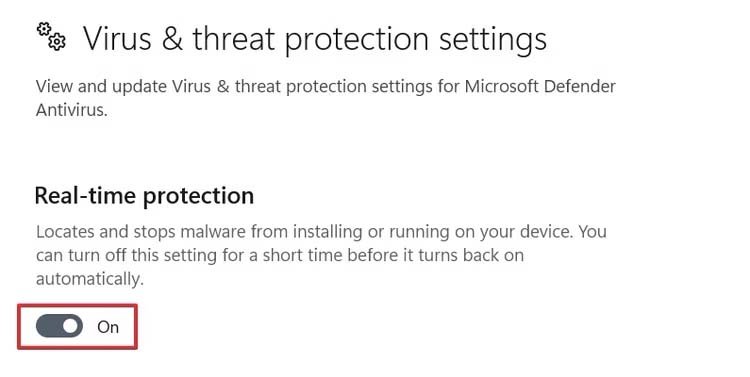
در گام بعدی گزینهی Tamper Protection را غیرفعال کنید که در اینجا هم اگر پاپآپ باز شد، روی Yes کلیک کنید.
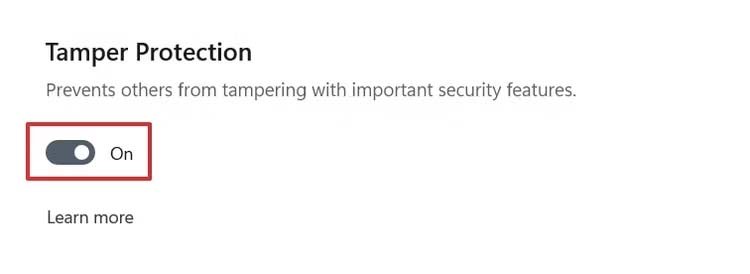
حالا بعد از انجام این اقدامات، میتوانید در ادامه کارهایی را برای غیرفعال کردن دائمی آنتیویروس پیشفرض ویندوز انجام دهیم.
غیرفعال کردن آنتیویروس ویندوز (Defender) با رجیستری
قبل از اینکه به چگونگی انجام این کار بپردازیم، باید بگوییم اشتباه در ویرایش رجیستری ویندوز میتواند دردسرساز باشد. پس برای اینکه با مشکلی مواجه نشوید، ابتدا از رجیستری بکآپ بگیرید و سپس یک Restore Point ایجاد کنید تا در صورت بروز مشکل، بتوانید کامپیوتر با وضعیت پیش از اعمال تغییرات برگردانید.
با در نظر گرفتن این نکات، منوی استارت را باز کنید و در نوار جستجو Registry Editor را بنویسید و Enter را بزنید. حالا در رجیستری به این مسیر بروید.
Computer\HKEY_LOCAL_MACHINE\SOFTWARE\Policies\Microsoft\Windows Defender
سپس در پنل سمت چپ روی Windows Defender راستکلیک کنید و نشانهگر ماوس را روی New ببرید و گزینهی DWORD (32-bit) Value را انتخاب کنید.
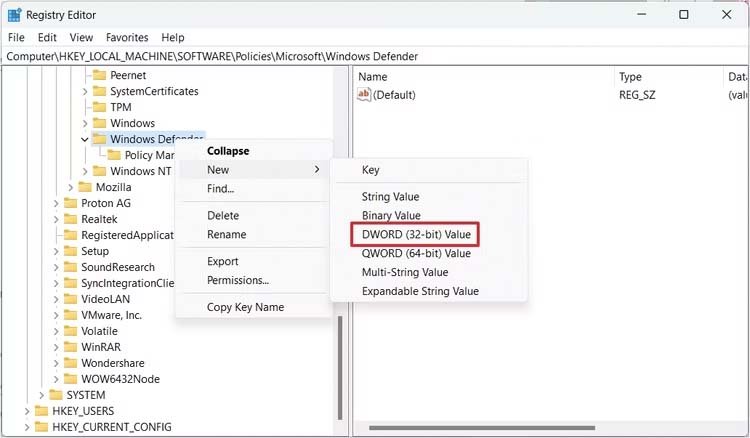
برای گزینهی جدیدی که در سمت راست ایجاد شده، نام DisableAntiSpyware را مشخص کنید و سپس بعد از دوبار کلیک بر روی آن، در بخش Value Data عدد ۱ را بنویسید و روی Ok کلیک کنید.
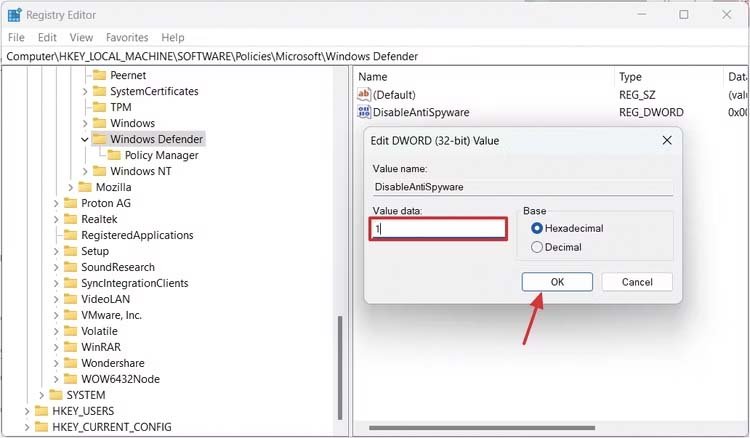
بعد از انجام این کار، برای عملی شدن تغییرات باید سیستم را ریستارت کنید. حالا میتوانید ببینید که آنتی ویروس ویندوز غیرفعال شده است. برای فعال کردن دوبارهی آن هم کافی است عدد مربوط به DisableAntiSpyware را دوباره روی ۰ قرار دهید و طبیعتا باید گزینههای Real-time Protection و Tamper Protection را هم از Windows Security فعال کنید.
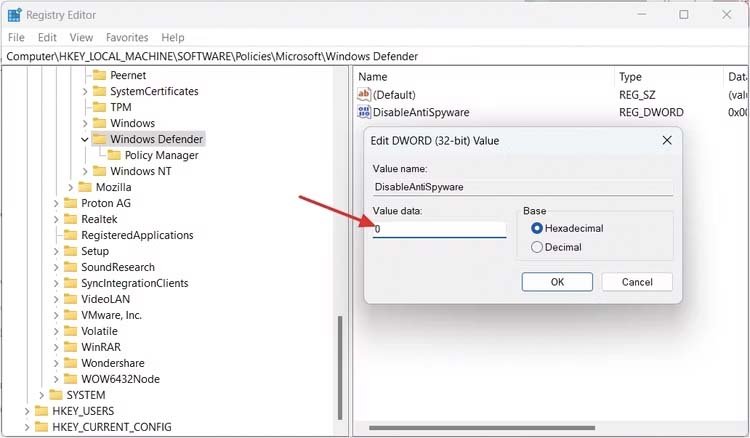
غیرفعال کردن آنتیویروس ویندوز (Defender) با Local Group Policy Editor
اگر از نسخهی پرو ویندوز ۱۱ استفاده میکنید، یک راهکار دیگر هم برای غیرفعال کردن دائمی آنتیویروس ویندوز پیش روی شما قرار دارد. به طور مشخص در ادامه به چگونگی انجام این کار از طریق Local Group Policy Editor میپردازیم.
برای دسترسی به این محیط، کلیدهای Win+R را فشار دهید و سپس در پنجرهی باز شده gpedit.msc را تایپ کنید و در نهایت روی OK کلیک کنید.
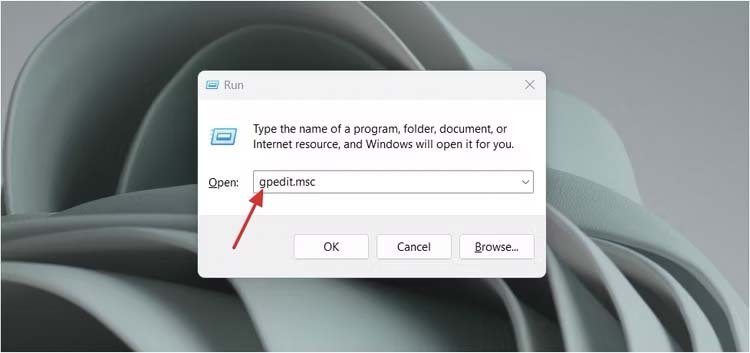
در پنجرهی Local Group Policy Editor، مسیر زیر را دنبال کنید:
Computer Configuration > Administrative Templates > Windows Components > Microsoft Defender Antivirus
حالا در پنل سمت راست، روی Turn Off Microsoft Defender Antivirus دو بار کلیک کنید.
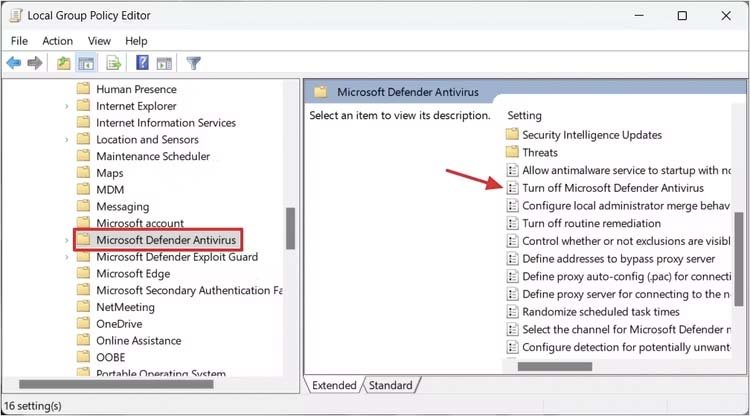
در پنجرهی باز شده، گزینهی Enabled را انتخاب کنید و بعد از کلیک روی Apply، در نهایت روی OK کلیک کنید.
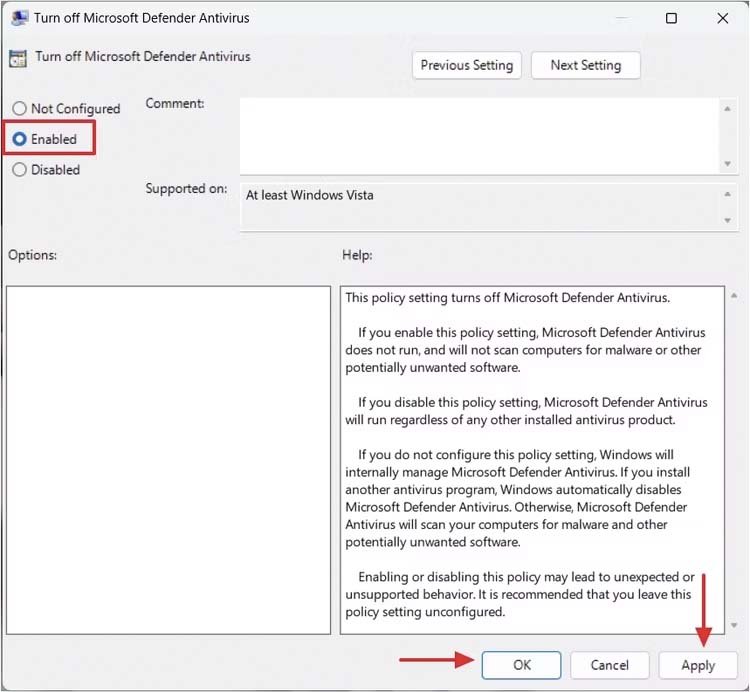
حالا کافی است سیستم را ریستارت کنید تا بعد از بالا آمدن ویندوز، با آنتیویروس غیرفعال شده روبرو شوید. اگر هم قصد دارید بار دیگر آن را فعال کنید، کافی است در پنجرهی Turn Off Microsoft Defender Antivirus گزینهی Disable را فعال کنید و سپس باید Real-time Protection و Tamper Protection را در Windows Security فعال کنید.
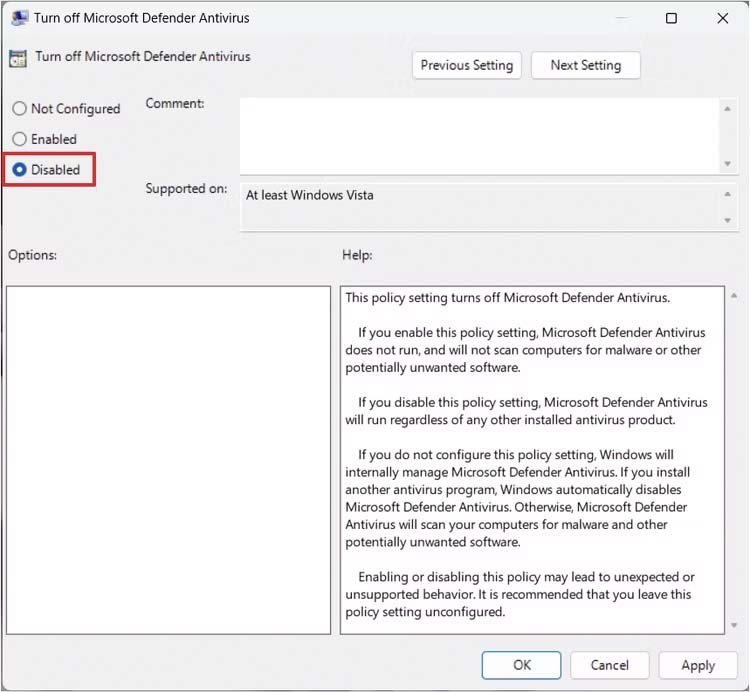
چگونه وضعیت آنتی ویروس ویندوز ۱۱ را بررسی کنیم؟
بعد از اینکه با روشهای توضیح داده شده آنتیویروس ویندوز ۱۱ را غیرفعال کردید، حالا باید از این موضوع مطمئن شوید. برای بررسی این موضوع، در منوی استارت PowerShell را تایپ کنید و Enter را بزنید. سپس در محیط PowerShell باید فرمان زیر را تایپ کنید:
Get-MpComputerStatus | select AMRunningMode
اگر با پاسخ Not Running روبرو شدید، این یعنی اینکه آنتیویروس ویندوز غیرفعال شده است.
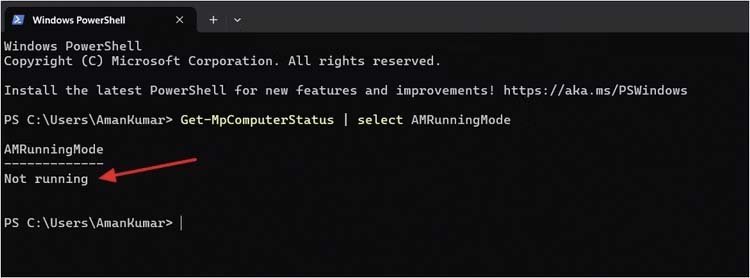
اما اگر Normal نشان داده شد، این یعنی اینکه آنتیویروس ویندوز همچنان در حال انجام وظیفه است.
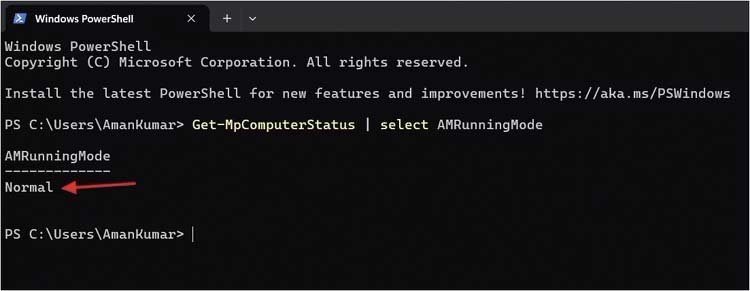
منبع: HowToGeek







